Выберите, как разблокировать мобильное устройство Android
Экран блокировки вашего смартфона – это то, что вы используете бесчисленное количество раз каждый день, и если оно настроено правильно, это способ не дать любопытным друзьям, членам семьи и коллегам – не говоря уже о потенциальных хакерах – вторгаться в вашу личную информацию. В большинстве Android-смартфонов вы можете разблокировать их, проводя пальцем по экрану, обводя точки по точкам или вводя PIN-код или пароль. Вы также можете отказаться от блокировки экрана вообще, хотя это подвергает вас риску.
Приведенные ниже инструкции должны применяться независимо от того, кто сделал ваш телефон Android: Samsung, Google, Huawei, Xiaomi и т. Д.
Выберите метод разблокировки и параметры блокировки экрана
У смартфонов Android есть несколько вариантов разблокировки. Чтобы установить или изменить экран блокировки:
- Перейдите в Настройки .
- Нажмите Безопасность и местоположение >Блокировка экрана . На некоторых устройствах Android Безопасность и местоположение называется Безопасность и конфиденциальность .
- Вам придется подтвердить свой текущий PIN-код, пароль или шаблон, если он у вас есть. Затем вы можете выбрать удар , шаблон , PIN или пароль .
- Затем вернитесь в настройки Безопасность и местоположение и нажмите Настройки экрана блокировки .
- Нажмите На экране блокировки и выберите один из трех вариантов:
- Показать весь контент уведомлений,
- Скрыть конфиденциальный контент
- Не показывать уведомления вообще.
Как убрать блокировку экрана на Андроиде, снять блокировку по графическому ключу, пин коду и паролю?
Скрытие конфиденциального содержимого означает, что вы увидите, например, что у вас есть новое сообщение, но не кто его написал или какой-либо другой текст, пока вы не разблокируете.
Блокировка телефона с помощью Google Find My Device
Включение Google Find My Device (ранее Android Device Manager) – разумный шаг. Если ваш телефон потерян или украден, вы можете отследить его, позвонить, заблокировать или даже стереть.
- Перейдите в Настройки.
- Нажмите Безопасность и местоположение >Найти мое устройство и включите его.
- Вы можете загрузить приложение Google Find My Device , чтобы найти, позвонить, заблокировать или стереть другие устройства Android. Имейте в виду, что если вы хотите найти его, вам понадобятся сервисы определения местоположения, пока телефон находится в ваших руках.
- Чтобы заблокировать телефон или планшет, удаленно откройте веб-браузер на рабочем столе и перейдите на страницу google.com/android или выполните поиск в Google Find My Device.
- Нажмите Безопасное устройство .
- При желании вы также можете добавить сообщение и кнопку для вызова указанного номера телефона.
- Если вы заблокируете телефон удаленно, и у вас еще нет установленного PIN-кода, пароля или шаблона, вам придется использовать пароль, который вы установили в Find My Device.
Использование стороннего экрана блокировки
как выключить samsung на котором стоит блокировка экрана
Если вам не хватает встроенных параметров, есть из множества сторонних приложений, таких как Solo Locker. Подобные приложения предлагают альтернативные способы блокировки и разблокировки телефона, просмотра уведомлений и возможность настройки фоновых изображений и тем.
Solo Locker позволяет вам использовать ваши фотографии в качестве пароля, а также вы можете создать интерфейс экрана блокировки. Если вы решите загрузить приложение экрана блокировки, вам придется отключить экран блокировки Android в настройках безопасности вашего устройства.
Помните, что если вы решите удалить одно из этих приложений, обязательно включите экран блокировки Android.
Источник: solutics.ru
Как настроить экран блокировки Android Samsung
Добро пожаловать! В этой статье мы расскажем о том, как настроить экран блокировки на устройствах Samsung с операционной системой Android. Экран блокировки – это первое, с чем мы сталкиваемся, включив наше устройство. Он обеспечивает безопасность и защищает нашу личную информацию от посторонних глаз.
Настраивать его в соответствии с нашими предпочтениями – это важная часть пользовательского опыта. Прочитайте дальше, чтобы узнать, как это сделать.
1. Варианты блокировки экрана
Прежде чем перейти к настройке, важно знать о различных вариантах блокировки экрана, доступных на устройствах Samsung. Это поможет вам выбрать самый удобный для вас метод.
- Отпечаток пальца: Один из самых безопасных способов блокировки экрана. Позволяет разблокировать устройство с помощью отпечатка пальца. Требуется наличие сенсора отпечатка пальца на вашем устройстве.
- Шаблон: Позволяет разблокировать устройство, проведя пальцем по шаблону, нарисованному на экране.
- Пароль: Классический способ блокировки с вводом пароля. Комбинация букв, цифр и символов.
- Смарт-блокировка: Устройство разблокируется автоматически, когда оно распознает вас или ваше доверенное устройство.
2. Настройка блокировки экрана

Теперь, когда у вас есть представление о различных вариантах блокировки экрана, мы перейдем к самой настройке.
- Откройте настройки: Найдите иконку «Настройки» на вашем экране или в панели уведомлений и нажмите на нее, чтобы открыть меню настроек.
- Выберите «Безопасность»: Прокрутите список настроек до раздела «Безопасность» и нажмите на него.
- Выберите «Блокировка экрана»: В разделе «Безопасность» найдите опцию «Блокировка экрана» и выберите ее.
- Выберите предпочтительный способ блокировки: Теперь у вас есть возможность выбрать из различных вариантов блокировки экрана. Выберите понравившийся вам и следуйте инструкциям на экране для его настройки.
3. Общий итог
Настройка экрана блокировки Android на устройствах Samsung – это простой и важный шаг для обеспечения безопасности вашей личной информации. Выбирая метод блокировки, который наилучшим образом соответствует вашим потребностям, вы можете быть уверены, что ваше устройство защищено от несанкционированного доступа. Следуйте нашим инструкциям, и ваши настройки блокировки экрана будут сконфигурированы быстро и легко.

Теперь вы знаете, как настроить экран блокировки на вашем устройстве Samsung с операционной системой Android. Не забывайте, что блокировка экрана – это лишь одна из многих важных функций безопасности, доступных на вашем устройстве. Экспериментируйте с различными параметрами и функциями, чтобы сделать свой смартфон или планшет еще более удобным и защищенным. Удачной настройки!
Как настроить экран блокировки андроид самсунг
В мире мобильных технологий существует огромное количество различных функций и настроек. Но одной из самых важных является настройка экрана блокировки на устройствах Android, включая смартфоны Samsung.
Экран блокировки является первым, что мы видим при включении устройства. Он не только защищает наши данные от посторонних глаз, но и позволяет нам быстро получить доступ к нужным нам функциям, даже не разблокируя само устройство. В этой статье мы расскажем вам, как правильно настроить экран блокировки на устройствах Samsung с операционной системой Android.
Шаг 1: Перейдите в настройки
Первым шагом в процессе настройки экрана блокировки является переход в меню настроек. Для этого необходимо открыть приложение «Настройки», которое обычно изображено как шестеренка.
Шаг 2: Найдите раздел «Заблокировать экран и безопасность»

В меню «Настройки» проскрольте вниз, пока не найдете раздел «Заблокировать экран и безопасность». Этот раздел содержит все настройки, связанные с экраном блокировки.
Шаг 3: Выберите тип блокировки
В разделе «Заблокировать экран и безопасность» вы увидите несколько вариантов блокировки экрана. Самсунг предлагает различные методы блокировки, такие как:
- Шаблон
- Пин-код
- Пароль
- Распознавание лица
- Сканер отпечатка пальцев
Выберите наиболее удобный и надежный для вас способ блокировки. Шаблон, пин-код и пароль требуют ввода дополнительной информации, в то время как распознавание лица и сканер отпечатка пальцев обеспечивают удобство использования.
Шаг 4: Настройте дополнительные функции
После выбора метода блокировки экрана у вас могут появиться дополнительные настройки. Некоторые из них могут включать:
- Время задержки блокировки: установите, через какой промежуток времени экран должен блокироваться после бездействия.
- Уведомления на экране блокировки: выберите, какие уведомления должны отображаться на экране блокировки.
- Ярлык для быстрого доступа: добавьте ярлык на экран блокировки для быстрого доступа к понравившимся вам приложениям.
Настройте эти функции в соответствии с вашими предпочтениями и потребностями.
Итог

Настройка экрана блокировки на устройствах Samsung очень проста и позволяет вам улучшить безопасность и удобство использования вашего смартфона или планшета. Выберите наиболее подходящий способ блокировки, настройте дополнительные функции и наслаждайтесь улучшенным опытом работы с вашим устройством.
«Настройка экрана блокировки на Samsung поможет вам защитить ваши личные данные и сделать использование устройства более удобным. Выбирайте наиболее надежный и удобный метод блокировки, а также настраивайте дополнительные функции, чтобы сделать свой смартфон или планшет уникальным и индивидуальным.»
Как настроить экран блокировки андроид самсунг
Добро пожаловать в нашу статью, посвященную настройке экрана блокировки на устройствах Samsung. Этот процесс может показаться сложным на первый взгляд, но с нашей помощью вы сможете легко настроить экран блокировки в соответствии с вашими предпочтениями. Мы расскажем вам о различных методах и опциях, доступных на вашем устройстве, чтобы вы могли сделать свой экран блокировки удобным и безопасным.
1. Настройка пароля или шаблона экрана блокировки
Первым шагом является выбор способа блокировки экрана. Samsung предлагает несколько опций, таких как пин-код, пароль или шаблон. Если вы предпочитаете использовать пин-код, перейдите в «Настройки» > «Безопасность» > «Экран блокировки» и выберите «PIN». Затем введите желаемое число и сохраните настройки.
Если вы предпочитаете использовать пароль, выберите «Пароль» в меню «Экран блокировки» и введите желаемый пароль. Убедитесь, что пароль содержит как минимум шесть символов и состоит из комбинации цифр, букв и специальных символов для увеличения безопасности.
Alternatively, if you prefer to use a pattern, select «Pattern» from the «Screen lock» menu. Draw your desired pattern and confirm it.
2. Включение биометрической аутентификации

Чтобы сделать свой экран блокировки более удобным и безопасным, вы можете включить биометрическую аутентификацию. На большинстве устройств Samsung доступны следующие опции: сканер отпечатков пальцев, распознавание лица и сканер радужной оболочки глаза.
Для активации сканера отпечатков пальцев перейдите в «Настройки» > «Биометрия и безопасность» > «Сканер отпечатков пальцев» и следуйте инструкциям по добавлению своего отпечатка пальца в систему.
Если вы хотите использовать распознавание лица, переместитесь в «Настройки» > «Биометрия и безопасность» > «Распознавание лица» и создайте профиль распознавания лица.
Для использования сканера радужной оболочки глаза также перейдите в «Настройки» > «Биометрия и безопасность» > «Сканер радужной оболочки глаза». Следуйте инструкциям по активации данной функции.
3. Настройка уведомлений на экране блокировки
Один из способов сделать экран блокировки более информативным — это отображение уведомлений. Чтобы настроить уведомления, перейдите в «Настройки» > «Блокировка экрана» > «Уведомления». Здесь вы можете выбрать, какие уведомления должны отображаться на экране блокировки, а также выбрать, сколько информации отображается.
Вы также можете настроить способ обработки уведомлений. Это полезно, если вы хотите скрыть содержимое уведомлений на экране блокировки, чтобы сохранить приватность. Чтобы настроить эту опцию, перейдите в «Настройки» > «Блокировка экрана» > «Скрыть содержимое уведомлений».
4. Настройка функций экрана блокировки
На экране блокировки Samsung есть несколько полезных функций, которые вы можете активировать или настроить. Кроме того, вы можете установить свой собственный фон или выбрать из предложенных вариантов.
Одной из функций является «Связаться с нами». Она позволяет добавить информацию о владельце устройства и контактные данные на экран блокировки, чтобы честный находивший ваше устройство человек смог вернуть его вам.
Другой полезной функцией является «Управление музыкой». Она позволяет вам управлять воспроизведением музыки прямо с экрана блокировки, без необходимости разблокировки устройства.
Итог

В заключение, настройка экрана блокировки на устройствах Samsung достаточно проста и позволяет вам сделать свой телефон более безопасным и удобным. Выберите способ блокировки экрана, добавьте биометрическую аутентификацию для повышения безопасности, настройте уведомления и функции экрана блокировки в соответствии с вашими предпочтениями. Удостоверьтесь, что ваши настройки безопасности и перемещения по устройству соответствуют вашим нуждам.
- Выберите способ блокировки экрана: пин-код, пароль или шаблон
- Активируйте биометрическую аутентификацию: сканер отпечатков пальцев, распознавание лица или сканер радужной оболочки глаза
- Настройте уведомления на экране блокировки
- Настройте функции экрана блокировки: «Связаться с нами» и «Управление музыкой»
Не забудьте проверить ваши настройки безопасности и перемещения по устройству, чтобы они соответствовали вашим нуждам и предпочтениям.
Источник: foecity.ru
Блокировка экрана на андроид — инструкция по настройке
Разработчики смартфонов уделяют особое внимание блокировке их дисплея. Это полезная функция, которая может пригодиться пользователям при различных обстоятельствах. Важно, чтобы блокировка экрана работала корректно, без сбоев. У многих людей возникает вопрос, как заблокировать экран на андроиде. Ответ на него будет предоставлен в данной статье.
Что такое блокировка дисплея на андроид и для чего она используется
Блокировка тачскрина на смартфоне ограничивает доступ к устройству посторонним лицам. У данной функции существует несколько особенностей, каждая из которых заслуживает отдельного внимания:
- предотвращение случайных нажатий на экран во время переноса телефона в кармане. При этом человек обезопасит себя от многочисленных нажатий по дисплею, которые могут стать причиной поломки аппарата;
- невозможность сохранить информацию при сбросе настроек. Если смартфон попадёт в руки к злоумышленникам, то они смогут разблокировать его только путём полного форматирования данных;
- предотвращает возможность несанкционированного доступа близких друзей или родственников.
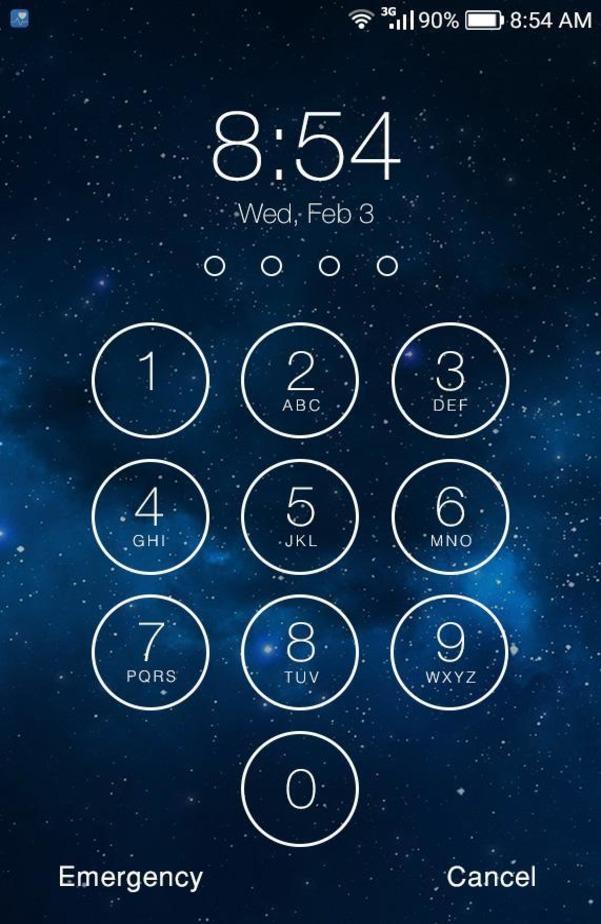
Дисплей смартфона в заблокированном состоянии
Обратите внимание! Функция блокировки экрана полезна и для людей, у которых есть маленькие дети.
Варианты блокировки дисплея на Android
Существует несколько распространённых вариантов, позволяющих заблокировать экран мобильника:
- отсутствие блокировки. Предполагает проведение по дисплею снизу-вверх для перехода на главный экран. Данный вариант не обеспечивает защиту устройства;
- использование графического ключа. Представляет собой схематичный рисунок (своего рода шифрование), который пользователь вычерчивает на дисплее гаджета, чтобы получить доступ к его рабочему столу;
- PIN-код. Считается одним из самых надёжных способов блокировки экрана, предполагает введение цифр количеством от четырёх штук;
- пароль. Аналогичен предыдущему методу, однако наряду с цифрами можно использовать и буквы;
- автоматическая блокировка. Эта функция появилась на новых версиях OC Android. В этом случае телефон автоматически блокируется при наличии определённых условиях, например, в помещении или на улице;
- сканер отпечатков. В этом случае, чтобы разблокировать телефон, человеку придётся поднести свой палец, зарегистрированный заранее, к сканеру;
- использование фронтальной камеры. На некоторых гаджетах есть возможность разблокировки по лицу. Для этой цели достаточно посмотреть во фронтальную камеру.
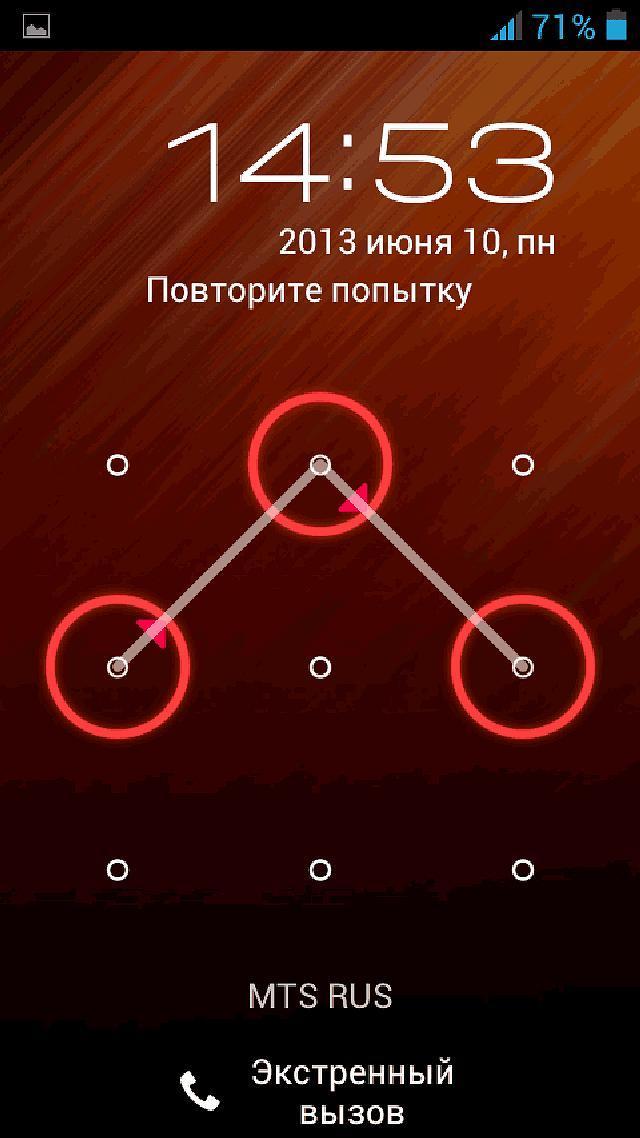
Использование графического ключа для разблокировки телефона андроид
Как настроить блокировку тачскрина на смартфоне
С поставленной задачей сможет справиться любой человек. Для этого нужно воспользоваться простым алгоритмом:
- Зайти в настройки девайса.
- Перейти в параметр «Безопасность». На некоторых версиях андроид такой пункт может отсутствовать. Тогда необходимо выбрать раздел «Защита и местоположение».
- Зайти в пункт «Безопасность экрана».
- Включить подходящий тип блокировки. Далее на дисплее появятся подсказки, которым нужно следовать.
- Использовать возможности блокировки: включение при нажатии кнопки, появление текста на экране и т. д.
Недостатки технологии
Данная функция имеет свои отрицательные стороны, которые вынуждают некоторых пользователей отказываться от её использования:
- затрата времени. Вводить каждый раз пин-код или пароль неудобно, и эта процедура занимает немало времени;
- невозможность разблокировки. При определённых условиях получить доступ к смартфону проблематично, например, на морозе или в перчатках. На многих девайсах присутствует режим «В перчатках»;
- ненадёжность некоторых способов. К таковым относится разблокировка телефона по лицу, а также ввод графического ключа, который не так сложно подобрать. Данным обстоятельством могут воспользоваться посторонние люди или злоумышленники;
- сбои и зависания.
Важно! После нескольких неудачных попыток ввести пароль происходит автоматическая блокировка устройства.
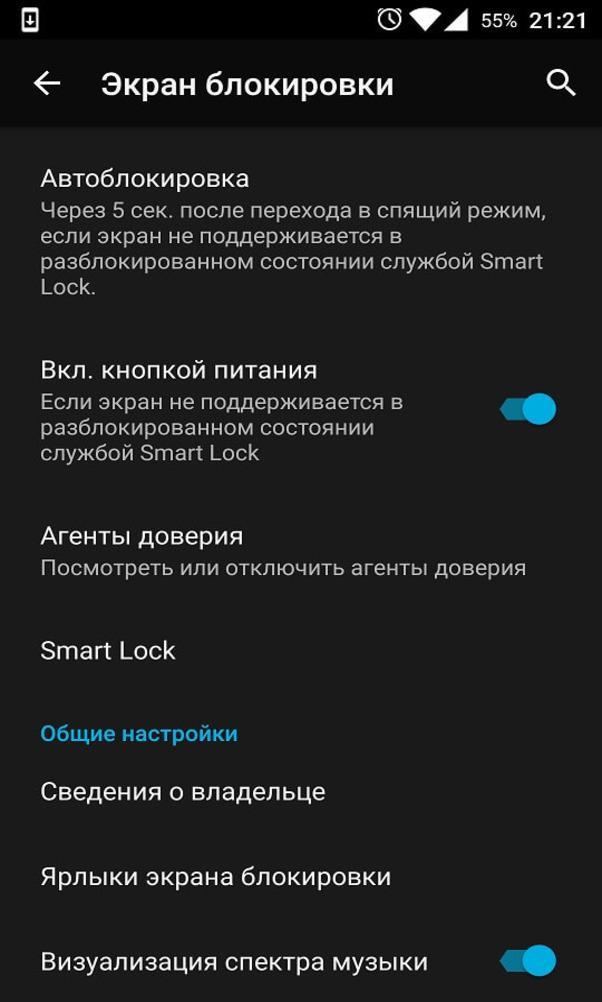
Параметры экрана блокировки
Как отключить функцию блокировки тачскрина
Для осуществления данной процедуры необходимо выполнить ряд простых действий:
- Зайти в настройки смартфона.
- Перейти во вкладку «Защита и безопасность».
- Выбрать параметр «Безопасность экрана».
- Выбрать пункт «Снятие блокировки». После этого пользователю придётся ввести существующий код.
Сторонние приложения для блокировки экрана на андроид
В Интернете существует огромное количество программ, позволяющих настроить блокировку тачскрина на телефоне в минимально короткие сроки. Далее речь пойдёт о самых распространённых и эффективных из них.