Если Вы столкнулись с проблемами отображения на экране Вашего компьютера ASUS, такими как разбитое изображение, размытость, артефакты, мерцание, проблемы с обнаружением графики или если на главном экране нет изображения, но есть на внешнем мониторе, обратитесь к следующим шагам по устранению неполадок.
Однако, если вы видите черный экран на вашем ПК после включения питания, обратитесь к Устранение неполадок — Ноутбук не включается или показывает черный экран .
Если у Вас есть проблемы с отображением на главном экране Вы можете проверить является ли проблема аппаратной или программной, войдя в конфигурацию BIOS. Здесь Вы можете узнать больше о том Как войти в настройки BIOS .
Если проблема с дисплеем по-прежнему существует в конфигурации BIOS это означает, что экран может быть неисправен и мы рекомендуем Вам обратиться в авторизованный сервисный центр ASUS для проверки Вашего компьютера.
Если в конфигурации BIOS дисплей работает корректно, возможно, проблема экрана вызвана программным обеспечением, смотрите приведенные ниже случаи и их решение.
При запуске ЧЕРНЫЙ ЭКРАН на ноутбуке SAMSUNG R510 | ПК-ПРОСТО
Подробная информация по решению проблем с изображением на экране ноутбука также доступна на канале ASUS на платформе Youtube:
- Видеодрайвер
- Была замена или добавление ОЗУ
- Проблемы с изображением, как результат использования некоторых программ/приложений
- Другие вопросы и возможные решения
- Вопросы и ответы

- Выполнялось ли обновление драйвера до момента появления проблемы? Если ДА, то причина может быть в задействованном драйвере.
Примечание: Несмотря на то что вендоры периодически обновляют видеодрайверы, некоторые из этих драйверов могут быть несовместимы с устройствами. Рекомендуется использовать драйверы, представленные на сайта поддержки ASUS.
В первую очередь удалите драйвер, используемый в настоящий момент, обратитесь к разделу Приложения: Как удалить драйвер . По окончании удаления установите последнюю версию драйвера с сайта поддержки ASUS. Подробнее в статье: [Ноутбук/AIO/Десктоп] Как найти и скачать драйверы, утилиты, BIOS и руководства пользователя? - Если до момента появления проблемы видеодрайвер не обновляли, всё равно проверьте наличие последней версии видеодрайвера на сайте поддержки ASUS.
Примечание: Некоторые устройства работают на двух видеокартах (интегрированная и дискретная, например Intel и NVIDIA) и обе видеокарты будут отображаться в Диспетчере устройств, обновите драйвера для обоих видеоадаптеров до последних версий). Подробнее в разделе: Приложения: Как проверить версию драйвера .
Выполнялась ли замена / добавление ОЗУ до момента появления проблемы? Рекомендуется вернуться к заводской конфигурации устройства.
Примечание: Только на отдельных моделях ноутбуков имеется специальная крышка отсека установки ОЗУ (оперативное запоминающее устройство). Пример на изображении ниже:

Возникали ли проблемы с изображением в результате запуска программного обеспечения (игры/графические редакторы), требовательного к ресурсам системы?
- Обновите видеодрайвер. Подробнее в статье: [Ноутбук/AIO/Десктоп] Как найти и скачать драйверы, утилиты, BIOS и руководства пользователя?
- Убедитесь, что мощности Вашего компьютера соответствуют системным требованиям запускаемого приложения (через официальный сайт запускаемого ПО)
Другие вопросы и возможные решения
Если решаемая проблема остаётся и перечисленные выше рекомендации не помогли, то выполните действия:
Жёсткий сброс (EC-сброс)
- Отсоедините всю внешнюю периферию, например внешние жесткие диски, принтеры, карты памяти, внешний накопитель дисков ODD (если Ваш компьютер оснащен внутренним ODD, извлеките CD / DVD), защитные ключи и т. д.
- Выключите питание устройства кнопкой включения.
- Отключите адаптер питания от электросети.
Примечание: Пожалуйста, не отключайте адаптер питания на моделях ASUS laptop TP420IA и UX425IA (эти модели должны оставаться подключены к сети электропитания заводским зарядным устройством во время выполнения сброса). - Отсоедините батарею (если модель с отсоединяемой батареей).
- Нажмите кнопку питания и удерживайте нажатие в течение 40 секунд для выполнения сброса.
- Переподключите зарядное устройство со стороны сети электропитания и батарею, затем включите компьютер и проверьте наличие проблемы. Если она останется, то перейдите к следующему шагу по решению.
Сброс настроек дисплея

Используйте сочетания функциональных клавиш Microsoft: Windows logo key + Ctrl + Shift + B для выполнения такого сброса.
Если результат не изменится, то перейдите к следующему шагу по решению.
Сброс настроек BIOS
Выполните сброс настроек BIOS. Подробнее в статье: [Ноутбук/AIO] Как сбросить параметры BIOS .
Если результат не изменится, то перейдите к следующему шагу по решению.
Обновите до последних версий BIOS / драйверы / пакеты Windows
Установка обновлений, как правило, сопутствует стабильности и оптимизации работы, поэтому рекомендуется держать систему в обновлённом состоянии. Подробнее в примерах:
Руководство по обновлению Windows и драйверов:
Если обновление BIOS и компонентов Windows не поможет решить проблему, то перейдите к следующему шагу.
Восстановление системы из точки восстановления
Если проблема с изображением появилась совсем недавно и до этого момента была автоматически создана точка восстановления, то в первую очередь попробуйте вернуть систему на неё. Пример: [Windows 11/10] Точка восстановления системы .
Если проблема останется, пожалуйста, перейдите к следующему шагу по решению.
Сброс системы
Если проблему всё ещё не удалось решить, сделайте резервную копию всех своих данных, после чего выполните сброс настроек системы на заводские. Подробнее:
Если изображение отсутствует при использовании внешнего монитора

Помимо перечисленных рекомендаций используйте сочетание клавиш Windows logo key + P для переключения режима монитора. (Повторяющийся или режим Расширения)
Или замените кабель для монитора. На некоторых кабелях может возникнуть проблема ослабления сигнала, например на кабелях VGA (D-SUB) с аналоговым сигналом. Подробнее [Ноутбук/Десктоп/AIO] Устранение неполадок — Как исправить проблему с отображением на внешних мониторах .
Настройки дисплея: цвет / цветовая температура
Цветовая температура на экране может отличаться на каждой панели, даже если производственный процесс одинаков, это нормально. ASUS гарантирует, что производимая продукция соответствует спецификации, поэтому, пожалуйста, не стесняйтесь её использовать.
Также для настройки цвета можно использовать Splendid или можно использовать сертифицированные продукты PANTONE, с режимом точной коррекции цвета.
При возникновении проблем с цветом или цветовой температурой на экране можно поменять соответствующие параметры через функционал Splendid. Подробнее в статье: [Ноутбук] MyASUS — Настройка
В1: Почему после запуска экрана блокировки или выхода из спящего режима монитор мигает синим или белым цветом?
О1: Это нормальное явление для Windows. Если в системе для настройки цвета установлен светлый режим, то, после перехода на экран блокировки или выхода из спящего режима дисплей временно будет мигать белым цветом. Или же, при использовании режим тёмного цвета, дисплей временно будет мигать синим цветом.
Если всё ещё не получается решить проблему, скачайте MyASUS и запустите диагностику системы. Нажмите ниже!

Приложения:
Примечание: Если Ваш ПК на графической платформе AMD, обратитесь к статье: [Игровой ноутбук] Обновление драйвера — Как установить драйвер чипсета AMD или выполните действия, предлагаемые далее.
- Откройте [Диспетчер устройств] через поисковую строку Windows ① , нажмите [Открыть] ② (на изображении слева пример из Windows 11, а справа — из Windows 10).

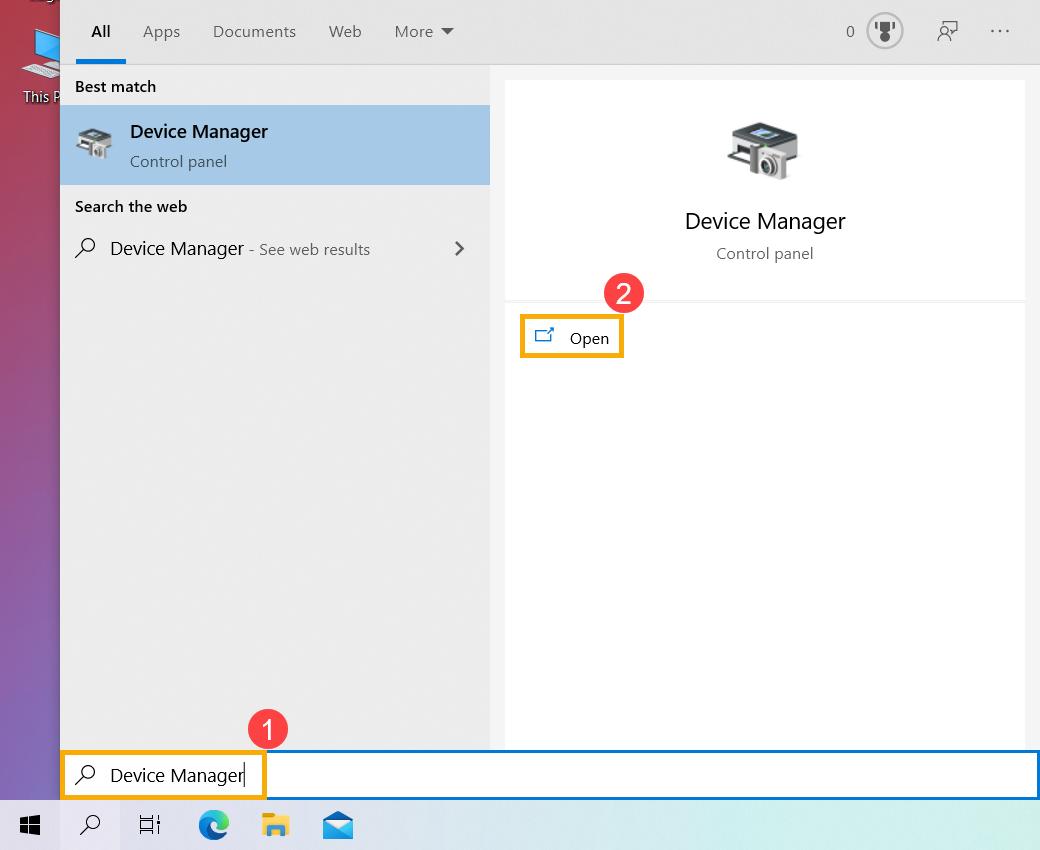
- Откройте секцию [Видеоадаптеры] ③ , правой кнопкой мыши выберите [NVIDIA GeForce GTX 1050 Ti] ④ и пункт [Удалить устройство] ⑤ .
Примечание: Название видеоадаптера будет отличаться в зависимости от модели устройства.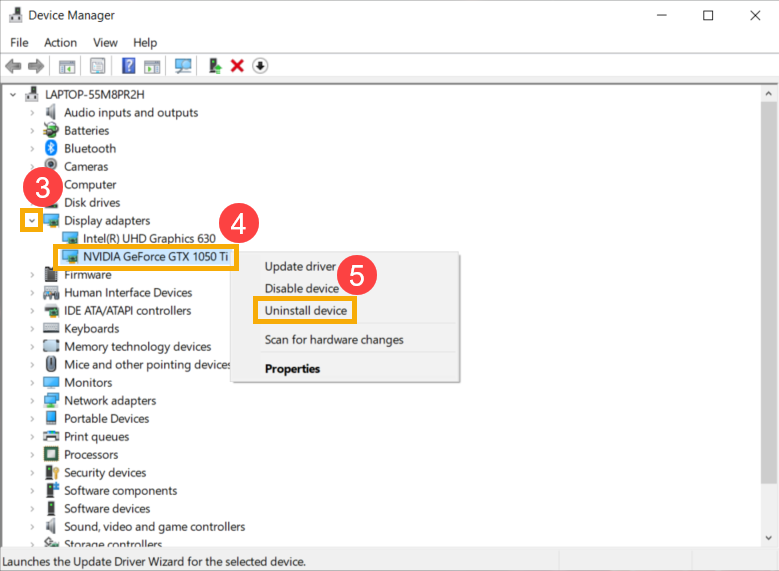
- Поставьте галочку [Удалить драйверное программное обеспечение для устройства] ⑥ и нажмите [Удалить] ⑦ .
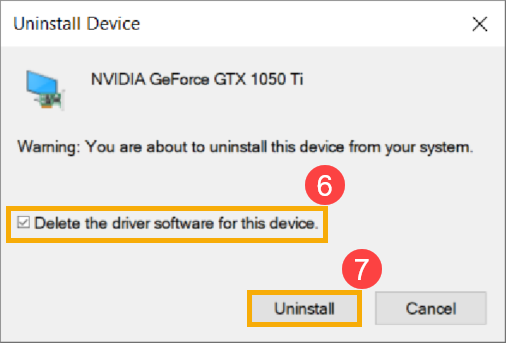
- Откройте [Диспетчер устройств] через поисковую строку Windows ① , нажмите [Открыть] ② (на изображении слева пример из Windows 11, а справа — пример из Windows 10).


- Откройте раздел [Видеоадаптеры] ③ , правой кнопкой мыши выберите [NVIDIA GeForce GTX 1050 Ti] ④ и откройте раздел [Свойства] ⑤ .
Примечание: Название видеокарты может отличаться в зависимости от модели устройства.
- Выберите пункт [Драйвер] ⑥ , чтобы проверить [Версия драйвера] ⑦ .

- Сверьте версию драйвера с версией на сайте поддержки ASUS . Подробнее в статье [Ноутбук/AIO/Десктоп] Как найти и скачать драйверы, утилиты, BIOS и руководства пользователя .
Примечание: Представленные изображения приведены для справки и могут отличаться в зависимости от версий.
Источник: www.asus.com
Как включить экран на ноутбуке самсунг






Ваша оценка отправлена, спасибо. Сообщите нам, пожалуйста, как можно сделать ответ вам еще более полезным.
Я не смог найти информацию для решения моей проблемы
Я нашел информацию, но так и не смог решить свою проблему
Контент предоставляет неверную информацию
Контент устарел
Изображения не четкие
Шаги не ясны
Были технические трудности с сайтом, например битые ссылки
Ответ слишком длинный, чтобы читать
Другие предложения: :
Пожалуйста, не указывайте личную информацию в своем комментарии.
Если вам нужна дополнительная поддержка, обратитесь в MSI с.
Hot_Line Задайте вопрос None
Спасибо за то, что дали нам знать.
Пожалуйста, не указывайте личную информацию в своем комментарии.
![]()
Благодарим за ваше мнение.
Что делать, если ноутбук включается, но изображения на экране нет?
December 12,2019
Нажмите кнопку питания и обратите внимание, не загорелся ли светодиодный индикатор питания. Если он не горит, значит устройство не включено. В этом случае обратитесь к разделу «Индикатор питания не горит, устройство не включается». Если он горит, то рекомендуется подключить внешний монитор для проверки: при наличии изображения на внешнем мониторе велика вероятность, что причина неполадки – в дисплее ноутбука. В таком случае рекомендуем обратиться в сервисный центр MSI.
Если на внешнем мониторе также нет изображения, следуйте инструкциям из раздела “Устройство включается, но не загружается”, смотри ниже.

Индикатор питания не горит, устройство не включается

Убедитесь, что к устройству подключено питание и все соответствующие штекеры надежно сидят в разъемах.
Убедитесь, что электрическая розетка находится в рабочем состоянии, а на шнуре питания не повреждена изоляция.
Устройство включается, но не загружается

Проверьте, не подключены ли к ноутбуку какие-либо дополнительные устройства (например, USB-накопители, SD-карты и т.д.). Если так, то отключите их, и затем проверьте, не станет ли он работать корректно.
Осуществите сброс аккумулятора, вставив скрепку в отверстие перезагрузки на нижней панели корпуса ноутбука.
1. У некоторых моделей ноутбуков отверстие для сброса аккумулятора отсутствует. В этом случае отключите блок питания, извлеките аккумулятор (если это возможно у вашей модели ноутбука) на 15 секунд и затем вставьте его обратно.
2. Расположение отверстия сброса аккумулятора зависит от конкретной модели ноутбука – см. руководство пользователя по вашей модели.
3. После осуществления сброса аккумулятора подключите к нему блок питания, иначе ноутбук не запустится.
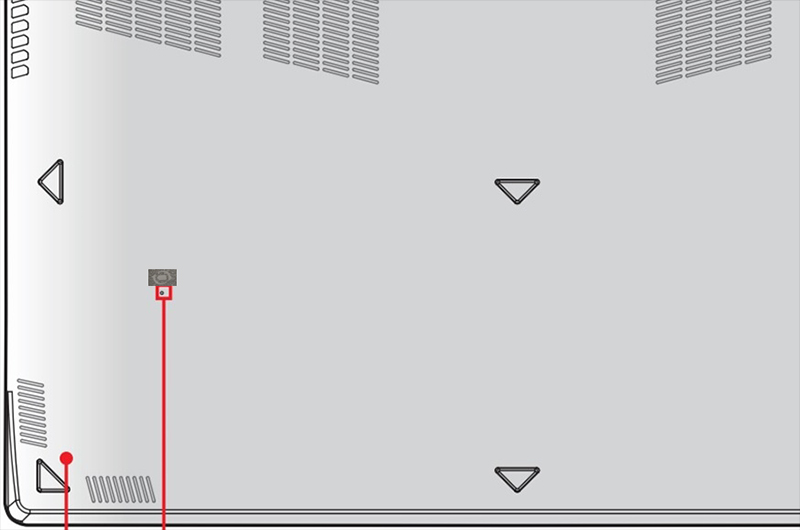
Обратите внимание на то, не вносились ли в аппаратную конфигурацию устройства какие-либо изменения. Сюда входит апгрейд или замена памяти, жестких дисков, беспроводных адаптеров или иных компонентов. Если конфигурация была изменена, восстановите оригинальные компоненты и проверьте, будет ли компьютер запускаться надлежащим образом.
1. Мы рекомендуем отправить устройство в авторизованный сервисный центр, чтобы при выполнении данных процедур избежать повреждений, которые не охватываются гарантией.
2. При замене аппаратных компонентов выключайте ноутбук и отключайте его от блока питания.
Источник: ru.msi.com