Как известно, технология синхронизации AMD FreeSync работает исключительно с видеокартами AMD Radeon и NVIDIA G-Sync соответственно с видеокартами NVIDIA GeForce. Но оказывается, что есть способ обойти эти ограничения: hi-Tech.ua
Запускаем AMD FreeSync на видеокарте NVIDIA

Имеющиеся в продаже технологии NVIDIA G-Sync и AMD FreeSync позволяют синхронизировать частоту кадров 3D-игр с частотой обновления экрана, что может решить проблему разрывов кадров.
Мониторы с поддержкой G-Sync при прочих равных значительно дороже. Это связано с наличием в них дополнительного проприетарного модуля, часть стоимости которого идет в лицензионные сборы NVIDIA.
Но AMD FreeSync обходится пользователю монитора, можно сказать, бесплатно.
Мониторы с поддержкой AMD FreeSync на рынке широко распространены по количеству различных моделей. Кроме того, AMD FreeSync также начинает появляться на телевизорах.
Как активировать G-Sync на мониторах Freesync c картой от Nvidia
Как известно, синхронизация AMD FreeSync будет работать только с (современными) видеокартами AMD Radeon, а NVIDIA G-Sync, в свою очередь, будет работать только с видеокартами NVIDIA GeForce.
Но энтузиасты нашли способ обойти это ограничение.
Технологию AMD FreeSync можно использовать с видеокартами NVIDIA GeForce
Несмотря на то, что NVIDIA уже представила видеокарты GeForce RTX и совсем скоро начнёт их продажи, в их предшественницах поколения Pascal всё ещё обнаруживаются интересные особенности, которые ранее были неизвестны. Например, выяснилось, что видеокарты GeForce GTX 10-й серии поддерживают работу с технологией синхронизации частоты смены кадров AMD FreeSync.

Конечно, сами по себе видеокарты GeForce поддерживают только технологию синхронизации NVIDIA G-Sync. Однако пользователи Reddit выяснили, как можно заставить «зелёные» видеокарты работать с технологией конкурента. Для этого помимо самой видеокарты NVIDIA GeForce GTX 10-й серии, понадобится монитор с поддержкой FreeSync, а также графический процессор AMD. Причём это может быть как отдельная видеокарта, так и встроенный в APU графический процессор. Например, создатель руководства опирался на интегрированный GPU Vega гибридного процессора Ryzen 3 2200G.
А дальше всё относительно просто. Необходимо подключить монитор к видеокарте Radeon или материнской плате, если используется APU, и в BIOS в настройках графики выбрать графический процессор AMD в качестве основного GPU. Далее нужно запустить FreeSync через Radeon Software Adrenalin Edition, а после зайти в панель управления NVIDIA и «заставить» игру или приложение использовать видеокарту GeForce по умолчанию.
И когда в следующий раз вы запустите игру, она должна использовать видеокарту NVIDIA, но при этом технология FreeSync должна обеспечивать плавность вывода картинки. По сути, данный подход подразумевает, что за обработку всей графики отвечает видеокарта NVIDIA, а графический процессор AMD отвечает за работу функции FreeSync.
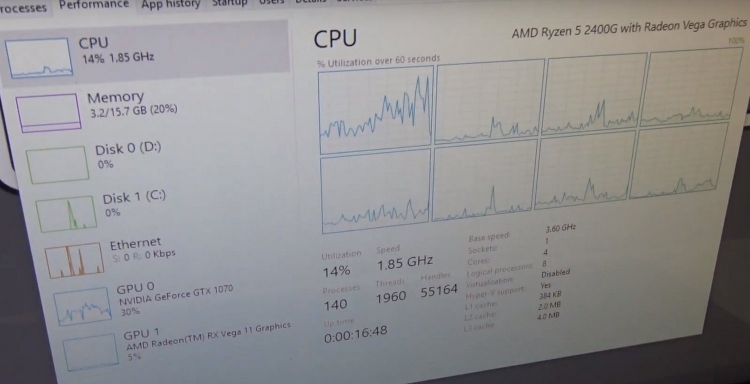
Наши западные коллеги уже проверили данный трюк, и отмечают, что несмотря на использование видеокарты GeForce «через» видеокарту Radeon для работы FreeSync, это существенно не влияет на производительность в играх. Иногда, правда, встречаются проблемы совместимости, например в Unigine’s Valley и Deus Ex: Mankind Divided, однако в «ряде других игр» технология FreeSync «работает отлично».

Данная возможность заинтересует не только владельцев гибридных процессоров AMD, использующих дискретную графику NVIDIA, но и многих других пользователей. Ведь сама NVIDIA позиционирует свою технологию G-Sync как премиальную функцию, и мониторы с её поддержкой отнюдь не самые доступные. В свою очередь FreeSync является производной стандарта VESA Adaptive-Sync, являющегося частью спецификаций разъёмов для передачи видео, вроде DisplayPort 1.2 и других. Так что поддержка AMD FreeSync встречается даже в очень бюджетных моделях мониторов.

Поэтому данный способ, позволяющий использовать FreeSync на видеокартах NVIDIA, открывает неплохие перспективы для массовых пользователей видеокарт NVIDIA, которые не могу позволить себе монитор с G-Sync. Правда, есть вероятность что с помощью драйверов NVIDIA попытается как-то закрыть эту возможность.
Источник: se7en.ws
Как включить FreeSync на NVIDIA
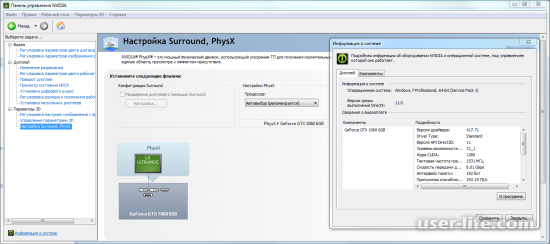

Всем привет! Сегодня поговорим про включение AMD FreeSync на видеокартах NVIDIA. Итак, поехали!
Значимая информация
Перед активацией рассматриваемой технологии ознакомьтесь с системными притязаниями:
ОС – Windows, лучше 10 версии или же новее;
монитор – с помощью FreeSync, по способности от популярного бренда вроде AOC;
включение – по эталону DisplayPort 1.2a, больше ветхие варианты или же HDMI не поддерживаются;
видеоплата – GeForce GTX серии Pascal (индекс 1000) или же новее;
драйвер – GeForce Game Ready версии 417.71 и новее.
Еще поясним некоторое количество связанных с системными притязаниями аспектов.
1-ый – буквально все заявленные проистекают из включения: единым совместимым считается как раз DisplayPort 1.2a, который NVIDIA поддерживает (в различие от личной технологии G-Sync) лишь только в чипах зодчества Pascal и новее.
2 – дешёвые мониторы от изготовителей среднего раздела имеют все шансы поддерживать требуемый образ включения «на бумаге», за это время как настоящий стереотип в том числе и при наличии соответственного разъёма станет простым 1.2.
3-ий – «зелёные» официально сертифицировали для рассматриваемого способы лишь только 12 моделей приборов, но это не означает, собственно что иные не заработают — главным аспектом помощи считается как раз вариант соединения монитора и видеоплаты.
Подключение FreeSync
Для такого дабы активировать ФриСинк на видеоплатах НВИДИА, потребуется исполнить надлежащие воздействия.
Первым делом откройте опции на самом мониторе и активируйте требуемую технологию оттуда.
К примеру, на надлежащих мониторах LG это случается грядущим образом: вызовите встроенное средство конфигурирования и изберите место «Меню».
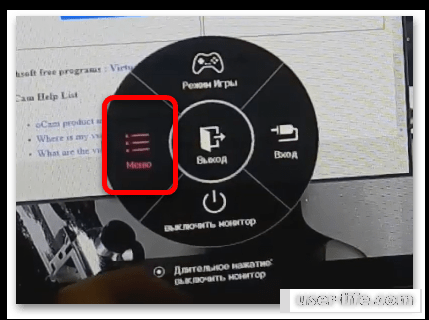
Дальше удостоверьтесь, собственно что в качестве источника избран DisplayPort, вслед за тем перейдите к разделу «Картинка».
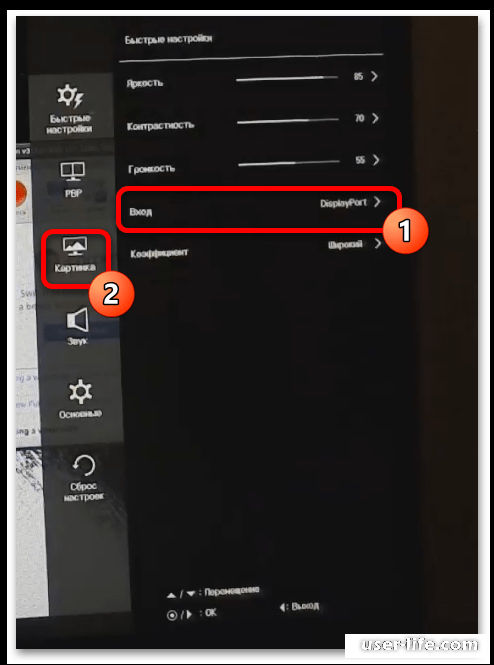
Тут изберите «Настройка Игры».
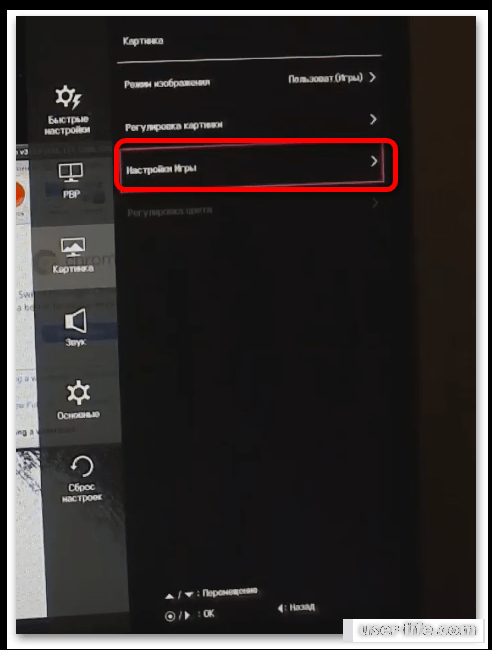
Откройте блок характеристик «FreeSync».
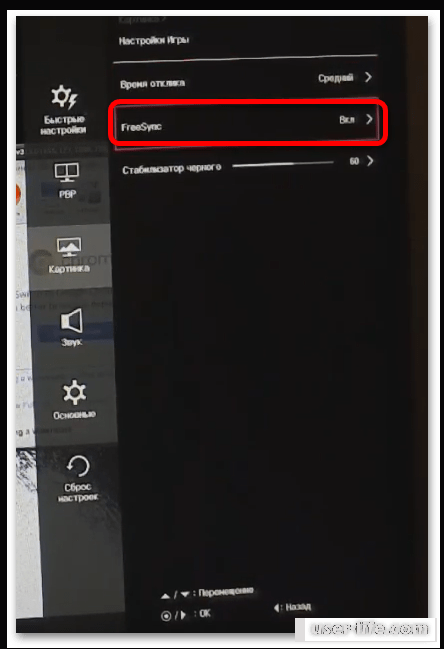
Переведите настройку в состояние «Вкл».
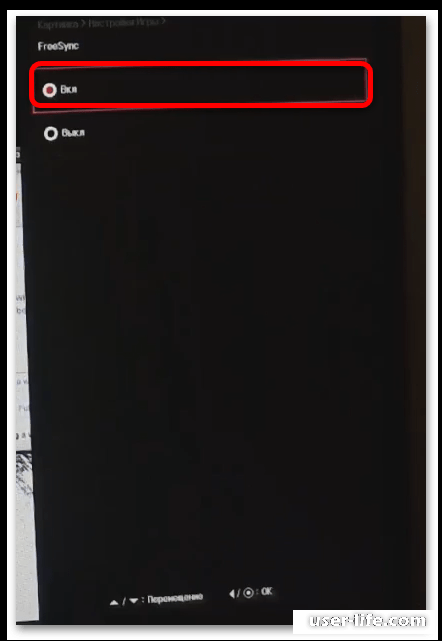
Впоследствии выполнения данных поступков выключите кабели питания и включения к компу, отключите конечный и погодите в пределах 10 мин..
Запустите ПК, дождитесь абсолютной загрузки операционной системы, впоследствии чего наведите курсор мыши на пустующее пространство на «Рабочем столе», кликните правой кнопкой и изберите место «Панель управления NVIDIA».

Впоследствии пуска способов управления драйвером с поддержкой бокового окна перейдите к разделу «Управление параметрами 3D».
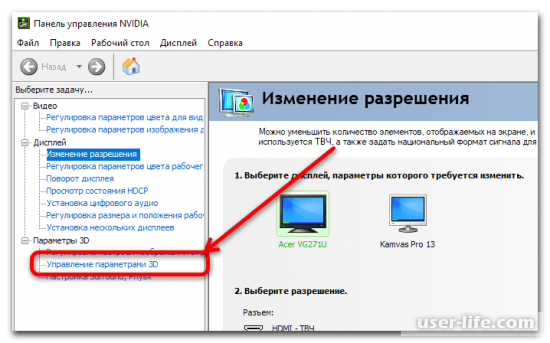
Отыщите между опций строчку «Технология монитора» – кликните по ней и изберите сделку «Поддержка G-Sync».
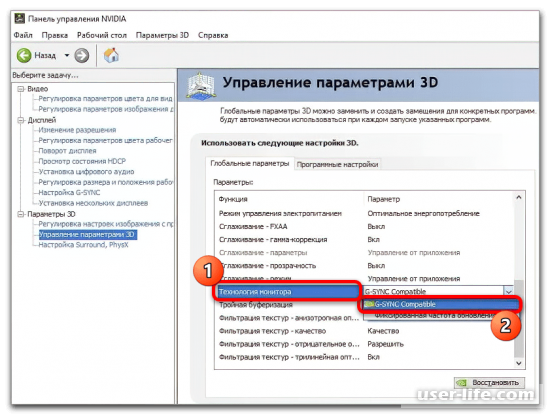
Вновь посмотрите на боковое окно – ныне в разделе «Дисплей» обязан возникнуть свежее место, под заглавием «Настройка G-Sync», кликните по нему для перехода. Тут отметьте функции «Включить G-Sync» и «Включить в оконном и полноэкранном режиме».
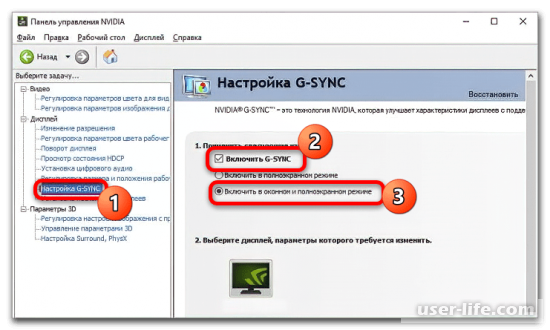
Готово – ныне FreeSync обязан исправно работать.
Источник: user-life.com