Чтобы сохранить эксклюзивность собственного решения Adaptive-Sync, технология Nvidia G-Sync была разделена на три категории: G-Sync, G-Sync Compatible и G-Sync Ultimate. В то время как мониторы G-Sync и G-Sync Ultimate оснащены специальным модулем для управления VRR, мониторы, совместимые с G-Sync, по сути, представляют собой панели FreeSync, которые были проверены Nvidia для запуска G-Sync с помощью строгой методологии тестирования.
Если вам интересно, программа Nvidia G-Sync Compatibility, которая была представлена еще в 2019 году, направлена на сертификацию широкого спектра мониторов FreeSync на основе определенных параметров. Во-первых, каждый монитор, совместимый с G-Sync, должен обеспечивать базовый уровень VRR без каких-либо визуальных артефактов, таких как пульсация, мерцание, гашение или ореолы.
Кроме того, ретроактивная программа также проверяет, может ли дисплей FreeSync работать в диапазоне VRR не менее 2,4:1. Такие расчеты выполняются путем деления максимальной частоты обновления монитора на его минимальную частоту обновления в диапазоне VRR.
Как Включить G-Sync или FreeSync На Своём Мониторе
Например, если ваш монитор FreeSync поддерживает широкий диапазон VRR от 48 до 144 Гц, что превышает рекомендованное Nvidia значение 2,4, функция G-Sync должна быть включена сразу после установки. Однако, если минимальный диапазон VRR достигает 75 Гц, что не соответствует пороговому значению VRR Nvidia, дисплей теряет официальную сертификацию «G-Sync Compatible».
По состоянию на ноябрь 2022 года Nvidia проверила более 150 мониторов FreeSync, которые могут запускать G-Sync в адекватном диапазоне VRR. Для получения дополнительной информации ознакомьтесь с официальным списком мониторов Nvidia FreeSync, сертифицированных как совместимые с G-Sync. Хотя во многих случаях официальная совместимость с G-Sync имеет свои преимущества, решение Adaptive-Sync от Nvidia можно использовать на большинстве несертифицированных мониторов FreeSync при условии, что у вас есть соответствующий набор оборудования. Поскольку технологии FreeSync и G-Sync поддерживают протокол Adaptive-Sync VESA (Ассоциация стандартов видеоэлектроники), любые ограничения, с которыми вы можете столкнуться, основаны исключительно на производственных стандартах.
Nvidia G-Sync на мониторах AMD FreeSync: настройка и совместимость
В отличие от реализации FreeSync от AMD, которая работает как через HDMI, так и через DisplayPort (в том числе через USB Type-C), собственное решение Nvidia Adaptive-Sync кажется несколько ограниченным с точки зрения подключения. Чтобы G-Sync работал на дисплее FreeSync, убедитесь, что ваша система соответствует следующим требованиям:
- Варианты подключения: DisplayPort 1.2 (или выше) для мониторов AMD FreeSync. Поддержка HDMI 2.0/2.1 для телевизоров, совместимых с G-Sync, и BFGD (игровые дисплеи большого формата).
- Поддерживаемые видеокарты: графические процессоры Nvidia GeForce GTX серии 10/16 и RTX серии 20/30/40.
- Поддержка драйверов: версия драйвера GeForce Game Ready 417.71 (или новее).
- Операционная система: Windows 10/11 (64-разрядная версия)
Чтобы включить функцию G-Sync на мониторе FreeSync, на котором отсутствует официальная сертификация Nvidia, следуйте приведенному ниже пошаговому руководству.
Как включить и настроить G-Sync на мониторе | ТОЛЬКО NVIDIA
Сначала загрузите и установите последнюю версию драйверов GeForce Game Ready с официальной страницы загрузки драйверов Nvidia. Кроме того, можно обновить драйверы графического процессора с помощью собственного программного пакета Nvidia: GeForce Experience. После установки последних драйверов графического процессора перезагрузите компьютер и проверьте, включен ли FreeSync (базовый или расширенный) в экранном меню монитора.

Для мониторов, совместимых с G-Sync, G-Sync должен быть включен по умолчанию, когда FreeSync активирован из экранного меню монитора. Однако, если вы используете несертифицированный дисплей FreeSync, вам может потребоваться изменить дополнительные настройки в панели управления Nvidia. Щелкните правой кнопкой мыши на рабочем столе и выберите «Панель управления NVIDIA» в раскрывающемся меню. В Панели управления NVIDIA перейдите в «Управление настройками 3D» и найдите «Технология монитора» на вкладке «Глобальные настройки». Установите G-SYNC Compatible в качестве предпочтительного варианта.

В качестве дополнительного примечания проверьте, установлена ли для параметра «Предпочтительная частота обновления» значение «Максимально доступное». Это позволяет вашему монитору FreeSync использовать максимальную частоту обновления.

Для оптимальной работы G-Sync мы рекомендуем использовать V-Sync вместе с G-Sync, чтобы устранить разрывы экрана, когда частота кадров превышает диапазон VRR. В разделе «Глобальные настройки» прокрутите список вниз до конца и установите для параметра «Вертикальная синхронизация» значение «Вкл.». Нажмите «Применить», чтобы сохранить изменения.
(Примечание. Во время игры убедитесь, что внутриигровая V-Sync отключена. Это позволит V-Sync работать в тандеме с G-Sync на уровне драйвера.)

После изменения этих настроек нажмите «Настроить G-SYNC» на вкладке «Экран». Если вы используете несколько мониторов, выберите основной дисплей и установите флажок рядом с пунктом «Включить G-SYNC, совместимость с G-SYNC». Поскольку большинство несертифицированных мониторов FreeSync страдают от серьезных проблем с мерцанием при работе G-Sync в оконном режиме, рекомендуется включать функцию G-Sync исключительно для полноэкранного режима. Когда вы закончите вносить эти изменения, установите флажок рядом с «Включить настройки для выбранной модели дисплея», а затем «Применить», чтобы сохранить настройки.

Вот и все! Теперь G-Sync должен быть включен на вашем мониторе FreeSync.
Чтобы проверить, правильно ли работает G-Sync на вашем дисплее FreeSync, загрузите и установите демо-версию G-SYNC Pendulum от Nvidia, удобный инструмент, который может помочь продемонстрировать преимущества технологии Adaptive-Sync. Рассмотрите возможность переключения между No Vsync и G-SYNC, чтобы лучше понять цель G-Sync при синхронизации частоты обновления вашего монитора с частотой кадров вашего графического процессора.

Теперь одной из основных проблем для геймеров на ПК при использовании V-Sync вместе с G-Sync является введение задержки ввода. Это не только способствует дополнительной задержке системы, но и значительно влияет на общий опыт. Чтобы уменьшить любую задержку ввода уровня V-Sync во время игры на дисплее FreeSync, установите максимальную частоту кадров на три кадра ниже частоты обновления монитора. Для монитора с частотой 144 Гц ограничение FPS, равное 141, должно быть достаточно для стабильной скорости кадров по всем направлениям. Если в вашей игре нет внутреннего ограничителя частоты кадров, попробуйте использовать внешний ограничитель частоты кадров, такой как RTSS (сервер статистики Rivatuner) или параметр Nvidia Max Frame Rate в панели управления.
Получите плавный игровой процесс без разрывов с Nvidia G-Sync
Несмотря на заявления Nvidia о неоптимальном игровом процессе при использовании G-Sync на несертифицированных панелях FreeSync, мы практически не обнаружили различий между обоими вариантами. Помимо эксклюзивных функций, таких как ULMB (Ultra Low Motion Blur) и поддержка Variable Overdrive, графические процессоры Nvidia, как правило, обеспечивают такой же функционал VRR, как и графические процессоры AMD на большинстве мониторов FreeSync.
Вместо монитора G-Sync премиум-класса вы можете сэкономить значительную часть своего бюджета, выбрав дисплей FreeSync (Premium/Premium Pro), который обеспечит лучшее из обоих миров.
Источник: ks-is.com
Как включить поддержку NVIDIA G-SYNC и полностью раскрыть ее потенциал
У вас есть монитор с поддержкой G-SYNC и видеокарта NVIDIA? Рассмотрим, что такое G-SYNC как ее включить и правильно настроить, чтобы в полной мере использовать потенциал и возможности этой технологии. Имейте в виду, что само ее включение это еще не все.

Технологии синхронизации
Каждому геймеру известно, что такое вертикальная синхронизация (V-Sync). Эта функция синхронизирует кадры изображения таким образом, чтобы исключить эффект разрыва экрана. Если отключить вертикальную синхронизацию на обычном мониторе, то уменьшиться input lag (задержка) при этом заметите, что игра станет лучше реагировать на ваши команды, но тем самым кадры не будут соответствующим образом синхронизированы и дойдет до разрыва экрана (англ. screen tearing).

V-Sync устраняет разрывы экрана, но вызывает одновременно увеличение задержки вывода картинки относительно управления, так что играть становиться менее комфортно. Каждый раз, когда перемещаете мышь появляется впечатление, что эффект движения происходит с небольшой задержкой. И здесь в помощь приходит функция G-SYNC, которая позволяет устранить эти оба недостатка.
Что собой представляет G-SYNC?
Довольно дорогим, но эффективным решением для видеокарт NVIDIA GeForce является использование технологии G-SYNC, которая устраняет разрывы экрана без использования дополнительной задержки (input lag). Но для ее реализации нужен монитор, который включает модуль G-SYNC. Модуль подстраивает частоту обновления экрана к количеству кадров в секунду, благодаря чему не возникает дополнительная задержка и исключается эффект разрыва экрана.
Многие пользователи после покупки такого монитора только включают поддержку NVIDIA G-SYNC в настройках панели управления NVIDIA с убеждением, что это все, что должны сделать. Теоретически да, потому что G-SYNC будет работать, но если хотите полностью максимизировать использование этой технологии, то нужно задействовать ряд дополнительных функций, связанных с соответствующей настройкой классической вертикальной синхронизации и ограничением FPS в играх до числа меньшего на несколько кадров, чем максимальная частота обновления монитора. Почему? Все это узнаете из следующих рекомендаций.
Включение G-SYNC на панели управления NVIDIA
Начнем с простейшего базового решения, то есть с момента включения модуля G-SYNC. Это можно сделать с помощью панели управления NVIDIA. Кликните правой кнопкой мыши на рабочем столе и выберите NVIDIA Control Panel (Панель управления NVIDIA).
Затем перейдите на вкладку Дисплей – Настройка G-SYNC. Здесь сможете включить технологию с помощью поля «Enable G-SYNC». Отметьте его.

Затем сможете указать, будет ли работать только в полноэкранном режиме, или может также активировать в играх, запущенных в оконном режиме или полноэкранного окна (без границ).
Если выберите опцию «Enable G-SYNC for full screen mode», то функция будет работать только в играх, которые имеют установленный режим на весь экран (эту опцию можно изменить в настройках конкретных игр). Игры в оконном режиме или полноэкранного окна не будут использовать эту технологию.
Если хотите, чтобы «оконные» игры также использовали технологию G-SYNC, то включите опцию «Enable G-SYNC for windowed and full screen mode». Когда выбран этот параметр, функция перехватывает текущее активное окно и накладывает на него свое действие, активируя в нем поддержку измененного обновления экрана. Для активации этой опции возможно потребуется перезагрузка компьютера.
Как проверить, что эта технология включена. Для этого откройте меню Display в верхней части окна и отметьте в нем поле «G-SYNC Indicator». Благодаря этому вы будете проинформированы о том, что G-SYNC включен при запуске игры.
Затем перейдите на вкладку «Manage 3D Settings» (Управление параметрами 3D) в боковом меню. В разделе «Global settings» (Общие настройки) найдите поле «Preferred refresh rate» (Предпочтительная частота обновления экрана).

Установите здесь значение «Highest available» (Максимальное возможное). Некоторые игры могут навязывать себе свою частоту обновления, это может привести к тому, что G-SYNC не будет полностью задействован. Благодаря этому параметру все настройки игры будут проигнорированы и всегда будет включена возможность использования максимальной частоты обновления монитора, которая в устройствах с G-SYNC чаще всего составляет 144Гц.
В общем, это базовая настройка, которую нужно выполнить, чтобы включить G-SYNC. Но, если вы хотите в полной мере использовать потенциал своего оборудования, то следует ознакомиться с дальнейшими инструкциями.
Что делать с V-SYNC, если у меня G-SYNC? Оставить включенным или отключить его?
Это самая распространенная дилемма владельцев мониторов с G-SYNC. Принято думать, что эта технология полностью заменяет классическую V-SYNC, которую можно полностью отключить в панели управления NVIDIA или просто проигнорировать.
Сначала нужно понять разницу между ними. Задача обеих функций теоретически та же – преодоление эффекта разрыва экрана. Но способ действия существенно отличается.
V-SYNC синхронизирует кадры, подстраивая их к постоянной частоте обновления монитора. Следовательно, функция действует в качестве посредника, захватывая картинку и, соответственно, отображение кадра, так чтобы адаптировать их к постоянной частоте кадров, тем самым предотвратить разрывы изображения. В итоге это может привести к возникновению input lag (задержки), потому что V-SYNC сначала должен «захватить и упорядочить» изображение, а только потом его вывести на экран.
G-SYNC работает в точности наоборот. Подстраивает не изображение, а частоту обновления монитора к количеству кадров, отображаемых на экране. Все делается аппаратно с помощью модуля G-SYNC, встроенного в монитор, поэтому не возникает дополнительная задержка отображения картинки, как это имеет место в случае с вертикальной синхронизацией. В этом ее основное преимущество.
Вся проблема заключается в том, что работает G-SYNC хорошо только в случае, когда FPS находится в поддерживаемом диапазоне частот обновления. Этот диапазон захватывает частоты от 30 Гц до того значения, сколько максимально поддерживает монитор (60Гц или 144Гц). То есть эта технология работает в полную меру, когда FPS не падает ниже 30 и не превышает 60 или 144 кадров в секунду в зависимости от максимально поддерживаемой частоты обновления. Выглядит очень хорошо, приведенная ниже инфографика, созданная сервисом BlurBusters.
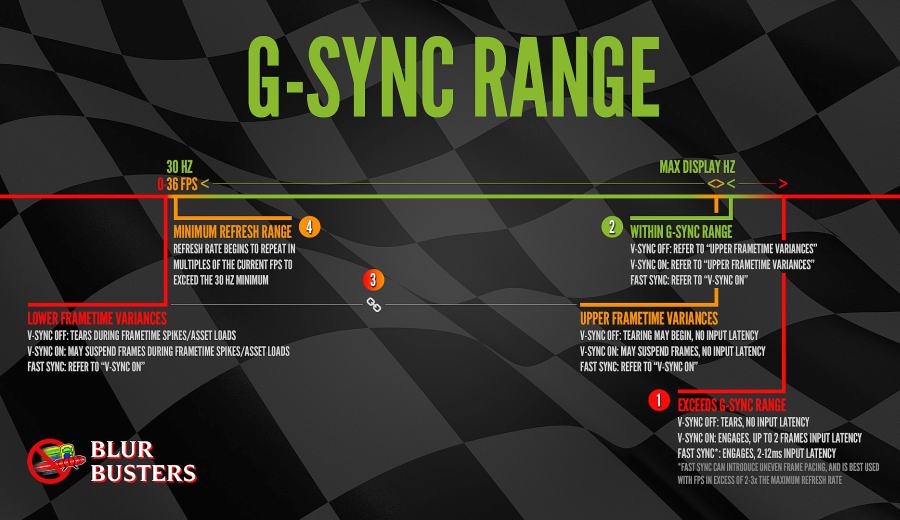
Что произойдет, если частота кадров в секунду выйдет за пределы этого диапазона? G-SYNC не сможет настроить обновление экрана, поэтому что за пределами диапазона не работает. Вы обнаружите точно такие же проблемы как на обычном мониторе без G-SYNC и работать будет классическая вертикальная синхронизация. Если она будет выключена, то возникнуть разрывы экрана. Если будет включена, то эффекта разрыва не увидите, но появится iput lag (задержка).
Поэтому в ваших интересах оставаться в диапазоне обновления G-SYNC, который составляет минимум 30 Гц и максимум от того, сколько максимально поддерживает монитор (чаще всего 144 Гц, но и есть дисплеи 60 Гц). Как это сделать? С помощью соответствующих параметров вертикальной синхронизации, а также через ограничение максимального количества FPS.
Какой, следовательно, из этого вывод? В ситуации, когда количество кадров в секунду падает ниже 30 FPS нужно оставить по-прежнему включенную вертикальную синхронизацию. Это редкие случаи, но если до них дойдет, то V-SYNC гарантирует, что не возникнет эффект разрыва картинки. Если превышен верхний предел, то здесь все просто – нужно ограничить максимальное количество кадров в секунду, чтобы не приближаться к верхней границе, при пересечении которой включается V-SYNC, тем самым обеспечивая непрерывную работу G-SYNC.
Следовательно, если у вас монитор 144 Гц нужно включить ограничение FPS на уровне 142, чтобы не приближаться к верхнему пределу. Если монитор 60 Гц – установите предел 58. Если даже компьютер находится в состоянии сделать больше FPS, то он этого не сделает. Тогда не включится V-SYNC и будет активен только G-SYNC.
Включение вертикальной синхронизации в настройках NVIDIA
Откройте панель управления NVIDIA и перейдите на вкладку «Manage 3D Settings» ” (Управление параметрами 3D). В разделе Global Setting найдите опцию Vertical Sync (Вертикальная синхронизация) и установите опцию «On» (Включено).
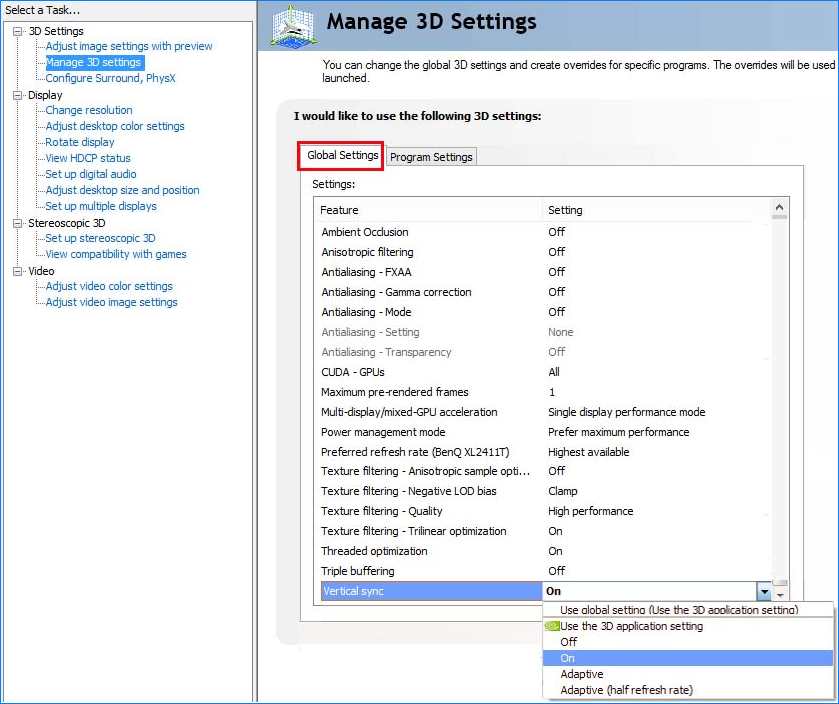
Благодаря этому, вертикальная синхронизация будет всегда готова включится, если FPS упадет ниже 30 FPS, и монитор с технологией G-SYNC с этим бы не справился.
Ограничение FPS до меньшего значения, чем максимальная частота обновления экрана
Лучшим способом ограничения кадров в секунду является использование программы RTSS (RivaTuner Statistics Server). Безусловно, лучшим решением является использование ограничителя, встроенного в игру, но не у всех он имеется.
Скачайте и запустите программу, затем в списке игр по левой стороне отметьте поле Global. Здесь можно установить общий ограничитель для всех приложений. С правой стороны найдите поле «Framerate limit». Установите здесь лимит для мониторов 144Гц – 142 FPS, соответственно, для устройств 60Гц -58 FPS.
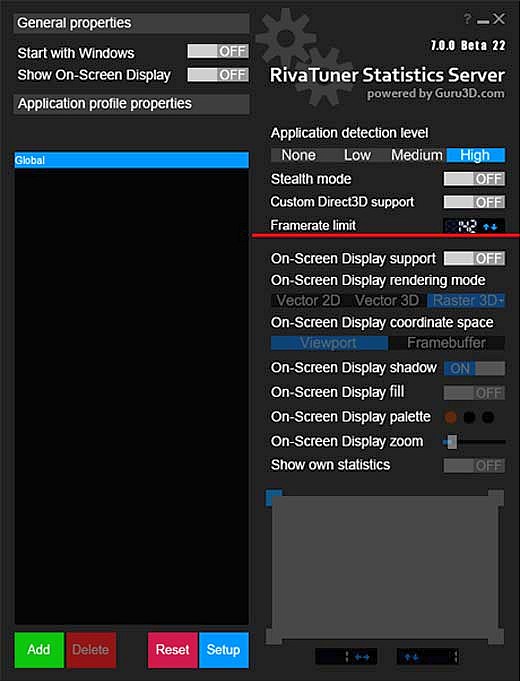
Когда установлен лимит, то не будет возникать задержка с активацией классической вертикальной синхронизацией и играть станет намного более комфортно.
Источник: instcomputer.ru
Как включить G-SYNC на мониторах FreeSync: объяснение совместимости NVIDIA с G-SYNC

На выставке CES 2019 NVIDIA объявила, что наконец-то поддерживает FreeSync. Что ж, что-то вроде того, что компания фактически объявила о программе, совместимой с G-SYNC. Но загвоздка в следующем: карты и драйверы NVIDIA теперь работают с мониторами FreeSync для адаптивной синхронизации.
Ситуация немного запутанная. Давай исправим это, ладно?
Адаптивная синхронизация, FreeSync и G-SYNC
Adaptive Sync, которую AMD и ее партнеры часто называют «FreeSync», — это функция, которая позволяет монитору приостанавливать обновление экрана до тех пор, пока весь кадр анимации не будет готов для загрузки. Это происходит несколько раз в секунду, быстрее или медленнее, в зависимости от того, насколько быстро ваш компьютер и видеокарта могут визуализировать кадр. Если кадр медленнее, чем частота обновления вашего монитора, он будет ждать. Это позволяет движению в игре оставаться плавным, без разрывов.
G-SYNC — это фирменная альтернатива NVIDIA адаптивной синхронизации / FreeSync. В отличие от FreeSync, для которого не требуется никакого дополнительного оборудования, мониторы G-SYNC включают в себя крошечный компьютерный модуль для управления синхронизацией кадров, визуализируемых графическим процессором и отображаемых на экране. Этот модуль производится и поставляется NVIDIA своим партнерам по оборудованию, поэтому мониторы G-SYNC почти всегда дороже мониторов FreeSync.
Вот более техническая разбивка G-SYNC и FreeSync.
Но в течение нескольких лет геймеры на ПК с картами NVIDIA сетовали на отсутствие доступа к функциям адаптивной синхронизации / FreeSync на более дешевых мониторах. По состоянию на Драйвер NVIDIA версии 417.71, выпущенный 15 января 2019 г., это больше не проблема.
Совместимость с G-SYNC и G-SYNC
Новая поддержка NVIDIA для мониторов FreeSync осуществляется через программу под названием «G-SYNC Compatible». Графические процессоры NVIDIA теперь работают с мониторами FreeSync с включенной функцией «G-SYNC Compatible» в инструменте настройки. Вокруг ура и ура.

Теперь NVIDIA очень ясно дает понять, что считает более дорогой вариант G-SYNC с оборудованием NVIDIA, управляющим как графическим процессором, так и монитором, является лучшим выбором. Но он также выбрал несколько мониторов FreeSync, которые, по его мнению, достойны благословения G-SYNC (если не официального бренда). На выставке CES инженеры NVIDIA рассказали нам, что они независимо протестировали сотни мониторов FreeSync и обнаружили, что только двенадцать прошли строгие испытания для качества панели, постоянства обновления, точности цвета и множества других критериев. Эти двенадцать мониторов:
Acer XFA240
Acer XZ321Q
Acer XV273K
Acer XG270HU
Agon AG241QG4
AOC G2590FX
Asus MG278Q
Asus XG258
Asus XG248
Asus VG278Q
BenQ XL2740
Несмотря на отсутствие специализированного оборудования G-SYNC в мониторах марки G-SYNC, эти мониторы будут автоматически включать G-SYNC в драйвере NIVIDA, если вы подключите их с помощью адаптивной синхронизации, включенной самим монитором. Это FreeSync! Только это называется G-SYNC, потому что у вас карта NVIDIA.
Этот список будет расти по мере того, как NVIDIA продолжает тестировать все более широкий спектр игровых мониторов. Фактически, по крайней мере один монитор FreeSync, которого еще нет на рынке, новый Razer Raptor, будет сертифицирован для G-SYNC еще до его выпуска.

Что делать, если у вас есть один из сотен мониторов FreeSync, которых нет в списке выше? Не волнуйся. Хотя ваш монитор может не соответствовать строгим стандартам внутреннего тестирования NVIDIA, вы все равно можете опробовать его с помощью программы G-SYNC Compatible. Вы можете увидеть заметное улучшение плавности ваших игр благодаря функции адаптивной синхронизации, устраняющей разрыв изображения при более низкой частоте кадров. Прочтите следующий раздел, чтобы узнать, как это сделать.
Как включить режим «G-SYNC Compatible» на любом мониторе FreeSync
Вот что вам понадобится для включения режима совместимости с G-SYNC, если ваш монитор не сертифицирован NVIDIA:
Монитор с поддержкой FreeSync (адаптивной синхронизации)
Видеокарта NVIDIA GTX или RTX (подойдут и ноутбуки с внутренними дискретными картами)
Кабель DisplayPort, соединяющий их (Mini-DisplayPort в порядке)
Драйверы NVIDIA GPU, 417.71 или новее
Убедившись, что ваш монитор совместим с FreeSync и используете кабель DisplayPort, проверьте экранное меню монитора. Это тот, который вы активируете с помощью физических кнопок на мониторе. Зайдите в меню и убедитесь, что функция Adaptive Sync или FreeSync включена.

Теперь в Windows откройте панель управления NVIDIA, щелкнув правой кнопкой мыши рабочий стол и выбрав «Панель управления NVIDIA».
Вы также можете найти ярлык для панели управления NVIDIA в меню «Пуск» или в виде значка на панели управления Windows.
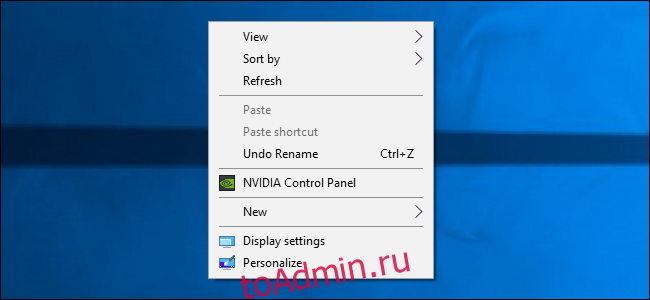
На панели управления NVIDIA вы должны увидеть «Настроить G-SYNC» в меню «Дисплей» с левой стороны. Если вы не видите вариант «Настроить G-SYNC» и уверены, что он включен вашим монитором, возможно, вам придется установить драйверы для монитора вручную.

На экране «Настройка G-SYNC» убедитесь, что выбран ваш основной монитор, если у вас их несколько. Установите флажок рядом с «Включить G-SYNC, G-SYNC Compatible». Выберите, включить ли его только для полноэкранного режима или для оконного и полноэкранного режимов, в зависимости от того, как вы отображаете свои игры.

Нажмите «Применить», чтобы включить G-SYNC / FreeSync. Тебе хорошо идти! Наслаждайтесь более плавным игровым процессом в ваших любимых играх. Обратите внимание, что некоторые игры могут работать лучше или хуже, в зависимости от того, запускаете ли вы их в полноэкранном или оконном режиме (для этой цели «полноэкранный оконный» считается оконным). Вы можете вернуться и изменить этот параметр в Панели управления NVIDIA, если у вас возникнут проблемы.
Источник: toadmin.ru