либо перейдите ко всем и прокрутите до конца, и вы должны увидеть там галерею, нажмите на нее и нажмите « Включить », вам также может потребоваться прокрутить до отключенного, и приложение отобразится там, а затем выполните те же шаги, что и выше) теперь у вас все должно быть хорошо.
Как мне вернуть мою галерею?
Восстановить фото и видео
- На телефоне или планшете Android откройте приложение Google Фото.
- Внизу коснитесь «Подборка библиотеки».
- Коснитесь и удерживайте фото или видео, которое хотите восстановить.
- Внизу нажмите «Восстановить». Фотография или видео вернутся: в приложении галереи вашего телефона. В вашей библиотеке Google Фото.
Почему моя галерея не работает?
Перезагрузите телефон. Перейдите в настройки> Диспетчер приложений> Все приложения (или системные приложения)> Галерея> Очистить кеш. Перепроверьте свою галерею и посмотрите, сможете ли вы их найти. Возможно, недостаточно места для хранения, и память вашего телефона будет заполнена.
Как восстановить галерею на самсунге
Почему я не могу открыть свою галерею на Android?
Откройте меню настроек (значок шестеренки). Коснитесь параметра «Приложения» или «Диспетчер приложений», а затем коснитесь все. Выберите приложение «Галерея» или «Фото», а затем — «Хранилище». … Повторите попытку, чтобы запустить приложение для фотографий.
Где находится приложение «Галерея» на Android?
Посещение приложения «Галерея»
И его всегда можно найти в ящике приложений.
Куда делось мое приложение-галерея?
3 ответа. Google решил удалить приложение «Галерея», заменив его приложением «Фото». Убедитесь, что вы не отключили его. Зайдите в Настройки -> Приложения -> Все / Отключено и посмотрите, отключили ли вы его.
Как включить галерею?
либо перейдите ко всем и прокрутите до конца, и вы должны увидеть там галерею, нажмите на нее и нажмите « Включить », вам также может потребоваться прокрутить до отключенного, и приложение отобразится там, а затем выполните те же шаги, что и выше) теперь у вас все должно быть хорошо.
Почему в моей галерее не загружаются изображения?
Если ваши фотографии видны в «Моих файлах», но отсутствуют в приложении «Галерея», эти файлы могут быть скрыты. Это предотвращает поиск медиафайлов в Галерее и других приложениях. Чтобы решить эту проблему, вы можете изменить параметр отображения скрытых файлов.
Как переустановить приложение галереи?
Переустановите приложения или снова включите приложения
- На телефоне или планшете Android откройте Google Play Store.
- Нажмите «Меню» Мои приложения и игры. Библиотека.
- Коснитесь приложения, которое хотите установить или включить.
- Коснитесь «Установить» или «Включить».
Что случилось с галереей на Android?
Галереи больше нет, но это, наверное, хорошо
Теперь, когда обновление Lollipop поразило телефоны, владельцы Nexus 5 и Nexus 4 замечают, что их параметры были урезаны до одного — Фотографии теперь являются выбором по умолчанию (и единственным) для обработки фотографий.
Полезные функции Галереи Galaxy One UI 4.1
Галерея — это то же самое, что и Google Фото?
Большинство приложений Галереи имеют функции общего доступа и базового редактирования, в зависимости от вашего устройства и его версии ОС Android. Основное отличие Google Фото — это возможность резервного копирования. … Хотя вы можете использовать и Google Фото, и встроенную галерею одновременно, вам придется выбрать одно из них по умолчанию.
Какое приложение «Галерея для Android» самое лучшее?
Список 10 лучших приложений для галереи Android (2019)
- Рисунки.
- Галерея A +.
- Фотогалерея.
- Google Фото.
- Галерея F-Stop.
- Простая галерея.
- Фотопленка — Галерея.
- Галерея MyRoll.
Источник: frameboxxindore.com
И-за какого запрета фотографии перестают сохраняться в галерее Андроида

Когда делаем фото на телефоне, даже не проверяем, действительно ли они сохранились. И зачем проверять — ведь должны же сохраняться в любом случае. А вот и нет — бывают ситуации, когда пользователь замечает, что всех «фоток», которые он сделал недавно, просто нет в «Галерее». Почему такое может произойти и что с этим делать?
Почему не сохраняются фото в «Галерее» на телефоне с «Андроидом» — причины и решения
Начнём с самых безобидных причин и закончим самой серьёзной.
Незначительные сбои в системе — перезагружаем смартфон
Во многих случаях любая проблема в работе телефона решается его перезагрузкой. В текущей сессии могло накопиться много мелких ошибок.
Зажмите кнопку питания, тапните по «Перезагрузка». Когда прошивка снова запустится, сделайте любой снимок и посмотрите, сохранился ли он в «Галерее». Если нет, идём дальше.
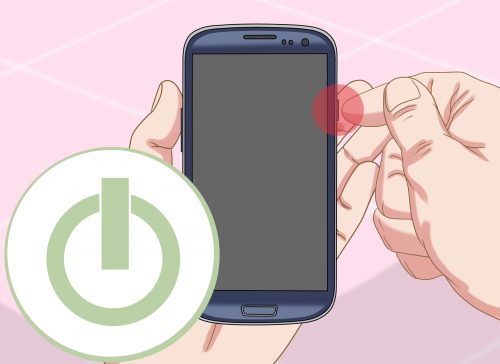
Отключите и включите снова смартфон
Переполненный кэш «Галереи»
Фото могут на самом деле сохраняться в накопителе (внутреннем или на SD-карте). Просто «Галерея» может их не отображать. Происходит этого обычно из-за того, что кэш «Галереи» переполнен. Вам нужно его очистить:
- Заходим в настройки «Андроида» (шестерёнка на рабочем столе). Опускаемся до пункта «Приложения» или «Диспетчер приложений».
- Во вкладке «Все» ищем «Галерею». Тапаем по пункту.
- Жмём на кнопку для очистки кэша.
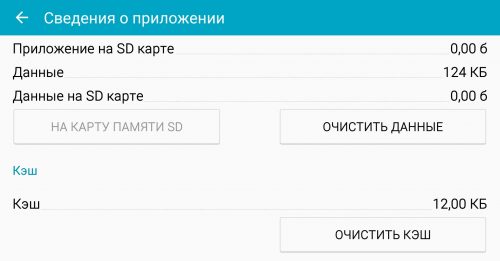
Кликните по «Очистить кэш»
Если очистка не помогла, можно попробовать загрузить альтернативную (стороннюю) программу для просмотра всех снимков и видео на телефоне, например, QuickPic. Загрузить вы её можете через «Плей Маркет».
Недостаточно памяти на внутреннем накопителе или на SD-карте
Очевидная причина — отсутствие свободного места в памяти устройства. Нужно проверить, сколько его осталось и освободить память, если нужно:
- В настройках откройте блок «Память». Подождите, пока система проверит наличие свободного места.
- Если вы сохраняете снимки на SD-карту (флешку), обратите внимание на её состояние.
- Если флешка забита, удалите с неё ненужные файлы — музыку, книги, те же фотографии. Можно перебросить всё на компьютер, тем самым её полностью освободив.
- Если флешкой не пользуетесь, посмотрите, сколько осталось на внутреннем накопителе. Если вообще ничего нет или если там совсем «крохи», тапните по пункту «Кэш» и очистите его.
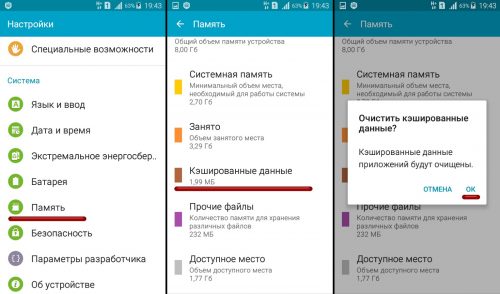
Сразу очистите кэш всех программ
Если раньше ваши снимки сохранялись на внутренней памяти, но у вас есть флешка, вставьте её в телефон и в настройках камеры поставьте сохранение на флешку.
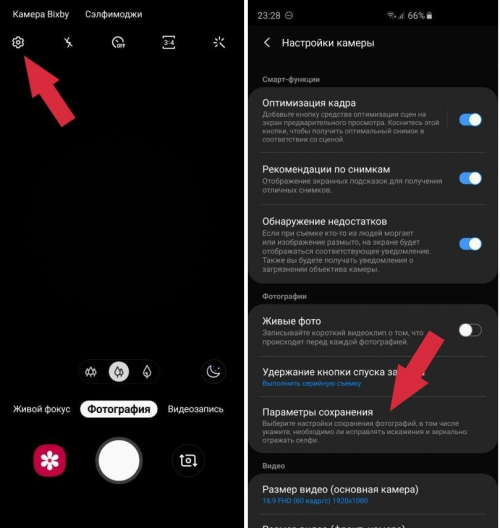
Поставьте SD-карту в качестве носителя для хранения «фоток»
Есть ещё один вариант — смартфон попросту не видит флешку. Но в этом случае не будет отображаться всё её содержимое. Достаньте её из телефона и через некоторое время снова вставьте, чтобы обновить связь между картой и телефоном.
Проблемы с правами доступа
Причина может быть в том, что у вас отсутствует доступ к папке, в которой сохраняются фото. Что делать? Нужно переименовать папку DCIM. Выберите для неё любое другое имя, перезагрузите девайс. Устройство автоматически создаст новую папку DCIM.
Сделайте снимок, чтобы проверить, сохранился ли он в новый каталог.
Если да, просто перетащите все остальные снимки из старой DCIM (уже с другим названием) в новую. Для этого подключите телефон к ПК с помощью USB, откройте «Проводник» и нужные папки. Вырежьте и вставьте файлы.
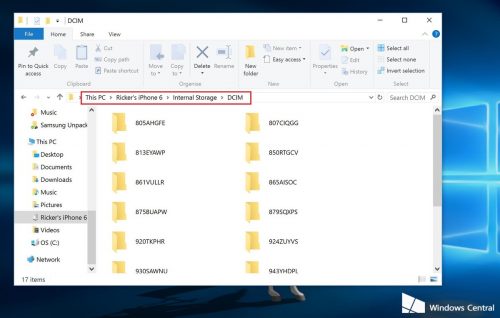
Переместите все фотографии из старой DCIM в новую
Сбои в работе камеры
Проблема может скрываться в само́й камере. Сбросьте её настройки. Кликните в интерфейсе камеры по шестерёнке, чтобы открыть настройки. Найдите и нажмите на пункт «Сброс параметров». Подтвердите действие, перезагрузите телефон и проверьте, сохраняются ли снимки теперь.
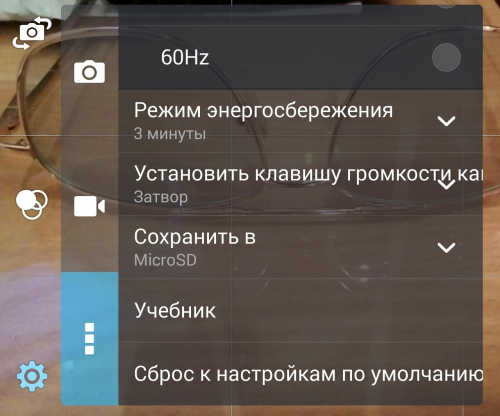
Выполните сброс настроек камеры
Серьёзные сбои в системе
Если вообще ничего не помогло, в системе какой-то глобальный сбой. В этом случае для начала можно сбросить настройки всей «операционки». Сделать это легко:
- Если у вас есть SD-карта, перекиньте на неё все важные данные, включая утилиты (в разделе «Приложения» для каждой программы будет кнопка «Переместить на SD-карту»). Достаньте флешку.
- Теперь зайдите в настройках в блок «Восстановление и сброс». Будет в самом низу списка.
- Выберите «Сброс настроек».
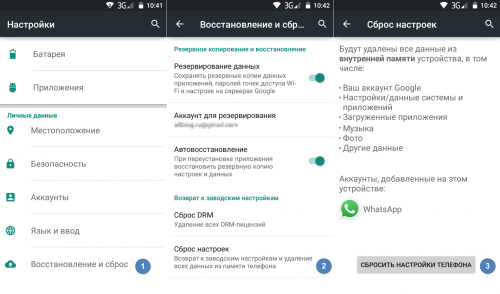
Кликните по «Сбросить настройки камеры»
Если не помогло, нужно перепрошить устройство. За этим обращайтесь в сервисный центр. Самому ставить новую прошивку на телефоне очень рискованно, если нет знаний в этом деле (это как самостоятельно переустанавливать «Виндовс»).
Можно ли найти снимки, которые не попали в «Галерею»
Вы их сможете найти, только если они действительно сохранились на телефоне (просто «Галерея» отказывалась их показывать). Чтобы проверить их наличие, подключите телефон к компьютеру с помощью USB. Откройте папку, в которой хранятся все ранее сделанные снимки. Если фото там нет, восстановить вы их не сможете, так как, скорее всего, система их действительно не сохранила.
Перезагрузите для начала телефон и очистите память устройства и, главное, кэш «Галереи». Попробуйте создать новую папку DCIM с помощью её переименования. Сбросьте настройки камеры. Если ничего не помогает, нужно сбросить настройки смартфона. Крайний метод — полная перепрошивка устройства.
Источник: kompkimi.ru
Как увидеть все свои фотографии на карте с помощью приложения Samsung Gallery
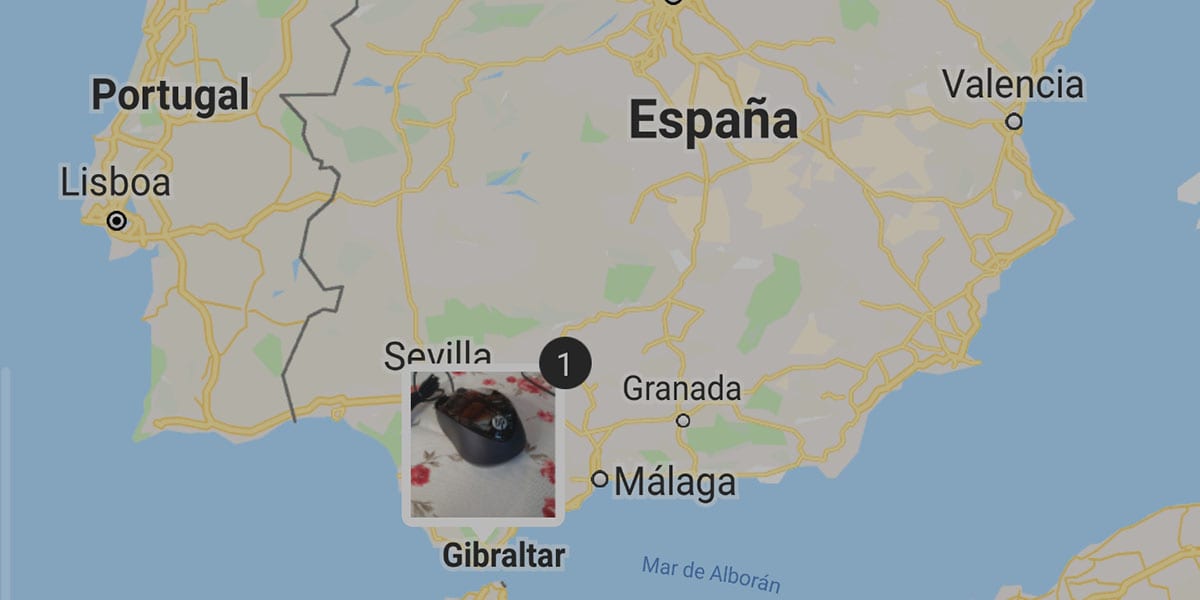
La Приложение Samsung Gallery позволяет нам видеть все фотографии что мы делаем на нашем мобильном телефоне с первого взгляда благодаря функции карты, которая у него есть, и мы научим вас, как ею пользоваться.
Эта функция очень желанный многими и ожидающий его прибытия когда-нибудь в Google Фото. Особенно из-за большого количества пользователей, которые используют приложение Google для управления своими фотографиями. Галерея Samsung — прекрасная альтернатива, даже если в ней нет машинного обучения Google Фото.
Как активировать функцию карты в галерее Samsung
Функция карты Samsung Gallery и что в других приложениях тоже есть, как в iOS, заключается в том, чтобы разместить все сделанные вами фотографии на карте, чтобы вы могли быстро их найти. Действуй.
- Мы должны сначала активировать делать фотографии по местоположению.
- Заходим в приложение камеры Самсунг и активируем функция «теги местоположения» чтобы присвоить метку местоположения каждой фотографии.

- Это приводит к активации местоположения каждый раз, когда мы делаем снимок.
- Мы принимаем пример фото а теперь мы переходим в приложение Samsung Gallery.
- В галерее щелкните значок с тремя вертикальными точками, чтобы получить доступ к настройкам.
- В настройках мы должны активировать функцию «Показать информацию о местоположении».

- Таким образом мы активируем функцию карты, чтобы иметь к ней доступ.
- Для этого пойдем во вкладку альбомы расположен внизу, чтобы показать все папки.
- Мы проводим жестом вниз, и появляются папки с видео, избранным, местами и предложенными.
- Выбираем Локации.
- У нас будет фото или фотографии по месту нахождения. Выбираем один.
- Появится карта с фото ниже. Щелкните по карте.

- Мы уменьшаем масштаб и позиционируем карту, чтобы увидеть все фотографии, чтобы мы могли видеть их по местоположению.
Так может посмотреть все фото на полной карте вашей страны в приложении Samsung Gallery, и это действительно важно, когда у нас есть большая стопка фотографий. Другой Один взлом пользовательского интерфейса для звука.
Содержание статьи соответствует нашим принципам редакционная этика. Чтобы сообщить об ошибке, нажмите здесь.
Полный путь к статье: Androidsis » Приложения для Android » Как увидеть все свои фотографии на карте с помощью приложения Samsung Gallery
Источник: www.androidsis.com