Отключается очень просто. Настройки — Специальные возможности — Преобразование текста в голос — Режим вождения выключить (Drive mode).
Как убрать голосовой помощник?
Для того, чтобы его отключить нам необходимо перейти в «Настройки» — «Расширенные настройки». Находим раздел «Язык и ввод». В этом разделе находим строчку «Управление клавиатурами». Находим и отключаем «Голосовой ввод Google».
Как отключить спец возможности?
- Перейдите к Настройки >Специальные возможности.
- Коснитесь, чтобы включить/выключить такие специальные возможности, как: Жесты для увеличения: тройное прикосновение к экрану, чтобы приблизить/отдалить изображение.
Почему TalkBack включается автоматически?
Причиной активации компонента TalkBack на устройстве Android без вашего разрешения может быть известная уязвимость. Если компонент TalkBack включен, устройство озвучивает определенные действия пользователя, например пролистывание страниц или создание папок на основном экране.
Как отключить голосовой помощник Voice Assistent на Самсунге: ДВА СПОСОБА
Как включить ассистент самсунг?
- Итак, для начала давайте откроем Настройки.
- Теперь перейдите к Вариант доступности.
- Нажмите на Читатель экрана.
- Если вы нажмете на этот маркер, вы сможете Включить то Голосовой помощник в вашем SAMSUNG Galaxy S10.
- Надеюсь, я помог вам, наслаждайтесь.
Как включить окей гугл на Xiaomi MIUI 12?
Очень просто: Настройки—>Дополнительно—>Язык и ввод—>Голосовой ввод Google—>Распознавание O’кей, Google. Активируем одноименный переключатель.
Как отключить голос при входящем звонке Xiaomi?
Сначала открываете стандартное приложение «Телефон». Далее находите значок настроек данного приложения, расположенный в левом нижнем углу. В открывшемся меню выбираете пункт «Входящие вызовы». Из перечня дополнительных настроек осталось установить галочку на «Отключать звонок при перевороте».
Как убрать озвучивание смс?
Перейдите в меню «Настройки» > «Уведомления» > «Объявлять уведомления» и убедитесь, что параметр «Объявлять уведомления» включен. Затем нажмите «Сообщения» и убедитесь, что параметр «Объявлять уведомления» на этой странице также включен.
Источник: windowslux.ru
Голосовой набор номера на андроид — как настроить и использовать
Голосовой набор номера — удобная и полезная функция, доступная всем владельцам Android-устройств. Выполнение нескольких простых шагов и знания о том, как правильно пользоваться данной опцией, помогут легко общаться со своим девайсом с помощью голоса, обходиться без рук в неудобной ситуации и совершать многие действия быстрее.
Для чего нужен голосовой набор
Функция значительно упрощает жизнь владельцам устройств на Android, ведь такой вид набора даёт возможность выполнять необходимые действия и не отвлекаться на нажатие клавиш.
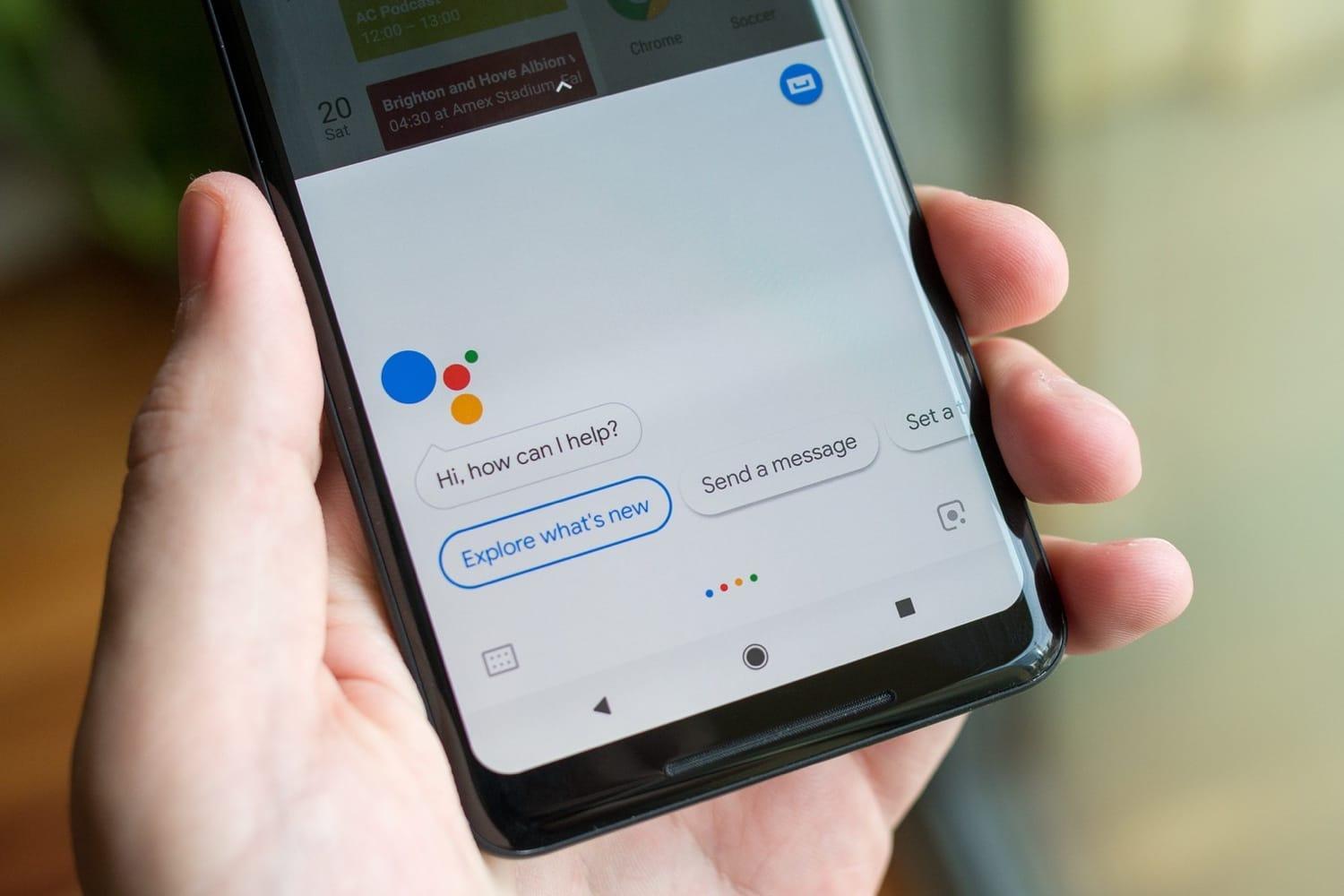
Виртуальный ассистент от Google
Обратите внимание! Это комфортное и практичное решение для тех, кто едет за рулём, не любит печатать или не имеет на это времени, для пенсионеров, которым не всегда удобно пользоваться клавиатурой, а также для людей с ограниченными возможностями.
Включение встроенного ассистента в настройках
Чтобы запустить помощника в настройках устройства андроид, нужно:
- Зайти в Гугл аккаунт.
- Открыть «Настройки» в меню телефона.
- Выбрать раздел «Google».
- Найти и открыть пункт «Сервисы в аккаунте».
- Зайти в панель «Поиск, ассистент и голосовое управление».
- Выбрать вкладку «Голосовой ввод» и нажать на «Voice Match».
- Активировать доступ и разрешить разблокировку устройства функцией Voice Match.
Важно! Здесь же необходимо будет записать и сохранить образец голоса. После этого система запомнит скорость, интонации и другие особенности речи пользователя, а Гугл ассистент при обращении сможет лучше её распознать.
Далее рекомендуется настроить некоторые дополнительные параметры. Для этого в меню «Настройки» потребуется найти раздел «Расширенные настройки» и выбрать в нём «Язык и ввод», где будут два важных пункта: «Синтез речи» и «Голосовой ввод Google».
В первом разделе выставляются параметры ассистента:
- выбор языка;
- озвучивание чисел;
- громкость;
- включение или отключение функции скачивания данных только через Wi-Fi.
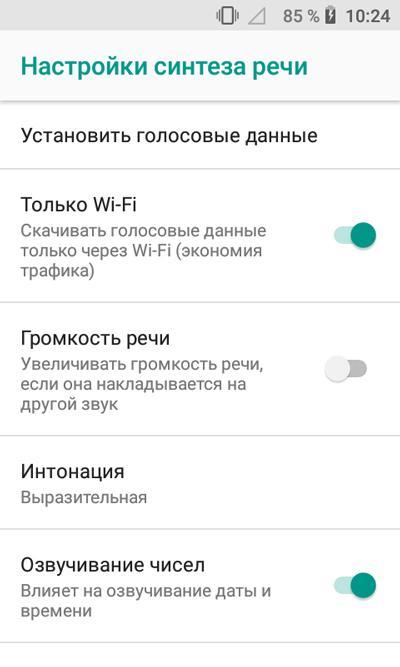
Настройка синтеза речи
В блоке «Голосовой ввод Google» можно:
- установить язык;
- отобрать и настроить голосовые пакеты;
- включить или отключить озвучивание результатов;
- разрешить запись через гарнитуру посредством Bluetooth и управлять по Bluetooth, когда экран заблокирован.
Важно! Голосовой набор номера на андроид работает только при стабильном подключении к Интернету.
Как пользоваться Google ассистентом
Голосовой набор через встроенный помощник осуществляется в следующем порядке:
- Если экран заблокирован, нужно произнести «Ok Google», если разблокирован, то нажать кнопку «Домой». После этих действий утилита перейдет в режим приёма речевых команд, и на дисплее устройства появится изображение микрофона.
- Задать команду «Набрать номер» или «Позвонить».
- При выборе первой команды необходимо будет продиктовать номер телефона.
- При выборе второй команды потребуется назвать имя контакта. Позвонить в этом случае можно только тем людям, которые есть в записной книжке пользователя, а также любой публичной компании, официально зарегистрированной в Google. После получения необходимой информации помощник выполнит вызов.
Некоторые девайсы на андроид позволяют выполнять набор номера голосом и через клавиатуру. Для этого нужно зайти в меню вызовов, открыть её и нажать на значок микрофона. После того как ассистент будет готов к работе, продиктовать ему одну из вышеперечисленных команд.
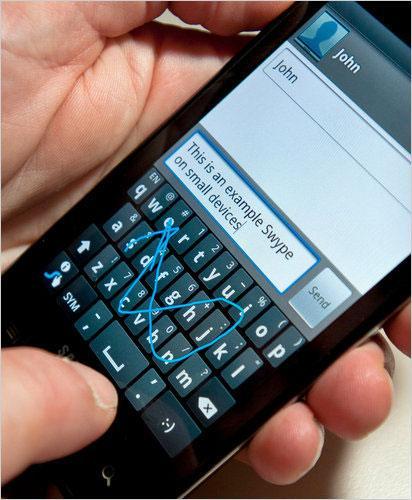
Клавиатура для набора номера с возможностью голосового ввода
Обратите внимание! Кроме набора номера, утилита позволяет с помощью речевых команд искать информацию в браузере, писать и отправлять СМС, сообщения в мессенджерах и соцсетях, набирать текст в онлайн-офисе Google Docs.
Приложения для голосового набора номера
Для выполнения звонков с помощью голосовых команд пользователям также доступны специальные программы. Их можно бесплатно установить из магазина приложений Play Market, но перед тем как включить на андроид устройстве голосовой набор, потребуется дать им разрешение на выполнение звонков и использование некоторых данных девайса.
«Голосовой набор»
Программа имеет простой интерфейс, поэтому разобраться с её настройкой и работой будет очень легко. Нажав на значок в виде шестерёнки в правом верхнем углу главного экрана, можно выставить необходимые параметры:
- язык речи и приложения;
- автозапуск;
- интервал времени до начала выполнения вызова;
- выбор номера по умолчанию для контактов с несколькими номерами.
Чтобы позвонить через данную утилиту, достаточно во вкладке с номерами найти кнопку микрофона, нажать её и назвать имя контакта. На большинстве устройств для этого также потребуется подключение к Интернету.
Обратите внимание! Пока программа не позволяет по умолчанию выбрать приоритетную SIM-карту, поэтому если в смартфоне их две, перед звонком придётся уточнить, с какой из них делать вызов.
Голосовой поиск от UX Apps
Раздел «Настройки» расположен в левом верхнем углу главного экрана приложения. В нём пользователи могут:
- выбрать язык;
- включить или отключить показ вариантов распознавания речи, сохранение истории запросов и др.
Возможности этой утилиты значительно шире, она позволяет речевыми командами набирать и отправлять сообщения, искать программы на устройстве, видео на платформе YouTube и информацию в браузере.
Чтобы позвонить, нужно запустить утилиту, нажать на иконку с изображением телефонной трубки и произнести имя контакта. По такому же принципу можно задавать приложению и другие команды.

Интерфейс программы «Голосовой поиск»
VoCaller
Главным отличием и преимуществом программы является возможность набора номера без доступа к сети Интернет. Выполнить голосовой вызов контактов на андроид можно двойным нажатием кнопки «Включения/Отключения» устройства.
В настройках приложения пользователи могут выставить интервал времени между щелчками и количество секунд до автоматического набора. Также программа запоминает часто используемые контакты и даёт возможность автоматически включать режим громкой связи.
Ассистент «Дуся»
Среди всех виртуальных ассистентов для голосового поиска «Дуся» имеет самый широкий функционал, она одновременно может выполнять несколько задач различной сложности.
Управлять утилитой можно, непосредственно войдя в программу или используя команды в фоновом режиме работы. Вызвать помощницу можно несколькими способами:
- голосом;
- взмахом;
- открыванием из виджета;
- встряхиванием;
- поднесением к уху.
В настройках приложения можно отрегулировать параметры для каждого из способов активации, речевого набора, поиска транспорта, мест, приложений и многого другого, а также включить или убрать озвучку уведомлений других программ.
Важно! Некоторые возможности утилиты доступны только при оформлении подписки. Чтобы их протестировать, разработчики предоставляют 1 неделю пробного периода.
Использование голосового набора позволяет без использования рук совершать звонки, а иногда еще и писать СМС, искать информацию в Интернете, контакты в записной книге или нужные приложения. Внедрить эту опцию в своё устройство и разобраться в работе утилиты совсем несложно: чтобы начать пользоваться голосовым набором, можно настроить интегрированный в систему Google помощник или воспользоваться специальными сторонними приложениями. Единственное, что стоит помнить — большинству из них для работы потребуется наличие интернет-соединения.
Источник: mirinfo.ru
BlindDroid
Обзор жестов и функций голосового помощника Samsung
Чт, 05/21/2015 — 22:40 — lex.infohunter
Компания Samsung, начиная с 2015 года, встраивает во все свои модели смартфонов и планшетов свою собственную программу экранного доступа под названием «Голосовой помощник» (Voice Assistant). Голосовой помощник является частью системы и его нельзя скачать и установить как отдельное приложение. Голосовой помощник входит в состав прошивки на всех флагманских моделях смартфонов и планшетов Samsung, начиная с Galaxy S6 для смартфонов, и Galaxy Tab S2 для планшетов. В настройках специальных возможностей можно включить возможность включения и выключения голосового помощника по тройному нажатию физической кнопки «Домой». Ниже приводится точная цитата из официального руководства пользователя от Samsung с сохранением оригинальных терминов и обозначений.
На экране приложений выберите пункт
Настройки
?
Специальные возможности
?
Зрение
?
Voice Assistant
и коснитесь переключателя, чтобы включить соответствующую функцию.
Устройство начнет голосовую обратную связь.
Чтобы выключить функцию голосового помощника, коснитесь переключателя, а затем дважды
быстро коснитесь экрана в любом месте.
При первом использовании функции голосового помощника после ее активации будет запущен
интерактивный учебник. Чтобы воспроизвести его повторно, выберите пункт
Voice Assistant help.
При использовании голосового помощника некоторые функции недоступны.
Управление просмотром пальцевыми жестами
Во время использования функции голосового помощника содержимым экрана можно управлять с
помощью различных жестов пальцами.
Жесты одним пальцем
- Нажатие: считывание названия объекта, на который наведен палец. Чтобы ознакомиться с
содержимым экрана, положите палец на экран и проводите ним по его поверхности. - Двукратное нажатие: запуск выбранного элемента. По мере считывания выбранных
элементов, отпустите палец, когда прозвучит название нужного элемента. Затем дважды
коснитесь любой области на экране. - Двукратное нажатие и удерживание экрана: перемещение элемента или открытие доступных
параметров. - Проведение влево: переход к предыдущему элементу.
- Проведение вправо: переход к следующему элементу.
- Проведение вверх или вниз: использование последнего параметра контекстного меню или
изменение его настроек. В режиме выбора текста: перемещение курсора назад или вперед
для выбора фрагмента текста. - Безотрывное проведение влево, а затем вправо: прокручивание содержимого экрана вверх.
- Безотрывное проведение вправо, а затем влево: прокручивание содержимого экрана вниз.
- Безотрывное проведение вверх, а затем вниз: переход к первому элементу на экране.
- Безотрывное проведение вниз, а затем вверх: переход к последнему элементу на экране.
Жесты двумя пальцами
- Нажатие: приостановка или возобновление воспроизведения голосовой обратной связи.
- Двукратное нажатие: запуск, приостановка или возобновление воспроизведения.
- Троекратное нажатие: отображение времени, уровня заряда аккумулятора и используемого
режима. Чтобы изменить элементы, которые должны считываться, откройте экран
приложений и выберите пункт
Настройки
?
Специальные возможности
?
Зрение
?
Voice Assistant
?
НАСТРОЙКИ
?
Уведомления в строке информации. - Двукратное нажатие и удержание экрана: включение или отключение режима выбора текста.
- Проведение вправо: переход на следующую страницу. В режиме выбора текста: вставка
скопированного фрагмента текста. - Проведение вправо: переход на предыдущую страницу. В режиме выбора текста: вставка
скопированного фрагмента текста. - Проведение вверх: прокручивание списка вниз. В режиме выбора текста: копирование
выбранного фрагмента текста. - Проведение вниз: прокручивание списка вверх. В режиме выбора текста: выбор всего текста.
- Проведение в любом направлении по экрану блокировки: разблокировка экрана.
- Проведение вниз от верхнего края экрана: запуск панели уведомлений.
Жесты тремя пальцами
- Нажатие: считывание всех элементов, начиная с верхнего.
- Двукратное нажатие: считывание всех элементов, начиная со следующего после выбранного.
- Троекратное нажатие: считывание последнего выбранного фрагмента текста и его
копирование в буфер обмена. - Проведение влево или вправо: запуск контекстного меню и прокручивание доступных
параметров. - Проведение вверх или вниз: изменение способа считывания текста и фрагментации.
Использование контекстного меню
Во время использования функции голосового помощника проведите влево или вправо тремя пальцами. При этом отобразится контекстное меню, а устройство начнет считывать доступные параметры. Для прокручивания параметров проведите тремя пальцами влево или вправо. Когда будет распознан нужный параметр, проведите вверх или вниз, чтобы воспользоваться им или изменить его настройки.
Например, после того как будет распознан параметр Громкость звука можно провести вверх или вниз, чтобы отрегулировать громкость.
Добавление меток к изображениям
Можно делать подписи к изображениям на экране. При выборе изображения устройство прочитает подпись вслух. Чтобы добавить подписи к изображениям, для которых они еще не заданы, дважды нажмите на экран тремя пальцами и удерживайте его.
Настройка параметров голосового помощника
Измените настройки голосового помощника по вашему усмотрению.
На экране приложений выберите пункт
Настройки
?
Специальные возможности
?
Зрение
?
Voice Assistant
?
НАСТРОЙКИ.
- Громкость речи
: регулировка громкости голосовой обратной связи. - Скорость речи
: выбор скорости считывания текста при голосовой обратной связи. - Изменения тона
: если текст введен с помощью клавиатуры, устройство будет зачитывать его
низким тоном. - Отклик клавиатуры
: считывание введенного с помощью клавиатуры слова при касании
клавиши пробела. - Говорить при выключенном экране
: поддержание работоспособности голосовой обратной
связи даже при выключенном экране. - Бесконтактный датчик
: приостановление работы голосовой обратной связи, когда рука
закрывает датчик вверху устройства. - Читать после встряхивания
: активация чтения содержимого экрана при встряхивании
устройства.
Источник: blinddroid.ru