II. По умолчанию на телевизор вместо монитора – или проблема загрузка HDMI-ТВ (по умолчанию) вместо монитора ПК.
Сразу огорчимся, что данные проблемы разнородны и не всегда имеют простое решение. Однако в ряде случаев дело обстоит именно так.
1) Как сделать — переключить монитор по умолчанию в БИОСе- в BIOS не HDMI? Как переключить монитор по умолчанию в BIOS?
В случае если картинка загрузки – пост тестировании ПК показывается, например, на телевизоре подключенным по HDMI, то здесь 100% нужно решать проблему с БИОСОМ. Т.е. Искать опции выбора приоритета видео выход, и менять их в соответствии с вашими желаниями.
У многих материнских платах есть отдельный пункт видеовыход в котором указывается через какой выход- разъем выводить видеосигнал при загрузке первым. В типовом варианте выбираем что первое, меняем значение hdmi, которое надо будет переставить на vga или dvi.
Например ищем опции с названиями:
- Primary Video Adapter ,
- Primary video port,
- Use monitor/output on boot.
и выставляем нужную последовательность.
Монитор не показывает изображение в BIOS(POST) до загрузки Windows. Что делать?
В настоящий момент на сайте приведены с некоторыми пояснениями частные случаи связанных названий данного варианта опций:
2) Приоритеты видеовыходов в BIOS не выбираются
Однако в ряде плат данной опции просто нет- приоритетов видеовыходов в BIOS просто нет, в таком случае можно просто посочувствовать и попробовать просто не обращать внимания..
При загрузке компьютера до начала загрузки Windows приоритет на вывод изображения у HDMI, и в таком случае даже зайти в БИОС, или в опции загрузки ОС — без включения телевизора или вынимания кабеля HDMI из видеокарты не получится.
Здесь можно посоветовать обращаться к производителя в надежде что он уже выпусти обновленный БИОС с стандартным выборов вывода изображения. Во что, например, отвечает поддержка видеокарт MSI:
Читать еще: Раздел bios rvy
https://forum-ru.msi.com/index.php?topic=81026.0 — Нужно установить DisplayPort приоритетнее HDMI
Дело не в настройках драйвера и т.д., а в приоритете вывода изображения из выходов видеокарты до загрузки ОС и драйверов! Такая последовательность (HDMI потом DP) это требование Nvidia. Если вы используете современную материнскую плату (на базе UEFI BIOS с поддержкой Win8 «особенностей») и Win8, то мы можем предоставить вам UEFI vBIOS для этой видеокарты. В штатном биосе приоритет DVI-HDMI-DP, а в vUEFI: DP-HDMI-DVI. Но это будет работать только при условии включенных Win8.
3) Главный и второстепенный выходы (проблема приоритета)
Вариант три, можно попробовать настроить последовательность профилей мониторов в драйвере видеокарты (только в том случае когда при загрузке сигнал идет на монитор (как правило это разъемы D-SUB/DVI]), а затем при загрузке ОС Windows, cигнал — изображение уходит на телевизор разъем HDMI.
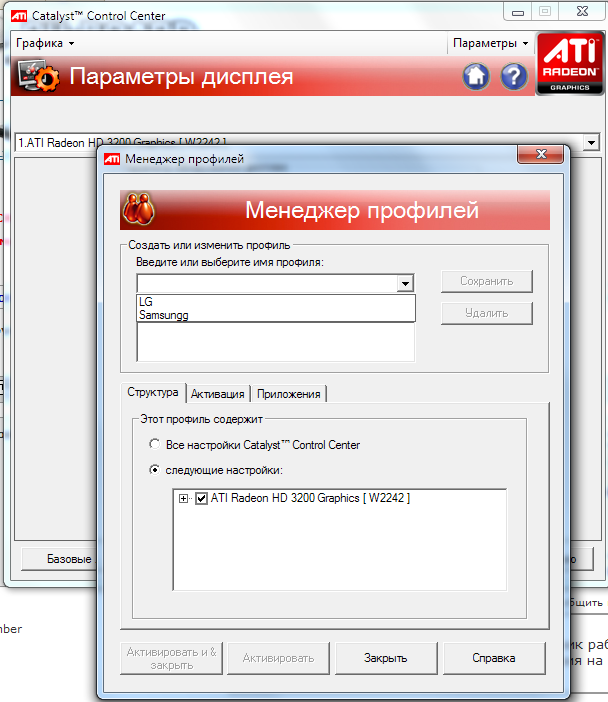


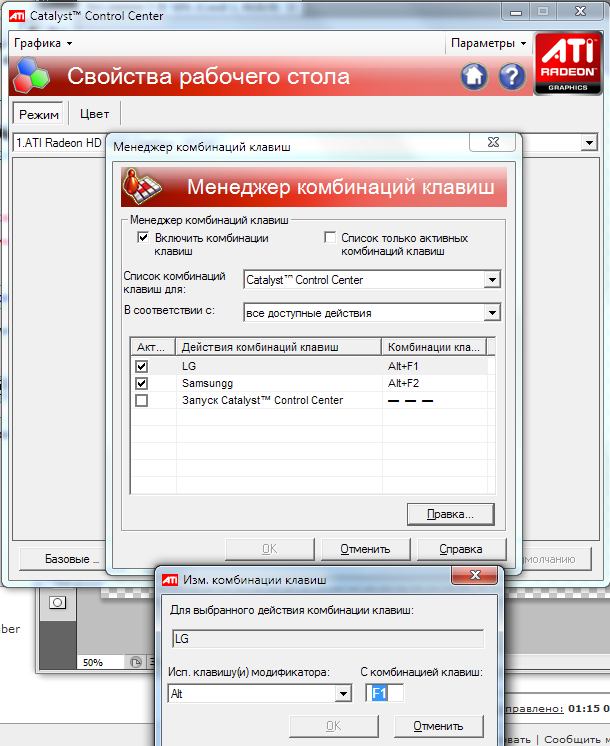
4) Так же стоит иметь в виду следующие нюансы:
Чаще всего тот видео выход DVI на видеокарте который расположен ближе к системной материнской плате компьютера является первичный, а более дальний от нее и разъем HDMI вторичные.
HDMI от видеокарты и интегрированный в материнку.
Yo_Yo_Master #1 Отправлено 03 мар 2018 — 15:53

Имеем первый выход на видеокарте 1050ti, подключен к монитору компьютера.
Имеем еще один выход на материнской плате b250 krait gaming ( проц i5 6400), подключен к телевизору.
Оба подключения по HDMI.
Хотим: Смотреть фильмы на телеке через материнку, играть в танки через видеокарту. Попеременно, то есть не одновременно.
Можно ли такое сделать? А то каждый раз пере втыкать разъемы не удобно. Читал что-то про Win 10, может там такое можно?
DeutschSchwein #2 Отправлено 03 мар 2018 — 16:00

Читать еще: Как зайти в uefi bios
Yo_Yo_Master #3 Отправлено 03 мар 2018 — 16:02


Vanzan888 (03 мар 2018 — 15:59) писал:
Нет, переключение на программном уровне дискретной и встроенной графы нвозможно.
Если не секрет, откуда такая тяга в графе проца? Если на видюхе обычно как минимум 3-и разных разъема.
не то что програмно, но может при включении компа он определял бы какой монитор работает?
У меня нет сейчас под рукой других кабелей, купить не такая проблема, но все равно интересно на сколько дошла техника
Yo_Yo_Master #4 Отправлено 03 мар 2018 — 16:03


DeutschSchwein (03 Мар 2018 — 16:00) писал:
так и я могу))) а ты попробуй не 2 через видюху))
Yo_Yo_Master #5 Отправлено 03 мар 2018 — 16:04


Vanzan888 (03 Мар 2018 — 16:03) писал:
Это хорошо если 2, но обычно на 1050Ti HDMI только один. Только топовые версии от Гигабайт имеют от 2-х более, может еще Асус Стрикс.
там еще 2 входа- обычный типа DVI и еще какой-то
Yo_Yo_Master #6 Отправлено 03 мар 2018 — 16:09


Vanzan888 (03 Мар 2018 — 16:07) писал:
на картах 10xx VGA уже не ставят — стандартный набор HDMI, DVI, DP (дисплей порт)
по старинке написал, потом исправил)
Belleville #7 Отправлено 03 мар 2018 — 16:10
Если разъем только 1 HDMI на видеокарте, то поищите обычный разветвитель. Вот для примера как в видео:

Petrunesku #8 Отправлено 03 мар 2018 — 16:11


don_maxone (03 Мар 2018 — 14:53) писал:
Читать еще: Bios не видит usb
Имеем первый выход на видеокарте 1050ti, подключен к монитору компьютера.
Имеем еще один выход на материнской плате b250 krait gaming ( проц i5 6400), подключен к телевизору.
Оба подключения по HDMI.
Хотим: Смотреть фильмы на телеке через материнку, играть в танки через видеокарту. Попеременно, то есть не одновременно.
Можно ли такое сделать? А то каждый раз пере втыкать разъемы не удобно. Читал что-то про Win 10, может там такое можно?
Можно, Вплоть до того, что можете оба процесса параллельно «производить», лишь бы мощности проца хватало (а его должно хватать).
Монитор не показывает изображение в bios

- Мама плохому не научит, ступай к папе.





- Группа: Пользователи
- Сообщений: 7 424
Zzzver (07.12.2018 — 14:47) писал:
странно.
может видюха так свой AI проявляет?
p.s.
а если через переходник hdmi-vga ?
с другой стороны если всё работает, то забейте.
через ТВ Биос полирнул — и спи/отдыхай
в смысле:
биос обновили, под себя подстроили и забыли

- ищем пуговицу





- Группа: Пользователи
- Сообщений: 16 776
- местный





- Группа: Пользователи
- Сообщений: 17 558
- Куплю для коллекции старые процессоры


- Группа: Пользователи
- Сообщений: 305

- Психопат VS Социопат





- Группа: Пользователи
- Сообщений: 8 390
vremenno_teron (19.12.2018 — 09:33) писал:
- форумчанин со стажем



- Группа: Пользователи
- Сообщений: 2 469
Источник: progress28.ru
Как включить выход hdmi на ноутбуке с windows 10


Многие любят смотреть кино, видеоролики и фото на большом экране. Но что делать, если монитор ноутбука маленький? Есть выход – использовать провод HDMI для подключения к телевизору. С ним вы сможете смотреть видео в любом положении: сидя в кресле, лежа на кровати и даже на полу. А также общаться в соцсетях.

Как выполнить правильное подключение HDMI
Перед началом включения такого кабеля убедитесь, что выполнили определенные условия, они важны:
- Осмотрите внимательно ноутбук и телевизор. У них должны быть специальные разъемы для входа в HDMI. По сути, у всех современных телеприемников такие порты должны быть — один или несколько. Выберите любой из существующих.
- Обязательно приобретите специальный провод. Длина, бренд, модель — все это выбирайте сугубо из расстояния между устройствами, собственных предпочтений и бюджета. Желательно соответствие провода версии интерфейса, в идеале — минимум 1.4.
- Проверьте драйвера видеокарты на ноуте. Они должны быть обновленными — это позволит избежать многих возможных проблем.
Если выполните все перечисленные рекомендации, есть кабель и порты, можете смело приступать к подключению.
Рекомендуем коммутировать (подключать) технику в выключенном состоянии. Отключать от электросети прибор не обязательно. Это не обязательно выполнять, но лучше делать во избежание возникновения поломок, например, выхода из строя интерфейса видеокарты, телеприемника, неполадок материнской платы и так далее. Лучше подстраховаться, чем потом платить за дорогой ремонт.
Еще один нюанс — телевизор способен поддерживать разрешение от HD (1280×720), но вероятнее всего — FullHD (1920×1080). Но монитор ноутбука не всегда поддерживает эти разрешения. Решить проблему можно дублированием экранов — на одном из устройств будет демонстрироваться картинка, аналогичная параметрам ноута.









Диагностика неполадок интерфейса
Если возникают проблемы с выводом изображения через данный разъем, то логично предположить, что не работает порт HDMI на ноутбуке. Однако не стоит торопиться с выводами, так как есть несколько «симптомов» поломки, на которые нужно обратить внимание.

Первым, и самым явным, признаком поломки станет исчезновение изображения на телевизоре или мониторе. Для начала стоит проверить подключение, и если ноутбук определяет его, то рекомендуется осмотреть кабель. Во-первых, он должен плотно «сидеть» в обоих гнездах. Во-вторых, нужно обратить внимание на всю его длину: нет ли перегибов, внешних повреждений. В третьих — разновидность порта — часто можно спутать вход/выход гнезда, так как их устанавливают несколько штук, особенно в телевизорах.
Не сразу появилось изображение, как действовать?
В этом случае нужно просто настроить ноутбук в следующей последовательности:
- Зайдите в «Параметры экрана».

- Нажмите на «Обнаружить» — система начнет искать телевизор.

- Как появится «Менеджер дисплеев», подключите ТВ.

- Выберите «Отображать раб. Стол 1:2».
Но такие корректировки не являются гарантией настройки изображения и аудио, потому что проблема может заключаться в другом.
Инструкция соединения
Инструкция в формате видео доступна тут:
Чтобы подключить ноутбук к монитору или телевизору через выход HDMI, нужно:
- Выключить устройства.
- Если соединяете с телевизором, а к нему подключено кабельное TV, обязательно отключайте и его (защитите свои порты от выгорания!).
- Подключить порт первого и второго устройства кабелем.
- Включить дисплей и загрузить операционную систему ноутбука.
- В этот момент должна появиться картинка на втором экране. В настройках дисплея (с несколькими каналами вывода информации) выберите нужный.
- Если нет изображения или надо настроить другой вариант отображения информации, нажмите Win+I и перейдите в раздел «Система» – «Дисплей».
- Опуститесь вниз к разделу «Дисплей» и выберите один из четырех вариантов отображения.
- Среди доступных есть: дублировать эти экраны, расширить видимую область, картинка только на главном (на экране ноутбука), картинка только на втором экране (на подключенном дисплее).
- Другие настройки производятся в разделе «Дополнительные параметры дисплея». Например, там можно перевернуть на 90 градусов отображение экрана.
Какие проблемы могут возникнуть и как их устранить?
Одна из часто встречающихся проблем — «невидимость» подключенного телеприемника, отсутствие видеоизображения и/или звука. Решить её можно следующим образом:
- Проверьте работоспособность HDMI-кабеля. Если изображение отсутствует, нужно проверить соответствие выбранного порта тому, к которому подключен провод. Измените параметры изображения дисплея, режим отображения, может в этом загвоздка.
- Нет звука? Посмотрите, какое устройство выбрано для его передачи. Для этого зайдите в «Панель управления», выберите «Оборудование и звук», потом «Звук».
Телевизор должен быть обозначен как в появившимся списке, так и о. Если ситуация другая, нужно щелкнуть правой кнопкой мышки на «Устройство Воспроизведения», соответствующее подсоединенному телику. Далее назначить его в качестве используемого по умолчанию. Если в списке отсутствует устройство, в этом же окошке нужно щелкнуть кнопкой на свободное пространство и пометить галочкой пункт «Показать подключенные устройства». После это телевизор должен показаться в списке. Если этого не произошло, проверьте, какие у вас драйвера звука, возможно, потребуется их обновление.
Случается, что подключение выполнено правильно, провод работает, драйвера новые, но проблема с воспроизведением есть. Возможно, причина кроется в операционной системе. В крайнем случае можно переустановить Windows. Сделать это несложно, если есть установочный диск или флешка с ОС.
Если что-то функционирует не так, вероятно, проблемой является софтная часть.
Если на ноутбуке установлена старая Операционная система от Майкрософт, например, редко используемая XP, можно столкнуться с тем, что все настроено как положено, но не работает. Потребуется настройка с помощью программ, входящих в состав драйвера видеосистемы. В основном самостоятельно можно справиться с этой проблемой.
Ну а если вы решили обновить технику и не знаете, где продать старый ноутбук, обращайтесь к нам. Мы купим ваше устройство быстро и по хорошей цене.










![]()
Соединяем телевизор с компьютером с помощью HDMI кабеля
Достаточно просто взять кабель, подключить его в HDMI выход на компьютере и в HDMI вход на телевизоре.
Важно! Устройства нужно соединять, когда они выключены и отключено питание. Есть риск спалить порты. Бывают такие случаи.
Если вы подключаете телевизор как монитор, то есть единственный экран, то схема будет выглядеть примерно так:
Так же давайте рассмотрим еще один случай, когда одновременно будет подключен телевизор и монитор.
Телевизор как второй монитор для ПК
Монитор может быть подключен так же по HDMI (как у меня на фото ниже) , по DVI, или даже по VGA. В итоге к ПК будет подключено два экрана.
С подключением разобрались. Скорее всего, в вашем случае уже будет системный блок с подключенным к нему монитором. И все что необходимо сделать, это подключить еще к нему телевизор.
Выбираем HDMI вход как источник сигнала в настройках ТВ
Чаще всего, после подключения и включения устройств, изображения на телевизоре нет. Появится надпись типа «Нет сигнала», «Не выбран источник сигнала» или что-то в этом роде. На телевизоре нужно выбрать источник сигнала. Порт, в который мы подключили кабель.
Для этого, на пульте вашего телевизора должна быть отдельная кнопка «SOURCES», или «INPUT».
После нажатия на нее, должно открыться меню, в котором можно выбрать источник сигнала. Можете посмотреть, в какой порт на телевизоре вы подключили кабель (каждый порт имеет свой номер) . Или просто выберите активный источник. Сам процесс может отличатся в зависимости от телевизора. У меня старый LG.
На телевизоре должно появится изображение с компьютера. Это будет либо копия того что отображается на мониторе (если он есть) , либо чистый рабочий стол (расширить) .
Главное, что картинка с компьютера появилась на экране телевизора. Дальше, в настройках Windows мы уже сможем сменить режим вывода изображения. Там их есть несколько.
Что делать если дома старая проводка
При использовании длинного HDMI-кабеля от 5-х метров настоятельно рекомендуется перед подключением соединить корпуса компьютера и телевизора толстым медным многожильным проводом сечением 2.5 кв.мм.! Это необходимо для того, чтобы выровнять потенциалы на корпусах устройств. Если порты сгорают с коротким кабелем, то это действие также надо выполнить, а кабель поменять.
В принципе, кабель и сам соединяет корпуса через внутренний проводник и ещё ДОЛЖЕН это делать через оплётку (экран). Но, к сожалению, некоторые некачественные кабеля делают без экрана ВООБЩЕ, несмотря на их длину 10 и более метров! Тонкий внутренний проводок всё-таки соединяет земли, но при большой длине кабеля его сопротивление велико и он не обеспечивает защиту.
Теоретически, если у вас в квартире евро-проводка с подключённым 3-м контактом, сетевые кабеля компьютера и телека трёх-контактные, да ещё и подключено заземление, то, при условии что везде 100% хороший контакт, дополнительный кабель можно не прокладывать. Но мало кто подпишется под всеми пунктами.
Поэтому рекомендую вам проверить наличие экрана в своём кабеле. Для этого возьмите любой цифровой тестер и измерьте сопротивление между металлическими корпусами обоих штекеров кабеля:

Сопротивление должно быть не более нескольких Ом. Хорошо если это так, но если оно больше или тестер вообще ничего не показывает, а кабель длинный, то нужно соединять дополнительным проводом.
К корпусу компьютера он крепится в любом удобном месте, например одним из болтов, которым крепится блок питания. А к телевизору можно прикрутить в месте крепления к кронштейну. Обычно есть специальный болтик где-то внизу для кабеля заземления, вот к нему тоже можно прикрутить. У меня вот так:

После этой процедуры компьютер можно подключать через HDMI к телевизору «на горячую», т.е. не выключая из розеток, но всё же не рекомендуется
Источник: xeonix.ru
Как включить виртуализацию в биос

Аппаратная или программная виртуализация упрощает масштабирование ИТ-системы за счет возможностей собственной архитектуры или привлечения соответствующего программного обеспечения. При этом создание виртуальной системы стартует с включения виртуализации в BIOS персонального компьютера, ноутбука или сервера. Однако перед включением необходимо учесть все нюансы и проверить возможность подключения виртуальной машины к конкретному физическому оборудованию.
Включаем виртуализацию в BIOS
Создание виртуальной системы доступно на большинстве современных устройств, но очень редко включено по умолчанию. Поэтому перед началом формирования виртуальных машин необходимо включить виртуализацию на стартовом устройстве – в хостинговой операционной системе. При этом следует учитывать специфику процедуры, которая зависит от характера ОС, а также характеристик производителя оборудования. Однако вне зависимости от типа процессора и подходящего вида виртуализации, включать ее необходимо через BIOS – единую базу ввода и вывода и управления устройством.
Включение виртуализации на процессоре Intel
Наиболее распространенные технологии виртуализации разработаны на платформе Intel и AMD, они называются соответственно – Intel-vt и AMD-v. В некоторых случаях виртуальная система обозначена непосредственно словом Virtualization. При этом общая схема включения виртуализации схожа для всех производителей материнской платы. Так, в случае процессора Intel необходимо в БИОС зайти во вкладку Advanced и выбрать позицию Enabled в секторе Intel Virtualization Technology.
Включение виртуализации на процессоре AMD
Старт виртуальной системы на процессоре AMD происходит по схожей схеме на всех устройствах, но в случае с сервером часто путь до нужной опции предполагает дополнительные вкладки. В меню Advanced необходимо выбрать SVM-Mode: именно так в процессорах такого типа обозначена виртуализация. Однако на некоторых устройствах опция обозначена именно как AMD-v.
Аналогично значение Enabled активирует виртуальную систему. Еще один вариант – включение автоматического режима, который предусмотрен в ряде случаев. На процессорах AMD режим виртуализации может быть включен по умолчанию.
Что такое виртуализация и зачем её включать?
Простыми словами, виртуализация представляет собой расширение возможностей устройства за счет создания одной или нескольких виртуальных машин на базе физического оборудования. При этом виртуальную систему создают на основе устройства или программного обеспечения: у каждого из способов свои плюсы и минусы. Виртуальные машины позволяют работать одновременно в нескольких операционных системах, что значительно упрощает разработку и администрирование ИТ-конфигурации. Это особенно актуально для снижения затрат на проектирование коммерческих серверов и ускорения работы тестировщиков.
Проверка доступности виртуализации на вашем устройстве
Независимо от типа устройства и производителя оборудования, для старта виртуализации необходимо проверить функциональную возможность ее подключения на конкретном сервере. Самый простой способ проверки – с помощью диспетчера задач. Для этого необходимо зайти во вкладку «Производительность» и проверить, включена ли виртуализация на устройстве. Аналогично данные о доступности виртуализации можно получить через командную строку или официальный сайт производителя – в базовых характеристиках.
Как включить аппаратную виртуализацию процессора AMD или Intel в настройках БИОС или UEFI
Несмотря на визуальную простоту включения виртуализации на сервере, в современных устройствах вместо стандартного БИОСа используют обновленную прошивку UEFI. Причем для удобства пользователя, далекого от ИТ-архитектуры, производители по-прежнему называют систему BIOS. Однако это уже не база ввода-вывода, а унифицированный расширяемый микропрограммный интерфейс, основные преимущества которого заключаются в повышенной производительности и безопасности системы. В большинстве случаев вход в UEFI выполняют по аналогии со стандартным БИОС.
Узнаем статус виртуализации
Иногда производители оборудования значительно упрощают включение виртуальной системы для пользователя за счет предложения специального программного обеспечения. Так, например, существуют программы для процессоров Intel, которые указывают на возможность виртуализации и ее статус. Для этого необходимо скачать программу с официального сайта по аналогии с другим программным обеспечением и запустить на устройстве. Информация о статусе виртуализации отражается во вкладке «Процессор» скачанной утилиты.
Как включить аппаратную виртуализацию в BIOS для процессоров Intel и AMD
Подключение аппаратной виртуализации происходит по стандартной схеме независимо от производителя процессора и специфики конкретного устройства. Прежде всего, необходимо зайти в БИОС: в большинстве случаев во время загрузки сервера в формате подсказок на экране прописаны способы включения базы настроек системы. Так, например, для перехода в BIOS требуется нажать кнопку F2, Del, F12 в зависимости от настроек. Если же на экране нет подсказок, узнать нужную кнопку можно на официальном сайте производителя процессора.
Что такое аппаратная виртуализация
Аппаратная виртуализация позволяет создать имитацию процессора на базе существующего физического устройства с учетом текущих технических характеристик, дополнительных сервисов и программного обеспечения. При этом суть виртуализации заключается в одновременной работе в нескольких операционных системах, что обеспечивается за счет гипервизора, который контролирует производительность системы и распределяет задачи в соответствии с их приоритетом для хостовой ОС и задач пользователя.

Как включить аппаратную виртуализацию в BIOS / UEFI
Поскольку большинство современных серверов содержат UEFI, а не БИОС, включение аппаратной виртуализации может быть усложнено тем, что в момент запуска система просто не предусматривает вход пользователя в глобальные настройки процессора. В этом случае следует действовать не через первичное включение, а через перезагрузку устройства. Однако для вызова UEFI стоит одновременно удерживать кнопку Shift, что открывает расширенное меню перезагрузки и возможность изменения системных настроек.
Решение возможных проблем
Основные проблемы пользователей при старте виртуализации связаны не с возможностью зайти в БИОС или UEFI, а со сложностями в поиске необходимых вкладок AMD-v, Intel-vt. В большинстве случаев причина заключается в отсутствии виртуализации на данном устройстве, но это не всегда говорит о полной невозможности включения виртуальной системы. Следует обновить систему до последней версии и повторить проверку доступности виртуализации.
Как включить виртуализацию на разных материнских платах
Иногда причиной сложностей с включением виртуализации становятся базовые настройки производителя материнской платы. Например, пользователь действует по инструкции и включает виртуальную систему в БИОС или UEFI, но устройство выдает сообщение о невозможности аппаратного ускорения. В этом случае следует зайти в базовые настройки с помощью другого способа и сохранить включенную виртуализацию.
Как проверить работает ли Hyper-V?
В последних версиях Windows за виртуализацию отвечает технология Hyper-V, включить которую можно с помощью специальной настройки. Для этого необходимо зайти в Панель управления и открыть вкладку «Программы и компоненты»: здесь технология виртуализации находится в разделе компонентов Windows.
Что делать если нет Hyper-V?
Несмотря на то, что Hyper-V является встроенным компонентом, в некоторых случаях его нет в стандартных настройках устройства, поэтому необходимо скачать его аналогично любому программному обеспечению и установить на сервер. Иногда компонент виртуализации пропадает из-за конфликтов с другим скачанным ПО: в этом случае требуется повторная установка Hyper-V с официального сайта Windows.
Как проверить включена виртуализация или нет?
Проверка активности виртуализации на технологии Hyper-V аналогична подобным действиям с процессорами AMD и Intel: для оценки работы виртуальной системы следует использовать панель управления, диспетчер задач или командную строку. Причем для Windows наиболее характерно отключение по умолчанию виртуализации на устройстве.
Как называется виртуализация в биосе?
Наименование виртуализации зависит от конкретного устройства и специфики обновления производителя процессора. Причем на официальном сайте производителя и в данных БИОС названия могут отличаться из-за временного обновления системы: для актуализации стоит обновить программное обеспечение до последней версии. Однако в большинстве случаев название включает в себя слово Virtualization или сокращение VT – аббревиатура Virtualization Technology.
Что делать, если не запускается движок виртуализации?
Проблема «не запускается движок виртуализации» характерна для устройств на процессорах AMD в ситуациях, когда было некорректно установлено дополнительное программное обеспечение, или неправильно обновили Windows. Кроме того, причина может быть и в технических характеристиках физического оборудования для хостовой операционной системы, а также работа антивирусных программ. В ряде случаев проблему устраняют сменой антивирусной программы и изменением настроек во вкладке «Движок». Если же эти меры не помогли запустить виртуализацию, необходимо комплексно оценивать поддержку аппаратной виртуализации конкретным оборудованием.
Какие бывают 3 типа виртуализации?
В зависимости от потребностей ИТ-инженеры выбирают соответствующий тип виртуализации. Например, аппаратную, программную или контейнерную. Первый тип предполагает создание виртуальной машины за счет физического оборудования, второй – на основе специального программного обеспечения. Контейнерный тип подходит для нескольких виртуальных машин и разделения их работы без привязки к хостовой операционной системе. Также выделяют несколько типов на основе масштаба: полная виртуализация, паравиртуализация и аппаратная поддержка.
Что дает виртуализация?
Включение и проработка виртуальной системы наиболее актуальны для создания центра обработки данных для коммерческого использования. Здесь виртуализация позволяет сократить финансовые и кадровые ресурсы на масштабирование структуры и ее администрирование. Кроме того, работа с виртуальными машинами дает возможность оценить действие программного обеспечения на различных платформах одновременно, что ускоряет разработку новых и корректировку существующих программ.
Аппаратная виртуализация оптимизирует коммерческие и личные ИТ-процессы и позволяет выбрать актуальный тип виртуальной системы. ИТ-инженеры ittelo.ru помогут подключить виртуализацию в соответствии с потребностями и доступным бюджетом, а также техническими возможностями текущего оборудования.
Источник: www.ittelo.ru

