Преимущества приватного просмотра на Android простираются дальше, чем просто запретить другим просматривать вашу историю. Приватный просмотр или режим инкогнито – называйте это как хотите, полезен не только тогда, когда вы хотите скрытно сделать рождественские покупки, но и у этого есть множество преимуществ. Читайте дальше, чтобы узнать, как работать в режиме приватного просмотра на Android и почему это нужно.
Как включить приватный просмотр на Android
Использовать приватный просмотр, также известный как режим инкогнито, очень легко сделать на Android, но он может варьироваться в зависимости от устройства и браузера. Вот как это сделать в Chrome:
Чтобы включить режим инкогнито:
- Откройте Chrome, коснитесь значка с тремя точками в правом верхнем углу, чтобы открыть дополнительные параметры, затем коснитесь «Новая вкладка инкогнито».
- При желании вы можете открыть несколько вкладок в режиме инкогнито одновременно.
Чтобы выключить режим инкогнито:
Как включить инкогнито на телефоне
- Нажмите квадратный значок в правом верхнем углу, чтобы открыть свои вкладки, затем закройте каждую вкладку в режиме инкогнито по отдельности или перетащите вниз панель уведомлений и просто нажмите Закрыть вкладки в режиме инкогнито.
- Вы захотите закрыть окна приватного просмотра, когда закончите, чтобы люди не могли их найти.
Стандартный браузер по умолчанию, который был предустановлен на вашем телефоне, также может иметь режим инкогнито. Например, Samsung Galaxy S10 имеет секретный режим в интернет-браузере Samsung. Чтобы использовать его, коснитесь значка вкладок, затем включите секрет, продолжайте с паролем или без него, и все готово. Чтобы выключить его, вернитесь на свои вкладки и нажмите «Отключить секрет».
Популярный браузер с открытым исходным кодом Firefox также поддерживает просмотр в режиме инкогнито. Вот как это работает:
- Чтобы открыть пустую частную вкладку: коснитесь меню из трех точек в правом верхнем углу, затем коснитесь «Новая закрытая вкладка».
- Чтобы открыть ссылку на приватной вкладке: нажмите и удерживайте ссылку, чтобы открыть меню, и выберите «Открыть ссылку на приватной вкладке».
- Чтобы просмотреть открытые частные вкладки: коснитесь значка вкладки в верхней части экрана, затем коснитесь значка маски, чтобы просмотреть сайты, открытые в режиме частного просмотра.
- Чтобы закрыть вкладку, коснитесь X рядом с вкладкой, которую хотите закрыть. Вы также можете закрыть все открытые вкладки, нажав кнопку меню, а затем «Закрыть личные вкладки».
Частные браузеры по умолчанию
С каждым днем все больше и больше скандалов о конфиденциальности, частные приложения по умолчанию становятся довольно популярными. Это также относится к мобильным браузерам. Хотя список растет, это два, которые мы в настоящее время рекомендуем больше всего.
Браузер конфиденциальности DuckDuckGo
Этот мобильный браузер от создателей поисковой системы DuckDuckGo, ориентированной на конфиденциальность, является первым и единственным приложением компании. Как и ожидалось, он использует их поисковую систему, но мобильный браузер также заставляет веб-сайты использовать шифрование, подобное надстройке браузера для настольных компьютеров HTTPS Everywhere.
DuckDuckGo также утверждает, что он «расшифровывает политики конфиденциальности»: «Мы заключили партнерские отношения с Условиями обслуживания, которые не были прочитаны, чтобы включить их оценки и ярлыки условий обслуживания веб-сайтов и политик конфиденциальности, если они доступны». Это означает, что при просмотре веб-страниц или поиске вы увидите рейтинг конфиденциальности на большинстве веб-сайтов – от A до F. Браузер конфиденциальности также помогает избежать агрессивных рекламных файлов cookie и отслеживания. Одна из его лучших функций – кнопка Fire, которая очищает все вкладки и данные одним нажатием.
С точки зрения функциональности и дизайна браузер конфиденциальности DuckDuckGo довольно стандартный и похож на Firefox и Chrome. Нам еще не на что жаловаться.
InBrowser
InBrowser делает еще один шаг к конфиденциальности. Вероятно, это один из лучших вариантов для тех, кто серьезно относится к своей конфиденциальности и безопасности в Интернете. Браузер находится в постоянном режиме инкогнито, что означает, что вся история, файлы cookie и логины удаляются, когда вы нажимаете «Выход», «Домой» или «Закрыть». InBrowser также обеспечивает поддержку TOR через Orbot и предлагает возможность использования услуг VPN.
Дизайн приложения довольно минималистичный, но это связано с стремлением создателей удалить всю раздражающую и ненужную рекламу для более приятного взаимодействия. После нескольких быстрых тестов мы обнаружили, что он такой же функциональный, как и браузеры Chrome или Firefox для Android, хотя его поддержка надстроек браузера более ограничена.
Firefox Focus
Конечно, говоря о конфиденциальности, мы не могли забыть включить Firefox Focus (также известный как Firefox Klar в некоторых странах). Удачно названный Браузер конфиденциальности, он предоставляет множество возможностей для тех, кто хочет сохранить свою активность в Интернете при себе.
Firefox Focus блокирует широкий спектр обычных веб-трекеров, а также рекламу, чтобы обеспечить конфиденциальность, но также и быстрый просмотр. Вы можете удалить свою историю в любое время с панели уведомлений. Файлы cookie и пароли сохраняться не будут. В нашем коротком тесте браузер оказался даже лучшей версией и без того отличного Firefox благодаря своему минималистичному и простому в использовании интерфейсу.
Почему вы хотите просматривать в частном порядке?
1. Чтобы войти в свои учетные записи
Браузеры часто хотят сохранять пароли и данные для входа в систему, чтобы упростить и ускорить вход на личные компьютеры.
Имеет смысл, кто хочет заходить в Facebook каждый раз, когда они хотят немного поиграть в цифровое преследование? Но на смартфоне все иначе. Телефоны передаются, меняют местами и иногда крадут.
Вход в различные учетные записи в режиме инкогнито означает, что браузер не сможет сохранить данные для входа или данные формы. Это означает, что если вам случится войти в свои учетные записи на чьем-либо другом устройстве, вы также должны выбрать там вариант приватного просмотра!
2. Когда вы не хотите, чтобы вас нацеливала реклама
Приватный просмотр не остановит показ рекламы, но это означает, что на ваш поиск не повлияют ваши предыдущие поисковые привычки. Google собирает данные отовсюду, чтобы нацелить рекламу и рекламные материалы специально на вас, и если вы хотите избежать этого и проводить «чистый» поиск, лучше всего использовать приватный просмотр.
3. Чтобы использовать несколько учетных записей одновременно
У вас есть две учетные записи Google? Хотите войти в обе системы одновременно? Откройте одну обычную вкладку браузера и одну вкладку браузера в режиме инкогнито.
4. Если вы хотите что-то изучить наедине
Это могло быть по любому количеству причин. Может быть, вы хотите сделать покупки подарков или узнать что-то тайное? Приватный просмотр означает, что вам не нужно беспокоиться о том, что кто-то еще обнаружит ваши поисковые привычки, когда они возьмут ваш телефон, если вы просто не забудете закрыть окно браузера, когда закончите.
5. Чтобы обойти платный доступ
6. Для тестирования и отладки
Если вы беспокоитесь о влиянии вашего кеша и данных файлов cookie при попытке запустить тесты веб-сайта или отладить программное обеспечение, проведение сеанса в частном режиме будет иметь чистый пользовательский интерфейс.
Итак, вот и все о преимуществах приватного просмотра. Если вы хотите быть еще безопаснее и конфиденциальнее, вы можете попробовать VPN, которая маскирует местоположение, из которого вы просматриваете.
Вы используете режим приватного просмотра на Android? Какой браузер вы предпочитаете? Дайте нам знать в комментариях ниже.
Похожие записи
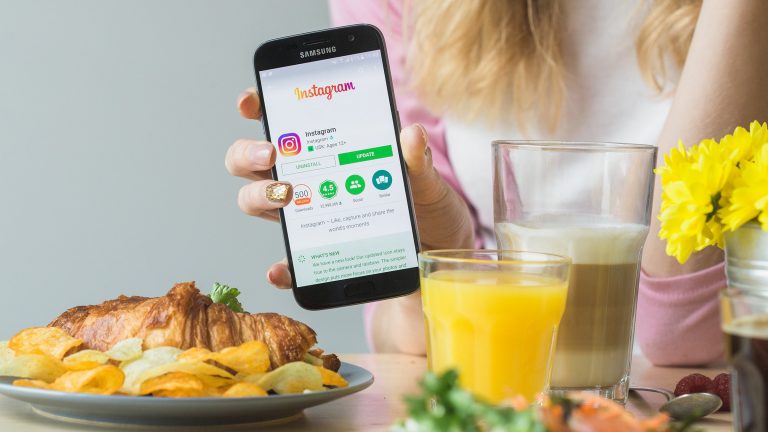
Как отображать тексты песен в Instagram Stories
Миллионы пользователей известной социальной сети Instagram будут сегодня в восторге. Теперь можно легко вставить текст песни в Stories, чтобы конкурировать с TikTok и восстановить некоторых пользователей, которые уже переключились. До сих пор Instagram разрешал добавлять музыку в Истории только с помощью музыкального стикера сервиса. Если вы хотели отобразить тексты песен, приходилось писать их вручную. Столкнувшись…

Устраните проблемы со звуком на iPhone с помощью маршрутизации звука вызова
Если у вас есть iPhone или вы знаете кого-то, у кого он есть, то вы сталкивались с этим: входящий звонок. Отвеченный вызов. Неловкое молчание… “Привет, привет, ты меня слышишь?”… Через несколько секунд: “Да, теперь я тебя слышу!” Это проблема, которая часто возникает при использовании гарнитур Bluetooth, подключенных к iPhone, но хорошая новость заключается в том,…
Вот как вернуться к старому дизайну Twitter
Twitter недавно переработал свою веб-платформу, чтобы сделать ее более похожей на своего мобильного аналога, но есть проблема: многие люди ненавидят ее новый вид. Если вы придерживаетесь того же мнения, знайте, что мы нашли способ довольно легко вернуться к прежнему образу. Зусор, внештатный разработчик, создал GoodTwitter, простое дополнение для Chrome и Firefox, которое вернет вас к…

Советы по использованию аккумулятора Moto X для всех моделей
Семейство Moto X очень разнообразно: от Moto X 1-го и 2-го поколения и совершенно нового Moto X Force (Motorola Droid Turbo 2 в США) с их экранами AMOLED, Moto X Play и Moto X Style (Moto X Pure издание в США) с ЖК-дисплеями. Тем не менее, с идентичным программным обеспечением есть много советов по аккумулятору…
![]()
Советы и хитрости Google Pixel
Перейти в раздел: Установите и управляйте виджетами Настройте свой Pixel или Главный экран Pixel XL от добавление виджета. Коснитесь пустого места на главном экране и удерживайте там палец, затем коснитесь Виджеты. Коснитесь и удерживайте виджет, чтобы перетащить его на любой из домашних экранов, где он поместится, затем отпустите. Чтобы изменить размер виджета, коснитесь его и…
Превратите любой Android-смартфон в Galaxy S5
Источник: moneyadv.ru
Как в Google Chrome на смартфоне включить режим инкогнито
Режим инкогнито в Хроме позволяет обеспечить некоторую приватность и анонимность в интернете и скрыть свою активность (поисковые запросы, посещенные сайты) от других людей, имеющих доступ к вашему телефону. В целом, режим инкогнито – не такой эффективный инструмент, как VPN, и не обеспечивает высокой конфиденциальности при посещении интернет-ресурсов, однако он позволяет полностью защититься от некоторых любопытных глаз. В этом материале мы рассмотрим, как включить и отключить данный режим.
Особенности режима инкогнито
Функционирование Google Chrome на смартфонах в режиме приватности имеет некоторые существенные особенности, а именно:
- Блокируются файлы сookie всех посещаемых интернет-ресурсов, в результате чего некоторые сайты могут функционировать не так, как предусмотрено его разработчиками.
- У пользователя нет возможности воспользоваться опцией истории просмотров посещаемых сайтов, однако при этом сохраняются имеющиеся закладки.
- Установленным расширениям необходимо дать дополнительные разрешения, иначе они не будут функционировать*
Следует понимать, что в режиме инкогнито не вся конфиденциальная информация скрыта в сети от третьих лиц. Некоторые данные всё равно видны провайдеру, поисковым системам и даже самим сайтам.
Поэтому, если вы хотите иметь более высокий уровень защиты конфиденциальной информации в сети, то воспользуйтесь специальными расширениями VPN для браузера Хром. Найти эти дополнительные модули программ вы можете в магазине Chrome.

Режим инкогнито на смартфоне
*Как разрешить расширениям работать в режиме инкогнито:
- заходим в chrome://extensions/
- нажимаем «Детали» под нужным нам расширением;
- выставляем переключатель «Разрешить использование в режиме инкогнито» в синее положение.
Повторить нужное число раз – каждый плагин включается отдельно.
Отключите приватный просмотр, закрыв вкладку приватного просмотра на смартфоне Android.
Прежде всего, вы должны знать, как работает эта приватная страница просмотра, чтобы иметь возможность деактивировать ее. Это очень просто, во всех интернет-браузерах есть возможность открыть вкладку для приватного просмотра в Интернете.
Если вы просто закройте эту частную вкладку просмотра, то по умолчанию вы повторно откроете классическую страницу навигации, если хотите продолжить просмотр.
В приведенном ниже примере мы закроем классическую вкладку интернета, потому что это не невозможно сделать снимок экрана вкладки инкогнито (поэтому хорошо защищенная навигация!). Процесс закрытия во всех случаях одинаков:
- нажмите цифру вверху справа, чтобы отобразить все открытые вкладки
- нажмите маленький крестик на вкладке, которую хотите закрыть
Внимание : эта простая процедура не позволяет отключить приватный просмотр на вашем смартфоне Android, но просто из закрыть открытые вкладки приватного просмотра.
Как объяснялось во введении к этой статье, полностью отключить приватный просмотр на вашем Android-смартфоне невозможно. Почему так ? Потому что это вариант, доступный Google, который просто предлагает вам использовать его или нет.
Этот часто очень практичный вариант, вероятно, должен приносить деньги Google, который не заинтересован в блокировании его использования.
Однако есть приложения, которые позволяют отключить приватный просмотр, но имейте в виду, что эти приложения могут работать некорректно и долго.. На момент написания этой статьи мы искали в прошлом эффективные приложения для блокировки приватного просмотра. К сожалению, сейчас их нет в Play-store.
В ходе нашего исследования мы нашли несколько инструментов, которые в настоящее время работают, надеюсь, они будут работать как можно дольше.
Как включить режим на телефоне
Процедура включения режима инкогнито на смартфонах под управлением операционных систем Android и iOS существенно не отличается, хотя и есть некоторые небольшие нюансы.
Android
Для включения инкогнито в Хроме на Андроид выполните следующие действия:
- запустите браузер на своём устройстве;
- нажмите символ с трёмя точками;
- в новом меню нажмите на строчку с названием «Открыть новую вкладку инкогнито».
Страницы в режиме инкогнито отображаются в тёмных тонах.
- на рабочем столе смартфона найдите иконку Хрома и зажмите её;
- в появившемся всплывающем меню выберите «Вкладка инкогнито»;
- удерживая пальцем или стилусом, перенесите ее в любое удобное место на рабочем столе.

Режим инкогнито на Android
После вышеперечисленных действий у вас на рабочем столе появится новый ярлык позволяющий запускать обозреватель в режиме инкогнито.
Таким образом, в любой момент времени вы можете запускать Хром как с обычного ярлыка, так и с «прокачанного», в котором уже вписан параметр запуска в режиме инкогнито.
iOS
Чтобы включить режим инкогнито в Хроме на телефоне с операционной системой iOS необходимо выполнить следующие действия:
- запустите браузер на своём мобильном устройстве;
- в правом нижнем углу нажмите на три точки;
- в появившемся всплывающем меню нажмите «Новая вкладка инкогнито».
В режиме инкогнито с левой стороны от адресной строки отображается рисунок в виде шляпы и очков.
В обновлённой девяносто второй версии Google Chrome для операционных систем iOS появилась программная поддержка аппаратных технологий Face ID и Touch ID для защиты вкладок в режиме инкогнито. Данная функция приносит повышенную безопасность в тех случаях, когда вы позволяете посторонним людям заходить в интернет через свой смартфон.
Посторонний при переключении на ваши вкладки не сможет их прочитать, так как они будут размыты.
Для активации рассматриваемой функции выполните следующие действия:
- запустите обозреватель на смартфоне и перейдите в его настройки;
- в настройках выберите раздел с названием «Конфиденциальность»;
- в этом разделе выберите пункт меню с названием «Блокировать доступ к вкладкам инкогнито при закрытии Chrome».
После активации этой опции пользователю необходимо будет подтверждать свою личность через Touch ID или Face ID, чтобы увидеть свои вкладки в браузере в режиме инкогнито.
Путешествуйте по Интернету с полной конфиденциальностью на вашем устройстве Android
Итак, теперь вы знаете, как всегда использовать режим инкогнито (частный) по умолчанию на Android, используя Chrome, Firefox или Edge. Хотя это один из способов сохранить вашу конфиденциальность в Интернете, это не единственное, о чем вам нужно помнить. Один из лучших способов гарантировать, что ваш интернет-провайдер не сможет отслеживать ваши соединения, — это изменить настройки DNS на вашем устройстве Android. Вы также можете попробовать использовать VPN на Android, если вам нужна дополнительная конфиденциальность.
Между тем, если вы используете обычный режим просмотра в Google Chrome, узнайте, как отключить и удалить файлы cookie в Chrome для Android. Кроме того, если вы когда-либо использовали Truecaller, узнайте, как можно отключить и удалить свой номер телефона из службы. Наконец, постарайтесь никогда не устанавливать эти опасные приложения на свое устройство Android, чтобы обеспечить себе душевное спокойствие.
Как выйти из режима
Отключить режим инкогнито на телефоне можно двумя способами. Первый способ в полном завершении работы обозревателя. После перезапуска Google Chrome все открытые в режиме инкогнито сайты будут закрыты.
Однако выключить этот режим можно, и не завершая текущий сеанс:
- выберите соответствующую иконку, позволяющую перейти в панель вкладок;
- найдите все вкладки, работающие в режиме инкогнито;
- закройте все эти вкладки, выбрав команду «Закрыть все», или нажмите на крестик.

Выход из режима инкогнито
В зависимости от версий браузера, а также операционных систем Android и iOS, расположение кнопки, вызывающей панель вкладок, может отличаться. На iOS это кнопка с цифрой.
Открыть новую вкладку в Chrome Android
Новая вкладка — это обычная вкладка просмотра, в которую входит ваш аккаунт Google. Она хранит историю, а также кэш-память и куки-файлы, когда вы просматриваете веб-сайты. Вы можете добавлять неограниченное количество вкладок и легко переключаться между ними на телефонах андроид.
Чтобы открыть новую вкладку в Chrome для Android, выполните следующие действия:
- Откройте приложение Chrome для Android.
- Нажмите на вкладки с несколькими значками вкладок.
- Чтобы открыть новую вкладку, нажмите на значок
- Вы сможете увидеть две вкладки и легко переключиться на выбор.
Что такое “инкогнито”
Инкогнито – одна из популярных возможностей браузера Google Chrome, предназначенная для пользователей, которые хотят «бродить» по Интернету и оставаться при этом незамеченными. Этот специальный мод позволяет скрывать посещение различных сайтов и не оставлять следов на устройстве.
Среди пользователей нередко возникают споры о возможностях, которые дает или не дает анонимный режим. Разработчики говорят, что он предназначен для просмотра сайтов и разных Интернет ресурсов в том случае, если пользователю нужно, чтобы никто не знал о посещении этих страниц. Кроме того, как известно, поисковая система Google сохраняет запросы пользователей.
В инкогнито никакие темы и поисковые запросы не добавляются в историю Гугл. Однако такие возможности вовсе не означают полную приватность. Не стоит забывать, что некоторые сайты и Интернет провайдеры оставляют за собой право следить за пользователями, несмотря на режим «невидимки».
Как очистить историю браузеров
Как зайти инкогнито в других браузерах на андроиде
Не только браузер Яндекс позволяет серфить в Интернете инкогнито. Единственное отличие — это название опции. Алгоритмы включения и выключения функции не имеют принципиальных отличий, поэтому сложностей в данном вопросе даже у рядового пользователя возникнуть не должно.
Browser Opera
Чтобы открыть в данном браузере приватное окно, пользователь должен перейти в главное меню программы и среди доступных опций тапнуть на «Создать приватное окно». После активации режима на экране отобразится уведомление, как и в Гугл Хром, о том, что пользователь работает в режиме приватного просмотра.
Обратите внимание! Существует еще один способ, как включать режим, но использовать его можно только на ПК или планшетах с подключенной клавиатурой. Режим активируется при зажатии комбинации клавиш «Ctrl + Shift + N».
Mozilla Firefox
Для открытия приватного окна в Mozilla Firefox пользователю необходимо нажать кнопку, созданную специально для активации режима. Находится она в меню управления программой, которое отображается после нажатия на кнопку в виде трех горизонтальных полос, расположенную в верхней части дисплея телефона с правой стороны.
Обратите внимание! На компьютере или планшете с клавиатурой активировать режим можно при помощи комбинации клавиш «Ctrl + Shift + Р».

Как в Мазиле активировать режим приватности
Internet Explorer
Internet Explorer — это встроенный обозреватель от Windows. В нем данная опция называется InPrivate. Запустить ее можно через настройки браузера, как, собственно, и в других обозревателях.
Для активации опции на ПК или планшете можно воспользоваться быстрым способом, для этого достаточно просто зажать комбинацию «Ctrl + Shift + Р».
Microsoft Edge
Это новый обозреватель от Microsoft, который по своим функциональным возможностям, грубо говоря, является клоном Internet Explorer. Для запуска необходимо тапнуть на три горизонтальные точки, расположенные в правом верхнем углу экрана мобильного телефона, после чего среди отобразившихся доступных опций тапнуть на «Новое окно InPrivate».
Важно! В анонимном режиме может функционировать только одна вкладка или окно независимо от используемого браузера.
Режим инкогнито в «Яндекс.Браузер» и других обозревателях — это удобная и простая в использовании опция. Включать ее и выключать просто, справится даже начинающий пользователь. Дополнительное преимущество поисковых систем заключается в том, что независимо от марки телефона («Самсунг», «Хонор», Xiaomi и т. д.) и версии ОС панель управления везде будет выглядеть идентичным образом.
Бонус: советы при работе в режиме Инкогнито
Работа в приватном окне достаточно простая. Требуется вставить нужную ссылку в строку или ввести запрос вручную. Какие нюансы следует учитывать:
- если пользователь закроет окно браузера, его не получится восстановить, вся сведения будут утеряны безвозвратно;
- можно сохранять страницы в закладки, но они будут отображаться только при работе в обычном режиме, после перезагрузки браузера;
- файлы сохраняемые в приватном режиме, сохраняются в папку загрузок;
- отдельные сайты могут не работать, если браузер не будет сохранять cookie , при включенном режиме, если файл очень необходим, придется переключиться в обычный режим.
Несмотря на то, что приватная опция не записывает сведения о переходах по сайтам и просмотрам, она доступна по IP-адресу. Провайдер, администратор сети, владелец Wi-Fi и пр., будут иметь доступ к информации. Даже при входе в учетную запись через приватный режим, любая деятельность пользователя все равно будет записана.
Кэш в мобильном Яндекс Браузере
При включении режима инкогнито, браузер от Яндекс также не будет собирать данные в хранилище кэша. Оно является самым часто наполняемым среди остальных хранилищ в браузере. Ведь сюда складываются изображения из сайтов, логотипы, разные графические элементы интерфейса. Также в cash могут храниться целые страницы веб-сайтов, которые были посещены вами ранее. В последнее время кэш стал более вместителен в браузерах и может сохранять даже музыку и видео.
Кэш видео в браузере
Там ещё могут храниться скрипты от часто посещаемых сайтов. Все эти данные нужны для того, чтобы сделать ваше путешествие по интернету более комфортным. При повторном запросе того же веб-адреса, браузер уже не будет скачивать ваш любимый трек в MP3. Или новый видеоклип из YouTube. Программа просто откроет его из своего кеша и покажет вам.
Если вы снова запросите этот файл. При включенном режиме инкогнито в вашем Яндекс Браузере на мобильном телефоне будет происходить полная загрузка страницы. Так как хранилища не будут размещать вспомогательные файлы.
Источник: helmut-weisswald.ru
Приватный просмотр: как использовать режим инкогнито на Андроиде


Преимущества приватной работы в интернете на Android простирается дальше, чем просто предотвращение возможности другими людьми видеть то, что вы ищете онлайн. Приватный просмотр, режим инкогнито – называйте это как вам хочется, но эта фишка рассчитана не только лишь для того, чтобы вы тайно делали покупки каких-нибудь подарков в различных интернет-магазинах.
Читайте нашу статью о том, как можно бороздить просторы интернета в приватном порядке на Android, и почему вам стоит так делать.
Что такое режим инкогнито
Режим инкогнито – это функция, позволяющая пользователю анонимно посещать сайты, просматривать видео, писать комментарии. Данный режим особенно актуален при использовании чужого компьютера и Интернета. Так владелец ПК не сможет просмотреть посещённые вами страницы или введённые пароли.
Однако полную приватность подобная функция обеспечить не может. Ваша статистика посещений будет доступна провайдеру, а также владельцу сайта, на который вы зашли. Но в повседневной работе анонимного режима более чем достаточно.









Зачем вам нужно это делать?
Для входа в ваши учетные записи
Многие браузеры сохраняют пароли и информацию о входе, чтобы в будущем вам было проще и быстрее получать доступ к вашим аккаунтам на персональном компьютере. Приватный просмотр в такой ситуации имеет смысл, ведь кто из нас хочет входить в Facebook каждый раз, зная, что есть люди, стремящиеся к цифровой слежке? Но в отношении смартфонов ситуация несколько иная. Смартфоны участвуют в общем обмене информации, и к тому же они могут быть украдены.
Вход в ваши различные аккаунты в режиме инкогнито означает, что браузер не сможет сохранять ваши регистрационные данные или данные заполнения форм. Если вы войдете в один из своих аккаунтов на чужом девайсе, вам также следует выбрать вариант приватного просмотра.
Когда вы не хотите получать таргетинг-рекламу
Приватный просмотр не блокирует появление рекламных объявлений, но это также означает, что ваши поисковые запросы не будут затронуты вашими предыдущими поисковыми предпочтениями. Google собирает информацию отовсюду, чтобы подбирать соответствующие рекламные объявления для вас, и, если вы хотите избежать этого и иметь «чистый» поиск, то приватный просмотр – это выход для вас из такой ситуации.
Чтобы использовать несколько аккаунтов одновременно
У вас есть два аккаунта Google? Вы хотите войти в них одновременно? Откройте одну обычную вкладку браузера и одну вкладку в режиме инкогнито.
Когда вы хотите поработать над чем-то в приватном режиме
Это может быть вызвано какой угодно причиной. Возможно, вы хотите купить какие-нибудь подарки или изучить что-либо в обстановке секретности? Просмотр в приватном режиме означает, что вам не придется беспокоиться о том, что кто-нибудь чужой узнает о ваших поисковых привычках, если к нему в руки попадет ваш телефон в ситуации, когда вы забудете закрыть окно браузера по завершении работы.
Как работает режим инкогнито
Первым делом пользователь открывает вкладку инкогнито. Сделать это можно как на планшете или смартфоне, так и на компьютере. Обычно загруженная страница отображается в тёмных тонах, что обеспечивает определённое спокойствие. Затем человек может просматривать различные сайты или загружать файлы, не боясь о своей конфиденциальности.
Как известно, включить режим инкогнито можно в любом браузере. Однако стоит понимать, что он защитит данные исключительно от родственников или домашних. Правоохранительные органы и хакеры при желании с лёгкостью получат доступ к истории посещений.







Специальные приватные браузеры
Браузер DuckDuckGo
Браузер от поисковой системы DuckDuckGo, созданный с учетом конфиденциальности, этот мобильный браузер является первым и единственным приложением компании.

Он, конечно, использует свою поисковую систему, но мобильный браузер также заставляет сайты использовать шифрование, аналогичное дополнению браузера HTTPS Everywhere для настольных компьютеров.
DuckDuckGo также утверждает, что он «расшифровывает политику конфиденциальности».
Это означает, что при просмотре веб-страниц или поиске вы увидите рейтинг конфиденциальности на большинстве веб-сайтов — от A до F. Браузер конфиденциальности также поможет вам избежать агрессивных рекламных куки и отслеживания. Одна из его лучших функций — кнопка «Пожар», которая очищает все вкладки и данные одним нажатием.
DuckDuckGo Privacy Browser
Что касается функциональности и дизайна, браузер DuckDuckGo довольно стандартен и похож на Firefox и Chrome.
InBrowser
Это, вероятно, один из лучших вариантов для тех, кто серьезно относится к конфиденциальности и безопасности в Интернете.
Браузер находится в постоянном режиме инкогнито, что означает, что вся история, файлы cookie и логины удаляются с момента нажатия кнопки «Выход», «Домой» или «Закрыть». InBrowser также предоставляет поддержку TOR через Orbot и предлагает возможность использования услуг VPN.
Дизайн приложения довольно минималистический, но это связано с обязательством создателей удалить все раздражающие и ненужные объявления для более приятного ощущения.
После некоторых быстрых тестов мы обнаружили, что он так же функционален, как браузер Chrome или Firefox Android, хотя его поддержка плагинов для браузеров ограничена.
InBrowser — Инкогнито Просмотр
Как включить инкогнито в Яндекс браузере
Для начала запустим поисковик, кликнув по иконке на рабочем столе.
Теперь потребуется кликнуть на «три точки», расположенные возле строки с поиском.
Перед нами открывается список с небольшими настройками, выбираем «Новая вкладка Инкогнито».
На экране открывается страница, где можно безопасно посещать интернет-порталы. Это и есть режим инкогнито Яндекса. Чтобы вернуться, просто закройте данную вкладку. Вся история просмотров, загрузок и посещений будет удалена.
Что еще можно сделать, чтобы защитить свою приватность
Помимо режима инкогнито, есть несколько способов, обеспечивающих сохранность конфиденциальных данных в сети. Если Вы активно пользуетесь интернетом, посещаете многочисленные сайты и пользуетесь браузером не только дома, рекомендуются следующее:
- Используйте расширения VPN. Эти программы зашифровывают трафик, исходящий с вашего IP-адреса. В интернет-магазине Chrome представлен большой выбор: ZenMate, Ambius free VPN, ExpressVPN, Unblock Unlimited и другие. Их можно установить на Хром, включить в нужный момент, просматривать сайты с защитой от отслеживания.
- Загрузите Tor. Если Вы хотите посетить сайт анонимно, можно загрузить специальный браузер. При использовании Tor поисковые системы не регистрирует список просмотренных страниц. Недостаток браузера в том, что страницы грузятся дольше, чем в Chrome.
- Пользуйтесь одним поисковиком. Каждая система, в том числе Google и Yandex собирают статистические данные о просмотрах. Поэтому лучше пользоваться одним сервисом для ввода запросов. Еще один альтернативный вариант – приватные поисковые системы, например, DuckDuckGO, StartPage, Search Encrypt.
Чтобы защитить приватность в интернете, рекомендуется использовать разные пароли для учетных записей, вносить настройки конфиденциальности в социальных сетях, корректировать работу системы автоматического сохранения данных автозаполнения в Chrome с учетом особенностей посещаемого сайта.
Как в Хроме включить режим инкогнито
Перейдём на рабочий стол, где кликнем по значку Google Chrome. Естественно нам нужно запустить стартовое окно. Делать это требуется только тогда, когда на экране запустился посторонний сайт или сервис.
Теперь нажимаем на «три точки», расположенные вверху дисплея.
Перед нами открывается большое меню. Именно из него осуществляется управление всеми функциями браузера. Конкретно в данном случае нужно выбрать пункт «Новая вкладка инкогнито». Отличительной особенность между страницами является цвет фона: в обычной вкладке он белый, а в приватной – чёрный.
Как видим, включить режим инкогнито на телефоне Андроид достаточно быстро. В большинстве случаев для этого требуется сделать 2-3 перехода.
Как включить инкогнито в Опере
Для начала запускаем браузер. Кстати, будет это Opera Mini или Opera Touch разницы никакой нет. По своей структуре данные приложения одинаковы, а отличается только программная часть.
После требуется нажать на раздел с открытыми вкладками. Он располагается внизу экрана и отображает количество открытых страниц.
Затем кликните кнопку «Приватный» либо просто проведите по экрану вправо. Здесь нужно нажать «+», который расположен внизу дисплея.
Как видим из инструкции, открыть режим инкогнито в Опере достаточно просто. Правда, по сравнению с другими мобильными браузерами, алгоритм немного запутанный.
Отличить запущенные вкладки можно по цвету нижней окантовки: в обычном случае он светлый, а в приватном – тёмный.
Как отключить приватный просмотр
В Google Chrome это очень просто сделать. Поскольку режим инкогнито работает только на отдельных вкладках, их легко найти среди остальных. Если нажать кнопку для работы с ними в правом верхнем углу браузера, приватные будут выделены тёмным цветом и размещены справа. Закрываются они точно так же, как и обычные.

Но есть и возможность незаметно закрыть всё — в некоторых случаях это выручает. Например, пользователь в спешке свернул браузер и вкладки с нежелательным контентом остались активными. На Android закрыть их можно с помощью меню уведомлений — там отобразится «молчаливое» сообщение с соответствующим предложением.
Как открыть вкладку инкогнито в Мозиле
Запускаем браузер, кликнув по иконке Firefox на рабочем столе.
Теперь нажимаем на «три точки», находящиеся в верху дисплея.
На экране появляется список с различными пунктами. Нам требуется выбрать «Приватная вкладка».
Теперь вы знаете, как включить режим инкогнито в браузере Мозила Firefox. Его отличительной особенностью является тёмный фон поисковой строки. Закрыть созданную вкладку просто: перейдите в меню с открытыми страницами и нажмите на крестик.
Альтернативы приватному режиму
В случаях, когда приватный режим не удается активировать, убрать все данные из памяти смартфона можно вручную.
Чтобы удалить личную информацию из Яндекс.Браузера:


- Перейдите в «Настройки» веб-обозревателя через кнопку параметров.
- Пролистайте страницу до раздела «Конфиденциальность».
- Нажмите на пункт «Очистить данные».
- Отметьте галочкой информацию, которую требуется полностью стереть – по умолчанию устанавливаются «История», «Кеш» и «Предупреждения для сайтов».
- Подтвердите действие кликом на «Очистить», затем на кнопку «Да».
Дождитесь завершения процедуры удаления приватной информации. После чего можно продолжить пользование веб-обозревателем.
Вручную создать своеобразный режим Инкогнито можно, если переместить ползунки влево на следующих пунктах:

- в разделе «Конфиденциальность» — «Автозаполнение форм» и «Сохранять пароли»;
- в настройках раздела «Пароли и карты» — изменить положение всех трех ползунков;
- в «Дополнительно» — активировать функцию «Старт с новой страницы».
Перечисленные меры позволят сохранять как можно меньше личной информации в Яндекс.Браузере, сохранить конфиденциальность использования веб-обозревателя.
Активность в браузере Яндекс в режиме Инкогнито не обеспечит полную приватность, поскольку данные не будут скрыты от администраторов сетевого подключения. Однако он позволит сохранять в секрете личные запросы, посещение веб-страниц от других пользователей.
Источник: hm2000.ru