Видеосвязь становится всё популярней, и многие люди задаются вопросом, как включить веб-камеру на ноутбуке. С каждым годом совершенствуется не только интернет, становясь доступнее и быстрее, но и технологии коммуникаций, использующие Всемирную сеть.
Нередко у пользователей возникают сложности в настройке тех или иных устройств, таких, как веб-камера. В данной статье рассказывается, как включить камеру на ноутбуке Acer, Asus, HP, Samsung и др. Прежде чем перейти к практической части вопроса, скажем несколько слов о самой веб-камере и для чего она нужна.

Веб-камера – цифровая камера небольшого размера, способная фиксировать видео и изображения. В дальнейшем, с помощью специальных программ связи: Skype, ICQ и других приложений, эти данные передаются собеседнику, — таким образом происходит визуальных контакт.
Обычно, при запуске подобных программ, встроенная камера включается автоматически. Если этого не произошло – читайте далее.
Как включить камеру на нотубуке
Включение камеры
Многие ноутбуки комплектуются встроенной веб-камерой, но она встречается не на всех моделях, ею не оборудовали старые лэптопы.
Перед тем как приступить к настройке и включению данного оборудования, убедитесь в присутствии камеры на ноутбуке. Обычно, она размещается над верхней частью экрана.
Некоторые производители устанавливают рядом с нею светодиод, — он загорается при работе и говорит о том, что камера включена.
Не все ноутбуки оснащены светодиодом, на некоторых из них, возле камеры, присутствует надпись DigiCam, Webcam. Нет таких опознавательных знаков – не спешите расстраиваться, это еще не говорит о том, что веб-камеры у вас нет. Осмотрите ноутбук визуально, затем загляните в техпаспорт своего лэптопа.
Обнаружили веб-камеру на ноутбуке? Тогда приступаем к её включению.
На одних ноутбуках камера включается нажатием специальных клавиш на клавиатуре, на других достаточно убедиться, что устройство определено и включено системой.
Чаще всего, на ноутбуках Asus, веб-камера запускается нажатием комбинации клавиш Fn + V или Fn + кнопка с изображением фотоаппарата.
Чтобы удостовериться в определении и активации камеры в Windows 7:
- Зайдите в «Пуск» – «Панель управления».
- Перейдите в раздел «Оборудование и звук».
- В открывшемся окне выберите «Диспетчер устройств».
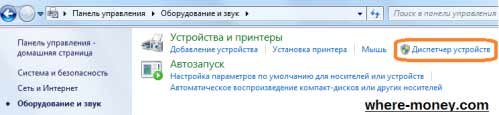
- Среди перечня установленных устройств найдите и разверните вкладку «Устройства обработки изображений». Здесь вы должны увидеть веб-камеру.

- Нажмите правой кнопкой мыши по веб-камере и убедитесь, что в контекстном меню присутствует пункт «Отключить», — значит устройство включено.

как включить камеру на ноутбуке windows 7
Отсутствует данная запись – жмите «Задействовать», чтобы включить камеру на ноутбуке или зайдите в свойства – вкладка «Общие» — «Включить».
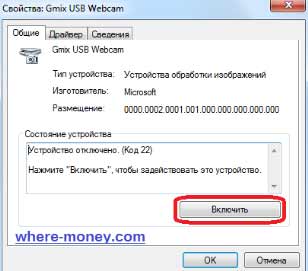
Не забудьте сохранить изменения, нажав «ОК».
Здесь же, в свойствах, на вкладке «Драйвер», можно обновить и удалить драйвера устройства. Это может понадобиться вам, когда драйвера отказываются корректно работать или несовместимы с текущей версией операционной системы.
Установить или обновить драйвера веб-камеры можно с инсталляционного диска, который идёт в комплекте c ноутбуком. Если такового нет, нужный дистрибутив может располагаться на официальном сайте производителя устройства.
Как было сказано ранее, убедиться в работоспособности камеры на ноутбуке можно запустив программу, в которой она должна быть задействована. Если у вас нет Скайпа или Аськи, тогда используйте другое ПО: Active WebCam, Webcam Plus, Willing Webcam и так далее.
Скачивая программы с интернета, проверяйте их на вирусы.
Если у вас актуальные драйвера, и они установлены корректно, вы сможете запустить камеру сразу после запуска одной из спец. программ.
Теперь вы знаете, как включить веб-камеру на ноутбуке.
у меня в устройствах камера отображается как USB2.0 UVC VGA Web Cam, в приложении LIFE FRAMЕ работает, но в скайпе не отображается вообще. скайп переустанавливал не помогло.
Айдар, если камера ноутбука работает в одном из приложений, значит она включена.
Об установке и настройке Скайпа рассказывалось здесь:
http://where-money.com/internet/registraciya-v-skajpe-kak-zaregistrirovatsya-i-nastroit-skype
На винде 8 не включается камера, пишет типа подключите камеру, как подключить?
Artur, в Windows 8 все делается по аналогии, как и в «Семерке».
Откройте Диспетчер устройств (на начальном экране Виндовс 8 в строке поиска введите device manager и перейдите в диспетчер устройств).
В открывшемся диспетчере устройств выберите меню «Действие» — «Обновить конфигурацию оборудования». Затем выберите устройство обработки изображения и через контекстное меню (нажав правой кнопкой мыши) включите вебкамеру.
Если камера не находится, обновите для неё драйвера.
У меня тоже такая проблема с камерой, пробовал как написано но устройство обработки изображения нет тут. Ничего не получилось.
Arthur, какая у вас операционная система?
Dell Inspiron Win 7 Home Basic (64-bit). Перестала работать вебкамера, пишет что якобы занята другим приложением. Смотрел все процессы Process Explorer’ом, ничего не нашел. Процесс #vid включается только если запустить Microsoft Silverlight. В родной делловской утилите, которую с превеликим трудом удалось таки переустановить и обновить до последней версии, такая картина: в главном окне ничего не отображается.
Но если параллельно запустить Сильверлайт, то в картинках-аватарках (это такие фильтры, накладываемые на изображение)появляется трансляция с камеры. Какая-то непонятная и запутанная ситуация! Бьюсь уже три недели, все форумы перерыл, нигде нет решения. Я думаю, это что-то в Винде произошло.
Целый год камера работала как часы, при том что установлена куча всяких разных программ по работе с видео. Теперь ни одна не может её запустить. Дрова на камеру установились микрософтовские. Система говорит, что драйвер не нуждается в обновлении. В диспетчере устройств камеру видно, она включена.
Какие есть конструктивные идеи? Или может быть слетел какой-то базовый видеокодек, с которым работает вебкамера? Впрочем,пакеты кодеков тоже вроде как установлены…
Kostian, откройте «Диспетчер задач» (комбинация клавиш Ctrl + Shift + Esc) и перейдите на вкладку «Процессы», внизу окна поставьте галку напротив «Отображать процессы всех пользователей». В открывшемся списке найдите приложение, которым занята камера и отключите его, нажав «Завершить процесс».
Ещё можно запустить бесплатную версию программы CCleaner и перейти на вкладку «Сервис» — «Автозагрузка», найти здесь приложение, которым может быть занята веб-камера и удалить его, чтобы оно не запускалось сразу после загрузки ноутбука. Если программа, которым занята камера, найдена и удалена – перезапустите ноутбук.
Насчет драйверов: на нижней крышке ноутбука должен быть серийный код, скопируйте его и перейдите на сайт Dell, затем найдите драйвера на Windows 7 под ваш ноутбук и замените ими те, которые установил Microsoft.
Источник: where-money.com
Включение камеры на компьютере в Windows 7

Всё больше пользователей ПК в интернете общаются посредством не только переписки и голосовой связи, но и видеозвонков. Но чтобы иметь возможность такого общения, прежде всего нужно подключить видеокамеру к компьютеру. Также данное оборудование можно использовать для организации стримов, обучающих уроков, слежения за территорией и в других целях. Давайте разберемся, как включить камеру на стационарном ПК или ноутбуке с Windows 7.
Процедура включения видеокамеры
Прежде чем производить включение камеры на ПК с Виндовс 7, естественно, нужно подсоединить к нему данное оборудование, если оно не встроено в корпус. Физическому подключению у нас посвящена отдельная статья, так что заострять внимание тут на данной процедуре не будем. Мы же подробно рассмотрим порядок действий внутри операционной системы для активации видеокамеры.
Способ 1: «Диспетчер устройств»
В большинстве случаев при подсоединении к компьютеру веб-камера должна включаться автоматически, но иногда её требуется задействовать в «Диспетчере устройств».

-
Щелкните «Пуск» и переместитесь в «Панель управления».




Если вы не найдете в «Диспетчере устройств» название видеокамеры, а такое иногда бывает, потребуется дополнительно произвести обновление конфигурации устройств.
- Для этого щелкайте в меню по пункту «Действие» и выбирайте «Обновить конфигурацию».

- После обновления конфигурации камера должна появиться в списке устройств. В случае если вы обнаружите, что она не задействована, её нужно будет включить так, как было описано выше.

Кроме того, нужно отметить, что для корректной работы камеры и её правильного отображения в «Диспетчере устройств» требуется наличие актуальных драйверов. Поэтому обязательно следует инсталлировать те драйвера, которые поставлялись вместе видеооборудованием, а также периодически производить их обновление.
Способ 2: Включение камеры на ноутбуке
Современные ноутбуки, как правило, имеют встроенную камеру, а поэтому порядок её включения отличается от аналогичной процедуры на стационарном ПК. Зачастую, данное действие производится путем нажатия определенной комбинации клавиш либо кнопки на корпусе в зависимости от модели ноутбука.
Наиболее частые сочетания клавиш для запуска камеры на ноутбуках:
Как видим, зачастую для включения камеры в стационарном компьютере требуется просто подсоединить её к ПК и при необходимости установить драйвера. Но в отдельных случаях также придется произвести дополнительные настройки в «Диспетчере устройств». Активация же встроенной видеокамеры на ноутбуке выполняется чаще всего путем нажатия определенной комбинации клавиш на клавиатуре.
Источник: lumpics.ru
Как быстро включить веб камеру на ноутбуке

Сегодня один из наиболее популярных методов общения в сети – это видеозвонки. Данная функция уже есть практически в любом мессенджере и постепенно появляется и в социальных сетях. Но разумеется, что для того чтобы совершать видеозвонки мало просто зарегистрироваться на одном из этих ресурсов. Кроме этого вам понадобится подключённая и настроенная веб-камера. О том, как включить камеру на ноутбуке на Windows 7, 8, 10 и XP и пойдёт речь в данной статье.
Как подключить веб-камеру
Подключить веб-камеру к ПК довольно просто. Большинство современных камер подключается к компьютеру через USB-порт. Также есть беспроводные камеры, которые соединяются с системой ПК через Bluetooth. Процесс их подключения максимально прост и подробно описан в инструкциях, которые прилагаются к самой камере.
С ноутбуками дело обстоит ещё проще, так как в большинстве современных моделей камера встроена в устройство.
Как быстро включить встроенную камеру ноутбука
Как уже говорилось, во многие современные модели ноутбуков встроена видеокамера. Такие камеры нельзя отключить от компьютера, но их всё же можно выключить. Обычно для этого используют специальные кнопки или комбинации клавиш. На ноутбуках от разных производителей способы включения разные. Давайте разберёмся, как включается встроенная камера на самых популярных марках ноутбуков.

Asus
Есть три способа включить камеру, встроенную в ноутбук фирмы Asus. Чаще всего за данную функцию отвечает комбинация из двух клавиш. Первая клавиша это “Fn”, а вот вторая может быть разной, но на ней снизу должен быть нарисован значок в виде камеры.
Некоторые ноутбуки данной фирмы оборудованы специальной кнопкой, позволяющей включать и отключать камеру. Находится она рядом с самой камерой.
Ну и третий возможный вариант – это специальная утилита для управления камерой. Скачать её можно с диска, который прилагается к некоторым ноутбукам. Называется она “Life Frame”.
HP
Запустить камеру на ноутбуке HP также можно разными способами. Для начала следует отметить, что большинство камер встроенных в ноутбуки HP включаются автоматически при запуске определённых приложений.
Если автоматическое включение не произошло, вы можете попробовать поискать комбинацию на клавиатуре (принцип тот же, что и у Asus).
Также вы можете включить камеру, набрав “QuickPlay” в строке поиска в меню “Пуск”. После этого вам нужно включить найденное приложение и запустить раздел “Видео”.
Ну и наконец, в HP также предусмотрена специальная утилита ля работы с камерой. Но скачивается она не с диска, а из интернета. Называется утилита “HPMediaSmart” и скачать её можно абсолютно бесплатно с официального сайта.
Lenovo
Все без исключения модели ноутбуков Lenovo оснащены встроенными веб-камерами. Включаются они при помощи комбинации клавиш с “Fn”. Если же вам не удастся найти нужную клавишу, вы можете включить камеру на ноутбуке Леново через панель управления (об этом варианте мы поговорим чуть позже).
Samsung
Ещё один известный производитель ноутбуков это Samsung. В плане включения камеры здесь нет ничего необычного.
Но вот о чём стоит упомянуть, так это про проблему с картинкой. На ноутбуках Samsung обязательно должны быть установлены драйвера от производителя, а иначе картинка с камеры будет замыленной.
Toshiba
Если вы хотите запустить встроенную камеру от Toshiba, то вам обязательно нужно установить драйвера от производителя и специальный софт. Скачать и то и другое можно с диска, который идёт в комплекте с компьютером.
MSI
Для MSI также потребуются драйвера и программа. Скачать их можно не только с диска, но и с официального сайта разработчиков.
Dell
Необходимое ПО для запуска камеры Dell следует скачивать с сайта компании. Для каждой модели ноутбука будет отдельный пакет, а потому не забудьте указать модель вашего ноутбука, а иначе камера не заработает или будет работать с проблемами.
Sony
Камеры в ноутбуках Sony всегда работают по умолчанию. Какие-либо инструкции вам понадобятся лишь в том случае, если вы захотите её выключить. Если же камера изначально не работала на вашем ноутбуке, вам придётся написать обращение в службу поддержки.
Acer
Практически все модели Acer запускают камеру после нажатия комбинации “Fn+V”.

DNS
На ноутбуках DNS можно включить камеру зажав комбинацию “Fn+F11”.
Как включить камеру на ноутбуке на Виндовс 7 или XP
Итак, вы подключили веб-камеру к ПК и готовы приступить к настройке. Данный процесс будет отличаться в зависимости от используемой вами версии ОС. А потому давайте рассмотрим разные варианты.
Начнём с инструкции для тех, кто хочет включить камеру на Windows 7 и XP. Разницы в инструкциях для данных версий не будет, а потому мы не станем рассматривать их отдельно.
- Для начала запустите “Панель управления”.
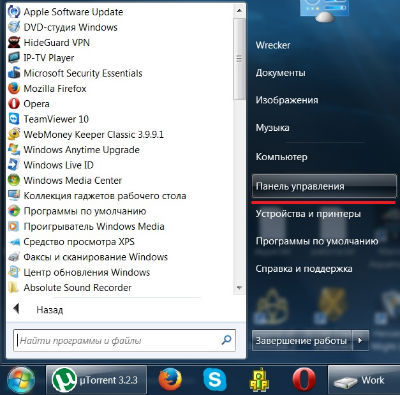
- В правом верхнем углу окна выберите режим просмотра “Категория”.
- Перейдите в раздел “Оборудование и звук”.
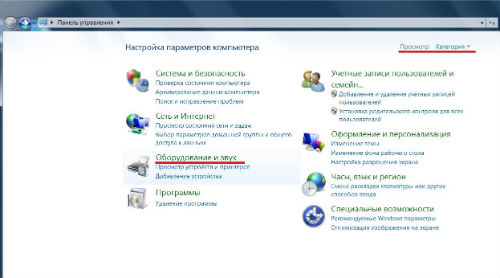
- После этого вам нужно найти подраздел “Устройства и принтеры”, но не заходите в него.
- Вместо этого нажмите на кнопку “Диспетчер устройств”, которая находится рядом.
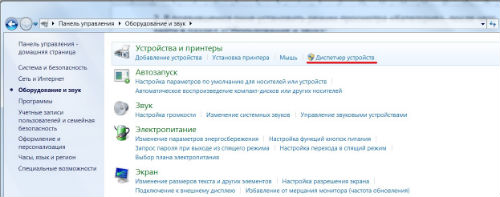
- Перед вами появится список устройств, где вам нужно найти вашу камеру в соответствующем разделе.
- Дважды кликните по её названию.
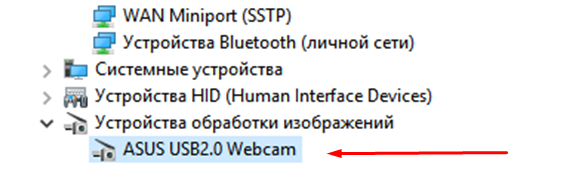
- Перед вами откроется окно с информацией о работе камеры; здесь же вы можете включить камеру, если она выключена.
Если всё хорошо, устройство работает нормально и оно включено, вы можете приступать к работе с камерой.
Как запустить веб-камеру на Виндовс 10 и 8
Версии Windows 8 и 10 также мало чем отличаются в плане настройки веб-камеры. А потому рассмотрим мы их в одной инструкции. Проверить подключённую камеру здесь также можно через панель управления. Однако добраться до панели управления здесь немного сложнее. Поэтому мы рассмотрим другой вариант, как можно запустить веб-камеру на Windows 10.
- Перейдите в “Мой компьютер”.
- Нажмите правой кнопкой мыши по свободному пространству в окне.
- В появившемся меню выберите пункт “Свойства”.
- На панели слева выберите вкладку “Диспетчер устройств”.
- Найдите вашу камеру в списке устройств.
- Дважды щёлкните по ней.
- Проверьте статус вашей камеры и включите её, если она выключена.