Zoom – одно из самых популярных приложений для видеоконференций, им часто пользуются компании, организующие сотрудникам удалённую работу, преподаватели различных курсов и ведущие вебинаров. При всех плюсах программы её нельзя назвать беспроблемной: периодически случаются какие-нибудь неполадки, зависящие не только от неё самой, но и от системы в целом. В данной статье мы рассмотрим случай, когда отказывается функционировать веб-камера.

Почему Zoom не видит камеру
Если в Zoom не работает (или работает с перебоями) камера, этому может быть несколько причин:
- Система не видит оборудование, не воспринимает подключенное устройство.
- Давно не устанавливались свежие обновления для Windows 7, 8 или 10.
- Произошёл небольшой программный сбой, требуется перезагрузка (особенно часто такое случается, когда вы оставляете приложение работать и долго не используете).
- Сломалась веб-камера.
- Zoom пора обновить.
- Одновременно с Zoom функционируют другие приложения, которым тоже требуется оптическое передающее устройство.
- Вы запретили доступ к вебке, и за этим следит антивирус.
- У вас компьютер или ноутбук от Lenovo (требуется специальное разрешение, вот почему изображение не появляется автоматически).
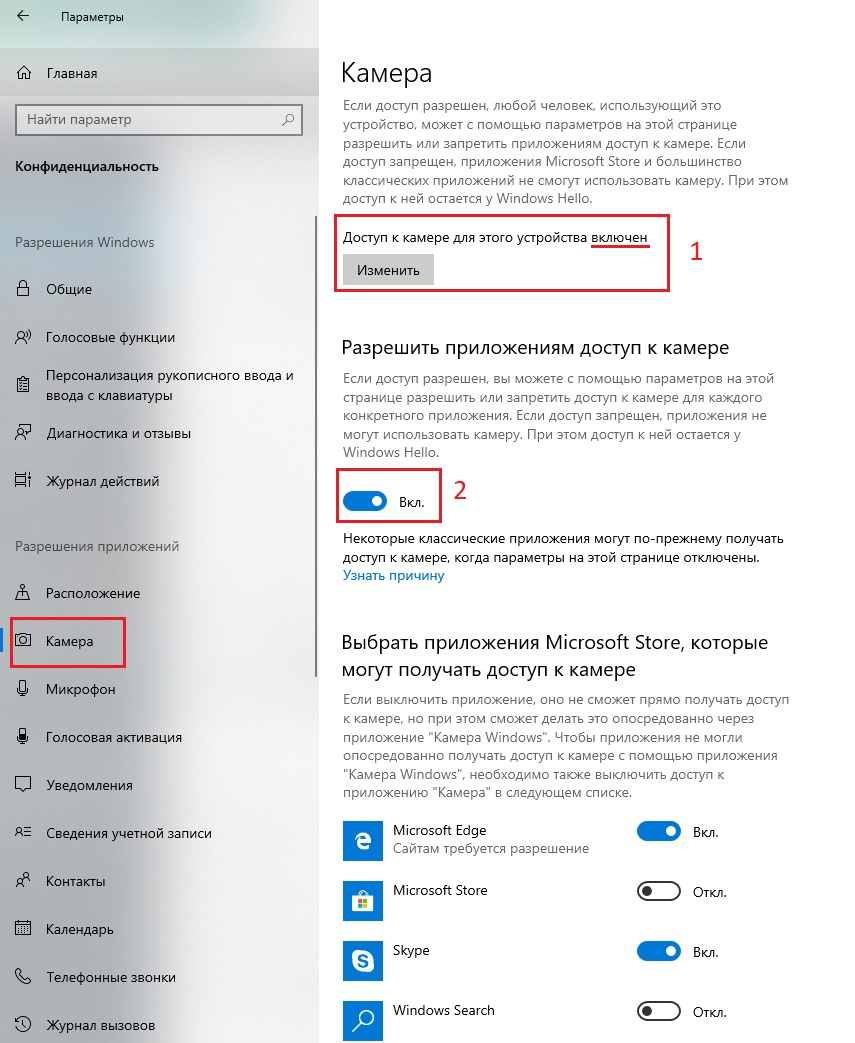
Galaxy S23 Ultra Zoom vs Sony Telephoto Lens. Samsung Blind Camera Test!
Настройка камеры на ноутбуке или компьютере
Давайте попробуем разобраться, как включить и настроить видеотрансляцию на ноутбуке или компьютере. Первым делом перезапустите приложение. Если это не помогло, переходите к более серьёзным мерам:
- Попробуйте открыть другую программу с видеочатом и проверить, есть ли изображение. Так вы поймёте, в чём проблема: в камере или программном обеспечении. Проверьте целостность стекла, провода и USB-разъёма.
- Нажмите значок «Мой компьютер» правой кнопкой мыши и выберите «Диспетчер устройств». Найдите в списке название вашего оборудования и кликните по нему правой кнопкой мыши. Остановитесь на пункте «Обновить драйверы». Подождите, пока этот процесс завершится, а затем снова выйдите в эфир Zoom и посмотрите, исчезла ли неполадка.
- Запустите ваш антивирус и посмотрите, не запрещали ли вы приложениям использование камеры – такое тоже часто бывает. Отмените данное правило, разрешите доступ к оборудованию.
- Посетите «Центр обновлений Windows» в «Панели управления» и установите все необходимые пакеты. Это может занять много времени, особенно, если вы давно игнорировали уведомления.
- Закройте все чаты, где возможны видеозвонки: WhatsApp, Skype, Viber и т. д. Они могут сосредоточить всё внимание камеры на себе, и тогда она не сработает в «Зуме». Обязательно откройте «Диспетчер задач» (Ctrl+ Alt + Delete) и посмотрите процессы: иногда мессенджеры проявляют самостоятельность и включаются сами.
- Зайдите в «Панель управления» – «Устройства и принтеры», найдите камеру, кликните по ней правой кнопкой и выберите «Удалить». После этого подключите оборудование заново и следуйте инструкции по настройке. ОС должна вновь начать обнаруживать вебку.
- Компьютеры Леново требуют особых указаний по использованию вебки. Нажмите на клавиатуре значок «Виндовс» и впишите в строку Lenovo. Вам нужно приложение Lenovo Vantage – Hardware Setting – Audio And Video. Уберите отметку с пункта, который предлагает отключать камеру.
- Обновите Zoom до актуальной версии. Текущую можно посмотреть в общем списке в «Панели управления».
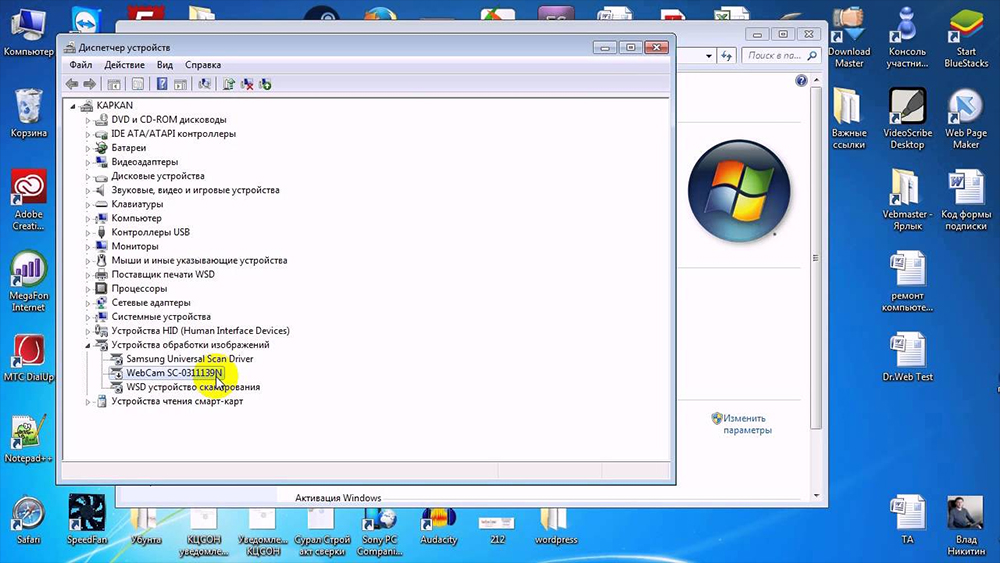
NEW Apexel 36x SUPER Zoom Lens Setup on Samsung S23 Ultra #zoomlens #s23ultra #shortsfeed #shorts
Если проблема так и не исчезла, стоит обратиться в службу поддержки Зум, сделав скриншоты и описав происходящее максимально подробно. Специалистам могут потребоваться сведения об ОС вашего ПК. Их можно найти по пути: «Компьютер» – «Свойства системы» (вкладка вверху).
Отключение камеры
Бывает и совершенно обратная ситуация: нужно отключить камеру, чтобы присутствующие видели только лектора, но вы не знаете, как это сделать.
Если вы используете скачанное приложение:
- Присоединитесь к видеочату.
- Внизу слева нажмите значок камеры и выключите её.
Если вам дали ссылку на веб-версию:
- В адресной строке, где прописан домен сайта Zoom, нажмите значок замочка.
- Выберите в меню «Настройка сайта».
- Откройте раздел «Разрешения» и выберите «Заблокировать камеру».
Самым простым выходом из положения может стать физическое отключение вебки, если она является съёмным дополнительным оборудованием.
Источник: nastroyvse.ru
Как настроить камеру в Zoom
Основное применение Zoom — видеоконференции с большим количеством участников. Для того чтобы все могли видеть пользователя, камера должна быть подключена и настроена правильно. Это почти никогда не является проблемой на мобильных устройствах, но может быть проблематичным на программном обеспечении ПК.
В нашей статье вы узнаете, как настроить камеру в Zoom на всех устройствах. Вы также узнаете о функции виртуального фона. В последней части я опишу возможные проблемы с видео и способы их решения.
Как настроить камеру в Zoom: инструкция
Сначала нам нужно перейти на страницу настроек. Это проще всего сделать, если вы вошли в свою учетную запись на компьютере:

- Нажмите на значок рядом с полем поиска.
- Появится контекстное меню. Затем щелкните выделенный элемент:
Если вы еще не вошли в систему, этот метод не сработает. Но есть и два других, которые также помгут узнать, как настроить камеру на ноутбуке для Zoom:
- Для Windows — откройте Zoom, затем разверните содержимое системного трея, щелкните правой кнопкой мыши на характерном сине-белом значке и выберите «Настройки…».

- Для Mac OS или Linux — сначала подключитесь к любой конференции, например, тестовой, затем нажмите на пункты выше.

Теперь перейдите в раздел «Видео».

В нем нас интересуют следующие варианты:
- «Камера» — выбор устройства ввода. Нужно сделать так, чтобы в верхней рамке отображалось видео с веб-камеры. Соотношение сторон — оригинал или 16:9 (часть изображения будет обрезана) устанавливается немного ниже.
- «Включить режим HD» для повышения качества изображения. Для этого требуется более высокая скорость интернета.
- «Отразите мою…» отражает изображение.
- «Настройте мою…» — это специальная опция для обработки человека в кадре. Применяются различные фильтры и т.д.
- «Выключите мой…». — Веб-камера будет скрыта, когда вы войдете в конференцию. Его необходимо включить вручную.
Чтобы узнать, как настроить камеру на компьютере для Zoom, помните, что раздел «Дополнительно» содержит параметры обработки видео. Не рекомендуется прикасаться к ним без необходимости. Если изображение отображается неправильно в окне предварительного просмотра, попробуйте повернуть его с помощью кнопки в правом верхнем углу:

Как настроить камеру в Zoom на телефоне
В приложении для Android и iOS нет настроек камеры как таковых. Однако есть и полезные опции, например, отключение видео во время конференц-связи. Чтобы перейти к этой опции, выполните следующие действия:
- Откройте мобильную версию приложения Zoom на своем смартфоне или планшете.
- Нажмите на указанные элементы:

- В этот момент активируйте ползунок «Всегда выключен…».

В самой видеоконференции можно вернуть фотографию, если нажать на соответствующий значок:

А чтобы изменить отображение с фронтальной камеры на заднюю, коснитесь характерного значка в левом верхнем углу:

Виртуальный фон
Функция виртуального фона заменяет фон камеры участника на любое изображение или видеоклип из знакомой обстановки. Она доступна как в мобильном приложении, так и на ПК.
Это очень полезная функция с множеством сценариев использования, например, вы можете разыграть конференцию так, чтобы она проходила не в условиях квартиры, а на пустынном пляже. В общем, огромное количество сценариев.
Решение проблем
Даже если все настроено правильно, изображение может не отображаться. Это относится как к ПК, так и к мобильным устройствам. В первую очередь необходимо проверить, не использует ли в данный момент камеру другая программа. Если да, закройте его на время видеоконференции.
Следующий пункт относится только к приложениям для смартфонов и планшетов. Пока вы не разрешите доступ к камере в Zoom, она не будет работать. Обычно это делается на этапе установки приложения, при его первом запуске или при подключении к онлайн-встрече.
Однако для iPhone и iPad могут потребоваться дополнительные действия:

- Откройте Системные настройки.
- Посетите раздел «Конфиденциальность».
- Затем перейдите в раздел «Камера».
- Найдите Zoom в конце списка приложений.
- Включите соответствующий ползунок, если он отключен.
- Закройте страницу настроек.
Источник: bloger-zoom.ru
Samsung zoom lens в Москве

PT6M58S true
Retro Review Camara Samsung PL 120 / Video Test 2022

PT6M58S true
Сбой зуммирования в фотокамере Самсунг.Простое решение.

PT6M58S true
Samsung Digital Camera PL120 5X Optical Zoom

PT6M58S true
Обзор фотоаппарата, SAMSUNG ST70

PT6M58S true
Zoom Like Never Before: Zoom Camera Vs. Zoom Lens?

PT6M58S true
samsung type c cable
заправка картриджа samsung 4200
ультр samsung galaxy book pro np930xdb kd1us
samsung 27 изогнутый
ssd samsung 990 pro
изогнутая матрица samsung 27
sd карта 64 гб samsung
пылесос samsung красный
samsung galaxy watch 3 41
samsung buds один наушник
samsung ssd 860 evo 250 gb
Показать ещё
Часто спрашивают
Смотрите также
samsung galaxy s22 ultra
samsung a73
samsung galaxy a73
samsung a12
samsung galaxy s21 ultra
samsung 980 mz v8v500bw
samsung ssd 870 evo 1tb
samsung j6 plus
samsung a125f дисплей
стиральная машина samsung 6 кг
samsung microsd 256
тонер для лазерного принтера samsung
зарядное устройство для samsung galaxy watch 5
Показать ещё
Города
Минеральные Воды
Михайловка
Михайловск
Мончегорск
Набережные Челны
Samsung-sale.ru —
cпециализированный маркетплейс
Samsung zoom lens на маркетплейсе «samsung-sale.ru» представлены в максимальном ассортименте. Сколько стоит? Цены начинаются от 3 082 ₽. На страницах товаров указаны подробные технические характеристики ( и другие), отзывы, сертификаты соответствия, инструкция применения, условия покупки, гарантии и условия доставки в Москве. Samsung zoom lens легко купить онлайн на нашем сайте, добавив товар в корзину, и заказать с доставкой по указанному адресу или оформить самовывоз со складов наших продавцов. Некоторые товары доступны только по предзаказу, узнать их стоимость, а также оптовые цены удобнее по телефону.
специализированный маркетплейс
Присоединяйтесь к нам
Samsung-sale.ru — каталог описаний и цен на Чехол, Аккумулятор, Телевизор, Дисплей . Наша задача — помочь подобрать и купить Разное по лучшей цене в интернет-магазинах — от бюджетных до премиум. В каталоге можно найти всю необходимую для выбора информацию — сравнение Разное , подбор моделей по параметрам, подробные описания, поиск товара по названию, отзывы пользователей, фотогалереи товаров, глоссарий терминов, обзоры, инструкции, рейтинг товаров, рекомендации экспертов, каталог брендов и многое другое. Перепечатка любых материалов разрешена только с письменного согласия редакции.
Источник: samsung-sale.ru






