В этом случае подключите кабель HDMI к порту HDMI IN на телевизоре и к порту TV OUT (ARC) на акустической системе «саундбар». Затем соедините оптический цифровой выход аудиосигнала на телевизоре с разъемом OPTICAL IN на акустической системе «саундбар».
Подключение кабеля HDMI
- Шаг 1. Подготовьте кабель HDMI.
- Шаг 2. Подключите кабель к входному разъему HDMI (ARC) телевизора.
- Шаг 3. Подключите к разъему выхода HDMI (TV-ARC) динамика, с которым вы хотите установить соединение.
- Шаг 4. Включите динамики, подключенные к телевизору.
- Шаг 5.
Можно ли подключить саундбар к компьютеру через hdmi
Тоже интересует вопрос по ARC на ТВ, а именно: можно ли вытащить звук с HDMI ARC на ресивер, не поддерживающий этот самый ARC?
Может есть какой-то переходник (папссивный/активный)? Только не конвертер в оптику, т.к. цель уйти от оптического кабеля, который очень ненадежно держится в разъеме ТВ.
Варианты:
1. если в палке два HDMI в один втыкаем комп, другой (ARC) от палки подключаем к телеку и наслаждаемся
Как вывести звук на монитор через HDMI кабель?
2. если палка с одним hdmi то комп в телек по простому hdmi палку к телику по hdmi ARC и наслаждаемся.
Добавлено 17.03.2020, 09:17:
AndyMel,
нет
well solid,
не могу решить следующее подключение:
имеется телевизор ERGO LE40CT5530AK, в нем 3 порта HDMI, как утверждает техподдержка ревизия 2.0
хочу к приобретению саундбар JBL Bar 2.0 — All-in-One Soundbar, в котором есть порт HDMI OUT (TV ARC)

отсюда и вопрос, можно ли подружить эти два устройства?
на некоторых моделях так же обозначают порты надписью HDMI (ARC)
так же читал, что HDMI 2.0 и так поддерживают технологию ARC и тогда можно включать
и не будет ли потеря качества звука
спасибо за ответ
всегда надо стремиться к тому чтобы телевизор был конечным устройством.
Схема комп в телек а телек в палку требует проверки. Очень много зависит от моделей.
Добавлено 05.08.2020, 18:45:
нет, в HDMI звук идет по цифре.
Добавлено 05.08.2020, 18:47:
arc это возврат звука и управления устройством. Я с пульта ТВ управляю устройствами которые подключены уже к ресиверу.
ну не совсем так. Мой телек hdmi 2.0 но управление и звук не возвращает. А с HDMI ARC проблем никаких.
well solid,
самое интересное, что данное меню вызываптся только при просмотре тв программ через антену(Т2)

если с порта hdmi телевизора будет идти воспроизведение звука, через кабель hdmi, в гнездо hdmi arc саундбара, то и слава богу
что меня и интересует
edwardtel, включи все ползунки в меню
Добавлено 06.08.2020, 09:50:
с порта HDMI ARC телевизора. Тогда будет регулироваться звук в палке и она будет автоматически включаться и выключатся от пульта телека
well solid,
саундбар ещё не куплен))
это у меня подготовка
я вообще что думаю, т. к. у меня будет схема подключения телевизор=>саундбар, то какая разница, будет hdmi телека поддерживать arc или нет
просто arc идёт как допфункция к разъёму
или я не прав?
а такой вариант:
через порт HDMI телека(без ARC) включаюсь в порт HDMI OUT (TV ARC) саундбара
звук стерео, со всякими плюшками будет идти?
понятно, что управление палкой будет через пульт бара
просто купи палку с двумя входами hdmi. А телек и палку соедини по HDMI ARC! Просто поверь это лучший вариант.
т.е. другой саундбар, правильно я понял?
посоветуй, какой
edwardtel, я воин света против темных палок . Я считаю что это перемаркитованй товар и не стоит и четверти своей цены. Есть ветка «выбор саундбара» все сектанты там .
Подскажите.
Имею телевизор с 3 HDMI входами и 1 HDMI (eARC), Sony PS, и tv box.
Заказал саундбар Samsung Q70RU (завтра привезут) на нем 1HDMI и 1 HDMI (eARC). Как все это правильно подключить?
Подскажите.
Имею телевизор с 3 HDMI входами и 1 HDMI (eARC), Sony PS, и tv box.
Заказал саундбар Samsung Q70RU (завтра привезут) на нем 1HDMI и 1 HDMI (eARC). Как все это правильно подключить?
Задумывался о таком варианте, но до практической реализации не дошел, в теории по-моему надо сделать так:
HDMI1: PS -> ТВ
HDMI2: TVbox -> ТВ
HDMI eARC ТВ -> eARC саунбара
torres09, torres09, Согласен с Вами. Единственное смущает 3 кабеля будет висеть. Ещё возможно, не знаю, концентратор HDIMI не большой, что бы спрятать за баром. Только будит-ли все это работать как нужно.
Добавлено 21.08.2020, 15:26:
В моём случае проводов 4 получается, у меня ещё ресивер видео наблюдения к телевизору подцеплен.
Ребята, может вопрос не по теме, но помогите подружить саунд бар и комп. Колонка SONY HT-S350, на компе материнка стоит MSI B450 gaming plus max. И вот проблема- колонка с источником звука должна подсоединяться либо через HDMI ARC кабель, либо через оптический кабель. А на моей материнке нет ни HDMI ARC (только чистый HDMI), ни выхода под оптику. И как мне их объединить?
Думал звуковую карту вставить, но норм звуковая карта стоит как пол моей колонки, жалко, может какие- то переходники есть типа тюльпан- оптика или еще какие идеи будут. Планируется использовать комп- саунд бар, без тв.
Как подключить soundbar к ПК через hdmi?
Купил soundbar jbl cinema sb 160. Подключил к видеокарте через HDMI, но пк его не видит. Что делать:?

Как подключить soundbar к компьютеру через оптический провод
Подключил оптическим проводом компьютер и бар. Не работает. Samsung soundbar hw f450.
Через что подключить DVI-HDMI или HDMI-HDMI?
Какое подключение лучше? На мониторе встроенные колонки отсутствуют.

Как правильно подключить ТВ к компьютеру через HDMI?
Доброго времени суток, форумчане! Может быть сможет кто то помочь, буду признателен. Дело вот в.
Как подключить ноутбук к DVD-плееру через HDMI-разъем?
как подключить ноут к двд плееру через hdmi разъем?
Иди в настройки панели управления видеокартой, помним, что при выводе через hdmi, то что у нас на другом конце шнурка считается монитором. Потому присоединяем монитор (саундбар) в режиме дублирования или расширенного. Лишние устройства в окне виндовом Звук отключаем, там-же отключаем эффекты, ставим галочки на монопольный режим.
В панели управления видеокартой так-же могут быть опции по выводу звука. или появятся после подключения саундбара.
а в панели управления Nvidia, дальше куда тыкать? Если установка цифрового аудио, то тут нет никаких настроек
У меня нет видеокарт в компах, везде видео встроено, потому я не знаком с настройками на в/картах. можно на хоботе почитать по темам подключения по hdmi, например я на скрине вижу панель управления видеокарты и там опция в подразделе Дисплей сетап диджитал аудио. Там на форумах воды конечно порядочно, но инфу полезную найти можно. напримерТУТ Ссылка на сторонний форум .
Все на много проще.
1. Щелкаем по иконке динамика в трее.
Задача — Как подключить к одному компу два монитора и один TV (через HDMI)
Задача MAX — Как подключить к одному компу два монитора и один TV (через HDMI). Все монитры.
Через что предпочтительнее подключить монитор, через HDMI или Display Port?
Ребят, всем привет!) Подскажите, через что предпочтительнее подключить монитор, через HDMI или.
Не могу подключить ДК к ПК через HDMI
Всем привет дорогие форумчане. Столкнулся с проблемой подключения HDMI к ПК, дело в том что в.
К GF GTX960 не могу телевизор через hdmi подключить
В безопасном режиме показывает через переходник dvi-hdmi, стоит только выйти из безопасника.
Возможно ли подключить шлейф экрана ноутбука через hdmi напрямую
интересует вопрос.. возможно ли подключить шлейф экрана ноутбука через hdmi напрямую(с помощью.

Можно ли подключить монитор к видеокарте через hdmi-vga переходник?
Здравствуйте. Я собираюсь приобрести видеокарту rx 470, но проблема в том что на ней только DVI-D.
Виды саундбаров
На рынке представлен огромный ассортимент систем от различных торговых марок. В каждой монофонической колонке есть широкополосные динамики. Благодаря оригинальному, продолговатому корпусу, разместить саундбар в комнате довольно просто. Устройство можно определить на стену под телевизором путем использования специального держателя.
Активные панели в отличие от пассивных можно подсоединять непосредственно к телевизионному приемнику. Стоит учесть, что последние требуют для связи с экраном наличие ресивера, который есть в комплекте аудиосистемы такого типа.
В зависимости от функциональных особенностей саундбары бывают в виде:
-
Моноколонки, оснащенной встроенным сабвуфером. Такие активные приборы выделяются недорогой стоимостью. В аудиосистеме предусмотрены только самые необходимые для работы функции, применяют ее для замены акустики в телевизоре. Преимуществом такого устройства считается возможность подключения к компьютеру, мобильному телефону, ноутбуку.




Среди наиболее популярных устройств отмечают:
-
Саундбар Yamaha yas 108. Звуковая панель имеет 4 варианта подключения: аналоговый, через Bluetooth, HDMI, цифровой оптический. Устройство оснащено двумя 5,5 см НЧ-динамиками с коническими диффузорами, двумя 7,5 см встроенными сабвуферами, и двумя 2,5 см ВЧ-динамиками с купольными диффузорами. Помимо этого, есть возможность дополнительного подключения активного сабвуфера.
Модель имеет 120 Вт мощности. В случае совместимости Yamaha yas 108 с телевизором можно для управления использовать пульт ДУ от телевизора. Размещать аппарат можно на стене за счет имеющихся отверстий на тыльной стороне корпуса типа замочной скважины.
















Как подключить саундбар
Чтобы получить положительный результат на выходе, рекомендуется более подробно ознакомиться с особенностями подсоединения звуковой панели к телевизору, компьютеру. Сам процесс довольно прост.
Как подключить саундбар к телевизору
Проще всего подсоединить звуковую панель через цифровой оптический или коаксиальный кабель. За неимением таких разъемов следует воспользоваться аналоговым стереокабелем. Но ожидать высококлассного звучания не стоит.

Когда устройство будет подключено, необходимо произвести проверку на предмет поступления сигнала
Если звука нет, то нужно через настройки телеприемника сделать отключение встроенной акустики, и назначить выход звука на внешний прибор.
Замечание! Бывает, что требуется выбрать вид сигнала – цифровой либо аналоговый.
Как подключить саундбар к компьютеру
Первым делом нужно включить звуковую панель, нажав кнопку питания. После чего перевести в режим сопряжения, открыть «Центр действий» и включить Bluetooth.

Когда система найдет звуковую панель, произойдет подключение к компьютеру
Какие могут возникнуть проблемы при подключении
Какой бы из предложенных способов не был использован для сопряжения саундбара с компьютером или ноутбуком, в некоторых случаях в процессе подключения могут возникнуть некоторые проблемы. Самыми распространёнными из них являются следующие неисправности.
- Во время подключения через Bluetooth саундбар не может подключиться к адаптеру на компьютере. Основной причиной, почему так происходит, может быть то, что ПК уже соединён с каким-то другим устройством – телефоном, наушниками или планшетом. Исправить данную проблему очень легко. Необходимо в настройках Bluetooth компьютера отключить старое соединение.
- Если устройства соединяются с помощью HDMI кабеля, то причиной проблемы может быть и сам кабель, и устройство. Часто это может быть связано с отсутствием необходимых для видеокарты драйверов. Поэтому необходимо убедиться в их наличии. Если требуемого программного обеспечения не обнаружено, то его можно установить с диска, а при его отсутствии — скачать через интернет. Когда все драйвера установлены, необходимо снова попробовать подключить устройство. Если же опять возникает проблема, то необходимо убедиться в исправности самого кабеля и его разъёмов. При необходимости нужно заменить его на рабочий.
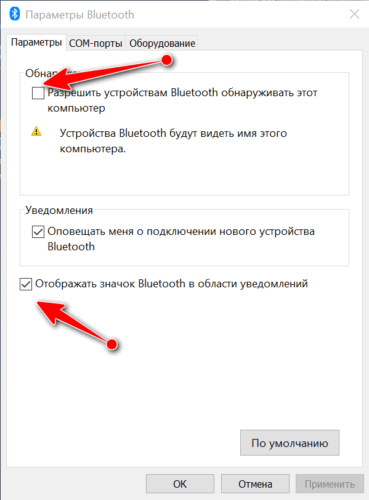
В настройках ПК должна быть включена видимость для других устройств
Саундбар в настоящее время является отличной альтернативой привычным колонкам. Он может похвастаться отличным качеством и громкостью звука. В этом он не уступает колонкам, а чаще всего даже превосходит их. Главное, что необходимо сделать при покупке – выбрать модель, подходящую для характеристик компьютера и размеров помещения, в котором она будет использоваться. Что касается процедуры подключения – она занимает мало времени и не вызовет затруднения даже у неопытных пользователей.
Источник: fobosworld.ru
Как подключить колонки через HDMI к компьютеру: подробная инструкция

В наше время компьютеры стали неотъемлемой частью нашей жизни. Мы используем их для работы, общения, развлечений. И часто возникает необходимость подключить к компьютеру дополнительные аудиоустройства, такие, как колонки, для более качественного звучания. В этой статье мы расскажем, как подключить колонки через HDMI к компьютеру.
Первым шагом необходимо убедиться в наличии HDMI-порта на вашем компьютере. HDMI — это высококачественный аудио-видео интерфейс, который позволяет передавать цифровой сигнал высокого разрешения. Обычно порты HDMI на компьютере располагаются на задней панели системного блока. Если у вас ноутбук, то HDMI-порт может быть на боковой панели.
Важно помнить, что если HDMI-порта на вашем компьютере нет, вы не сможете подключить колонки через HDMI. В таком случае вам придется использовать другой тип подключения для колонок.
После того, как вы убедились в наличии HDMI-порта на компьютере, сам процесс подключения колонок очень прост. Вам понадобится HDMI-кабель, который обычно продается в комплекте с колонками или можно приобрести отдельно. Откройте упаковку с кабелем и подключите его одним концом к порту HDMI на компьютере, а другим концом к порту HDMI на колонках.
После того, как вы подключите HDMI-кабель, компьютер сам должен обнаружить новое устройство — колонки. Если этого не произошло, вы можете самостоятельно настроить звуковые устройства в настройках компьютера. Для этого откройте «Панель управления» в системе Windows, затем найдите раздел «Звук». В этом разделе вы сможете выбрать аудиоустройство по умолчанию и настроить параметры звука под ваши предпочтения.

Подключение колонок через HDMI к компьютеру
Хотите подключить колонки к компьютеру с помощью HDMI? Это просто! Все, что вам понадобится, это HDMI-кабель и свободный разъем HDMI на вашем ПК.
Шаг 1: Подготовка кабеля и компьютера
Убедитесь, что ваш компьютер имеет свободный разъем HDMI. Обычно разъем HDMI находится на задней панели компьютера, но в некоторых случаях он может находиться на боковой панели или передней панели.
Затем возьмите HDMI-кабель и проверьте его состояние. Убедитесь, что разъемы кабеля не повреждены, а сам кабель в хорошем состоянии.
Шаг 2: Подключение кабеля
Вставьте один конец HDMI-кабеля в разъем HDMI на задней панели компьютера. Обратите внимание на то, что разъемы кабеля и разъемы на компьютере имеют соответствующую форму, поэтому вставка должна быть простой и без усилий.
Затем вставьте другой конец HDMI-кабеля в разъем на задней панели колонок. Опять же, проверьте, что разъемы кабеля и разъемы на колонках соответствуют друг другу.
Шаг 3: Настройка компьютера и колонок
После подключения кабеля у вас могут быть некоторые дополнительные настройки, которые нужно выполнить на компьютере и на колонках.
На компьютере откройте настройки звука. Обычно к ним можно попасть, щелкнув правой кнопкой мыши на значке динамика в панели задач и выбрав «Настройки звука» или «Управление аудиоустройствами». В настройках выберите HDMI-порт в качестве предпочтительного устройства воспроизведения звука.

На колонках может потребоваться выбрать входной источник звука HDMI. Для этого обратитесь к руководству пользователя вашей модели колонок или внимательно осмотрите панель управления колонками для поиска соответствующей кнопки или настройки.
Шаг 4: Тестирование и настройка звука
Теперь, когда все подключено и настроено, вы можете приступить к тестированию звука.
На компьютере откройте какое-нибудь аудио- или видео-приложение и воспроизведите звук. Если все настроено правильно, звук должен воспроизводиться через колонки, подключенные по HDMI.
Если звук не воспроизводится или звук низкого качества, проверьте все настройки еще раз и убедитесь, что HDMI-кабель надежно подключен.
Шаг 5: Наслаждайтесь звуком
Теперь вы готовы наслаждаться качественным звуком через колонки, подключенные через HDMI к вашему компьютеру! Установите уровень громкости на колонках и компьютере по вашему вкусу и наслаждайтесь звуком во всей его красоте.
Не забудьте выключить звук на колонках или изменить источник звука, если вы решили переключиться на другой источник, например, на встроенные динамики компьютера.
Важные моменты перед подключением

Подключение колонок через HDMI к компьютеру – это удобный способ получить качественное звучание при просмотре фильмов, игре или прослушивании музыки. Однако, перед тем как приступить к подключению, следует учесть несколько важных моментов.
[sape count=2 block=1 orientation=1]
- Проверьте, имеете ли подходящий порт HDMI на своем компьютере. Некоторые старые модели компьютеров или ноутбуков могут не иметь HDMI-портов. В таком случае, вам потребуется использовать другие доступные порты, такие как аналоговый аудиовыход или USB.
- Убедитесь, что у вас есть подходящий HDMI-кабель. Проверьте, совместимы ли разъемы на вашем компьютере и колонках. Если у вас есть старый HDMI-кабель, удостоверьтесь, что он поддерживает необходимые спецификации и разрешение для передачи аудио сигнала.
- Установите или обновите драйверы аудиокарты. Для корректного функционирования звука через HDMI необходимо, чтобы на вашем компьютере были установлены актуальные драйверы аудиокарты. Проверьте официальный сайт производителя вашего компьютера или аудиокарты для загрузки последних драйверов.
Помните, что не все компьютеры автоматически переключают звук на колонки, подключенные через HDMI. Вам может потребоваться вручную выбрать HDMI-выход в настройках звука вашей операционной системы.
После всех подготовительных действий можно приступать к подключению колонок к компьютеру через HDMI.
Необходимое оборудование и кабель
Для подключения колонок через HDMI к компьютеру вам понадобятся следующие компоненты:
- Компьютер: подключение колонок возможно только к компьютеру с поддержкой HDMI.
- Колонка: выберите аудиосистему с соответствующим разъемом и поддержкой HDMI.
- HDMI-кабель: приобретите кабель соединительный, снабженный разъемами HDMI на обоих концах.
Убедитесь, что компьютер и колонка включены, прежде чем приступить к подключению. Проверьте наличие свободного HDMI-порта на вашем компьютере и подходящего разъема на колонке.
Ориентируясь на соответствующие разъемы, установите один конец HDMI-кабеля в HDMI-порт компьютера, а другой — в разъем на колонке.
Проверка соединения и настроек
После того, как вы подключили колонку к компьютеру через HDMI, необходимо выполнить несколько простых шагов, чтобы убедиться, что соединение прошло успешно и настройки правильно настроены.
- Убедитесь, что колонка включена и подключена к источнику питания.
- Затем включите компьютер и дождитесь его полной загрузки.
- Откройте настройки звука на своем компьютере. Для этого щелкните правой кнопкой мыши по значку громкости в правом нижнем углу экрана и выберите «Настройки звука».
- В открывшемся окне перейдите на вкладку «Воспроизведение». Здесь вы должны увидеть колонку в списке доступных устройств воспроизведения. Если она не отображается, возможно, что она не была правильно подключена или есть проблема с драйверами звука.
- Если колонка отображается в списке, убедитесь, что она выбрана в качестве устройства воспроизведения по умолчанию. Щелкните правой кнопкой мыши на устройстве и выберите пункт «Установить по умолчанию».
- Теперь можно проверить звук. Воспроизведите какую-либо музыку, видео или другое аудио на компьютере и убедитесь, что звук воспроизводится через колонку, а не через встроенные динамики компьютера.
Если звук все еще не проигрывается через колонку, попробуйте перезагрузить компьютер и повторить процесс настройки звука. Если проблема не решается, возможно, что колонка несовместима с вашим компьютером или требуется установка драйверов звука.
В любом случае, проверка соединения и настроек займет всего несколько минут и поможет вам готовиться к прослушиванию высококачественного звука через подключенную по HDMI колонку.
Подключение колонок к компьютеру по HDMI
Колонки являются важной составной частью нашего компьютерного опыта. Подключение колонок к компьютеру через HDMI — один из самых простых и удобных способов получить высококачественный звук. HDMI (High-Definition Multimedia Interface) — это цифровой интерфейс, который передает видео и аудио сигналы с устройства на экран.
Чтобы подключить колонку к компьютеру через HDMI, вам понадобятся следующие шаги:
- Убедитесь, что ваш компьютер имеет HDMI-порт. Большинство современных ПК оснащены HDMI-портом, который выглядит как небольшая горизонтальная щель с отметками. Это позволит вам подключить к компьютеру HDMI-кабель.
- Проверьте, имеется ли у вашей колонки HDMI-порт. Большинство современных колонок также оснащены HDMI-портом.
- Подключите один конец HDMI-кабеля к HDMI-порту компьютера и другой конец — к HDMI-порту колонки.
- Включите компьютер и колонку.
- Настройте звук. Чтобы переключиться на звук через колонку, щелкните правой кнопкой мыши на значке звука в панели задач. Выберите «Воспроизведение звука». В меню выберите HDMI-колонки и установите их как устройство вывода звука по умолчанию.
Теперь вы должны получить качественный звук через ваши колонки при выполнении задач на компьютере!
Шаг 1: Выключите компьютер и колонки
Перед тем как подключать колонки через HDMI к компьютеру, необходимо выполнить несколько предварительных действий. Данный шаг поможет избежать возможных проблем при подключении и обеспечит безопасность оборудования.
- Выключите компьютер. Для этого нажмите кнопку «Пуск», выберите пункт «Выключить» и подтвердите свое решение.
- Выключите колонку. Это можно сделать либо нажав на кнопку питания на самом устройстве, либо отсоединив его от источника питания.
Выполнение этого шага позволит избежать возможных повреждений оборудования при подключении и гарантирует безопасность во время процесса установки. Переходите к следующему шагу только после окончания данной процедуры.
Все о мобильных телефонах, смартфонах, компьютерах и операторах сотовой связи
Можно ли подключить колонки к компьютеру через HDMI?
Да, можно подключить колонки к компьютеру через HDMI. Для этого у вас должен быть компьютер или ноутбук с поддержкой HDMI-порта и акустическая система или колонки с HDMI-выходом.
Какой кабель нужен для подключения колонок к компьютеру через HDMI?
Для подключения колонок к компьютеру через HDMI вам понадобится HDMI-кабель. Он имеет одинаковый разъем на обоих концах и передает аудио и видео сигналы.
Как подключить колонки к компьютеру через HDMI?
Чтобы подключить колонки к компьютеру через HDMI, вам необходимо вставить один конец HDMI-кабеля в HDMI-порт компьютера или ноутбука, а другой конец — в HDMI-порт на акустической системе или колонках. Затем настройте аудиовыход компьютера, выбрав HDMI в качестве источника звука.
Могу ли я подключить колонки к компьютеру через HDMI, если у моего компьютера нет HDMI-порта?
Если у вашего компьютера нет HDMI-порта, но у вас есть другой видео выход, такой как DVI или DisplayPort, то вы можете использовать адаптер HDMI к DVI или DisplayPort. С помощью такого адаптера вы сможете подключить колонки к компьютеру через HDMI.
Почему при подключении hdmi нет звука на телевизоре
Для решения проблемы, чаще всего, необходимо лишь изменить настройки. В разных операционных системах ПК сделать это не так сложно. Даже неопытный пользователь техники сможет справиться с этой задачей. Всё что нужно, чётко следовать инструкции, и правильно подключить кабель в разъём.
Помните! Интерфейс Windows 7,8 и 10 немного отличается, из-за этого настройки могут находиться не только в нижней панели, но и в меню.
Дубликаты не найдены
это скорее всего вход а не выход., посвети фонариком там скорее всего стрелочка есть которая обозначает.
ну а головой подумать? если картинка идет не по hdmi а колонки там встроены?
Отбой, оригиналы найдены в ВК по сарафанному радио. Чувак не поленился переслать архив.
1. Если в настройках монитора есть функция включения линейного выхода для звука — задействуйте её.
3. Если колонки не активные, то подключать их нужно через усилитель: 3,5 -> линейный выход монитора -> усилитель -> акустика.
дырочка с бледно-голубым или каким-нибуть еще но не зеленым — обычно вход звука
При передаче звукового сигнала через порт DVI можно столкнуться с некоторыми трудностями. На успешное сопряжение влияет модель видеокарты, используемой ПК. Только некоторые из них оснащены выходами DVI. Но если такой разъем все-таки имеется, вывести звук не составит труда.
Типы колонок
Акустические системы (АС) бывают 2-х типов: активные и пассивные. Это обязательно следует учитывать перед выбором способа подключения.
Колонки пассивного типа не имеет усилителя. Это устройство вам придется покупать отдельно, как и соединительные кабели. Колонки в первую очередь подключаются к нему, а потом через усилитель либо ресивер к ТВ. Качество звука в данном случае может частично или полностью разочаровать.
- Мощность прибора не должна превышать мощность аудиосистемы более чем на 30%. Всю информацию можно найти в «Руководстве пользователя», которое идет в комплекте с колонками.
- Показатели сопротивления усилителя и АС должны быть одинаковыми.
- Ширина провода, предназначенного для подсоединения усилителя к телевизору, должна составлять 2 мм и больше.
Как Подключить Колонки Через Hdmi к Компьютеру
Если все сделано правильно, звук будет поступать через подключенное оборудование. Несмотря на то что такой вариант является устаревшим, найти и приобрести кабель «тюльпаны» не составит труда. В продаже имеются варианты с двумя или тремя штекерами.
Инструкция оборудования системы кинотеатра в тандеме с ноутбуком
Проектирование домашних кинотеатров с любым портативным компьютеризированным устройством заключается в нескольких простых шагах, придерживаясь правил которых вы с легкостью самостоятельно обеспечиваете себе отличное высококачественное звучание любого видео или аудиофайла.
Основными этапами в монтажных работах по присоединению домашнего кинотеатра к ноутбуку являются:
Как Подключить Колонки Через Hdmi к Компьютеру
Взглянув на заднюю панель телевизора, вы обнаружите некоторые из следующих портов:
Стерео микшер в Windows 10: вывод звука на два устройства одновременно
Открываем параметры звука (нажав на соответствующую иконку в трее правой кнопкой мыши) и переходим в панель управления звуком.
В окне «Звук» проверяем, чтобы устройство «Динамики» было в статусе «Устройство по умолчанию». Если это не так, то нажмите на них правой кнопкой мыши и выберите «Использовать по умолчанию». Так же обратите внимание, что у меня там отображается подключенный по HDMI телевизор (в моем случае это монитор со встроенными динамиками, это не важно) и он в статусе «Готов».
После нажатия на кнопку «Применить», звук начал воспроизводится одновременно из колонок (динамиков ноутбука) и телевизора. Проверьте уровень громкости на телевизоре, или наушниках (колонке).
Чтобы отключить звук из второго источника, достаточно выключить стерео микшер, или отключит устройство. Настройки сохраняются. Когда мы регулируем звук в настройках Windows, то он одновременно регулируется на обеих устройствах (в моем случае на колонках и динамиках телевизора).
Советы и рекомендации экспертов
После подсоединения оборудования нужно проверить звуковоспроизведение и настроить аудио-карту. Для этого потребуется установить программное обеспечение 6CH Speaker, предназначенное для воспроизведения аудио-сигнала на шести колонках. Настройка качества звучания осуществляется с помощью баланса и уровня звука.
Выполнить все вышеперечисленные рекомендации по соединению мощной акустики с КПК не сложнее, чем подключить айфон к телевизору. При правильном подборе кабеля-переходника и безопасном выполнении всех этапов инструкции вы можете насладиться просмотром любимых фильмов или прослушиванием музыки в высоком разрешении и с прекрасным звучанием.
[sape count=1 block=1 orientation=1]
В первом случае можно легко переключаться от монитора ПК к телевизору, и наблюдать изображение там, где удобно. Второй вариант подходит старых устройств, не поддерживающих HDMI. Оба варианта подключения идеальны для компьютерных онлайн-игр, так как динамика картинки постоянно меняется, а не все телевизоры способны быстро реагировать на смену изображения.
Источник: tellsmart.ru
Как подключить колонки от домашнего кинотеатра к компьютеру?




Компьютер — это самая используемая современная технология на сегодняшний день. С помощью него мы смотрим фильмы, слушаем музыку и играем в компьютерные видеоигры. Все эти занятия требуют наличия устройств вывода звука. Но так ли качественно звучат ваши колонки, как хотелось бы? Зачастую, хочется лучшего качества, чем имеется на данный момент.
Почему бы тогда не попробовать подсоединить к персональному компьютеру аудиосистему 5.1, которая состоит из целого комплекса стереодинамиков? Называется такая система — домашний кинотеатр. Именно он помогает достичь желаемой реалистичности звучания, что так сильно любит любой пользователь. Как подключить колонки от домашнего кинотеатра к компьютеру? Давайте будем разбираться.
Что нужно для подключения
Обычно, пользователи хотят подключить к компьютеру или ноутбуку акустическую систему формата 5.1., так как пять колонок обеспечивают реалистичный окружной звук. Современные компьютерные игры, имеют большой набор звуковых спецэффектов, которые делают игровой процесс очень впечатляющим. Стереосистема уже не может передать все нюансы такого звучания, имеющиеся в играх и фильмах. В связи с этим выбирается акустика с тыловыми колонками, как более актуальная и мощная.
Для того чтобы произвести подключение домашнего кинотеатра к ноутбуку, требуется:
- прибор, воспроизводящий изображение (DVD-плеер);
- комплект акустики;
- соединительные провода.
Проигрыватель дисков необходим для подключения, так как он будет передавать звуковой сигнал на колонки и усиливать его.

Способ 3. HDMI -> Multichannel Analog

Вариант с использованием HDMI более перспективен, поскольку этот интерфейс используется в современных гаджетах намного чаще.
Для передачи многоканальной аудиодорожки разъем в источнике звука должен поддерживать протокол HDMI Arc. В противном случае, будет транслироваться обычное стереосигнал, который будет преобразовываться в «виртуальный» 5.1 программным путем.
Если HDMI поддерживает эту функцию, можно приобрести такой конвертер. Данная коробочка поддерживает и сквозную передачу составного сигнала: подключив источник по HDMI, можно отдельно вывести звук на аудиосистему через коаксикальный, оптический или аналоговый разъемы, при этом запустив видеоряд на проектор или телевизор.
Как подсоединить
Проще всего выполнить соединение ноутбука и комплекса домашнего кинотеатра посредством кабеля HDMI. Данный интерфейс имеется в проигрывателе и в портативном компьютере. Шнур HDMI, как правило, в набор к кинотеатру не входит. Его нужно купить отдельно.
Кабель HDMI – это наилучший вариант, который можно использовать при подключении системы домашних кинотеатров к различной аппаратуре. Это мультимедийный интерфейс, позволяющий транслировать видео и аудиосигналы высочайшего качества. HDMI является универсальным соединительным проводом, с помощью которого можно выводить и звук, и видео на телевизор.
В данном случае требуется соединить ноутбук и DVD-проигрыватель через HDMI. Сделать это просто, нужно найти на обоих приборах порт с соответствующим обозначением. Далее, необходимо подсоединить акустику к плееру.
Для этого используются шнуры, которые поставляются в комплекте к каждому кинотеатру подобного типа. Коммуникация происходит одинаково для всех моделей. В инструкции по эксплуатации указано, какой провод и разъем нужно последовательно соединить.
Центральная колонка соединяется с портом, обозначенным надписью Center. Фронтальные нужно подключить к разъемам с обозначением Front. Тыловые излучатели звука соединяют с гнездами с надписью Surround. Порт подключения к сабвуферу маркируется Subwoofer.
Читать также: Однолинейная схема трехфазного щита
Перед подключением аппаратуры подумайте, как ее лучше разместить в вашей комнате. Центральный и фронтальные спикеры должны находиться вблизи источника звука, тыловые – в углах помещения, желательно, за спиной пользователя. Сабвуфер можно располагать в любом удобном месте.
Компьютер способен заменить множество устройств, будь то музыкальный центр или телевизор. Но несмотря на свою способность воспроизводить все известные форматы в четком изображение, машина не может объемно звучать, помогая с головой погрузиться зрителю в захватывающий сюжет. Эту проблему легко решить, если знать, как подключить домашний кинотеатр к компьютеру.







![]()

Подключение с помощью соединения HDMI
После выбора нужного провода, для подключения устройств соедините их кабелем, выполнив несложные настройки.
Порядок действий при подключении:
- Выключите устройства.
- Подключите один конец провода к входному разъему HDMI на ресивере персонального кинотеатра, а другой конец – к выходному порту HDMI на портативном ПК.
- Включите технику.
- В настройках акустического комплекса выберите нужное гнездо и установите его в качестве источника сигнала.
- Для настройки ПК нажмите на экране правой кнопкой мыши, в выпадающем перечне выберите опцию «Разрешение экрана». Задайте одну из команд: расширить изображение на оба дисплея, включить один из экранов, дублировать видеоизображение.
Подсоединить устройства посредством HDMI наиболее предпочтительный вариант, так как обеспечивает наиболее оптимальное качество передачи аудио сигналов и изображения.
Усилитель звука для ПК
Чтобы звучание фильмов, просматриваемых на компьютере, стало более объемным можно подключить к машине DVD-плеер и колонки. Для этого нужен кабель с тюльпанами на одном конце и миниджеком на другом, как правило, он идет в комплекте к кинотеатру.

Пошаговая инструкция подключения:
- В гнездо плеера IN вставить тюльпаны.
- Миниджек вставить в системный блок ПК в свободный разъем для звуковой карты.
- После подключения зайти в меню настраивания звуковых карт.
- В звуковых настройках отметить, что теперь используется 6 колонок.

После завершения сканирования можно наслаждаться качественным звуком через колонки. Теперь звуковые волны будут правильно распределяться на каждый динамик, создавая объемное звучание в помещение.
Этот способ довольно легкий и позволяет смотреть онлайн фильмы и играть в игры с качественным звуковым оформлением. В данном случае кардинально ничего не меняется, и ДК выступает только в качестве усилителя звука. Конечно, специально для этого способа не нужно покупать новое оборудование, а можно воспользоваться старым, давно неиспользуемым, плеером.




№1
Чтобы включить звук через акустику кинотеатра, необходим усилитель. В большинстве случаев в качестве его используют DVD-плеер, который идет в комплекте. Также данный элемент может быть вмонтирован в колонку (специальный модуль или сабвуфер). Процесс подключения будет таким.
- При использовании DVD-плеера, оснащенного разъемами RCA, синхронизация происходит через «тюльпаны». Так как на компьютере размещены разъемы формата 3.5 мм, без переходника не обойтись.
- Штекер miniJack (3,5 миллиметров) нужно разместить в выходе, расположенном на звуковой карте или материнской плате ПК.
- Кабель RCA (тюльпаны) подключают в аудиоразъемы на DVD-плеере или другом усилителе. В большинстве случае их обозначают как AUDIO IN или AUX IN, в зависимости от модели. Акустику подключают к плееру через соответствующие гнезда.
- Теперь необходимо настроить передачу видеосигнала с компьютера на экран телевизора. Специалисты рекомендуют выполнять подключение через HDMI. Используя кабель данного типа, качество картинки можно максимально сохранить. Если порт HDMI отсутствует на одном или обоих сопрягаемых устройствах, можно выбрать другие варианты – VGA, DVI или DisplayPort.
- Если порты на ПК и экране телевизора не совпадают, необходимо использовать переходники. Найти подходящее устройство не составит труда. Их продают в магазинах электроники в большом разнообразии. Перед приобретением нужно точно определиться, какие переходники нужны и в каком количестве.
- Синхронизация происходит просто. С одной стороны, кабель подсоединяют к телевизору, а с другой – к разъему на видеокарте или материнской карте компьютера (ноутбука). Если техника выключенная, включите ее и проверьте сигнал.

Домашний кинотеатр через монитор ПК
Этот способ подойдет в случае поломки телевизора или проектора, так как смотреть фильмы на небольшом мониторе компьютера не очень комфортно. Соединение можно осуществлять двумя вариантами:
- HDMI-кабель;
- VGA-кабель с тюльпанами на конце.
В первом случае можно легко переключаться от монитора ПК к телевизору, и наблюдать изображение там, где удобно. Второй вариант подходит старых устройств, не поддерживающих HDMI. Оба варианта подключения идеальны для компьютерных онлайн-игр, так как динамика картинки постоянно меняется, а не все телевизоры способны быстро реагировать на смену изображения.
Читать также: Физические свойства вещества меди

Возможные сложности и ошибки
Самые частые ошибки, которые делают люди при попытке подключения DVD-плеера к компьютеру:
- Использование обычного USB-шнура. Как только неопытный пользователь видит, что на проигрывателе есть указанный разъем, то он сразу пытается произвести подключение через него. Стоит понимать, что хоть на вид эти разъемы одинаковы, но существуют они совершенно для разных функций (на плеер через этот разъем только устанавливается прошивка, на компьютере же этот вход обладает более широким функционалом и используется в основном для чтения файлов с портативных носителей).
Самое печальное возможное последствие – неисправность устройств. Суть состоит в том, что компьютер и плеер, являясь «ведущими», не смогут определить, кто из них должен быть «ведомым» (конфликт устройств).
- Использование других подключений без приобретения тюнера либо платы видео-захвата. В лучшем случае подключение попросту не установится. В худшем случае (особенно если не были выполнены настройки жесткого диска) – неисправность устройств.
- Операционная система может потребовать инициализацию диска (плеера) при подключении. Если Вы еще не произвели настроек, то подтверждать данное действие компьютера категорически запрещается. В Интернете содержится множество примеров того, как после действий такого характера DVD-плеер перестает распознавать практически любые данные, из-за чего становится бесполезным.
Домашняя локальная сеть
Благодаря домашней локальной сети можно смотреть фильмы из общего доступа через домашний кинотеатр.
Преимущества локальной сети для ДК:
- соединение может быть не только проводным, но и через WI-FI;
- домашний кинотеатр используется не только по своему прямому назначению, но и в качестве караоке;
- возможность создать свою фильмотеку, которую можно просматривать с любого домашнего компьютера, ноутбука или планшета;

Выбирая способ подключения домашнего кинотеатра к компьютеру стоит помнить, что в случае проводного соединения все устройства должны находиться в одном помещение, рядом друг с другом.
Поделиться в соц. сетях:
Компьютер — это самая используемая современная технология на сегодняшний день. С помощью него мы смотрим фильмы, слушаем музыку и играем в компьютерные видеоигры. Все эти занятия требуют наличия устройств вывода звука. Но так ли качественно звучат ваши колонки, как хотелось бы? Зачастую, хочется лучшего качества, чем имеется на данный момент.
Почему бы тогда не попробовать подсоединить к персональному компьютеру аудиосистему 5.1, которая состоит из целого комплекса стереодинамиков? Называется такая система — домашний кинотеатр. Именно он помогает достичь желаемой реалистичности звучания, что так сильно любит любой пользователь. Как подключить колонки от домашнего кинотеатра к компьютеру? Давайте будем разбираться.
«Китайская коробка» или полноценный ресивер?

На самом деле, выбор неоднозначен. При необходимости связывать несколько устройств в единую систему выбор очевиден.
Однако, покупка ресивера здорово ударит по бюджету, и при отсутствии необходимости масштабирования развлекательной системы станет неоправданной тратой. Коробочка вполне справляется с поставленными задачами, если необходимо связать акустику и единственный источник звука.
Источник: geshtv.ru