
Микрофоны
На чтение 6 мин Просмотров 3.4к. Опубликовано 19.03.2021 Обновлено 19.03.2021
Как проверить включен ли микрофон на ПК
Не все знают, как проверить работу устройства. Самый простой способ — позвонить другу-посланнику и попросить его оценить, правильно ли вас услышали. Но этот метод работает не для всех.

Если вы не можете ни с кем связаться, сделайте следующее.
- Иди к панели управления.
- Найдите категорию «Звук».
- Нажмите на кнопку «Регистрация».
- Из списка найди свою гарнитуру.
- Скажи что-нибудь.
- Проверьте, не колеблется ли передний индикатор.
Другой способ — включить программу аудиозаписи и говорить. Вы можете найти его в разделе Пуск — Все программы — Стандарт.
Как включить микрофон в Windows 10 на компьютере
Пользователи Windows 10 очень часто сталкиваются с трудностями при записи звука или неожиданной «потерей» микрофона. Перед тем, как приступить к настройке устройства, настоятельно рекомендуется проверить его присутствие в системе. Для правильного подключения устройства пользователь должен действовать в следующем порядке:
Как настроить микрофон на компьютере и ноутбуке в Windows 10
- Вставьте вилку в соответствующий слот, затем щелкните правой кнопкой мыши по флагу Windows в левом нижнем углу экрана и выберите «Диспетчер устройств» из появившегося списка.

- Разверните подменю «Звуковые входы» и «Звуковые выходы».

- И найди свое устройство в списке.

- При возникновении проблем пользователь может обновить драйвер, щелкнув правой кнопкой мыши на заголовке микрофона.

- А если это не помогает — извлеките устройство, а затем, после обновления аппаратной конфигурации, добавьте его обратно в список; как правило, этого достаточно для нормализации работы микрофона под Windows 10 — только в том случае, если проблема не в самом устройстве.
По Теме: Что делать если микрофон стал очень тихим

- Вы можете быстро настроить громкость входной записи, введя слово «Sound» в окне «Поиск» и выбрав «Sound Mixer Settings» из списка вывода.

- В открывшемся окне пользователь должен сначала выбрать нужное устройство из выпадающего списка, а затем, передвигая ползунок, отрегулировать уровень громкости.

- Для доступа к дополнительным настройкам используйте тот же самый «поиск», чтобы найти «Панель управления».

- Перейдите в раздел «Звук».

- А на уже знакомой закладке «Записи» выберите нужное устройство и откройте «Свойства».

- Здесь, на вкладке «Уровни», пользователь может регулировать громкость входного сигнала, а также устанавливать дополнительное усиление.

- И, чтобы избежать хрипа и шипения, отключите дополнительные эффекты на вкладке «Улучшения».

Также в Свойствах можно временно отключить аудиозапись с микрофона, установить устройство в качестве основного и т.д. — как это сделать было описано в разделе о настройке под Windows 7.
Включаем микрофон в панели «Звук»
Первое, что нужно сделать, это активировать устройство на Звуковой панели.
Выполните следующие действия:
- В строке поиска введите «Панель управления» и перейдите к приложению;
- Измените сортировку на «Большие значки» (как показано на скриншоте);
- Откройте панель Звук и перейдите на вкладку Запись;
- На пустой области щелкните правой кнопкой мыши (в этой статье мы будем использовать аббревиатуру PKM) и убедитесь, что выбраны опции «Показывать отключенные устройства» и «Показывать отключенные устройства»;
- Найдите свой микрофон, нажмите на него с помощью PCM и установите флажок «Включить».
Если она уже была в списке до и/или флажок «Включить», то проблема, скорее всего, в драйвере.
По Теме: Как подключить микрофон к смартфону
Проверка драйвера микрофона
Чтобы исключить проблемы, вызванные неправильной работой драйвера или его устаревшей версией, необходимо его обновить.
Для этого следуйте этому алгоритму:
- В строке поиска введите «Диспетчер устройств» и откройте его;
- Нажмите на стрелку рядом с разделом «Звуковые входы и выходы», чтобы расширить список устройств;
- Щелкните правой кнопкой мыши имя вашего устройства, затем «Обновить драйвер»;
- Также стоит попробовать откатить драйвер на более раннюю версию. Поскольку Windows автоматически обновляет их до последних версий, имеет смысл попробовать вручную откатиться на старую — она может иметь лучшую совместимость с вашим устройством и операционной системой.
После обновления драйвера или возврата к предыдущей версии обязательно перезагрузите компьютер.
Настройка параметров конфиденциальности
Если устройства включены, а драйверы работают правильно, проблема может заключаться в настройках конфиденциальности операционной системы. Чтобы включить микрофон в Windows 10, выполните следующие действия:
- Откройте «Настройки Windows» через меню «Пуск» или используйте комбинацию клавиш WIN + I;
- В разделе «Конфиденциальность» найдите запись «Микрофон»;
- Предоставьте микрофону доступ к необходимому программному обеспечению, а также установите права доступа к классическим приложениям.
Вы можете запретить приложения, в которых вы не собираетесь использовать микрофон, и ограничить себя теми, которые вам нужны. Однако, чтобы быть на всякий случай, рекомендуется везде устанавливать «On».
Как включить микрофон в Windows 7
Пользователь, успешно подключивший микрофон к компьютеру или ноутбуку с Windows 7, может усиливать или ослаблять звук, выбирать основное записывающее устройство, если установлено более одного, обновлять драйверы и иным образом оптимизировать работу устройства. Для этого нужно:
- Включите микрофон и нажмите на меню «Пуск».
По Теме: Как проверить микрофон на пк в windows 10

- Выберите «Панель управления» из открывающегося списка.
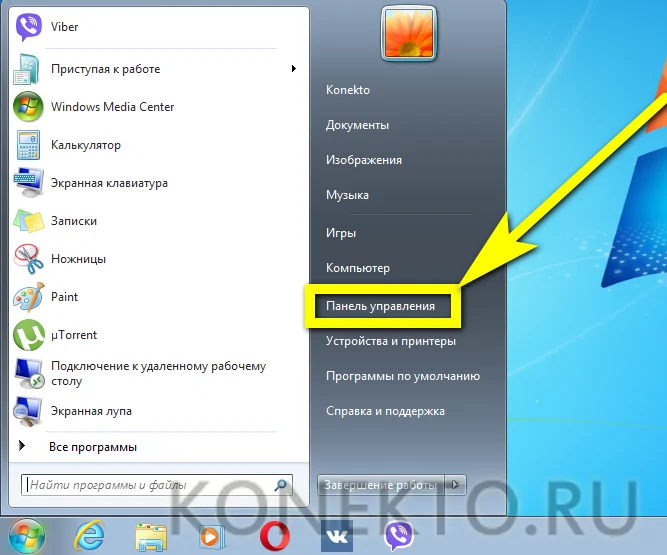
- Перейти к «Оборудование и звук».

- Далее, перейдите в подраздел «Звук».

- В новом окне — переход на вкладку «Записи».
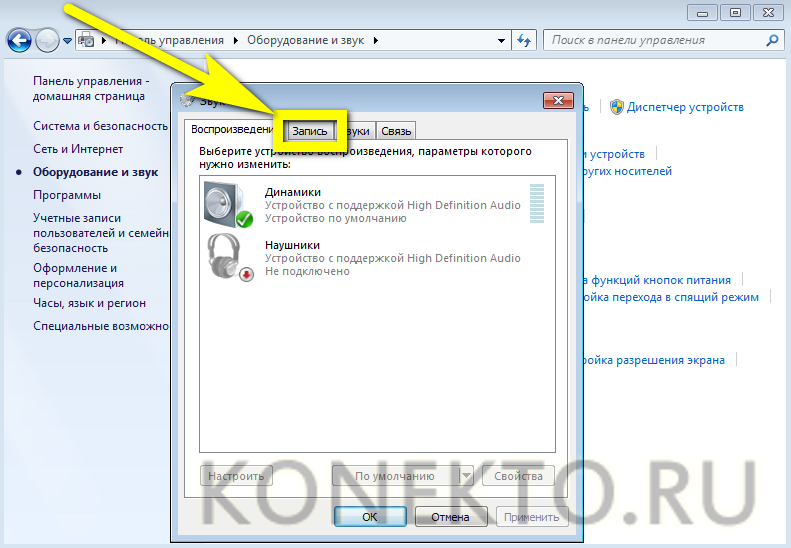
- Здесь отображаются все подключенные микрофоны. Пользователь Windows 7 может выделить подходящую.

- Проверьте, глядя на звуковую панель справа, что устройство работает правильно.

- Выберите его в качестве микрофона по умолчанию.

- Или перейдите в раздел «Свойства», чтобы увеличить или уменьшить уровень объема.

- В разделе «Свойства» Вы можете проверить, где именно подключена машина.

- И при необходимости временно отключить его.

- На вкладке Уровни владелец компьютера или ноутбука может легко регулировать громкость записи.
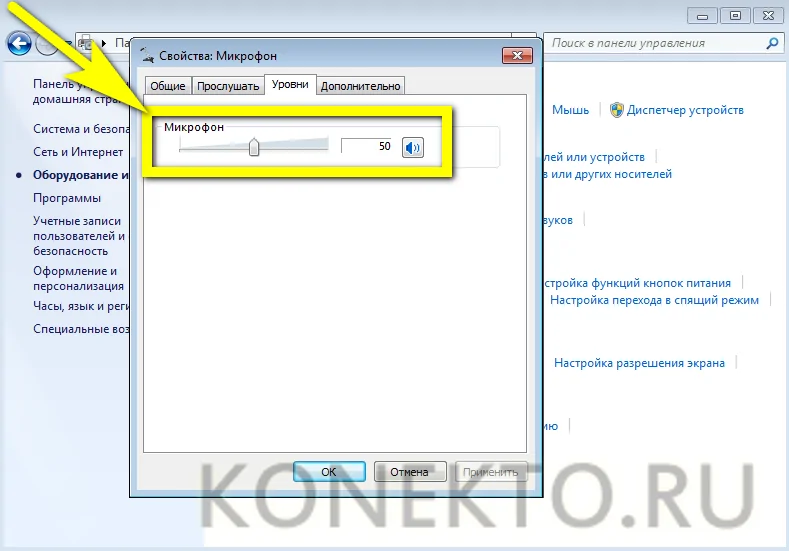
- А на «Дополнительно» — выберет формат и качество сохранения звука.

Совет: Вы можете легко найти настройки микрофона на Windows 7, открыв меню «Пуск», набрав соответствующий запрос в строке поиска и выбрав одноименный пункт.

Включение микрофона в настройках
Если в настройках системы выбрано другое записывающее устройство, то подключенное устройство будет неактивным. Такая ситуация возникает довольно часто, особенно после недавней установки ОС. Чтобы включить оборудование, необходимо сделать следующее:
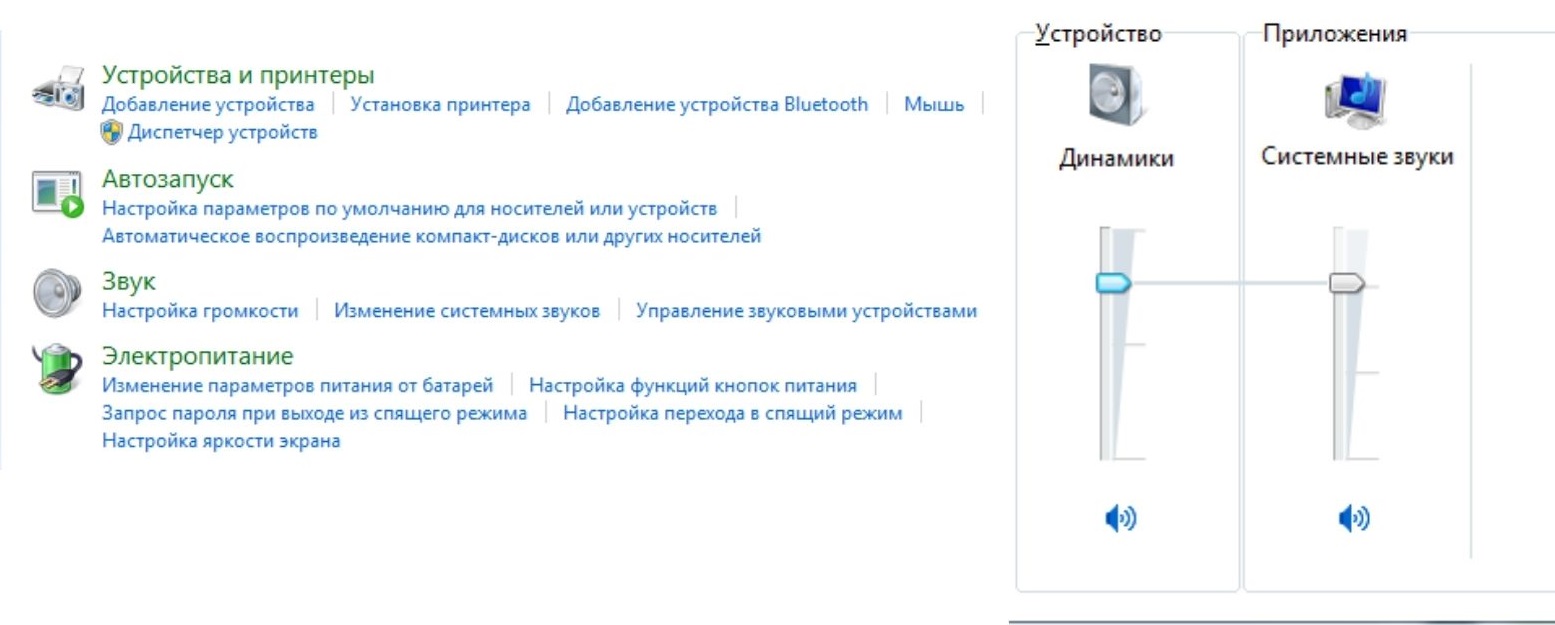
Изначально вы можете управлять звуком в настройках, используя уровень громкости звуков системы.
- Щелкните правой кнопкой мыши в правом нижнем углу значка динамика и найдите опцию «Открыть параметры звука».
- Спуститесь в «Панель управления звуком».
- Найдите вкладку «Записи».
- Правой кнопкой мыши щелкните на интересующем Вас устройстве, установите галочку на кнопке «Включить» и подтвердите свой выбор, нажав «Применить» и «ОК».
Если все сделано правильно, устройство должно включиться. Если нет, нужно искать корень проблемы в чем-то другом.
- https://neumeka.ru/microphone_on.html
- https://pronashkomp.ru/kak-vklyuchit-mikrofon
- https://konekto.ru/kak-podkljuchit-mikrofon-k-kompjuteru.html
- https://droidway.net/533-kak-vkljuchit-mikrofon-v-windows-10.html
- https://ProMikrophon.ru/osnovnyye-neispravnosti/pochemu-ne-rabotaet-mikrofon-na-windows-7
Источник: pro-naushniki.ru
Как включить микрофон на ноутбуке

Ноутбук
На чтение 4 мин Опубликовано 17.08.2020
Многие современные люди активно используют электронные голосовые средства связи для общения с друзьями, переговоров с коллегами и так далее. Но иногда появляется сбой в работе микрофона на компьютере или ноутбуке.

Корень проблемы может крыться:
- в неактуальных драйверах;
- неисправном оборудовании;
- в настройках системы отключена гарнитура.
В статье будут подробно расписаны инструкции по подключению микрофона на разных версиях операционной системы Виндовс, а также варианты решений неполадок в работе.
Как включить микрофон на ноутбуке
Во многих современных лэптопах уже встроена голосовая гарнитура. Но иногда для её запуска требуется произвести несколько действий в настройках самой операционной системы. В зависимости от ОС, действовать следует по-разному.
Активация на Windows 7
Первым делом запускается ноутбук.

- На рабочем столе правой кнопкой мыши требуется активировать иконку с изображением динамика, который расположен внизу экрана справа.
- В открывшемся меню необходимо выбрать пункт «Записывающие устройства».
Затем появляется новое окно с опциями аппаратуры. Здесь требуется нажать ПКМ по нужному пункту.

А после выбирается кнопка «Включить» в новом появившемся меню.
Windows ХР
По аналогии с предыдущей инструкцией сначала выполняется запуск лэптопа.
- Когда операционная система загрузится, потребуется перейти в меню «Пуск» и выбрать там разделы: «Все программы» > «Стандартные» > «Развлечения» > «Громкость».
- В появившемся окошке нужно отыскать раздел «Записывающие устройства».
- А потом зайти в параметры и свойства.
Здесь потребуется выбрать встроенный микрофон и запустить рабочее состояние, установив возле него флажок.
Windows 8
После запуска компактного ПК в трее выбирается иконка с изображенным на ней динамиком. Её нужно активировать, кликнув правой кнопкой мыши.
В появившемся окне выбирается раздел «Записывающие устройства».

Из списка доступных гарнитур нужно выбрать требуемую и активировать её работу. Для этого необходимо нажать на название микрофона и сделать его устройством по умолчанию.

Если понадобится, то владелец ноута может произвести настройку звука. Она пригодится, к примеру, когда не слышно голоса пользователя или звучание слишком тихое.

Чтобы устранить это, стоит перейти в раздел со свойствами аппаратуры и выставить в нём подходящие параметры.
Windows 10
Начинается процесс снова с запуска компьютера и активации значка динамика.
После этого выпадает окно, где выбирается пункт «Записывающие устройства».

В открывшемся контекстном меню нужно активировать оборудование нажатием кнопки «Включить».

Устранение проблем в работе
В случае если после всех выполненных действий устройство так и не начало функционировать, то неполадка может заключаться в том, что устарели звуковые драйвера. Можно скачать актуальные обновления для них на официальном ресурсе производителя оборудования. После загрузки ПО нужно проинсталлировать его и выполнить перезагрузку лэптопа. Тогда микрофон должен заработать.
Проверить работоспособность девайса можно также в «Диспетчере устройств». Посмотрите в папке «Аудиовыходы», подключено ли устройство.
Изложенные в статье инструкции помогут пользователям любых версий операционной системы от Microsoft настроить звуковую гарнитуру на PC или ноутбуке. Методы практически не отличаются друг от друга. Все советы сводятся к активации рабочего режима микрофона в настройках ОС или обновлению драйверов.
Если придерживаться этих рекомендаций, то проблем с использованием звукового оборудования не возникнет. Так что наслаждайтесь чистым звуком без шумов и помех.
Источник: reedr.ru
Как настроить EarPods как микрофон: пошаговая инструкция?

В наушниках EarPods от компании Apple, как и в гарнитуре других производителей, есть микрофон для передачи голосовых команд и сообщений. Следовательно, если подключить наушники к компьютеру, можно разговаривать по ним через мессенджеры, в играх и других программах.
Но у пользователей часто возникают вопросы именно с подключением EarPods, так как их разъем не подходит ко многим портам в компьютере. Кроме того, владельцы гарнитуры спрашивают о настройке микрофона.
Как подключить EarPods к компьютеру?

- Если у вас 2 гнезда под наушники и микрофон, то просто вставляете гарнитуру EarPods в порт для микрофона, а потом производите настройки подключения.
- Если у вас в ноутбуке 1 комбинированный разъем под наушники (в основном встречается в новых моделях ноутбуков), разъем предназначен для устройств, имеющих штекер с 4 контактами (кольцами). EarPods с коннектором на 3,5 мм подходит для данного вида разъема, поэтому остается только произвести настройки.
- Если у вас есть EarPods с разъемом Lightning, то перед подключением необходимо приобрести специальный переходник на 3,5 мм. Это актуально в том случае, если у пользователя нет Lightning-входа на компьютере.
Настройки подключения EarPods
- после подключения наушников у компьютеров на платформе Windows в правом нижнем углу возле часов (область панели задач) появится значок подключения;
- необходимо щелкнуть по нему;
- в открывшемся окне меню задач нужно перейти во вкладку «Микрофон» и выбрать подключенный девайс «По умолчанию»;
- затем можно установить интенсивность входящего звука, щелкнув по кнопке «Свойства».
Если вы подключаете гарнитуру к компьютеру на базе операционной системы macOS, то все настройки система произведет автоматически точно так же, как и обнаружит и определит устройство. Это может занять 1-2 минуты.
Если вы пользуетесь программами, где требуется выбрать источник входящего звукового сигнала, то в соответствующем меню следует выбрать гарнитуру EarPods.

Роман Владимиров , эксперт по товарам Apple, менеджер компании pedant.ru. Консультант сайта appleiwatch.name, соавтор статей. Работает с продукцией Apple более 10 лет.
Источник: appleiwatch.name