Самым простым способом включения многооконного режима на Samsung Galaxy S8 является его активация при помощи кнопки «Последние» (Recents), которая расположена слева от кнопки Главный экран (Home). Для активации многооконного режима необходимо нажать на эту кнопку и удерживать ее.
Как сворачивать приложения на самсунг?
А делается это очень и очень просто — достаточно нажать на кнопку с домиком/квадратом.
Как включить многооконный режим Windows 10?
В Windows 10 вы можете очень гибко переключаться между задачами, даже не прикасаясь рукой к мышке. В первом случае вам нужно нажать команду Alt+Tab и не отпуская Alt нажимать Tab, пока вы не окажетесь на нужном приложении. После отпустите Alt и это приложение выйдет на передней план.
Как включить многооконный режим на телефоне?
Как открыть многооконный режим на Android
Просто откройте одно, а затем другое приложение и зажмите кнопку многозадачности, после чего вы будите иметь возможность работать параллельно в двух приложениях в мультиоконном режиме.
👀 Многооконный режим в Самсунг или Картинка в Картинке
Как разделить экран Самсунг м21?
Сначала активируйте SAMSUNG Galaxy M21 и откройте » Два приложения» , после открытия каждого нажмите кнопку » Домой» . Затем нажмите нижнюю левую кнопку , чтобы получить доступ к фоновым приложениям . В-третьих, щелкните значок приложения . Теперь выберите « Открыть в режиме разделенного экрана» .
Как уменьшить размер экрана на самсунг?
Как сворачивать приложения на компьютере?
Свернуть игру можно, нажав комбинацию клавиш «Альт Таб». А чтобы выйти из нее, необходимо также нажать комбинацию клавиш, но уже «Alt и F4». Нужно одновременно осуществить нажатие на клавишу «Windows» (она с изображением окна на клавиатуре) и латинскую букву «D».
Как разделить экран в Android 10?
Открыв первое приложение, проведите пальцем, чтобы открыть меню «Недавние приложения». В недавнем меню нажмите на первое приложение, которое вы хотите использовать, и нажмите на значок приложения. Там вы найдете функцию разделения экрана. Нажмите на него.
Источник: estakada-auto.ru
Ориентир для подражателей: представлен складной смартфон Samsung Galaxy Z Fold 5
Компания Samsung Electronics наконец-то официально представила складные смартфоны Galaxy Z Fold 5 и Galaxy Z Flip 5. Среди основных преимуществ смартфонов производитель выделяет элегантный дизайн, новый шарнир Flex Hinge, высокую производительность, а также «невероятные возможности камеры». О модели Galaxy Z Flip 5 расскажем в отдельном материале, а сейчас подробно рассмотрим Galaxy Z Fold 5.
В складном смартфоне Samsung Galaxy Z Fold 5 делается акцент на работу с большим экраном. Разработчики доработали многооконный режим, улучшили дизайн панели задач и оптимизацию. Также улучшениям подвергся электронный стилус S Pen Fold Edition: он стал более тонким и компактным.
Характеристики Samsung Galaxy Z Fold 5
- дисплеи:
складной: диагональ 7,6 дюймов, Dynamic AMOLED 2X, разрешение QXGA+ (2176 x 1812, плотность пикселей 374 ppi), частота обновления 1-120 Гц, соотношение сторон 21.6:18;
внешний: диагональ 6,2 дюйма, Dynamic AMOLED 2X, разрешение HD+ (2316 x 904, плотность пикселей 402 ppi), частота обновления 48-120 Гц, соотношение сторон 23.1:9; - чипсет: Qualcomm Snapdragon 8 Gen 2;
- ОЗУ: 12 ГБ;
- накопитель: 256, 512 ГБ, 1 ТБ;
- тыльная камера: 50 МП (Dual Pixel AF, OIS, F1,8, размер пикселя 1,0 мкм, угол обзора 85˚), 12MP (ультраширокоугольная, F2,2, размер пикселя 1,12 мкм, угол обзора 123˚), 10 МП (телефотообъектив, PDAF, F2,4, OIS, размер пикселя 1,0 мкм, угол обзора 36˚, 3-кратный оптический зум);
- фронтальная камера:
внешняя: 10 МП (F2,2, размер пикселя 1,22 мкм, угол обзора 85˚);
внутрення: 4 МП, подэкранная (F1,8, размер пикселя 2,0 мкм, угол обзора 80˚); - аккумулятор: 4400 мАч, быстрая зарядка 25 Вт, беспроводная и реверсивная зарядки;
- ОС: Android 13, оболочка One UI 5.1.1;
- связь: 5G, LTE, Wi-Fi 6E, Bluetooth 5.3;
- прочее: две SIM-карты (Nano SIM), одна eSIM, технология безопасности Samsung Knox с Samsung Knox Vault, класс защиты корпуса IPX8;
- габариты и вес:
в сложенном виде: 154,9 x 67,1 x 13,4 мм;
в разложенном виде: 154,9 x 129,9 x 6,1 мм;
253 г.
Складной смартфон Samsung Galaxy Z Fold 5 будет доступен для предварительного заказа с 26 июля, глобальный выход в продажу состоится 11 августа. Устройство предлагается в трех цветах: «ледяном синем», «фантомном черном» и кремовом.

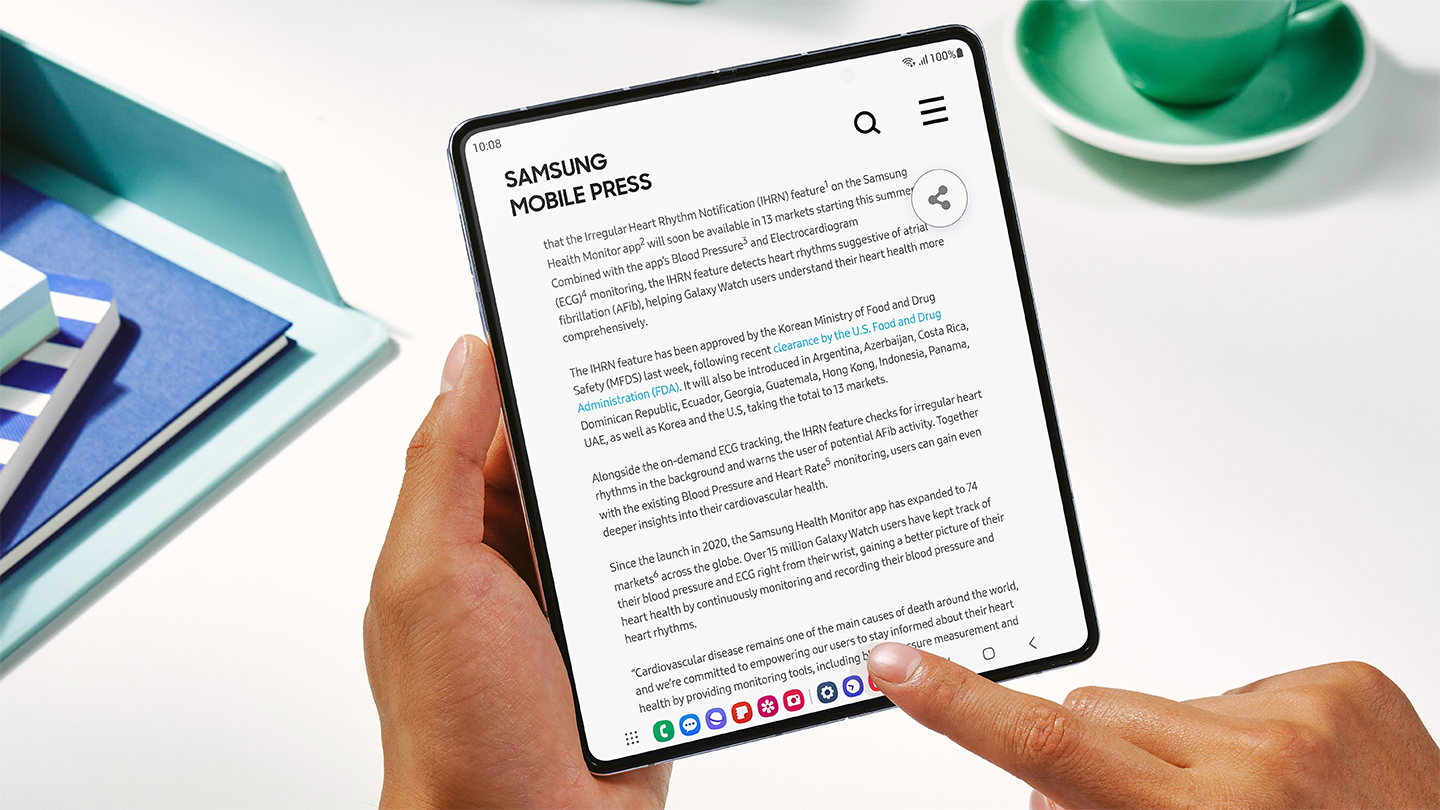
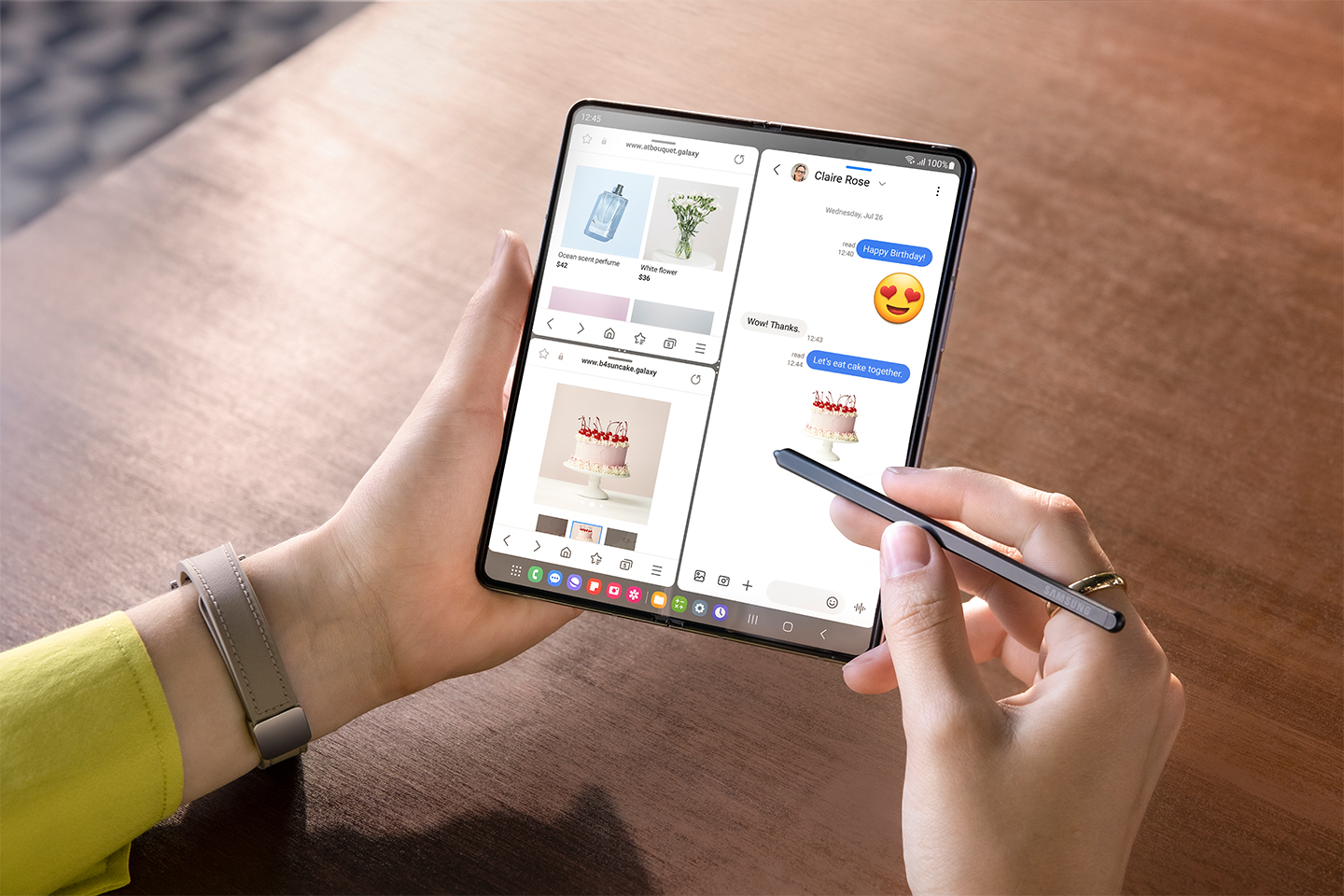

 Изображения с официального сайта Samsung
Изображения с официального сайта Samsung
Источник: mobile-review.com
Как включить многооконный интерфейс в Android 7.0 без root и adb
Еще начиная с первых бета-версий общественности стало известно, что компания Google реализует многооконный режим работы в операционной системе Android 7.0 Nougat. Так и получилось, однако разработчики почему-то пока решили скрыть эту функцию. Но ее можно активировать и для этого даже не нужен root или другие сложные инструменты. Как активировать такой компьютерный интерфейс в Android 7.0 — читайте на Трешбоксе.
Лучший Telegram-канал про технологии (возможно)
Прежде всего отметим, что на самом деле представляет собой многооконный режим в Android 7.0 Nougat. В обычной мобильной версии, которая доступна «из коробки», многооконный интерфейс позволяет только разделять экран на две части, чтобы работать с двумя приложениями одновременно. Скрытый режим позволяет работать с приложениями в стиле полноценной ОС для компьютеров: на экране может быть несколько окон, между которыми можно свободно переключаться, а также есть возможность изменять их размер. Таким образом, чистый Android 7.0 можно превратить в нечто вроде Remix OS или даже Windows.
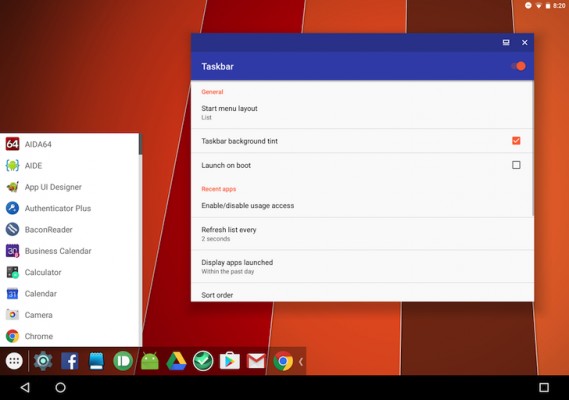
Как включить многооконный интерфейс Android 7.0 Nougat:
- Включите инструменты разработчика в меню настроек: перейдите в Настройки → Там найдите пункт «Номер сборки». Тапайте по нему до тех пор, пока не появится сообщение «Теперь вы разработчик».
- Вернитесь в общее меню настроек и перейдите в новый пункт «Функции для разработчиков». Там найдите пункт “Force activities to be resizable” («Изменение размера активных приложений») и активируйте его.
- Перезагрузите ваше устройство.
- Установите приложение Taskbar:
Android 5.0 и выше
Вот каким образом это работает на планшете Google Pixel C:
Таким образом, можно превратить обычный планшет на базе Android в рабочую машинку с полноценным десктопным интерфейсом, который оптимизирован для управления с помощью мыши и клавиатуры.
Материалы по теме:
- Антивор, история уведомлений и ещё 7 полезных функций Android, спрятанных глубоко в настройках
- Как делают видеокарты: от печатной платы до готового решения
- Google показал, каким должен быть складной смартфон. Такой хочется купить — вот обзор
- Google переплюнула iPad, сделав Android на планшетах удобным. Обзор недорогого Pixel Tablet
- Простой способ отключить TalkBack на Android. И как запретить ему включаться
Источник: trashbox.ru