Современные телевизоры представляют из себя не просто большие панели с возможностью просматривать цифровое и аналоговое телевидение, это мини компьютеры со своими операционными системами, возможностью выходить в Интернет, устанавливать приложения и т.д. В этой статье я расскажу о одной из возможностей современных телевизоров — беспроводное подключение планшета или смартфона на Андройд к телевизору.
В предыдущих статьях я описывал подключение устройств напрямую с помощью кабеля к телевизору или с помощью DLNA , но современные технологии позволяют отображать экран планшета или смартфона на телевизоре без использования кабеля. Эта технология называется Miracast.
Miracast — стандарт беспроводной передачи мультимедийного сигнала, утверждённый объединением Wi-Fi Alliance 19 сентября 2012 года. Стандарт разработан на основе технологии Wi-Fi Direct: для передачи сигнала требуется наличие только двух совместимых устройств — приёмника и передатчика (Википедия). Согласно этой технологии для того, что бы подключить ваш планшет или смартфон на Андройд к телевизору, потребуется телевизор поддерживающий технологию Miracast и планшет или смартфон на Андройд версии 4.2 и выше (4.4, 5.0 и т.д.), никаких дополнительных устройств — Wi-Fi маршрутизаторов и других устройств не требуется.
Трансляция изображения с Android на телевизор по Wi Fi Miracast
Предлагаю на наглядном примере продемонстрировать как пфодключить планшет или смартфон на Андройд к телевизору, на примере телевизора LG на WebOS и планшета ASUS на Android 5.0.
Включение функции Miracast на телевизоре.
Включение этой функции на других телевизорах (Samsung, Philips, Sony, Toshiba и т.д.), будет происходить по аналогии.
Откройте Смарт приложения, для этого:
— на стандартном пульте нажмите кнопку «Smart».

— на пульте Magic Remote нажмите кнопку «Home» (домик)

Затем откройте полное меню приложений.
Выберите «Screen Share».
Таким образом, вы включили функцию Miracast на телевизоре.
Включение функции Miracast на планшете/ смартфоне Андройд.
Первым делом необходимо включить Wi-Fi. Для этого зайдите в «Настройки» и переведите переключатель в сторону включения Wi-Fi.
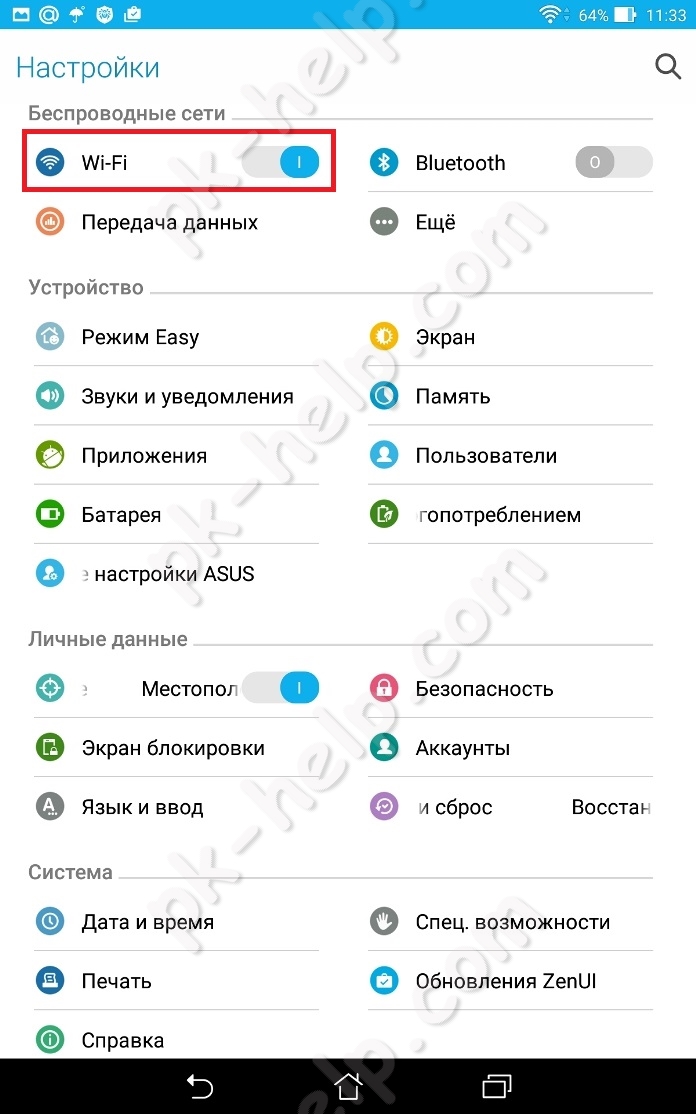
Теперь можно приступить к включению Miracast, для этого откройте «Настройки» на Андройд устройстве.
Внимание. В зависимости от устройства (фирмы производителя, модели, версии Android, оболочки), включение данной функции, может отличатся. Вот один из примеров, как включить Miracast: необходимо зайти в «Настройки» — «Экран» — «Беспроводной экран (Miracast)» — включить и подключиться к телевизору. Ниже описано как это выглядело на тестируемом планшете.

В поле «Беспроводные сети» выбрать «Еще».
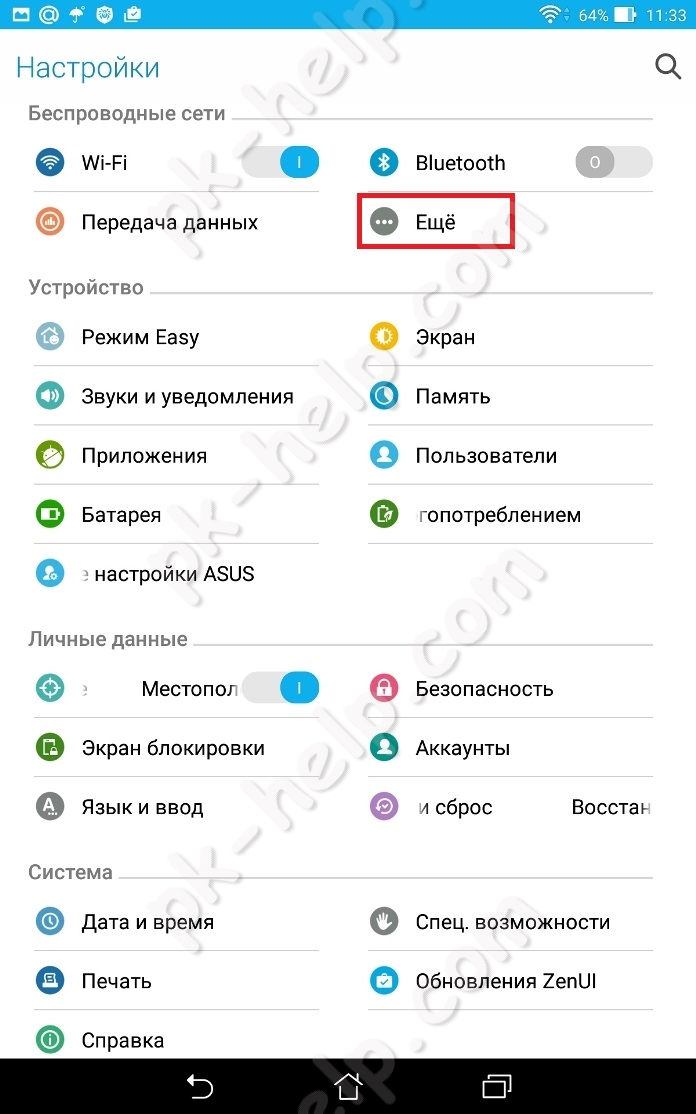
Выбрать «Play To» (беспроводное подключение к дисплею).
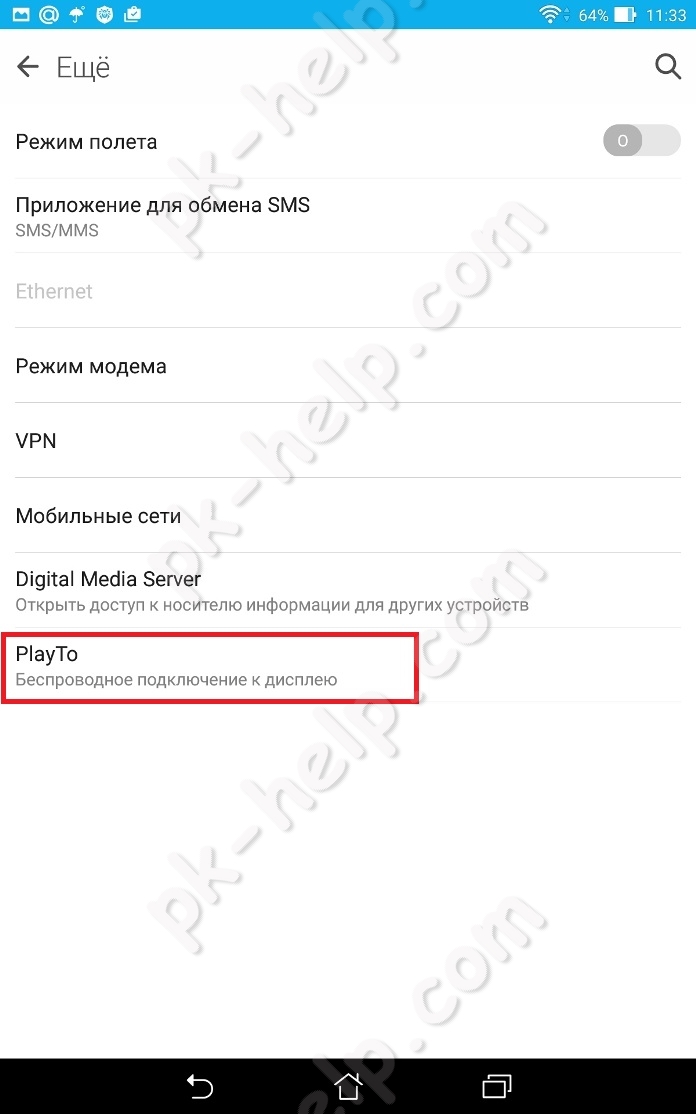
После этого начнется поиск вашего телевизора и спустя несколько секунд появится сетевое имя телевизора.
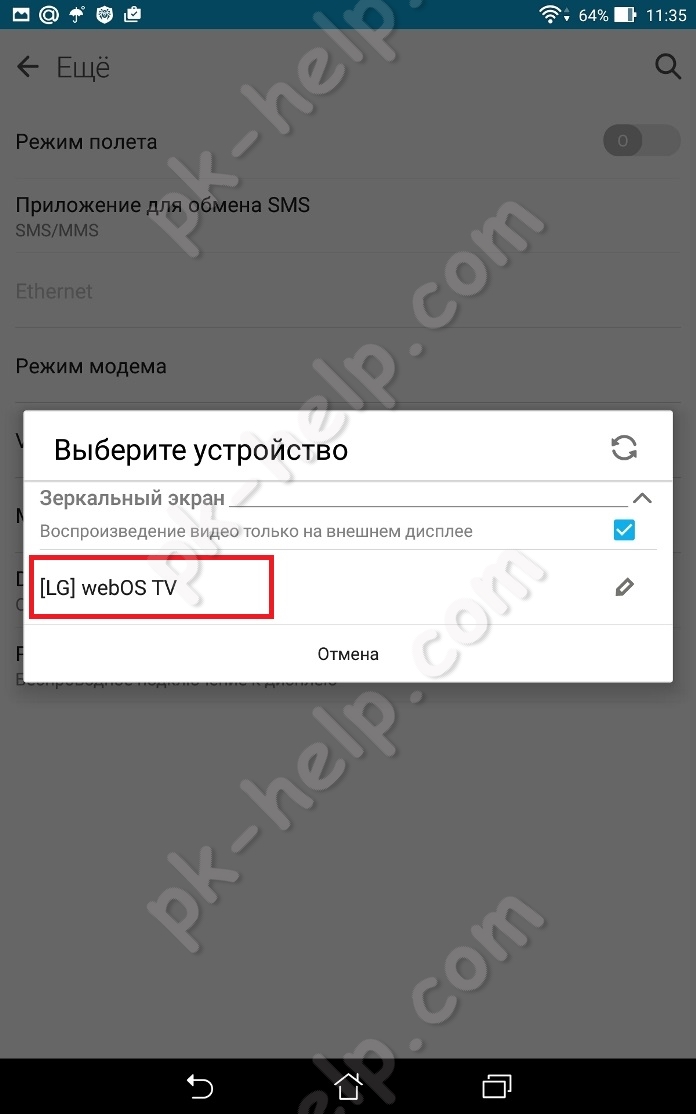
Нажав на него начнется подключение вашего Андройд устройства к телевизору.
Спустя несколько секунд на экране телевизора вы увидите экран вашего планшета или смартфона.
Таким образом, вы подключили ваш смартфон/ планшет с Андройд к телевизору.
Следует заметить, что при подключении с помощью технологии Miracast звук передается на телевизор и управляется с пульта от ТВ.
Отключение Miracast.
Для того что бы отключить Miracast необходимо на планшете/ смартфоне зайти в «Настройки» — в поле «Беспроводные сети» выбрать «Еще», нажать на «Play To» и кнопку «Отключить».
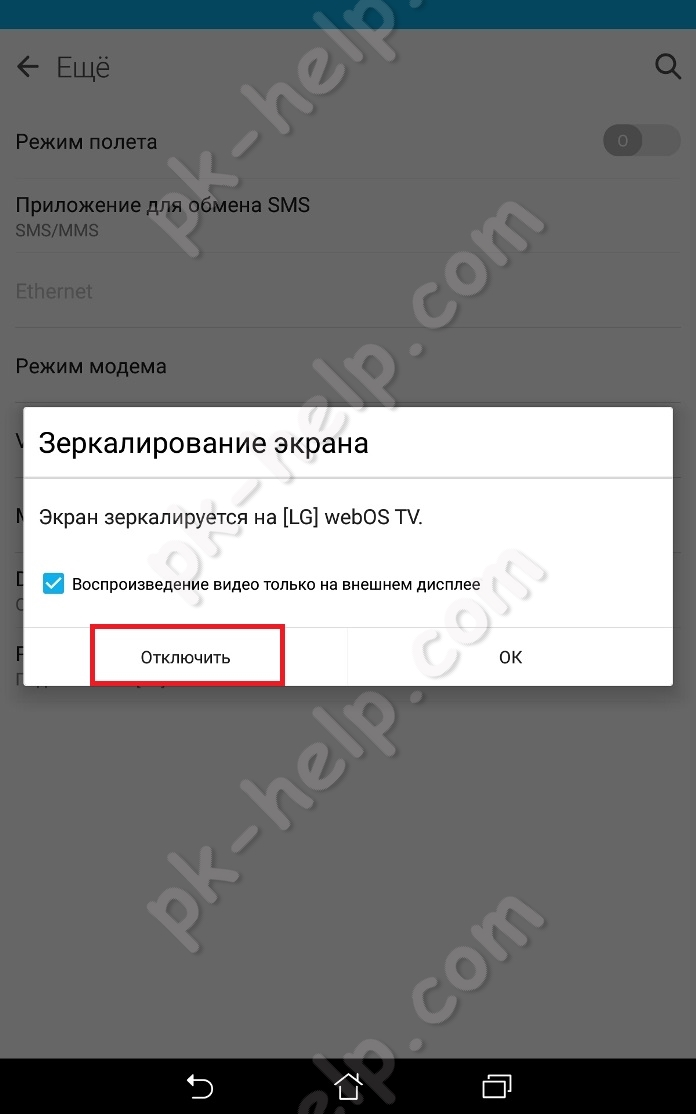
На мой взгляд, технология Miracast является одним из лучших способов подключения планшета или смартфона на Андройд к телевизору, поскольку она крайне проста в подключении, не требует никаких дополнительных устройств (только планшет/ смартфон и телевизор), единственный недостаток это задержка в доли секунды, играть в игры не удобно, но смотреть видео, фото, презентации — без проблем. Miracast своего рода беспроводной HDMI, который, я думаю, займет достойное место в беспроводных способах подключения к телевизору различных устройств.
Преимущества беспроводного подключения с помощью Miracast:
1) Подключение осуществляется беспроводным способом.
2) Для подключения не требуется никаких дополнительных устройств (роутеров, маршрутизаторов и т.п.)
3) Простота подключения, достаточно включить функцию Miracast на телевизоре и на планшете.
4) Защиты канала передачи данных между устройствами на основе технологии WPA2.
Недостатки технологии Miracast:
1) Небольшая задержка, не критично для просмотра видео и фото, но в игры играть не комфортно.
Видео настройки беспроводного подключения планшета/ смартфона на Android к телевизору с помощью Miracast.
Источник: pk-help.com
Как включить миракаст на телевизоре самсунг
Миракаст для телевизора – замечательная беспроводная технология, которая в разы упрощает просмотр фильмов, фотографий, игры и работу. Любой экран превращается в беспроводной дисплей. В работе с технологией обычно не возникает больших сложностей, а те, которые есть, легко решить. О том, как включить Miracast на телевизоре Samsung Smart TV, LG Smart TV и других «умных» ТВ, я расскажу в данной инструкции.

Что такое Миракаст
Перед тем как подключить Миракаст к телевизору Самсунг, LG и других производителей, важно понимать, что это такое. Миракаст для телевизора – это спецификация, которая полностью замещает HDMI-кабель. Что это значит для меня как для пользователя сервиса?
- Благодаря ей по прямому беспроводному соединению передаётся видеопоток и звук. Именно поэтому неважно, в каком формате был видеофайл, какие кодеки использовались.
- Благодаря WiFi Direct во время соединения не нужен роутер и сеть Вай Фай.
- Ещё одно преимущество Миракаст: совместимость технологии с разными экранами, колонками, большой радиус действия.
Инструкции, как подключить Миракаст к телевизору, просты и интуитивно понятны. Если вы не сталкивались с ним ранее, то можете даже не знать, что ваш смартфон уже поддерживает данную функцию. Ноутбуки и компьютеры также поддерживают трансляцию экрана, особенно если это версии старше Win 7. А вот вооружившись этими знаниями и пониманием, что такое Miracast в телевизоре, можно создать из дома целый медиа-центр. С вопросом беспроводного подключения к монитору стоит обязательно разобраться, чтобы в будущем с лёгкостью передавать видео и картинки, при любой потребности.

Как включить трансляцию экрана на телевизор
Чтобы включить Миракаст для телевизора, нужно проделать простые действия в настройках экрана. Для разных моделей они могут отличаться. Давайте вместе разберем общие моменты.
LG Smart TV
Включить Miracast на телевизоре LG можно, войдя в меню Smart TV.
- Необходимо отобразить все элементы меню. Для ОС телевизора WebOS это крайняя кнопка справа.

- Из меню необходимо выбрать пункт «Screen Share».

- После того, как появится данный экран, ТВ готов к подключению.

- Теперь нужно найти ТВ в меню телефона, планшета или ПК. О том, как подключить Miracast на LG Smart TV с этих устройств, я объясню ниже.
Samsung Smart TV
Функция Миракаст в телевизоре Самсунг называется Screen Mirroring или «Зеркальное отображение экрана».
- Для некоторых моделей требуется включить функцию. Нажмите «Source» на пульте управления и из источников сигнала перейдите на «Screen Mirroring».

- В некоторых других моделях этот шаг не требуется и сразу нужно переходить к подключению с телефона или ПК.
- Найдите ТВ с помощью смартфона, ноутбука или другого устройства. Отдельная инструкция находится дальше по тексту.
Другие ТВ
В большинстве случаев нужно проверить меню – сеть, подключения, экран. Сверьтесь с инструкцией конкретной модели. Трансляция экрана присутствует во многих современных моделях, однако устройства, спроектированные до 2012 года могут не поддерживать технологию. Поэтому если, к примеру, не подключается Miracast на телевизоре Philips, сначала посмотрите год его выпуска.
В остальном, подключение осуществляется точно так же, как и в предыдущих вариантах. Основные действия необходимо проделать со смартфоном или ПК.
Подключение через телефон или компьютер
Подключить телефон и смартфон к телевизору через Miracast можно в несколько кликов. Для разных версий ОС Андроид искать эту настройку можно в таких местах:
- сеть;
- подключения;
- другие настройки;
- панель быстрого доступа.

Аналогично можно подключить ноутбук к телевизору через Миракаст.
- Для Win 7 нужно установить и запустить программу Intel WiDi, но только если ПК соответствует определённым требованиям, в частности он имеет процессор Интел от 3-его поколения.
- Для более новых систем Windows нажмите Win+P и выберите подключение к беспроводному дисплею.
- Для Линукс можно использовать OpenWFD, а для продукции Apple другие варианты, которые используют обычный Вай Фай.

После того, как вы проделаете эти действия для смартфона или ПК, начнётся поиск ТВ. Подключение Миракаст к телевизору произойдёт сразу после выбора нужного устройства. Иногда требуется подтвердить подключение на экране монитора.

Обращаем Ваше внимание, что это далеко не единственный способ, как можно соединить ноутбук и телевизор через Вай-Фай. И если Вас по какой-то причине не подходит эта технология, попробуйте другую.
Возможные проблемы и их решение
Если технология не поддерживается вашим ТВ, то Miracast установить на телевизор всё равно можно. Для этого потребуется небольшое внешнее устройство, которое подключается в HDMI-порт. Миракаст адаптер для телевизора добавляет полноценный беспроводной функционал и не стоит дорого. После подключения в качестве источника сигнала нужно выбрать HDMI-порт, в который подключен адаптер.

Возможны и другие проблемы, когда на смартфоне или ПК Miracast не видит телевизор. Проблема может решиться после обновления драйверов, прошивок, аппаратного сброса ТВ или повторного подключения. Очень часто при первом подключении помогает перезагрузка принимающего и передающего устройств.
Миракаст – крайне полезная технология. На новых устройствах разобраться с ней очень легко. Я рекомендую это сделать: ведь так вы получите целую мультимедийную библиотеку в кармане. В будущем вы сможете подключаться к разным экранам в поездках, в гостях, в офисе и показывать видео и фото прямо на большом экране.
Как настроить зеркальное отображение экрана на телевизорах Samsung 2018 — Руководство по настройке телевизоров Samsung: что включать, отключать и настраивать
Как настроить дублирование экрана на телевизорах Samsung 2018
Обмен контентом между мобильным устройством и смарт-телевизором никогда не был таким простым, и вы можете делиться всем, от видео и фотографий до игр и приложений. Для трансляции и демонстрации экрана на телевизоре Samsung требуется приложение Samsung SmartThings (доступно для устройств Android и iOS).
1.Загрузите приложение SmartThings. Если у вас его еще нет на телефоне или планшете, загрузите и установите приложение SmartThings. Когда вы открываете приложение, оно автоматически выполняет поиск других устройств Samsung, поэтому найдите и выберите свой телевизор в списке устройств.
2. Открыть общий доступ к экрану. Выберите «Мобильное устройство» в руководстве по подключению и выберите «Совместное использование экрана (Smart View)».
3. Подключите телефон и телевизор к одной сети. После того, как вы установили и запустили приложение на своем смартфоне или планшете, вам будет предложено подключиться к той же сети, что и телевизор.
4. Добавьте телевизор Samsung и разрешите общий доступ. В приложении SmartThings добавьте телевизор в список подключенных устройств. На телевизоре вам будет предложено разрешить совместное использование, поэтому выберите «Да» с помощью пульта ДУ.
5. Выберите Smart View, чтобы поделиться содержимым. После того, как телевизор будет подключен к телефону, выберите в приложении опцию Smart View, чтобы начать зеркальное копирование контента между телефоном и телевизором.Просто выберите фотографии, фильмы или музыку со своего телефона с помощью экранного меню на телевизоре или устройстве.
6. Используйте свой телефон как пульт. Вы также сможете использовать телефон или планшет в качестве пульта дистанционного управления для телевизора, сделав все те же элементы управления на пульте дистанционного управления доступными через сенсорный экран.
Зеркальное отображение экрана ноутбука на samsung smart tv · Проблема № 47 · albfan / miraclecast · GitHub
- Почему именно GitHub? Особенности →
- Обзор кода
- Управление проектами
- Интеграции
- Действия
- Пакеты
- Безопасность
- Управление командой
- Хостинг
- мобильный
- Истории клиентов →
- Безопасность →
Как использовать Allshare Cast для включения зеркального отображения экрана на Samsung Galaxy — Dr.Fone
Часть 2. Как включить дублирование экрана на Samsung Galaxy
Внимательно выполните следующие действия:
-Перейти в «быстрые настройки»
-Нажмите значок «Screen Mirroring» и включите его.
Только после этого вы можете включить процесс зеркального отображения экрана с помощью AllShare Cast.
Как перенести зеркало с Samsung Galaxy на телевизор с помощью AllShare Cast
Сначала подключите AllShare Cast к телевизору.Вот как:
Включите телевизор: убедитесь, что телевизор включен, прежде чем делать что-либо еще.
Подключите зарядное устройство к розетке питания устройства AlllShare Cast: некоторые модели имеют встроенный аккумулятор или получают питание от телевизора без какого-либо другого внешнего источника питания. Однако, чтобы избежать каких-либо проблем, убедитесь, что зарядное устройство подключено к устройству AllShare Cast.
Подключите телевизор к устройству AllShare Cast с помощью кабеля HDMI

В случае, если вход настроен неправильно, отрегулируйте его так, чтобы он соответствовал порту, используемому для кабеля HDMI.
Когда индикатор состояния устройства AllShare Cast замигает красным, нажмите кнопку «Сброс».
AllShare Cast и телевизор высокой четкости подключены.
Теперь, чтобы включить зеркальное отображение экрана на Samsung Galaxy S5.
Нажмите кнопку «Домой» на главном экране телефона.
На главном экране откройте «панель быстрых настроек» двумя пальцами.

Нажмите на значок «дублирование экрана», чтобы активировать процесс на вашем Samsung Galaxy S5.

Когда ваш телефон обнаружит все ближайшие устройства, выберите имя ключа AllShare Cast и введите PIN-код, как показано на экране телевизора.

Теперь зеркальное отображение экрана завершено.
Screen Mirroring на Samsung Smart TV — Сообщество поддержки HP
Это ограничение на стороне ТВ, с которым мы ничего не можем поделать.
Телевизоры распознают только очень ограниченные форматы видео.
Я регулярно транслирую видео на свой смарт-телевизор Samsung со своего ПК с медиа-сервером, но для этого (я использую Plex Media Server) я должен дать серверу команду ТРАНСКОДИРОВАТЬ видео, другими словами, преобразовать его. в формат, который может использовать телевизор.
Когда я пытаюсь выполнить прямую потоковую передачу (что и делает Miracast), я получаю сообщение на телевизоре (в приложении Plex), что он не может использовать этот формат видео.
Вам следует изучить Plex Media Server, поскольку у Samsung есть приложение для своих телевизоров, которое его использует.
*** Если моя публикация помогла, щелкните белый символ с изображением большого пальца вверх , чтобы сказать спасибо ***
*** Пожалуйста, отметьте Принять как решение , если мое сообщение решило вашу проблему ***
Я волонтер и Я не работаю и не представляю HP
Источник: timezin.ru
Включение и настройка Miracast
Miracast является современным конкурентом такой технологии, как HDMI. Именно эта технология на протяжении последних десяти лет выступала в качестве единственной возможности передачи видео и аудио от различных электронных устройств к телевизору или отдельно стоящему монитору.

Технология Miracast позволяет создавать беспроводное подключение.
Поверить в то, что появится технология, обеспечивающая беспроводную передачу данных, было достаточно сложно. Однако теперь, когда везде можно получить информацию о возможностях скринкаста, верить однозначно приходится. Многие, кто уже на практике применил инновационную технологию Miracast, подтверждают, что любое изображение, любая аудиозапись легко перенаправляются на ваш телевизор, исключая необходимость подключения проводов.
Если сравнить между собой HDMI и Miracast, то можно сделать вывод, что обе этих технологии обеспечивают одинаковый результат. Отличительной особенностью только является отсутствие необходимости использования кабеля во втором случае. По этой причине многие желают называть Miracast своей специфической терминологией:
- HDMI Wi-Fi;
- Wireless HDMI.
Годом рождения Miracast считается 2012, когда Wi-Fi Alliance инициировала программу сертификации технологии. Удивительно, но производители современной электронной аппаратуры мгновенно позитивно отреагировали на появление нового стандарта, при этом приняв его без возражений. Впечатляет и то, что даже Intel поддержала эту инновационную технологию.

Основные сведения о Miracast
То, что стандарт Miracast позволяет установить беспроводную связь между двумя гаджетами, вам уже понятно. После такого подключения любая информация легко передаётся с одного электронного источника на другой. Принцип работы технологии основывается на сетевом соединении Wi-Fi Direct. При этом обеспечивается передача видеоматериала с максимальным разрешением и одновременно с впечатляющим объёмным звуком.
Многие пользователи приветствуют такое соединение, поскольку оно гарантирует высококачественную передачу и трансляцию любых видеозаписей и аудиоматериалов. При этом совершенно неважно, какие форматы, размеры они имеют, в каких кодеках нуждаются. Удивляет и то, что при помощи такой технологии удаётся передавать даже такие файлы, которые были защищены от записи производителем.
Как применяется технология
Невзирая на то, что «возраст» такой инновационной и перспективной технологии ещё достаточно мал, применять её всё-таки можно на большом количестве электронных устройств. Одним из преимуществ Миракаста является то, что она успешно применяется на различных операционных системах, включая не только компьютерную технику, но и современные смартфоны. Именно эта особенность предопределила лидерство технологии перед аналогичными «продуктами» Google и Apple.
Восхищает потребителей и такая особенность Миракаста, как сохранение абсолютного качества передаваемых материалов. Именно по этой причине можно было легко расстаться с HDMI, прочность связи к которой, приверженность к ней формировалась на протяжении десятилетия. Кстати, если вы являетесь владельцем телевизора, который не сопровождается поддержкой Miracast, можете не опасаться оказаться за «бортом современного технического прогресса». Вам достаточно приобрести адаптер и подсоединить его к порту HDMI.

Подключение и настройка технологии
Теперь, когда все сомнения относительно перспективности технологии остались позади, полезно разобраться, как же на практике можно самостоятельно включить Miracast на Windows 10. Мы поможем вам разобраться в деталях такого подключения, хотя никаких особых сложностей при осуществлении этого процесса не предполагается. Если ваш ПК с Windows 10, Android, iPhone поддерживают эту технологию, оснащены операционной системой не ниже 8.1, тогда можно смело двигаться вперёд и подключать Miracast.
Алгоритм подключения и настройки
Первоначально зайдите в настройки вашего ТВ, обратите внимание, включён ли модуль Wi-Fi. Если он находится в выключенном состоянии, обязательно активируйте его, поскольку без этого вам точно не удастся достичь желаемой цели. Теперь, когда мы разобрались с функцией беспроводного соединения, пришло время активировать саму функцию Miracast.
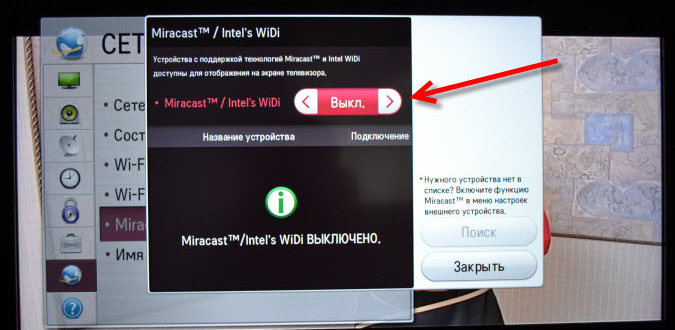
Войдите снова в настройки вашего телевизора, перейдите в «Параметры», выберите строку «Устройства», а затем – «Подключённые устройства». В открывшемся окне вы обнаружите кнопку «Добавить устройства», воспользуйтесь нею и выберите приёмник Miracast.
Помимо внесения изменений в настройки телевизора, необходимо внести изменения и на вашем ПК с Windows 10 или iPhone. Если этого не проделать, связь при помощи Miracast не будет возможной на обоих устройствах. Ни ваш компьютер с Windows 10, ни смартфон не смогут удовлетворить ваши запросы.
Настройка смартфона
Настроить iPhone, Android несложно. Первоначально следует зайти в меню, перейти в раздел «Настройки», обнаружить там параметр «Подключение», а затем проследовать на строку «Другие сети».
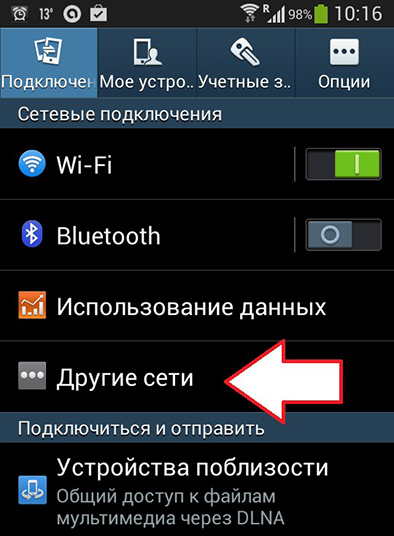
Там вы обнаружите такое предложение, как «Screen Mirroring», запустите его.
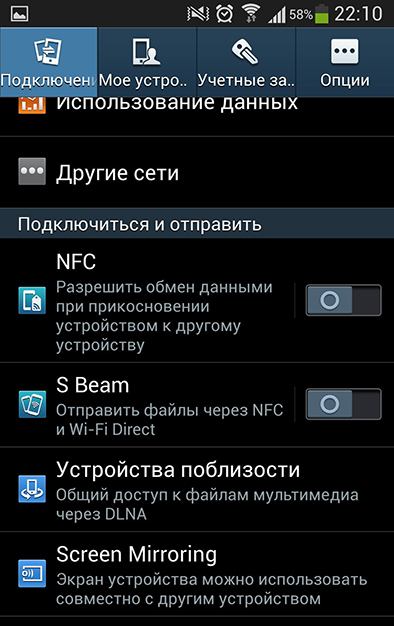
После того как на экране вашего iPhone появится название вашего телевизора, кликните по нему, сразу же запустится процесс установки беспроводной связи между вашим iPhone и телевизором при помощи технологии Miracast.
Если вы всё проделали правильно, на экране вашего устройства будет отображаться идентичная «картинка». Если же не удалось достичь соединения двух устройств, тогда попробуйте пройти путь заново, возможно, вами была допущена незначительная ошибка, по причине которой возник такой технический сбой.
СОВЕТ. К сожалению, если несколько попыток настроить связь между вашим ПК и Android при помощи Miracast оказываются безуспешными, тогда можно увериться в том, что просто ваши устройства не поддерживают такую технологию.
Если же вам удалось выполнить соединение, вы будете довольны тем, что сможете смотреть фильм, запущенный на вашем Android, но при этом транслируемый на телевизоре с большим экраном. Вы почувствуете себя зрителем в элитном кинотеатре.
ВНИМАНИЕ. Не забудьте только включить ваш Android к электросети, чтобы параллельно обеспечить заряд его аккумулятора. Это поможет вам избежать преждевременного отключения Android-устройства ещё до того времени, пока фильм не окончится.
Настройка компьютера
Порядок настройки вывода изображения с экрана компьютера на телевизор также не отличается высокой сложностью, ключевой момент – это наличие самой поддержки технологии беспроводной передачи потокового видео.
После того, как убедитесь, что и компьютер, и телевизор подключены к одной сети, достаточно сделать следующие действия для вывода изображения на телевизор, а именно:
- Нажмите на сочетание клавиш «WIN+P»;
- Среди представленных вариантов найдите строку «Подключение к беспроводному дисплею» и откройте её;
- Начнётся автоматический поиск активных устройств, готовых для приёма передаваемого контента;
- Кликните по желаемому варианту и дождитесь соединения.
- Подтвердите подключение на телевизоре.
Останется только проверить корректность переданной картинки.
Возможные проблемы
Существуют ситуации, когда приходится наблюдать некорректную работу Миракаста или полный её отказ. Полезно каждому пользователю разбираться в причинах такого технического сбоя, что позволит устранить эту проблему и впоследствии всё-таки воспользоваться такой уникальной технологией, ощутить все её преимущества на практическом опыте. Распространённой причиной, по которой на вашем ПК с установленным Windows 10, невозможно успешно соединить оба устройства, является отсутствие драйверов, обеспечивающих работу модуля беспроводного соединения. Иногда такие драйвера на вашем ПК просто устаревают, поэтому нуждаются в обновлении.
Если это, действительно, так, загрузите нужные драйвера, осуществите их установку. Не тревожьтесь, если вы не можете найти драйвера для модуля беспроводного соединения, предназначенного конкретно для Windows 10. В этом случае скачайте драйвера для Windows 8.1, они должны корректно стать и обеспечить успешное функционирование этого модуля. В процессе подключения вашего iPhone к ПК с Windows 10 вы можете обнаружить не очень радостное для вас известие, информирующее, что ваш адаптер Wi-Fi просто не поддерживает технологию Miracast. В этом случае вам остаётся удовольствоваться подключением вашего iPhone к телевизору при помощи HDMI.
Итак, желая просматривать на телевизоре с большим экраном всё то, что имеется на вашем компьютере с установленным Windows 10, воспользуйтесь этими рекомендациями. Если все необходимые технические требования соблюдаются вашими устройствами, у вас обязательно получится успешно соединить без использования кабеля два устройства.
Источник: nastroyvse.ru



