Это два термина, которые при полном совпадении корней этих слов имеют разное значение. Для владельца смартфона «Навигация» – это управление перемещением в пространстве, когда нужно из точки «А» добраться до точки «Б»: пешим ходом, на городском транспорте или в собственном автомобиле.
А «Навигатор« – это электронное устройство, которое помогает Навигации, то есть оно показывает положение хозяина телефона в пространстве во время следования по запланированному маршруту, подсказывая о предстоящих действиях, включая повороты, развороты и перестройка из ряда в ряд при многополосной дороге, предупреждая об ограничении в скорости и об установке Камеры для фиксаций нарушений ПДД.
Поэтому Навигатор, чтобы выполнить свои функции должен иметь:
— электронное вычислительное устройство (компьютер);
— модуль памяти для хранения информации;
— экран для отражения информации;
— звуковое оборудование для голосовых подсказок;
— приёмник сигналов спутниковой навигации (GPS, ГЛОНАСС и пр.);
Как включить самсунг А12 без кнопки питания
— приёмник сигналов сетей сотовой, Wi-Fi или Bluetooth связи;
— программное обеспечение;
— набор цифровых карт местности.
Он должен также уметь выбирать оптимальный путь следования объекта в пространстве, с возможностью перестройки маршрута, в случае появления новых непредвиденных обстоятельств.
И, как оказалось, наш с вами уважаемый смартфон, всё это имеет и умеет.
Современный смартфон с ОС Android имеет Искусственный Интеллект (ИИ) умеющий думать и воспринимать изменяющиеся обстоятельства, приложение Google Карты (Google Maps) из стандартного набора программ, все необходимые электронные модули, экран, звуковой динамик с микрофоном и электронные карты, скачиваемые из Интернета.
Но если вы запустите приложение Google Карты, то, скорее всего, обратите внимание на то, что эта программная среда буквально перегружена информацией об окружающих Вас на местности объектах. Google Карты разработаны, прежде всего, как информационный сервис для ориентации на карте местности со всеми её объектами. И в случае необходимости Вы можете даже проложить маршрут до любой точки «Б», где следуя по указанным улицам, Вы точно не потеряетесь.
Нужно отметить, что Навигатор – это, прежде всего, специализированное устройство, которое имеет крепкий корпус и своё специальное программное обеспечение, который был разработан для различных условий эксплуатации: туристический, военный, морской, космический и прочие. Его задача обеспечить Вас всей полнотой информации, чтобы вы прошли свой маршрут от точки «А» до точки «Б» со всеми подсказками и описанием возможных трудностей. То есть задача Навигатора провести Вас самым оптимальным путём до конца маршрута.
Все признают, что корпорация Google смогла довести приложение Google Карты до совершенства и сегодня оно является одним из немногих удачных программ, которые могут переключиться в режим Навигатора, как для пешеходов, так и для водителей авто.
А как в приложении Google Карты включить в режим Навигатор?
Оказалось очень просто: для этого после формирования маршрута нужно нажать на кнопку «В путь», и приложение перейдёт в режим Навигатора, который с этого момента будет заботливо вести Вас по всему маршруту как самая заботливая няня.
Как настроить уведомления на Samsung Galaxy A12s / Как отключить уведомления Samsung Galaxy A12s
Далее мы опишем этот процесс на примере редакционного смартфона Samsung A50 с ОС Android 11, где мы проложим автомобильный маршрут от нашего текущего местонахождения до Ж/д Вокзала.
Инструкция по включению Навигатора приложения Google Карты на смартфоне Samsung Galaxy
Обязательным условием работы любого Навигатора является постоянное подключение службы местонахождения, ещё именуемой геолокацией, локация или GPS.
Также, для доступа приложения Google Maps к новым участкам карты и к информации о загруженности на дорогах необходимо иметь постоянное подключение службы мобильной передачи данных.
Важное замечание: Для работы Навигатора обязательным условием является включение службы геолокация и мобильная передача данных.
1. Для проверки включения службы местоположения и мобильной передачи данных достаточно свайпом опустить шторку панели уведомлений и, в случае необходимости, с помощью кнопок быстрых настроек включить службы «Мобильные данные» и «Локация».
alt=»1 Режим Навигатор» width=»330″ height=»711″ />Скрин №1 – панель кнопок быстрых настроек: служба Локация включена.
2. Далее нужно запустить приложение Google Карты. Для этого на Основном экране нужно открыть папку Google.
Далее в папке Google нажать на значок приложения «Карты»

Скрин №2 – открыть папку Google. Скрин №3 – запустить приложение Google Карты, нажав на значок «Карты».
3. Находясь на основной странице Google Карты нужно проложить маршрут. Для этого нужно нажать на кнопку «Маршрут» в виде синего круга со «стрелочкой поворот направо».
alt=»4 Режим Навигатор» width=»330″ height=»711″ />Скрин №4 – для прокладки маршрута нужно нажать на кнопку «Маршрут» в виде синего круга со «стрелочкой поворот направо».
4. Теперь необходимо определить две позиции маршрута:
— Откуда;
— Куда.
Так как мы прокладываем маршрут от точки текущего местонахождения, то в первой позиции «Откуда» оставляем значение «Мое местоположение» и новых данных вносить не надо.
Для того чтобы внести данные окончания маршрута нужно нажать на вторую строчку «Куда».
alt=»5 Режим Навигатор» width=»330″ height=»711″ />Скрин №5 – для внесения данных цели поездки нужно нажать на вторую строчку «Куда».
Конечную точку маршрута «Куда» можно внести двумя способами:
— указать точку на карте местности;
— набрать адрес: город, улица и номер дома.
Точка «Б» нашего маршрута – Ж/д вокзал. Поэтому в строчке «Куда» мы набираем текст: «жд вокзал ул. дружбы».
После этого приложение предложит варианты соответствующие нашему запросу. Он оказался один – «Железнодорожный вокзал, ул.Дружбы, г. ***». Нажимаем на эту строчку.

Скрин №6 – нажать на строчку «Куда» для ввода текста запроса. Скрин №7 – набрать текст «жд вокзал ул. дружбы». И из списка найденных вариантов выбрать «Железнодорожный вокзал, ул.Дружбы, г. ***».
5. После этого приложение проложит маршрут до вокзала и предложит уточнить способ перемещения:
— На автомобиле;
— Общественный транспорт;
— Пешком.
В первом случае – на автомобиле – два варианта маршрута – 16 минут и 18 минут.
Для просмотра маршрута на общественном транспорте нужно нажать на кнопку «Общественный транспорт».
alt=»8 Режим Навигатор» width=»330″ height=»711″ />Скрин №8 – 2 варианта маршрута на автомобиле. Для просмотра вариантов на общественном транспорте нужно нажать на кнопку «Общественный транспорт».
6. Программа подобрала минимум три варианта на местном транспорте:
— на трамвае – 44 минуты;
— пешком и на автобусе – 40 минут;
— на автобусе с пересадкой – 44 минуты.
Для просмотра маршрута пешего перехода нужно нажать на кнопку «Пешком».
alt=»9 Режим Навигатор» width=»330″ height=»711″ />Скрин №9 – три варианта маршрута на городском транспорте. Для перехода к маршруту пешком нажать на кнопку «Пешком».
7. Приложение подобрало два варианта пешего маршрута:
— 1 час 15 минут;
— 1 час 19 минут.
Для возвращения к автомобильному маршруту нужно нажать на кнопку «На автомобиле».
alt=»10 Режим Навигатор» width=»330″ height=»712″ />Скрин №10 – два варианта пешего маршрута. Нажать на кнопку «На автомобиле».
8. Мы остановились на первом варианте автомобильного маршрута «16 минут».
Для включения режима Навигатор нужно нажать на кнопку «В путь» внизу экрана.
alt=»11 Режим Навигатор» width=»330″ height=»712″ />Скрин №11 – выбрать вариант маршрута «16 минут». Для включения режима Навигатор нужно нажать на кнопку «В путь».
9. Теперь мы находимся в режиме Навигатор.
Перед нами карта маршрута с указанием ближайших поворотов. Примерное время в пути 18 минут.
В режиме Навигатор все команды по ходу движения сопровождаются голосовыми подсказками.
Начинается наш маршрут первыми тремя командами:
— направляйтесь на запад;
— поворот налево в сторону ул. Пушкинская;
— поворот направо на ул. Пушкинская.
alt=»12 Режим Навигатор» width=»330″ height=»711″ />Скрин № 12 – вид Навигатора в начале маршрута.
Счастливого пути!
Навигатор приложения Google Maps – знает своё дело и не подведёт в пути. Пользуйтесь на здоровье.
Как включить режим навигатора
Навигатор 2ГИС работает в мобильных приложениях под iOS и Android, в том числе и при отсутствии подключения к интернету.
- Задайте нужный вам маршрут любым из способов. В качестве начальной точки пути должно быть указано ваше текущее местоположение.
- Выберите в видах транспорта проезд на автомобиле.

- Нажмите на кнопку с изображением автомобиля в правом нижнем углу экрана.

- Чтобы выйти из режима навигатора, нажмите на крестик в левом нижнем углу или на системную кнопку «Назад».
Обратите внимание, что навигатор 2ГИС работает в фоновом режиме. Вы можете свернуть навигатор, переключиться на другое приложение во время поездки или выключить экран — навигатор продолжит вести вас по маршруту и подсказывать нужные манёвры, если голосовые уведомления включены.
Работу навигатора в фоновом режиме можно отключить в меню «Настройки» → «Настройки навигатора».
Как включить и настроить GPS на Android
Большинство современных устройств под управлением операционной системы Android оборудованы встроенным GPS-модулем, с помощью которого можно определить местоположение путём соединения со спутниками на орбите Земли. Зная точное местоположение и имея приложение-навигатор в телефоне, можно с лёгкостью проложить маршрут к любой точке на карте. Для быстрой и точной работы системы навигации нужно знать, как включить GPS на Aндроиде.

Перед тем, как включить GPS на телефоне, убедитесь в том, что ваше устройство оснащено этим модулем, ведь некоторые бюджетные модели его не имеют. Подробная информация об этом указана в инструкции к вашему гаджету. Если устройство оснащено приёмником координат, можно приступать к настройке.
Ниже вы узнаете, как подключить GPS на Aндроид телефоне, планшете или навигаторе.

Активация GPS на панели быстрого доступа
Для тех, кто только начинает знакомство с операционной системой Aндроид и не знает, как настроить GPS на Aндроид — опустите шторку уведомлений, найдите и нажмите на пиктограмму “GPS” (обычно это кружок с изображением стрелочки) — это включит геолокацию с настройками по умолчанию.

Активация геолокации в меню настроек
Второй способ так же прост, как и первый.
- Нажмите значок “Настройки”. Он может находиться на главном экране или на экране приложений.
- Перейдите в следующий раздел настроек: “Личные данные” (для Android до версии Lollipop) или “Конфиденциальность” в меню “Расширенные настройки” (для прошивок, начиная с Marshmallow).
- Нажмите на пункт “Местоположение” — откроется меню настроек позиционирования.
Кроме того, в этот раздел меню можно быстро перейти из шторки уведомлений, зажав значок ”GPS”.

Изменение режимов определения местоположения
Существует 3 режима для телефонов и планшетов с ОС Android 5.1 и ниже:
- Только устройство. Данный режим очень точен, но поиск спутников, особенно при холодном старте, может занять определённое время. Кроме того, необходимо находиться близко к окну или балкону, а лучше — на открытой местности под безоблачным небом. Высокое потребление энергии.
- Экономия заряда аккумулятора. Установление координат с помощью беспроводных сетей: Wi-Fi; мобильная сеть; Bluetooth. Для корректной работы этого режима должен быть включён Wi-Fi или мобильный интернет. Режим менее энергозатратный, однако и менее точный.
- Высокая точность. Комбинация предыдущих двух режимов. Самый точный, быстрый и энергозатратный режим.
Изменение источников геолокации
На телефонах с версией операционной системы Android 6.0 и выше, описанные ранее пункты имеют другие названия:
- По спутникам GPS.
- По координатам сети.
- По всем источникам.
Принцип действия тот же.

Отправка координат в сервисы Google
Для улучшения функций поиска и рекомендаций компания Google может собирать ваши геоданные. В разделе настроек местоположения есть пункты, отвечающие за активацию или деактивацию данной функции.
Важно! Если вы не хотите, чтобы смартфон передавал ваши координаты компании Google, отключите эту функцию.
В зависимости от версии прошивки этот пункт может называться “Передача геоданных” или “История местоположений”.
В истории местоположений можно проследить за посещенными местами.

Как настроить GPS на Aндроид через инженерное меню
Все нижеописанные действия осуществляются с активированным GPS и интернетом на балконе, или открытой местности. Приём работает только на рутированных системах:
- Для открытия инженерного меню, наберите комбинацию *#*#3646633#*#*. Если комбинация не сработала, попробуйте команды *#*#4636#*#* либо *#15963#*, работоспособность кодов зависит от изготовителя и прошивки.
- В открывшемся меню перейдите на вкладку “Location” и нажмите на “Location Based Service”.
- Если есть вкладка AGPS, отметьте галочкой “Enable EPO” и “Auto Download” в разделе EPO.
- В разделе “YGPS” на вкладке “Satellites” можно увидеть схематическое положение спутников. Все сателлиты изображены красными, что означает невозможность подключения к доступным спутникам.
- На вкладке “Information” нужно отметить “full”, а затем “AGPS restart”.
- Вернувшись во вкладку со спутниками, можно увидеть, как подключенные спутники изменят свой цвет на зелёный.
- Остаётся только перезапустить ваше устройство для применения новых настроек.
После того, как вы включите GPS и правильно настроите геолокацию в вашем гаджете согласно нашей инструкции, можно приступать к работе с приложениями-навигаторами. В настоящее время их насчитывается несколько десятков. Есть и оффлайн-карты, которые могут работать даже с выключенным интернетом, нужно лишь предварительно загрузить необходимые файлы карт и навигации. Но полную мощь навигации с информацией об объектах, погоде, пробках и многом другом можно ощутить при наличии интернета.
Похожие публикации:
- Как в notepad заменить все одинаковые слова
- Как в автокаде вырезать фрагмент чертежа
- Как в вк мп3 мод посмотреть удаленные сообщения
- Как в ворде сделать надпись
Источник: smm-alliance.ru
Как включить голосовое сопровождение в навигаторе

Благодаря научно-техническому прогрессу современный человек преодолевает большие расстояния: многие ездят на работу дальше, чем сто лет назад пересекали за день пути. Немалым образом в этом современному человеку помогает голосовой навигатор.
ПО для телефона
Современные смартфоны – настоящий швейцарский нож в мире электроники. Они являются и камерами, и средствами связи, и развлечением, а также указывают дорогу. Использовать смартфон как голосовой навигатор для автомобиля можно без малейших проблем – он ловит сигналы GPS, озвучивает движение по пути, является полноценным помощником водителя.
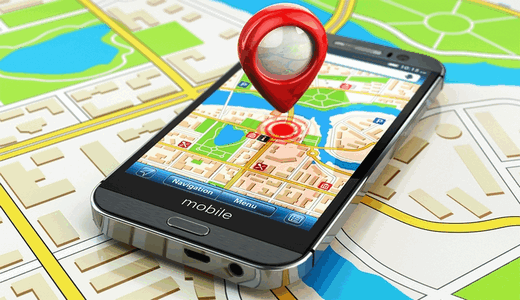
Яндекс.Навигатор
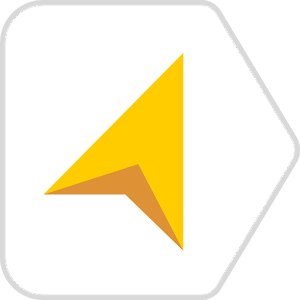
Функциональные возможности
Обладает хорошо структурированным интерфейсом, отображает расстояние до целевой точки, позволяет отмечать промежуточные пункты (СТО, автомойку, харчевню, заправку). Можно отслеживать плотность трафика, аварии, загруженность дорог и их перекрытие. Учитывает пробки, предлагает альтернативный маршрут.
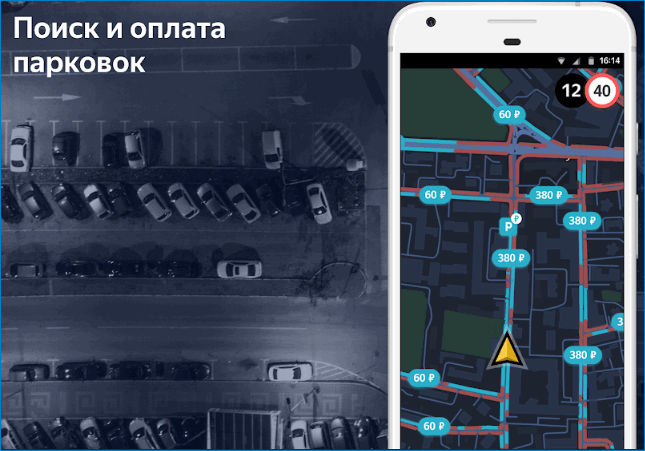
Имеет ночной режим работы, позволяющий не отвлекаться на яркое свечение в позднее время. Имеет функцию голосового управления, может работать без сети.
Преимущества и недостатки
Обладает такими сильными сторонами:
- Четкая прорисовка маршрута дополняет приятный интерфейс, всё хорошо видно;
- Своевременные голосовые подсказки;
- Предупреждает о камерах;
- Есть синхронизация избранных точек;
- Присутствуют голосовые уведомления о событиях;
- Высокая детализация карты;
- Работает голосовой навигатор онлайн и офлайн;
- Отображаются пробки.
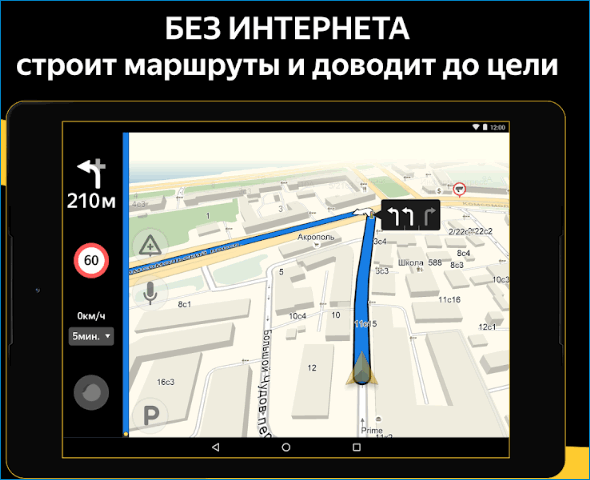
Среди недостатков следует назвать:
- Пробки: обновление ситуации занимает 10-12 минут, за это время всё может кардинально измениться.
- Выбор маршрута: если был выбран путь, а потом произошло отклонение от него, автоматически выбирается другой вариант из числа имеющихся. При этом первоначальное предпочтение не сохранится.
- Если скрыть приложение или ответить на звонок, навигация отключается.
- Мало информации: навигатор не показывает все сведения. На выбор есть: время до окончания поездки, оставшееся расстояние или сколько с таким темпом придётся быть в дороге.
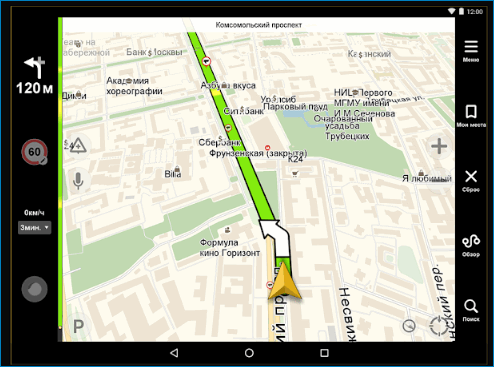
Google Maps
Доступен только для операционной системы Android. Скачать голосовой навигатор бесплатно можно в официальном магазине. Для загрузки карты в реальном времени необходимо соединение с интернетом. Содержит информацию о 200+ странах.
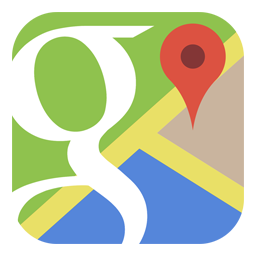
Функциональные возможности
К услугам пользователя доступны:
- поиск голосом;
- использование GPS;
- спутниковые снимки;
- просмотр улиц;
- режим автонавигатора;
- может работать без интернета;
- прокладка маршрутов передвижения как с использованием общественного или личного транспорта, так и пешком.
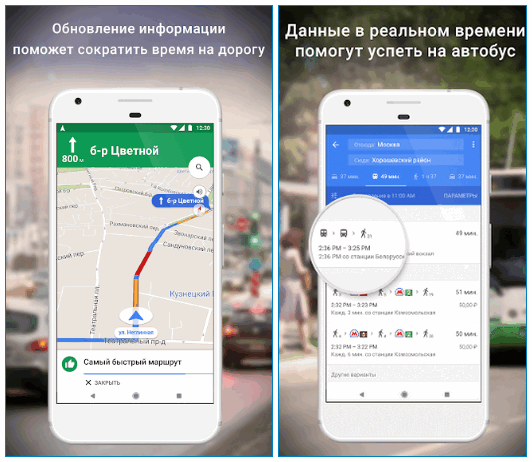
Преимущества и недостатки
Сильные стороны этого приложения:
- хорошее покрытие всего мира;
- присутствует детализация карты;
- можно использовать без интернета;
- доступен выбор по отображению ландшафта;
- присутствует поиск голосом;
- есть ночной режим.
К числу недостатков относят:
- порой может строить маршруты исходя из «особенной» логики, не видит оптимальные пути;
- не всегда интуитивно понятный интерфейс;
- могут отсутствовать некоторые улицы и даже города.
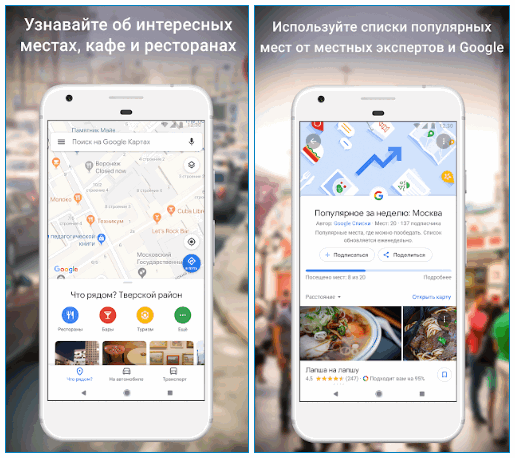
Navitel
Завоевание рынка смартфонов от одного из сторонних лидеров разработки. Навител предлагает установить голосовой навигатор, обладающий детализированными картами, хорошей связью со спутниками.

Функциональные возможности
Этот навигатор с голосовым управлением. Предлагаются детализированные карты десятков стран. Информирует о пробках на дорогах в режиме реального времени. Можно подключать облако для координации группы машин, сервис погоды, узнавать о событиях на дороге (ДТП, ремонтных работах, камерах наблюдения), также отмечены радары и лежачие полицейский.
Карты приложения трёхмерные, поддерживают текстуры и высотность зданий. Многоуровневые транспортные пути отображаются в 3D режиме.
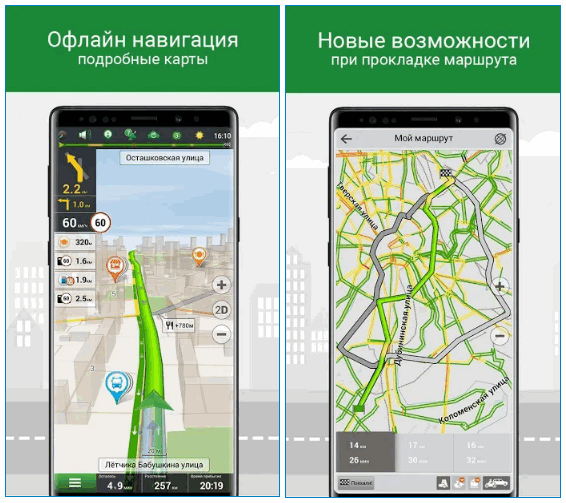
Преимущества и недостатки
Приложение обладает следующими сильными сторонами:
- офлайн-карты не требуют наличия интернета;
- все сведения можно загрузить в память устройства или на SD;
- настоящий бортовой компьютер – оценивает ситуацию более чем по 100 параметрам: скорость движения, время, погодные условия;
- неограниченное количество точек в маршруте;
- можно указывать большое количество параметров, на которые будет ориентироваться навигатор при прокладке пути.
Среди негативных моментов отмечают:
- несвоевременные сведения о переименованиях улиц;
- медленно наносятся новые дороги.
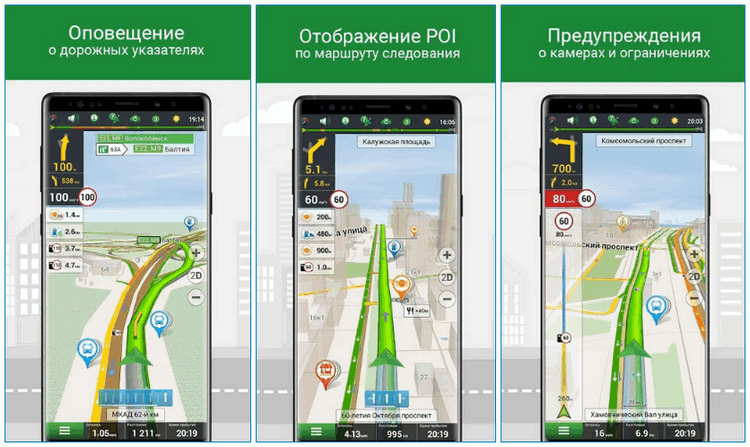
Безопасность использования навигатора при езде
Приложение с голосовым сопровождением должно соответствовать следующим требованиям:
- надёжная фиксация устройства;
- расположение смартфона таким образом, чтобы он не отвлекал;
- возможность управления устройством без риска попасть в аварию.

Соблюдение этих простых правил использования навигаторов позволит проехать весь путь без опасности для здоровья с жизни.
Привет! Сегодня я покажу вам как настроить звуки Яндекс навигатора. У вас пропал и не работает звук в навигаторе? Вы можете легко включить звук в навигаторе Яндекс. Можно настроить громкость, если звук слишком тихий.
Всё очень просто и быстро. Смотрите инструкцию далее и пишите комментарии, если у вас есть вопросы. Поехали!)
Откройте приложение. На главной странице, внизу справа нажмите на кнопку Меню.

Далее, в меню нажмите на вкладку Настройки.

Далее, в настройках нажмите на вкладку Звуковое сопровождение.

В открывшемся окне, можно выбрать три варианта:
- Выключены все звуки Навигатора;
- Включены оповещения о камерах, дорожных событиях и изменениях маршрута;
- Все звуки навигатора включены.

Далее, в настройках нажмите на вкладку Звуки и оповещения.

Здесь вы можете настроить громкость навигатора, прибавить или убавить звук.

Звук всё равно не работает? Тогда проверьте в настройках громкости телефона, чтобы был включен звук медиа и системы.
Остались вопросы? Напиши комментарий! Удачи!
Яндекс.Навигатор – удобное приложение для автомобилистов России. Оно простое в использовании, адаптировано к местной обстановке, имеет интуитивно понятный интерфейс и много полезных функций. Одно из них – голосовой помощник. Когда руки заняты, а найти нужную информацию не отвлекаясь от дорожной ситуации необходимо – этот инструмент незаменим. Скачать навигатор с голосовым управлением можно в Google Play.
Чем удобен голосовой ввод при навигации?
Изменения маршрута во время езды за рулем случаются регулярно. Останавливаться ради того, чтобы сформировать запрос или делать это в процессе движения – небезопасно и неудобно. Голосовая навигация решает эту проблему. Достаточно громко и четко отдать команду, после чего система произведет поиск и выдаст нужный вариант.
3 главных преимущества Яндекс Навигатора
Яндекс.Навигатор – это кладезь возможностей. Использовать его только для поиска маршрутов проезда – непростительно. Зайдите в «Меню», нажмите волшебную кнопку «Настройки» и внимательно изучите разделы. А пока – 3 крайне полезные для каждого водителя функции.
Предупреждение о камерах на дорогах, дорожной обстановке/превышении скоростного режима
Камеры на дорогах часто размещены скрытно и никаких предупреждений о них нет. Яндекс.Навигатор решает эту проблему, показывая на векторе соответствующие значки и дублируя информацию голосовым сопровождением. Данные об установленных по пути следования камерах отправляют на сервер сами водители. Для этого нужно сказать: «Слушай Алиса, здесь камера». Точка автоматически добавится на карту.
Типы определяемых камер:
Аналогично навигатор с голосовым поиском дает другие подсказки – о превышении вами скоростного режима, о ДТП/дорожных работах/аварийно-опасных участках. Если ваше приложение этого не делает – зайдите в «Настройки», перейдите в раздел «Звуки и оповещения». Выполните следующие действия:
Напротив «Сообщать о превышении» переведите ползунок вправо;
В разделе «Превышение скорости» задайте скоростной порог, по достижении которого будет подан сигнал о необходимости замедлиться;
В разделе «Дорожные события» активируйте те из них, о которых желаете своевременно получать информацию.
Техпомощь
В непредвиденной ситуации, особенно если она произошла в другом городе, не нужно судорожно «забивать» поисковые запросы в браузере в попытках найти ближайшее СТО. Достаточно зайти в меню навигатора, прокрутить список вниз, выбрать «Помощь на дороге». Доступные услуги:
Эвакуатор для легковой и грузовой машины/легковая и грузовая техпомощь;
Запуск двигателя/ подвоз топлива;
Трезвый водитель/аварийный комиссар;
Сбор справок при ДТП/юридическая помощь;
Экспертиза ремонта/хранение шин.
В каждом разделе нужно выбрать подраздел с более детальной информации и указать свой телефон для связи, а при необходимости – местоположение. На услуги можно оформить 10-ти процентную скидку, кликнув по соответствующей кнопке.
Интеграция с Яндекс Алисой
Программа «Алиса» от Яндекса появилась в 2017 году. Она распознает человеческую речь, дает ответы, поддерживая диалог с собеседником, может решить ряд задач: построить маршрут, определить название песни, управлять системой «Умный дом», вызвать такси, включить сказку для вашего малыша и многое другое. Инструмент внедрен не только в навигатор, но и в Яндекс.Браузер для любых устройств и Яндекс.Лончер для Андроид. В навигаторе же «Алиса» позволяет управлять запросами без непосредственной прописки команд в поисковой строке. Ей открыты все функции приложения – поиск маршрутов, кинотеатров, заведений общественного питания, магазинов, автозаправочных станций, автомоек, больниц, аптек, банкоматов, баров, гостиниц, автосервисов.
Как работает голосовой ввод в Яндекс Навигаторе (примеры команд)
Чтобы система распознавания голосовых команд сработала, необходимо открыть доступ к микрофону. Вы можете формировать любые запросы, например, попросить рассказать последние новости, которые произошли в мире или указать пункт назначения для прокладки маршрута. Активация голосового управления включается командой «Слушай Алиса» непосредственно перед формированием запроса.
Скажите «Слушай Алиса»;
Задайте вопрос, например: «Где можно поесть?»;
Дождитесь окончания поиска, выберите нужный вариант, нажмите «Позвонить»/»Поехали» и т.д.
Чтобы отключить голосовые команды Яндекс Навигатора, кликните на значок меню (3 горизонтальные полоски в правом нижнем углу), перейдите в «Настройки» – «Звуки и оповещения». Прокрутите страницу вниз и напротив пунктов «Алиса» и «Голосовая активация» переместите ползунки влево.
Справляется ли «Алиса» с функциями голосового навигатора? Безусловно! С момента передачи запроса до вывода ответа проходит от 3 до 7 секунд. Интернет для работы помощника не требуется, но необходим для навигации.
Похожие приложения на Google Play
Основные конкурентные приложения – Navitel и Google-карты. Они охватывают большинство стран, тоже имеют голосового помощника и иные аналогичные функции. Навител – среднее между двумя другими приложениями. У каждого из них есть свои плюсы и минусы, явного лидера выявить сложно, но для России все же больше подходит Яндекс, достаточно посмотреть количество скачиваний программ в Google Play, у отечественного софта оно свыше 50 миллионов.
Навигатор с голосовым управлением можно купить и в магазине по цене от 3000 рублей. Его преимущества – хорошее покрытие при отсутствии интернета, постоянная «картинка» (на смартфон могут позвонить в самый неподходящий момент), плюс заряд батареи телефона сохраняется почти неизменным в процессе поиска маршрута и следования по нему, так как не задействуется (все знают, как быстро навигатор «ест» заряд и сколько раз они забывали отключать функцию определения местоположения). Если для вас эти показатели незначительны – скачивайте голосовой навигатор в онлайн-магазине и пользуйтесь в свое удовольствие.
Post Views: 47
Похожие записи:
- Аукцион на ебей как работает
- Глаголы спрягаются по лицам
- Дроны с камерой обзор
- Как в ворде проверить ошибки и запятые
Источник: galaxys6blog.ru
1Smartphone.ru
Главная Статьи Как пользоваться навигатором в смартфоне?
| Как пользоваться навигатором в смартфоне? |
| 07.12.2012 01:16 |
|
GPS модули появились в телефонах достаточно давно. И почти сразу с момента их появления у многих появлялось желание использовать свой смартфон в качестве полноценного навигатора. И это вполне естественно, ведь грамотно установленный и правильно настроенный навигатор в смартфоне может с легкостью заменить обычный стационарный GPS приемник. А это уже значительная экономия средств для своего бюджета, тем более использовать навигатор на своем смартфоне можно не только при путешествиях на автомобиле, но и при пеших прогулках. Проложить маршрут до ближайшего кафе, сориентироваться в незнакомом городе, и многое другое посильно смартфону. Установка навигатора.Установить себе приложение навигатора на смартфон достаточно просто. Существует множество различных приложений, которые можно отыскать в Google магазине и выбрать лучшее для себя. Итак, как установить навигатор на смартфон? Надо зайти в онлайн магазин приложений и выбирать определенный навигатор, например Navitel. Для начала установки следует нажать кнопку «Установить бесплатно». После завершения установки на экране смартфона придет уведомление об успешном выполнении операции.
Помимо этого способа, также можно предварительно скачать любой навигатор на компьютере, а уже потом записать его на свой смартфон и установить. Перед началом работы с навигатором, необходимо ввести ключ активации. Лицензию на использование программы следует приобрести отдельно. После ввода ключа, можно произвести настройку и в полной мере воспользоваться всеми возможностями программы. Также следует позаботиться и о наличии карт местности для навигатора. Скачать их можно в интернете абсолютно свободно. Начало работы с навигатором.При первом запуске для начала следует активировать скаченные ранее карты, если активация не прошла автоматически. Затем в настройках нужно выбрать наиболее удобный языковой пакет, а также выбрать единицы измерения: мили, километры, и так далее. А теперь как пользоваться навигатором в смартфоне. Для начала следует выбрать используемый в данный момент вид транспорта: машина или пешком, выбрать путь: прокладывать прямой, или по дорогам. Для удобства есть возможность подключения сторонних сервисов: погода, пробки, актуальная информация о различных объектах. Перед тем как проложить первый маршрут, следует выполнить поиск спутников для связи. Первый раз это может занять значительное количество времени. После подключения связи можно приступать к полноценной работе. В зависимости от используемого навигатора, механизм действий будет немногим отличаться. Однако интерфейс, как правило, интуитивно понятный. Нужно лишь указать начальные и конечные точки, после чего программа проложит маршрут и будет голосовыми сообщениями корректировать передвижения и давать подсказки. Источник: www.1smartphone.ru |
