
Полезные советы
Кнопка включения питания – одно из «слабых звеньев» лэптопа. Клавиша не реагирует на клики, а вот в сервис отвезти лэптоп бывает некогда. Зная, как включить ноутбук без кнопки питания, владелец всегда сможет завершить работу и не остаться с «мертвым» устройством на долгий срок. Подробнее об этой теме на Anout.
Чтобы кнопки исправно работали весь срок эксплуатации девайса, мы рекомендуем почаще очищать клавиатуру от пыли и тем более не кушать и не пить рядом с ней.
Включение ноутбука через программу Boot Menu

Невозможность нажать клавишу включения бывает не только из-за поломки, но и западания кнопки. И если разбираться в причинах некогда, надо запустить лэптоп любой ценой. Самый простой вариант – решить задачу через загрузочное меню.
КАК ВКЛЮЧИТЬ НОУТБУК БЕЗ КНОПКИ ВКЛЮЧЕНИЯ ! НОУТБУК ASUS НЕ ВКЛЮЧАЕТСЯ
Основное предназначение Boot Menu – обеспечить пользователю выбор устройства для загрузки ОС. Можно пользоваться файлами на жестком диске, съемном диске или флешке.
Кнопка для входа в Boot Menu есть на моделях производителей:
Какой фирмы ноутбук вы предпочитаете?
Показать результаты
Проголосовало: 41
В зависимости от модели, кнопка расположена в боковой части, под или над клавиатурой. На устройствах компаний Самсунг, Dell, Desp кнопки входа в Бут Меню нет.
Чтобы включить клавишу Boot Menu, делаем так:
- Осматриваем корпус. Если в распоряжении пользователя модель, в которой такая клавиша есть, включаем ноутбук. Но бывает, что модель та, а кнопки нет – в этом случае читаем инструкцию.
- Нажатие клавиши может потребовать применения булавки. Например, если кнопка утоплена в корпус. Одного нажатия вполне достаточно.
- Сразу после клика на экране появится синее рабочее окно. В нем выбираем нормальный режим действий: normal startup, затем кликаем Enter. Работаем либо мышью, либо стрелками вверх/вниз.
Этот способ запуска лэптопа хорош на короткое время, поэтому лучше побыстрее найти повод наведаться в сервис или настроить переход ОС Windows в спящий режим и выход из него с помощью клавиатуры.
Переход «винды» в режим сна выполняем одним из выбранных способов:
- нажимаем кнопку Пуск, затем «сон»;
- переходим в раздел Параметры, открываем Системы, выбираем подраздел Питание и спящий режим – в нем проставляем время перехода лэптопа в спящий режим;
- переходим в Панель управления кликом правой клавиши мыши по кнопке Пуск, открываем раздел Электропитание и ставим настройки перехода в режим отдыха.
Для отключения режима сна кликаем мышкой или нажимаем любую клавишу на клавиатуре.
Netbook Samsung NP-N201 — не включается
Как выйти в рабочий режим с помощью клавиатуры ноутбука
Настройки выхода с помощью клавиатуры настраиваем так:
- Открываем Диспетчер устройств. Это можно сделать кликом по кнопке Пуск.
- Выбираем раздел Клавиатура. Зажимаем строку правой кнопкой мыши, переходим в Свойства.
- Затем открываем подраздел Управление электропитанием. В нем перемещаем бегунок в строке Разрешить устройству выводить компьютер из ждущего режима.
- Подтверждаем изменения ОК.
На этом работа закончена, теперь чтобы вывести ноутбук из режима ожидания надо всего лишь кликнуть любую клавишу на устройстве.
Часто задаваемые вопросы
Что делать с неразборным ноутбуком, если кнопка включения запала?
Нести устройство в сервисный центр. Разбирать клавиатуру в такой модели сложно, неопытный мастер может сломать защелки.
Как перейти в рабочий режим ноутбука с помощью мыши

Включение лэптопа в работу с помощью мыши ничуть не сложнее, чем настройка через клавиатуру. Алгоритм настройки простейший:
- нажимаем правой клавишей мыши кнопку Пуск;
- выбираем Диспетчер устройств;
- переходим в раздел Мыши и иные устройства;
- правой клавишей выбираем Свойства мыши;
- открываем Управление электропитанием;
- разрешаем выключение режима ожидания кликом мыши.
Два варианта работы с лэптопом без кнопки включения/выключения являются самыми простыми. Все следующие требуют изменений в настройках системы .
Запуск ноутбука без кнопки включения через BIOS (Power ON function)

Кнопки перехода в BIOS могут быть разными, чаще всего ПО активизируется клавишами F1-F2, del, esc+F2. Но когда ноутбук выключен, эти усилия не принесут результата. В этом случае выход в BIOS осуществляем следующим образом:
- Нажимаем кнопку выхода в Бут Меню. Выбираем на экране строку BIOS Setup.
- В открывшемся списке находим пункт power (power management setup). Переходим в настройки (power on).
- В этих настройках питания указываем способ включения лэптопа. Можно выбрать строку any key и организовать включение любой клавишей, а строка hot key позволяет применять сочетание клавиш. Функция доступна на моделях любых лэптопов и ПК.
- Завершаем работу подтверждением изменений – нажимаем кнопку F10 и выходим.
Устройство попросит перезагрузку или выполнит ее в автоматическом режиме. После этого запускаем ноутбук в работу нажатием на одну клавишу или их сочетание (что задано в BIOS).
Вопрос эксперту
Не получается войти в BIOS, что делать?
Проверить питание. Вполне вероятно, лэптоп полностью разряжен и потому устройство не запускается. Второй способ – пробовать клавиши F1-F12. Часто вместо кнопок F1-F2, работает F9.
Запуск ноутбука без кнопки включения через материнскую плату

Настройка входа через BIOS удобна, но чтобы воспользоваться этим способом, нужно сначала найти аппаратную кнопку входа в Бут Меню. А она есть не на каждой модели, значит, придется разобрать ноутбук (Леново, Асус, Самсунг или любой другой) и запустить лэптоп с помощью материнской платы.
Все работы требуют особой осторожности и выполняем их так:
- обесточиваем ноутбук, выдергиваем штепсель из розетки;
- вынимаем аккумулятор из гнезда;
- снимаем нижнюю панель корпуса;
- осматриваем подошву лэптопа, откручиваем винты или острым ножом открепляем клипсы;
- находим материнскую плату и блок контактов на ней (на поверхности будет написано jfp1 или f-panel);
- смотрим надписи контактов pwr sf+/ или pwr;
- замыкаем контакты с помощью розетки и собираем лэптоп.
Часто задаваемые вопросы
Где искать кнопку входа в Бут Меню на ноутбуке Леново?
На боковой панели слева. Клавиша утоплена, пригодится тонкая булавка. Одного нажатия будет вполне достаточно.
На этом работы закончены, но для новичка, плохо знакомого с устройством ноутбука, они могут быть сложными. Проще замкнуть контакты на нерабочей кнопке, делаем это так:
- Снимаем панель под клавиатурой. Если панели нет, снимаем всю клавиатуру. Разбор начинаем сверху, последовательно отжимая защелки острой отверткой или ножом.
- Приподнимаем углы, затем осторожно снимаем всю панель. Находим под ней платы с контактами. Их легко увидеть, проследив направление шлейфов.
- Проверяем исправность шлейфа. Его сначала отсоединяем, затем замыкаем контакты. Если шлейф испорчен, его придется заменить, а пока замыкаем контакты отверткой или ножом.
- Убираем кнопку, выводим клеммы замыкания наверх (наружу). Это удобнее сделать с применением тонких проводок или кабелей со старого ПК, лэптопа.
- Собираем ноутбук. Аккуратно устанавливаем клавиатуру – готово.
Теперь у пользователя вместо кнопки включения/выключения контакты, замыкая которые, легко запустить лэптоп в работу.
Часто задаваемые вопросы
Какой способ включить ноутбук без кнопки самый простой?
Настроить включение входом с клавиатуры или клавишей мыши. Он описан самым первым.
Все варианты способны спасти в сложной ситуации, когда кнопка включения вылетела или запала. Но лучше всего не применять описанные методы в постоянном режиме, а отнести устройство в сервисный центр.
Обязательно оставляйте свои комментарии и вопросы на Anout.
Источник: anout.ru
Как включить ноутбук без кнопки включения

Проверьте, точно ли дело в кнопке? Почему еще не включается ПК?
- Батарея (сломана или села). Вытащите аккумулятор, подключите лэптоп к сети и попробуйте включить;
- Кабель питания. Проверьте его на повреждения, нарушение изоляции, места сгибов;
- Адаптер питания. Попробуйте поменять и проверьте работу;
- Разъем для зарядки. Он может плохо удерживать провод, покрутите кабель в разъеме и нажимайте на кнопку.
Нет, дело все-таки в кнопке включения. Давайте тогда ближе к делу.
Как включить ноутбук без кнопки включения?
Подденьте кнопку и вытащите ее
Пластиковая часть – это лишь верхушка. Попробуйте убрать эту часть и включите ноутбук, нажимая в появившееся отверстие ручкой или иголкой.
Временно включите режим Сна
Если удалось запустить систему, то пока кнопка не работает, не выключайте компьютер. Пусть находится в режиме Сна, когда не используется.
В разделе Электропитание – Настройка плана электропитания (Сбалансированный) – Переводить компьютер в спящий режим – выставите время в минутах.
В Диспетчере устройств разрешите клавиатуре и мыши будить ноут. Выбираете мышь – Свойства – Управление электропитанием – Разрешить устройству выводить компьютер из ждущего режима.
Ищем аппаратную кнопку
Она выглядит либо так же, как включение, только меньше, либо как маленькое круглое отверстие (нажимается иголкой). Помечена она круглой стрелкой. Ищите ее сверху клавиатуры или сбоку, где разъемы.
Нажав на эту клавишу, вы попадете в загрузочное меню Boot Menu – Normal Startup.
Загружаться так постоянно не стоит, это временная мера.
Меняем параметры в BIOS
В системе ввода/вывода Биос можно изменить настройки, чтобы ноутбук включался с клавиши клавиатуры или по щелчку мышки.
Если кнопку хотя бы иногда удается нажать, то войти в биос можно при включении ноута и перед загрузкой Виндовс. Нажмите F2, Del, Esc (может быть любой номер F в зависимости от модели).
Еще возможно через Boot Menu – Bios Setup.
Ищем разделы Power или Power Management – Power on function – Any Key – Hot Key. Теперь задайте любую комбинацию для включения устройства. Нажмите F10, чтобы сохранить и перезагрузите.
Замыкаем контакты на материнской плате или на кнопке
Когда кнопки загрузочного меню нет, есть вариант для смелых – вскрывать ноутбук и замыкать контакты с помощью отвертки.
На материнской плате:
- снять заднюю крышку;
- найти F-Panel или JFP1;
- замкнуть контакты на элементе Power SW (включение).
На самой кнопке:
Если кнопка встроена в клавиатуру, то вскрываем верхнюю панель и замыкаем контакты в месте, где был присоединен шлейф клавиатуры.
Если кнопка отдельно, то вскрыв верхнюю панель, отверткой замкните ее контакты.
В любом случае, все эти варианты лишь временный костыль, и в итоге лучше сдать лэптоп в ремонт.
Сентябрь 29, 2022 г. 13:02
Проконсультируем прямо сейчас
Мы онлайн в наших сообществах
Мы онлайн в наших сообществах
Рассчитать цену ремонта онлайн
Показать стоимость
Бесплатная диагностика вашего устройства! Свяжитесь с нами:
Остались вопросы?
Обратитесь к мастерам Pedant.ru:
Мы есть в вашем городе! Выбирайте
Удобное расположение сервисов
Ищем сервисный центр
Pedant.ru
г. Краснодар («Лента» Российская)
420 отзывов
Пожалуйста, звоните
перед визитом
Мы работаем
— в сервисе
— на выезде
— через курьера
Работаем до 22:00
ул. Российская, д. 257
420 отзывов
ПН — ВС 10:00 — 22:00 Без выходных
Работаем до 22:00
Pedant.ru
г. Краснодар (ГМ Ашан Мегамолл)
352 отзыва
Пожалуйста, звоните
перед визитом
Мы работаем
— в сервисе
— на выезде
— через курьера
Работаем до 21:00
ул. Уральская, д. 79
352 отзыва
ПН — ВС 09:30 — 21:00 Без выходных
Работаем до 21:00
Pedant.ru
г. Краснодар (Котляровская ярмарка)
436 отзывов
Пожалуйста, звоните
перед визитом
Мы работаем
— в сервисе
— на выезде
— через курьера
Работаем до 20:00
ул. Зиповская, д. 34Б
436 отзывов
ПН — ВС 10:00 — 20:00 Без выходных
Работаем до 20:00
Pedant.ru
г. Краснодар (мкр. 40 лет Победы)
425 отзывов
Пожалуйста, звоните
перед визитом
Мы работаем
— в сервисе
— на выезде
— через курьера
Работаем до 20:00
ул. 40 лет Победы, д. 87
425 отзывов
ПН — ВС 10:00 — 20:00 Без выходных
Работаем до 20:00
Pedant.ru
г. Краснодар (р-н Черемушки)
332 отзыва
Пожалуйста, звоните
перед визитом
Мы работаем
— в сервисе
— на выезде
— через курьера
Работаем до 20:00
ул. Ставропольская, д. 157
332 отзыва
ПН — ВС 10:00 — 20:00 Без выходных
Работаем до 20:00
Pedant.ru
г. Краснодар (р-н Юбилейный)
203 отзыва
Пожалуйста, звоните
перед визитом
Мы работаем
— в сервисе
— на выезде
— через курьера
Работаем до 20:00
пр-т Чекистов, д. 27/2
203 отзыва
ПН — ВС 10:00 — 20:00 Без выходных
Работаем до 20:00
Pedant.ru
г. Краснодар (рынок «Вишняки»)
436 отзывов
Пожалуйста, звоните
перед визитом
Мы работаем
— в сервисе
— на выезде
— через курьера
Работаем до 19:00
ул. Ставропольская, д. 75
436 отзывов
ПН — ПТ 09:00 — 19:00 СБ, ВС 09:00 — 18:00
Работаем до 19:00
Pedant.ru
г. Краснодар (ТРЦ «Новый Горизонт»)
422 отзыва
Пожалуйста, звоните
перед визитом
Мы работаем
— в сервисе
— на выезде
— через курьера
Работаем до 21:30
ул. Тюляева, д. 2, 2 этаж
422 отзыва
ПН — ВС 10:00 — 21:00 Без выходных
Работаем до 21:30
Проконсультируем прямо сейчас
Мы онлайн в наших сообществах
Мы онлайн в наших сообществах
Pedant.ru
г. Краснодар (Центральный р-н)
182 отзыва
Пожалуйста, звоните
перед визитом
Мы работаем
— в сервисе
— на выезде
— через курьера
Работаем до 20:00
ул. Красная, д. 154
182 отзыва
ПН — ВС 10:00 — 20:00 Без выходных
Работаем до 20:00
Pedant.ru
г. Краснодар (Ярмарка, рядом с ТЦ «Стрелка» )
436 отзывов
Пожалуйста, звоните
перед визитом
Мы работаем
— в сервисе
— на выезде
— через курьера
Работаем до 20:00
ул. Московская, д. 160А
436 отзывов
ПН — ВС 10:00 — 20:00 Без выходных
Работаем до 20:00
Выберите сервис

Как убрать полосы с экрана ноутбука?
Август 26, 2021 г. 11:42

Почему в ноутбуке не работает вентилятор (кулер) и как это исправить
Декабрь 22, 2021 г. 09:40

Ноутбук заряжается, но не работает от батареи: причины
Ноябрь 30, 2021 г. 12:17
Ещё больше статей —>
В каком городе Вам нужен ремонт?
- Для СМИ и партнеров
- Реквизиты
- О компании
- Франшиза
- Вакансии
- Карьера в Pedant.ru
- Сеть сервисных центров №1 в России
- Акции
Самое популярное
- Ремонт iPhone
- Ремонт Samsung**
- Ремонт Honor
- Ремонт телефонов
- Ремонт ноутбуков
- Ремонт Apple
- Ремонт планшетов
- Ремонт компьютеров
- Блог
- Блог о франшизе
- 8 (800) 100-39-13 — бесплатная горячая линия
- Адреса 507 сервисов
Для улучшения качества обслуживания ваш разговор может быть записан
* — Представленные на сайте товарные знаки используются с правомерной информационной и описательной целью.
iPhone, Macbook, iPad — правообладатель Apple Inc. (Эпл Инк.);
Huawei и Honor — правообладатель HUAWEI TECHNOLOGIES CO., LTD. (ХУАВЕЙ ТЕКНОЛОДЖИС КО., ЛТД.);
Samsung – правообладатель Samsung Electronics Co. Ltd. (Самсунг Электроникс Ко., Лтд.);
MEIZU — правообладатель MEIZU TECHNOLOGY CO., LTD.;
Nokia — правообладатель Nokia Corporation (Нокиа Корпорейшн);
Lenovo — правообладатель Lenovo (Beijing) Limited;
Xiaomi — правообладатель Xiaomi Inc.;
ZTE — правообладатель ZTE Corporation;
HTC — правообладатель HTC CORPORATION (Эйч-Ти-Си КОРПОРЕЙШН);
LG — правообладатель LG Corp. (ЭлДжи Корп.);
Philips — правообладатель Koninklijke Philips N.V. (Конинклийке Филипс Н.В.);
Sony — правообладатель Sony Corporation (Сони Корпорейшн);
ASUS — правообладатель ASUSTeK Computer Inc. (Асустек Компьютер Инкорпорейшн);
ACER — правообладатель Acer Incorporated (Эйсер Инкорпорейтед);
DELL — правообладатель Dell Inc.(Делл Инк.);
HP — правообладатель HP Hewlett-Packard Group LLC (ЭйчПи Хьюлетт Паккард Груп ЛЛК);
Toshiba — правообладатель KABUSHIKI KAISHA TOSHIBA, also trading as Toshiba Corporation (КАБУШИКИ КАЙША ТОШИБА также торгующая как Тосиба Корпорейшн).
Товарные знаки используется с целью описания товара, в отношении которых производятся услуги по ремонту сервисными центрами «PEDANT».Услуги оказываются в неавторизованных сервисных центрах «PEDANT», не связанными с компаниями Правообладателями товарных знаков и/или с ее официальными представителями в отношении товаров, которые уже были введены в гражданский оборот в смысле статьи 1487 ГК РФ
** — время ремонта может меняться в зависимости от модели устройства и сложности проводимых работ
Информация о соответствующих моделях и комплектациях и их наличии, ценах, возможных выгодах и условиях приобретения доступна в сервисных центрах Pedant.ru. Не является публичной офертой.
Источник: pedant.ru
Как включить ноутбук без кнопки включения

Ноутбук
На чтение 5 мин Опубликовано 23.07.2020
Порою случается, что вечером выключил ноутбук и пошёл спать. А утром жмёшь-жмёшь на кнопку, но всё безрезультатно: машина молчит.

Конечно, желательно обратиться в сервисную службу для починки кнопки. Но если запустить лэптоп нужно кровь из носу, то можно задействовать несколько аварийных способов.
Альтернативные методы включения ноутбука
Для начала убедитесь, сломана заветная кнопка полностью или пострадала только верхняя часть. Если сам переключатель исправен, а проблема в кусочке пластика сверху, попробуйте нажать на кнопку карандашом или другим предметом. Не включается? Тогда переходим к иным вариантам:
- через boot menu;
- комбинацией клавиш;
- через BIOS;
- режим сна.
Использование Boot Menu
Если кнопка включения не реагирует на нажатие, можно обратиться к загрузочному меню. Внимательно осмотрите ноутбук на предмет аппаратной кнопки. Обычно эта круглая впадинка присутствует в таких моделях:
Ищите её возле клавиши включения. Также посмотрите под клавиатурой и с боков на корпусе.

В крайнем случае загляните в инструкцию по эксплуатации, чтобы узнать её расположение.
Если у вас лэптоп от Samsung, Dell или DEXP, можете не терять времени даром. Эти модели подобным приспособлением не оснащены.
- Одноразово нажмите Boot Menu с помощью булавки, иголки или зубочистки.
- В появившемся синем окне выберите режим Normal startup.
- Щёлкните на Enter.
Дождитесь загрузки операционной системы. Можете работать. Но в ближайшее время всё же отнесите свой девайс в ремонт.
С помощью клавиш
Чтобы в следующий раз не мучиться с Boot Menu, можете через него зайти в BIOS и задать для включения ноутбука любую клавишу. Для этого:
- Загрузив БИОС, войдите в раздел Power Management Setup или «Power» (в различных моделях по-разному).
- Щёлкните на Power on Function (настройки питания) или Power On by PS2 KB/MS.
- Выберите Any Key (одна клавиша для включения). Выбрав Hot Key, можете задать любую комбинацию кнопок.
- Нажмите F10, подтвердив изменения Enter.
- Перезагрузите ноутбук для сохранения настроек.
Теперь, чтобы включить компактный компьютер, вам достаточно будет воспользоваться одной или двумя кнопками клавиатуры, которые вы задали в BIOS.
Перевод в спящий режим
На время поломки, чтобы не мучиться каждый раз с включением, можете просто не выключать ноутбук. Переведите его в спящий режим, пока не используете. А когда понадобится, нажмёте любую клавишу или пошевелите мышкой, и система тут же «проснётся».
Действуйте в такой последовательности:

- Откройте поочерёдно «Пуск» > «Панель управления» > «Электропитание».
- В левом столбике выберите «Настройка перехода в спящий режим».
- Напротив строки «Переводить компьютер в спящий режим» задайте два раза время, к примеру, 5 мин. при работе от батареи и от сети.
- Щёлкните на «Сохранить изменения».
Теперь придётся настроить условия выхода из спящего режима.
- Нажмите поочерёдно «Пуск» > «Панель управления» > «Диспетчер устройств».
- ПКМ щёлкните на слово «Клавиатура», выбрав «Свойства».
- Перейдите в меню «Управление электропитанием».
- Поставьте галочку напротив «Разрешить этому устройству выводить компьютер из ждущего режима».
Теперь вернуть ноутбук к работе из сна вы сможете, нажав на любую кнопку клавиатуры. Примерно таким же образом можно настроить вывод из состояния сна при помощи мыши.
Замыкание контактов
Если аппаратная кнопка входа в систему напрочь отсутствует на вашем устройстве, можно попробовать замкнуть контакты. Для этого придётся произвести частичную разборку.
Если ноутбук пребывает на гарантии, лучше не прибегать к этому способу.
Суть ваших действий будет заключаться в следующем: нужно отсоединить поломанную кнопку и соединить контакты PWR и Ground в обход неё.

Как разобрать именно ваш лэптоп, смотрите в документации. Ведь модели очень сильно отличаются между собой. Обычно достаточно снять защитную крышку возле клавиатуры, поддев её чем-то тонким, и вы получите доступ к заветной кнопке. Попробуйте замкнуть контакты с помощью отвёртки на самой плате. А можете, отключив шлейф от материнской платы, сделать это же именно там.
Есть и третий вариант: выведите шлейф из корпуса наружу. Когда в следующий раз понадобится поработать, замкнёте контакты.
Не спешите корёжить ноут. Вначале убедитесь, что проблема невключения действительно находится в поломанной кнопке. Ведь лэптоп может не работать и по другим причинам. К примеру:
- села батарея аккумулятора;
- повредился кабель питания;
- поломался адаптер питания;
- полетел процессор;
- неисправна материнская плата и т. д.
Только отбросив все другие варианты и убедившись в неисправности клавиши включения, приступайте к замыканию контактов.
Итак, теперь вы знаете, как действовать в случае чрезвычайной ситуации с включением ноутбука. Прежде всего воспользуйтесь аппаратной кнопкой, а при её отсутствии снимите панель и замкните контакты. Но после этого как можно скорее отнесите умного помощника в сервис и отремонтируйте.
Вам также может понравиться

Если вы работали за ноутбуком, а потом отвлеклись на

Чтобы продлить срок жизни бытовой технике, за ней следует регулярно

Со временем каждый начинает замечать, что компьютер
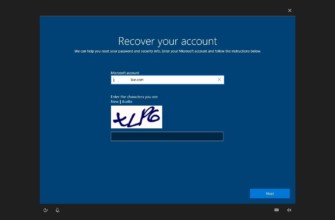
Если забыл пароль на ноутбуке и не можешь попасть в

Развитие технологий и постоянно ускоряющийся ритм жизни

BMW, как одному из «большой немецкой тройки», жизненно
Оцените статью
Подпишитесь на наши Социальные сети
Источник: reedr.ru