Поломка главной кнопки включения ноутбука — вещь неприятная. Пользователи в таком случае не знают, как включить ноутбук без использования кнопки включения. Конечно, в первую очередь следует обратиться за помощью к компьютерному мастеру для ремонта техники. Но иногда требуется срочный запуск устройства, поэтому владельцу лэптопа приходится прибегнуть к нестандартным методам включения техники.

Аппаратная кнопка для запуска Boot Menu
Трудности, которые возникают при поломке клавиши питания, считаются распространенными среди пользователей. Обычно происходит это следующим образом: кнопка западает, после активации сразу гаснет или мигает, долгое время не реагирует на задачу. Задача пользователя — активировать лэптоп другими способами.
Активация системы через аппаратную кнопку для запуска Boot Меню — первый метод, который стоит попробовать. Главное предназначение Бут Меню заключается в возможности выбирать приоритет запуска устройств для загрузки ОС Виндовс.
Как включить ноутбук

Чтобы войти в Boot Menu, владелец устройства нажимает аппаратную клавишу. Такая кнопка предусмотрена на ноутбуках «Леново», «Асус», Sony, Acer. Расположение клавиши зависит от модели. На лэптопах фирм «Самсунг», «Делл» и Desp аппаратная клавиша отсутствует. Рассмотрим алгоритм включения клавиши:
- Пользователь осматривает корпус ноутбука и ищет кнопку «Утам». Если не получается найти, читают инструкцию.
- Нажимают на клавишу. При расположении аппаратной кнопки внутри корпусного покрытия рекомендуется пользоваться булавкой или иголкой. Достаточно нажать один раз.
- Далее на дисплее высветится синее окно. Выбирают обычный режим работы и кликают по «Enter» на клавиатуре.

Power ON function
Клавиши активизации Бут Меню на разных ноутбуках располагаются в индивидуальных местах. Обычно это программное обеспечение активируется через «F1-F2», «Esc+F2» или «Del». Однако при наличии дефекта клавиши «Power» нажатия на клавиатуру не приносят реакции. Зайти в БИОС получится следующим способом:
- Сначала ноутбук включают любым другим способом. Далее заходят в Бут Меню.
- После на дисплее выбирают строчку BIOS Setup.

- Откроется список, в котором выбирают пункт с надписью «Power Management Setup». Дальше заходят в настройки, они отмечены как «Power On».
- В появившихся настройках питания пользователь указывает, каким образом будет включаться ноутбук. При выборе строки «Any Key» активация системы происходит с помощью любой клавиши. Строка «Hot Key» предназначена для выбора комбинации клавиш. Функция включена на моделях любого производителя.
- В конце завершают работу и подтверждают новые изменения. Для этого кликают по кнопке «F10» и выходят.
- Система на устройства предложит перезагрузку или автоматически перезапустит операционку. После проделанных действий запускают снова технику через одну кнопку или комбинацию кнопок, смотря, что задано в настройках БИОСА.

Нетбук Samsung NP-NC110-A07RU фокус с подсветкой!
Запуск с материнской платы
Провести запуск с материнской платы при поломке клавиши питания сможет только тот человек, который обладает базовыми знаниями в устройстве персональных компьютеров. Основная задача метода — замыкание контактов, что приводит к включению операционной системы Windows на ноутбуке. Рассмотрим инструкцию:
- Для начала пользователь разбирается с тем, каким образом вскрывается материнская плата. Для этого обращаются к инструкции. Обычно поддевают плоским предметом защитный корпус возле кнопки питания. Процедура легкая.
- Если ремонт откладывается, владелец лэптопа может вывести шлейф питания наружу из внутренностей корпуса устройства. Это сократит время замыкания контактов, так как не потребуется каждый раз лезть в защитный корпус.
Как включить ноутбук без кнопки: 3 способа

Всем привет на портале WiFiGiD.RU! Сегодня я расскажу вам, как включить ноутбук без кнопки включения, если она по каким-то причинам не работает. Перед началом убедитесь, что ваш ноутбук не на гарантии. В противном случае просто несем его обратно в магазин, так как, скорее всего, это физическая поломка относится к гарантийному случаю.
Второй момент – это уровень заряда батареи. Если ноутбук полностью разряжен, он не будет включаться и подавать хоть каких-то признаков жизни. В таком случае вам нужно оставить его на зарядке примерно на полтора-два часа. После этого уже пробуем включить аппарат.
Способ 1: С помощью дополнительной кнопки Nova

Давайте посмотрим, как запустить ноутбук без кнопки включения. У некоторых ноутбуков есть дополнительная кнопка, которая запускает «Boot Menu». Она обычно расположена сбоку или сверху на панели рядом с клавишей включений. Рядом может иметь значок искривленной стрелки, устремленной вниз.
Иногда кнопка выполнена в форме дырочки, на которую можно нажать только с помощью иголки или скрепки. Попробуйте найти её.

Кнопки работают по-разному. На одни нужно нажать только один раз. Некоторые нужно зажать. Как только кнопка сработает, вы увидите окно «Boot Menu» – выберите команду обычной загрузки «Normal Startup».
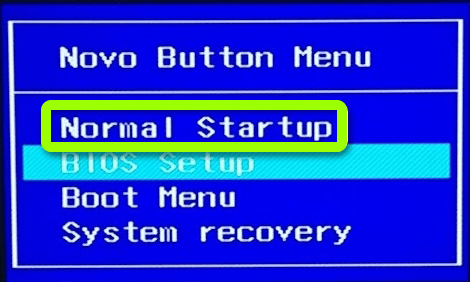
Если данный вариант сработал, далее у вас есть два варианта. Постоянно пользоваться этой кнопкой не очень удобно, поэтому вы можете включить настройку в BIOS, которая включает ноут с любой кнопки на клавиатуре – об этом написано в следующей главе. Второй вариант – это использовать спящий режим.
Способ 2: Функция в BIOS
Как включить ноутбук без кнопки: все способы – от простого к сложному

Неработающая кнопка включения ноутбука – достаточно редкая, но решаемая проблема. В зависимости от того, насколько вам «повезло» с характером поломки и моделью устройства, есть способы, как включить ноутбук без кнопки, не разбирая его, или же только после вскрытия корпуса.
Содержание [ показать ]
- Как включить ноутбук без кнопки, не вскрывая корпус
- Заклинивание кнопки при попадании внутрь инородных тел
- Если сломалась верхняя часть кнопки включения
- Включаем ноутбук через кнопку Boot Menu
- Настраиваем Power ON Function
- Настраиваем спящий/ждущий режим
- Замыкаем контакт на кнопке
- Замыкаем контакт на шлейфе
- Замыкаем контакт на материнской плате + если кнопка питания на клавиатуре
Как включить ноутбук без кнопки, не вскрывая корпус
Заклинивание кнопки при попадании внутрь инородных тел
Достаточно редкая ситуация: обычно кнопки включения плотно прилегают к корпусу. Но любая диагностика проводится от простых вариантов к более сложным, поэтому в первую очередь проверяем ход кнопки: не ощущается ли при ее нажатии каких-либо препятствий. Если обнаружится, что кнопке мешает, к примеру, крошка, извлекаем ее тонкой иголкой.
Если кнопке что-то мешает, но при этом она плотно прилегает к корпусу, для чистки его придется вскрывать.
Если сломалась верхняя часть кнопки включения
Механическая кнопка состоит из двух элементов – электрического контакта и пластикового «толкателя». Вторая часть видна на корпусе и многие именно ее воспринимают полноценной кнопкой. И когда, по каким-то причинам толкатель выламывается из корпуса, приходят к выводу, что кнопка полностью пришла в негодность.
На самом деле отламывается только та часть, которая нужна для удобства использования, а сами контакты, замыкающие цепь для включения ноутбука, остаются рабочими. В отверстии, которое образовалось на месте толкателя, будет виднеться контактная часть кнопки. Нажимаем на нее чем-то тонким, и ноутбук включится.

Чтобы постоянно не включать ноутбук отверткой или иголкой, можно выполнить некоторые настройки, о которых пойдет речь далее.
Включаем ноутбук через кнопку Boot Menu
С высокой долей вероятности можно быстро запустить ноутбук с неисправной кнопкой включения, если вы обладатель устройства от одного из этих производителей:
У большинства моделей ноутбуков этих брендов есть дополнительная кнопка, включающая ноутбук, но, вместо запуска операционной системы выводит меню загрузки, в котором предлагается выбрать, с какого жесткого диска или другого устройства считать данные для старта ОС. Из этого меню можно попасть в BIOS или просто продолжить загрузку по умолчанию.
В Samsung, Dell и Desp такая кнопка не предусмотрена.
Есть ли такая кнопка вообще, и где именно она расположена, можно узнать в инструкции к устройству. Впрочем, она хорошо видна и при простом визуальном осмотре.

Не всегда кнопку вызова Boot Menu получится нажать пальцем – в таком случае воспользуемся тонкой отверткой.
Далее, при запуске ноутбука отобразится примерно следующая таблица, где нужно выбрать запуск с жесткого диска (Hard Drive).

В таблице может быть указана модель ЖД (Samsung, WDM, Hitachi и прочие).
Настраиваем ноутбук на включение без кнопки
Если кнопка питания неисправна, а ее ремонт по какой-то причине невозможен, или его приходится отложить на неопределенный срок, есть смысл сделать так, чтобы ноутбук включался проще. Для этого есть два способа, – их можно использовать по отдельности или объединить.
Настраиваем Power ON Function
Проще говоря, делаем так, чтобы ноут включался не только с кнопки питания, но и от любой другой клавиши. Для этого выполняем следующие действия:
- Заходим в BIOS/UEFI. Для этого, в зависимости от модели устройства, при загрузке нажимаем клавишу Delete или F2,F1, F11, Esc (Esc+F2).
- В БИОС/UEFI находим раздел «Power» или «Power Management Setup». Здесь собраны переключатели, которые влияют на поведение машины при запуске.
- Находим пункт «Power On» «Power On by Keyboard».
Если есть переключатель, который называется «Power On by Mouse», значит можно настроить включение мышкой.
- Устанавливаем переключатель в положение «AnyKey» или «Enable».
- Сохраняем настройки и перезагружаемся.
Теперь, в зависимости от настроек, можно запускать ноутбук любой кнопкой на клавиатуре и/или кликом мышки.
Настраиваем спящий/ждущий режим
Проще говоря, делаем так, чтобы ноутбук не выключался полностью, а переходил в максимально экономичный режим ожидания. Чтобы его активировать, нажимаем кнопку «Пуск», «Выключение», и выбираем «Ждущий режим».
Также можно настроить переход устройства в ждущий режим автоматически – после определенного времени бездействия. Универсальный алгоритм для различных версий Windows следующий:
- нажимаем на клавиатуре «Windows + R»;
- в открывшемся окошке набираем «Controlpanel» + «ОК»;
- на панели управления ищем «Электропитание»;
- выбираем «Настройка перехода в спящий режим»;
- определяем, через какое время компьютер «уснет», сохраняем изменения.
Теперь нужно настроить разрешения для клавиатуры и мышки на пробуждение устройства. Алгоритм следующий:
- нажимаем «Windows + R»;
- набираем «Controlpanel» и жмем «ОК»;
- в открывшейся панели управления ищем «Диспетчер устройств»;
- раскрываем меню «Клавиатуры», 2 раза кликаем по открывшейся строке левой кнопкой мыши (либо 1 раз правой) и выбираем «Свойства»;
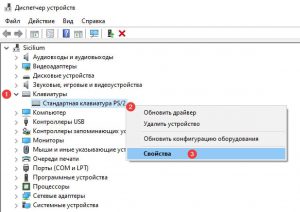
- в открывшемся окне выбираем меню «Управление электропитанием» и ставим галочку в окошко напротив «Разрешить выводить из ждущего режима», сохраняем изменения.
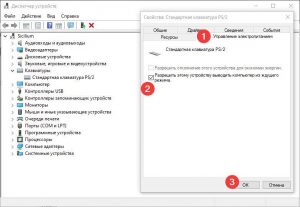
При желании, все эти действия повторяем для мышки, – тогда система будет пробуждаться от клика или простого шевеления.
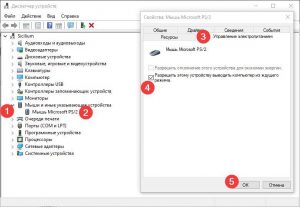
Как включить ноутбук без кнопки после вскрытия корпуса
Здесь все сводится к тому, что нужно замкнуть цепь непосредственно на плате. В зависимости от модели ноутбука это можно сделать после частичной или полной разборки устройства.
Не существует универсального метода разборки – для каждой модели своя последовательность действий и инструкцию нужно искать отдельно. Также учитывайте, что внутри ноутбука все детали расположены очень компактно, и неправильная разборка может повредить устройство.
Замыкаем контакт на кнопке
Если проблема в том, что неисправен механизм самой кнопки, то включить ноутбук можно, просто замкнув контакты на плате, к которой она припаяна. Чтобы добраться до платы, обычно не потребуется полностью вскрывать корпус – достаточно снять крышку над клавиатурой. Контакты кнопки выглядят примерно так:
Замкнуть контакты можно любым металлическим предметом подходящего размера – отверткой, ножом, ножницами или куском проволоки.
Замыкаем контакт на шлейфе
Есть вероятность, что кнопка исправна, но выгорел контакт на шлейфе, который соединяет плату с кнопкой, с материнской платой – тогда предыдущий метод не сработает. В этом случае последовательность действий следующая:
- Отсоединяем шлейф от платы с кнопкой питания. В некоторых случаях для этого приходится открутить ее от корпуса. Затем поднимаем фиксаторы и извлекаем шлейф.
- Оцениваем состояние шлейфа. Выгоревшие, стертые или надломанные контакты выглядят примерно так.
- Далее попробуем закоротить уцелевшие контакты. Если это не поможет, то нужно их отрезать, снять изоляцию с целой части шлейфа и попробовать закоротить контакты снова.
Если причина была в шлейфе, то ноутбук запустится. Тогда на очищенную часть шлейфа приклеиваем уплотнитель и вставляем все обратно в плату.
Замыкаем контакт на материнской плате + если кнопка питания на клавиатуре
По сути, это тот же самый метод, что и в прошлом примере, только контакты уже замыкаются непосредственно на материнской плате – в том разъеме, к которому подключается шлейф. Последовательность действий следующая:
- Разбираем ноутбук и ищем на материнской плате разъем кнопки питания.
Задача несколько упрощается, если не работает кнопка и клавиатура, а при этом кнопка питания расположена возле клавиш. В таком случае полная разборка может не потребоваться – нужно только снять и отключить клавиатуру.
- Подключаем к материнской плате блок питания или батарею.
- Берем провод и одним его концом касаемся «массы» на плате, а другим поочередно дотрагиваемся до каждого из контактов, пока ноутбук не запустится.
Чтобы случайно не замкнуть лишнего, специалисты рекомендуют для таких целей использовать не просто провод, а с впаянным в него резистором. Или же тестер в режим «прозвонки» – тогда в цепи также появится небольшое сопротивление.
Что в итоге…
Полноценно заменить кнопку питания ноутбука нечем. Соответственно, вопрос, как включить, и можно ли перезагрузить без кнопки, зависит от того, сможете ли вы добраться до нужных контактов на платах и их закоротить. Хорошо, если на ноутбуке есть панель «Boot Menu» – в таком случае можно временно обойтись без ремонта «железа».
Источник: topexp.ru