
На сегодняшний день подсветка клавиатуры ноутбука является для многих определяющим фактором в осуществлении покупки данного гаджета. Ведь эта полезная и удобная функция для любителей работы и досуга в ночное время или при плохом освещении. Но немногие пользователи знают, как включается подсветка клавиатуры на ноутбуке и что можно сделать, если такой у данной модели нет.
Как настроить подсветку клавиатуры на ноутбуке
Стоит отметить, что существует несколько способов включения этой полезной функции. Различия присутствуют в зависимости от компании-производителя и конкретной модели устройства. Не стоит забывать, что у большинства бюджетных моделей отсутствует подобная полезная функция, но не поленитесь лишний раз проверить.
Также возможно изготовление подсветки самостоятельно: все детали можно купить в специализированных магазинах. А далее потребуется несколько простых операций. Или можно заказать подобный девайс в интернет-магазине – это будет стоить не таких и больших денег.
как включить на любом ноутбуке подсветку

Как включить подсветку клавиатуры на ноутбуке
Первым делом стоит определить наличие функции подсветки клавиатуры на вашем лептопе. Если она существует, то весь процесс заключается в нажатии специальной комбинации клавиш. Каждый производитель в данном случае назначает свою кнопку, но она обязательно находится среди клавиш верхнего ряда F1-F12. На них можно наблюдать специальные символы, нанесённые другим цветом (обычно синим или красным).
Для того, чтобы включить подсветку клавиатуры на ноутбуке (Аcer, НP, Dell, Samsung, MSI и другие) нужно удерживать кнопку Fn (она располагается в левом нижнем углу) и нажать дополнительную клавишу, уникальную для каждого производителя. Точную информацию можно почерпнуть в инструкции пользователя. Следует помнить, что экспериментируя с комбинациями клавиш, можно отключить или включить ряд других функций устройства (отключить режим WiFi, погрузить лэптоп в режим сна, отключить экран). Отменить изменения можно повторным нажатием использованного сочетания клавиш.
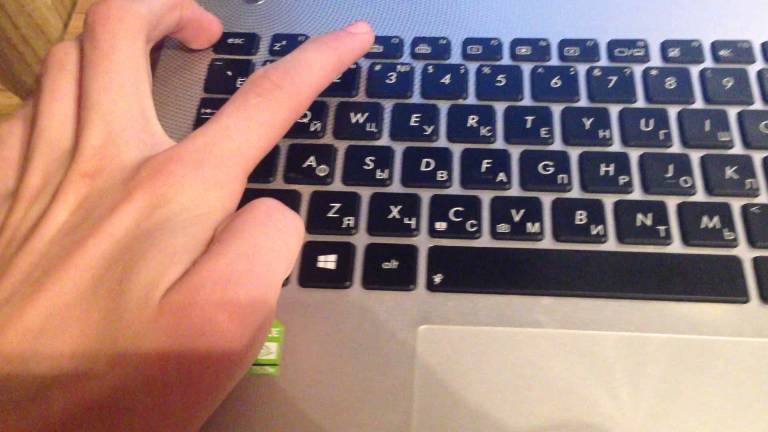
Если вы уверены в наличии данной функции, а нужная комбинация не включает её, то убедитесь в работоспособности кнопки Fn (например, испробовав другое известное вам сочетание клавиш). Проверьте наличие соответствующих драйверов, настройки BIOS (Setup Utility – System Configuration – Action Keys Mode – Enabled), попробуйте активировать кнопку сочетанием Fn+NumLock.
Как уже писалось, у разных производителей за светодиоды отвечают разные комбинации (приведём несколько примеров):
- Как включить освещение на лэптопе HP – Fn+F5.
- Как включить освещение на лэптопе ASUS n76v – здесь три уровня яркости, Fn+F3 и Fn+F4.
- Как включить освещение клавиатуры на лэптопе Lenovo – Fn+Space (пробел).
К тому же, вы можете самостоятельно сделать внешние светодиоды. Для этого все, что вам необходимо, – знания в области электроники, светодиод, резистор и немного времени. Однако стоит учесть, что намного проще и безопасней приобрести данный аксессуар. Ведь, если вы замкнете электрическую цепь не той стороной, то вы не только не добьетесь нужного результата, но и рискуете испортить свой компьютер.
Как вы сами можете видеть, светодиоды – невероятно полезное и удобное приспособление. Если у вас его нет по умолчанию, вы всегда сможете приобрести дополнительное оборудование, а также присоединить его к своему портативному компьютеру. А благодаря нашим советам вы сможете сделать это легко и быстро.
Источник: strana-sovetov.com
Как сделать подсветку клавиатуры на ноутбуке: пошаговая инструкция

Как включить подсветку на клавиатуре ноутбука Samsung?
Техника XXI в. выпускается на заводах с различными встроенными возможностями. Производитель стремится облегчить пользование своей продукцией и повысить ее привлекательность для покупателя. Такая опция, как подсветка клавиш, востребована, но бывает не на всех моделях ноутбуков.
На стационарных ПК проблема решается проще, можно купить съемную клавиатуру с подсветкой и обновить свою операционную систему до требуемой версии, где поддерживаются нужные опции. Иногда для того, чтобы символика светилась, нужно установить на ПК дополнительные драйвера.
Клавиатура лэптопов оснащена неприметной кнопкой Fn, или Function, которая включает дополнительные функции аппарата. В сочетании с ней и другой клавишей в большинстве случаев можно обеспечить включение подсветки. Привычно изготовители гаджетов делают включение внутреннего света при нажатии Fn и ряда клавиш F1–F12. Можно обнаружить скрытую подсветку при нажимании Fn и стрелок или Fn и пробела.

Подсвечивание клавиатуры ноутбука
Не все модели ноутбуков технически оснащены функцией подсвечивания клавиатуры. Для того чтобы выяснить, есть ли в имеющейся модели компьютера подсветка, нужно изучить на сайте производителя подробные характеристики модели. Также можно просмотреть техническую документацию к продукту, если она есть в наличии.
Если выбранная модель имеет такую функцию, то ее можно включить на клавиатуре, используя определенное сочетание клавиш. Если в работе техники не наблюдается сбоев, то и подсвечивание клавиатуры будет работать корректно.
Если же производитель не оснастил модель вашего устройства подсветкой, то можно ее сделать самостоятельно. Для этого нужно внимательно прочитать руководство о том, как сделать подсветку клавиатуры на ноутбуке, или посмотреть обучающие видеоролики по этой теме.
Особенности
Хотя подсветка и является удобной опцией для работы в ночное время, когда свет от экрана создает блики на кнопках, а не освещает их, она, тем не менее, присутствует не на всех ноутбуках.
В частности, такой опции нет на старых моделях, а также на устройствах эконом-класса от этого бренда.
Потому, если все предложенные ниже инструкции по включению подсветки не помогли, возможно, что такой функции на вашем устройстве просто нет.
Подсветка удобна не всегда. Например, в случае, когда кнопки гладкие и глянцевые изначально (или стали такими в результате затирания при долгом использовании), подсветка может мешать, так как будет создавать на клавишах дополнительные блики, и в результате изображения букв станут неразличимы.
Исключения составляют случаи, когда буквы также светятся и когда подсветка оптимально сбалансирована по мощности.
Совет! Посмотрите на кнопки на своем ноутбуке. Если изображения букв на них полупрозрачное, то подсветка почти наверняка в вашем устройстве есть.
Также, непосредственно рядом с клавишами иногда можно рассмотреть светодиоды, и отлично они заметны в том случае, если кнопку снять.

Включение подсветки клавиатуры на ноутбуке
На ноутбуках, в которых предусмотрена подсветка клавиатуры как правило присутствует клавиша включения подсветки, а иногда — две клавиши: одна для увеличения яркости подсветки клавиатуры, другая — для уменьшения. Обычно это не отдельная клавиша, а дополнительное действие одной из основных клавиш клавиатуры, ниже на фото это можно будет увидеть.
В зависимости от настроек и конкретной марки и модели ноутбука эта клавиша может срабатывать либо сама по себе, либо в сочетании с клавишей Fn, которую обычно можно найти в нижнем ряду на клавиатуре.
Как правило, на ноутбуках HP подсветка включается клавишами F5, F9 или сочетаниями Fn+F5 и Fn+F9 соответственно.

Если на вашем ноутбуке эта клавиша не содержит значка подсветки, как на фото выше, поищите его на других клавишах, а также убедитесь, что ваша модификация ноутбука HP имеет подсветку клавиатуры.
Стандартные сочетания клавиш для включения подсветки на клавиатуре ноутбуков ASUS — Fn+F3 (уменьшение яркости подсветки) и Fn+F4 (увеличение яркости). В качестве значка используется миниатюра клавиатуры со светом сверху. На некоторых моделях может встречаться комбинация Fn+F7.

В некоторых случаях подсветка может включаться простым нажатием указанных клавиш, без удержания Fn.
Lenovo
На ноутбуках Lenovo, оснащенных функцией подсветки клавиатуры, вы увидите значок со светящейся клавишей слева клавиши «Пробел». Если такого символа нет, можно предположить, что клавиатура без подсветки.

Чтобы включить подсветку на Lenovo используйте сочетание клавиш Fn + Пробел.
Стандартные клавиши включения подсветки клавиатуры на ноутбуке Acer — F9 или Fn+F9, иногда — F8 (или Fn+F8). На некоторых ноутбуках Acer используются сразу две клавиши: F9 (Fn+F9) для уменьшения уровня подсветки и F10 (Fn+F10) для увеличения.

В качестве символа используется буква A с «вырывающимся» светом сверху.
На большинстве современных ноутбуков Dell подсветка клавиш включается с помощью F10 или Fn+F10.

Но на отдельных моделях эта комбинация может отличаться, например, можно встретить сочетание Fn + Стрелка вправо.

На ноутбуках MSI присутствуют клавиши увеличения и уменьшения яркости:
Huawei и Honor
На ноутбуках Huawei и Honor стандартная клавиша подсветки — F3 (Fn+F3).

В качестве значка используется символ клавиши со светом из неё.
Дополнительные способы включить подсветку клавиатуры ноутбука
Помимо клавиш, при условии, что ноутбук имеет функцию подсветки клавиатуры, вы можете использовать:
- Центр мобильности Windows (можно запустить через поиск на панели задач Windows 10 или в поиске Windows 7), либо нажать клавиши Win+R, ввести mblctr и нажать Enter.
- Фирменные утилиты от производителя ноутбука, доступные на официальном сайте в разделе «Поддержка» для вашей модели ноутбука.
«Разбираемся» с подсветкой
Компании-производители, стремящиеся облегчить использование компьютерной техники и повысить ее привлекательность для покупателя, постоянно дополняют ее новыми функциями. При выборе мобильного ПК часто учитывается наличие режима, который позволяет включить подсветку клавиш в темноте или при отсутствии должного освещения. Опция становится все более востребованной, но имеется не на всех устройствах.
- покупка клавиатуры, которая поддерживает данный режим;
- обновление операционной системы до нужной версии;
- установка дополнительных драйверов.
Как ее включить
В отличие от ПК на большинстве лэптопов опция является встроенной, но перед тем, как ее включить, стоит убедиться, что она присутствует на выбранной модели девайса. Для этого не обязательно листать инструкцию, нужно лишь внимательно рассмотреть символы, нанесенные на функциональные клавиши F1-F12. Например, значок подсветки клавиатуры может выглядеть, как на рисунки ниже.

В зависимости от настроек, марки и модели ноутбука эта кнопка может включать режим либо сама по себе, либо в комбинации с кнопкой «Fn» или « Function». Последняя находится в нижнем ряду кнопок и отвечает за активацию дополнительных функций девайса.
Если обозначения отсутствуют, включить подсветку на клавиатуре ноутбука можно с помощью различных комбинаций клавиш. Кроме освещения, функциональные клавиши позволяют включать режим ожидания или гибернации, выключить монитор, запустить перезагрузку системы. Для восстановления нормального режима работы понадобится повторно нажать соответствующую комбинацию кнопок.
ASUS (Acer аналогично)
Функцией подсветки клавиатуры компания ASUS оснастила лишь самые последние модели ноутбуков, на устройствах более раннего выпуска включить полезную опцию невозможно. Обладателям новеньких лэптопов АСУС становятся доступны три режима:
- очень яркий;
- средний (норма);
- низкая яркость.
На ноутбуках ASUS имеется возможность включить работу датчика света в автоматическом режиме. Для этого нужно выполнить два условия:
- включить опцию в BIOS;
- обновить нужные драйверы (ввести название модели и скачать свежее ПО).
На большинстве ноутбуков фирмы Acer включить подсветку клавиатуры можно аналогичным сочетанием клавиш. Но на некоторых моделях освещение появляется после нажатия комбинации Fn+F7 или Fn+F9 (если на последней нанесен значок подсветки). Отсутствие символа означает, что полезной функцией девайс не оснащен.
У подавляющего большинства лэптопов от компании «Hewlett-Packard» режим ночной подсветки можно включить при помощи одиночных клавиш F5 либо F9 или их сочетания с кнопкой Fn. Какая из комбинаций сработает, зависит от модели, а также режима работы клавиатуры, который активирован в BIOS. Иногда свечение кнопок в темноте можно включить после зажатия клавиши F12 (+Fn).
Lenovo
Включить подсветку можно и на умной технике последнего поколения от Lenovo. У производителя этой марки опция ночного режима работы клавиатуры закреплена за комбинацией кнопки Fn с клавишами «Пробел» и «Esc».
Убедиться в том, что модель ноутбука поддерживает функцию освещения клавиш, можно, внимательно рассмотрев кнопки «Escape» и «Space». На них должен быть нанесен значок фонарика.

Опцией подсветки клавиатуры оснащено и большинство современных ноутбуков Dell. Чтобы на девайсе в ночное время суток можно было включить светодиоды, следует убедиться, что режим активирован в системе BIOS. Далее потребуется нажать на одну из клавиш – F10 или F6. В редких случаях опция закреплена за кнопкой «стрелка-вправо».
Иногда функциональные клавиши не срабатывают: это означает, что они заблокированы. Чтобы включить их, понадобится нажать «Function» + «Escape». После этого можно повторить попытку.
Включаем подсветку клавиатуры
Для тех, кто любит работать за компьютером или ноутбуком при приглушенном свете, утеря подсветки клавиатуры – большой удар.
Конечно, если такой функции у вашей клавиатуры нет, то мы можем порекомендовать только подсветку, которая крепиться на монитор, а питается от USB-порта. Таких гаджетов на китайских сайтах товаров очень много.

Но если такая возможность заложена производителем, то в первую очередь вам нужно внимательно рассмотреть клавиатуру. На ней могут быть как специальные кнопки, вынесенные за пределы стандартной раскладки, так и комбинированные. Как правило, на клавишах управляющих подсветкой будет значок в виде лампочки.
Не путайте с пиктограммой солнышка – эта клавиша отвечает за яркость экрана. Чтобы такая кнопка сработала, применять ее нужно вкупе с клавишей Fn или Esc. Например, на ноутбуках разных производителей можно встретить такие комбинации:
Как включить подсветку клавиатуры на любом ноутбуке на ОС Windows
Иногда проблемы с подсветкой клавиатуры кроются не в работе клавиш, отвечающих за включение/ выключение, а в настройках системы Windows.

Для изменения параметров вам нужно открыть «Панель управления» вашим ноутбуком, а далее найти блок персональных конфигураций «Центр мобильности Windows». Здесь есть такие настройки, как яркость экрана, громкость, подключение внешнего дисплея и пр. В том числе здесь находится и подсветка клавиатуры, и эта функция должна быть активна.
Если вы хотите изменить другие параметры подсветки, таки как отключение при бездействии или уровень яркости, то кликните на значок блока дважды – перед вами раскроется дополнительное диалоговое окно с настройками.
Как поменять цвет подсветки клавиатуры
Некоторые производители оснащают свои гаджеты многоцветной подсветкой клавиш. В таких случаях при желании тон свечения можно менять.
Так, гаджет Dell Latitute 14 Rugged 5414 оборудован такой подсветкой, цвет которой можно менять вручную. В меню есть:
Если есть желание пользоваться 2 цветами, то в настройках системы можно выбрать такой вариант.
Для этого нажимают Fn+F10, если высветится надпись «Fn lock», значит, Fn трогать не нужно. Если нажать комбинацию 2, 3 и больше раз, то яркость света будет увеличена на 25, 50, 75 и 100%.
Для определения оптимального варианта рекомендуется попробовать все сочетания и выбрать тот, который приятен для глаз.
Цвет диодов изменяется при зажимании Fn+C. Чтобы включить 2 цвета, нужно выключить и включить ноут. При появлении на экране логотипа «Дэлл» следует несколько раз нажать F2, чтобы открыть «Настройку системы», где нужно выбрать «Backlight RGB» и желаемый режим.

Lenovo ThinkPad и Ideapad
Чтобы проверить, обладает ли клавиатура подсветкой клавиш, рассмотрите внимательно Пробел или Esc. На них должен располагаться значок, обозначающий подсветку. Если этого значка нет – то подсветка не предусмотрена моделью ноутбука (за исключением случаев, когда на клавиатуре изрядно стерты надписи).
В ноутбуках Леново есть три режима подсветки: выключена (Off), слабая яркость (Low) и сильная яркость (High). Каждое нажатие на сочетание клавиш меняет режим подсветки.
Модели ThinkPad серий R, T, X и Z оснащены подсветкой ThinkLight. Эта подсветка размещена на экране ноутбука и освещает клавиатуру сверху, а не изнутри.
Что делать, если подсветка не работает
Большинство моделей ноутбуков любого ценового диапазона оснащены светодиодами для подсветки кнопок клавиатуры. Эта функция значительно упрощает набор текста и ускоряет набор текста. Но часто бывают ситуации, когда нет возможности включить подсветку. Для этого может быть несколько причин.

Иногда включить подсветку клавиатуры на ноутбуке на длительное время не удается по следующим причинам:
- Низкий заряд батареи. Чтобы исключить эту причину из числа проблем, нужно подключить зарядное устройство к сети и дождаться завершения процесса.
- В Power Center включен режим сохранения. Нужно убедиться, что такая панель действительно присутствует на ноутбуке и какие настройки в ней выставлены.
- установлено ограничение на подсветку клавиатуры. Вам нужно будет сбросить настройки BIOS до оптимальных значений.
Кнопки имеются, но подсветка не включается?
- Некоторые производители ноутбуков предлагают собственное программное обеспечение и драйверы для клавиатуры.
- В очень редких случаях подсветка клавиатуры включается в самом BIOS.
- Кнопка Fn может не работать.
- Если вы используете Windows 10, запустите средство устранения неполадок клавиатуры.
Источник: fobosworld.ru
Как включить, выключить и поменять цвет подсветки на клавиатуре ноутбука?

Одним из показателей эргономичности ноутбука является подсветка его клавиатуры. Данная функция значительно упрощает работу с девайсом как ночью, так и днём при недостаточном уровне освещённости. Но некоторые пользователи забывают о наличии столь полезной опции или просто не умеют ею пользоваться.
Как включить подсветку клавиатуры на ноутбуках разных производителей? В поисках ответа рассмотрим все возможные варианты.
Включение подсветки клавиатуры
Прежде чем пытаться активировать подсветку клавиатуры, необходимо точно знать, что такая функция присутствует на Вашей модели ноутбука. И если искать технические характеристики и перечитывать инструкцию пользователя нет желания, то следует внимательно присмотреться к специальным символам, нанесённым на функциональные клавиши F1 – F12. Как правило, значок подсветки клавиатуры выглядит так значок и располагается на кнопке F4.
После обнаружения искомого символа необходимо одновременно нажать комбинацию Fn+F4. В тот же миг все клавиши на клавиатуре начнут светиться. Если нажатие на Fn+F4 не дало положительного результата, то поискать подсветку можно поочерёдно нажимая на Fn и другие функциональные кнопки. При этом стоит иметь в виду, что в ходе случайного поиска нужной комбинации будут активироваться другие функции, работу которых можно отключить повторным нажатием предыдущей комбинации.
В некоторых моделях опция подсвечивания клавиатуры закреплена за сочетанием клавиш Fn+«пробел», например, в модели Lenovo Z500.  Или вынесена в виде отдельной кнопки, расположенной над клавиатурой (MSI GE60, MSI GE70).
Или вынесена в виде отдельной кнопки, расположенной над клавиатурой (MSI GE60, MSI GE70).
 Кроме того, во многих современных лэптопах можно не только включать и выключать подсветку, но и управлять яркостью свечения светодиодов. Например, Asus серии FX даёт пользователю возможность самостоятельно выбрать один из трёх режимов яркости.
Кроме того, во многих современных лэптопах можно не только включать и выключать подсветку, но и управлять яркостью свечения светодиодов. Например, Asus серии FX даёт пользователю возможность самостоятельно выбрать один из трёх режимов яркости.
Здесь увеличение яркости производится путём сочетания нажатия на клавиши Fn+F4, а уменьшение клавишами Fn+F3. При этом на экране появляется табличка с указанием текущего уровня яркости.  К сожалению, пользователям не всегда удаётся включить подсветку кнопок стандартным способом. Особенно часто такая проблема возникает после переустановки ОС, в результате чего ноутбуку не хватает соответствующего драйвера. Чтобы решить проблему, нужно на официальном сайте производителя найти драйвер подсветки, скачать его и установить на свой переносной компьютер.
К сожалению, пользователям не всегда удаётся включить подсветку кнопок стандартным способом. Особенно часто такая проблема возникает после переустановки ОС, в результате чего ноутбуку не хватает соответствующего драйвера. Чтобы решить проблему, нужно на официальном сайте производителя найти драйвер подсветки, скачать его и установить на свой переносной компьютер.
Выключение
Когда необходимость в подсветке исчезнет, её можно отключить. Но, так же как и с включением, единой стандартной кнопки выключения не существует. Во всех моделях эта функция реализована по-разному, например:
- отключение производится той же комбинацией кнопок, что и включение (Fn+F4, Fn+Space);
- для отключения используется функциональная кнопка, расположенная рядом с кнопкой включения;
- подсветка выключается в несколько этапов при многократном нажатии Fn и функциональной клавиши со значком клавиатуры.
Как поменять цвет подсветки клавиатуры?
На сегодняшний день большинство производителей ноутбуков собирают подсветку клавиатуры на одноцветных светодиодах, в результате чего пользователь не может изменять её цвет. Однако существуют и такие модели, в которых подсветка собрана на RGB-светодиодах. Например, компания Asus использует в своих новых лэптопах мультицветные светодиоды, работу которыми можно управлять с помощью запатентованного ПО Asus Aura. Владельцы таких устройств могут на своё усмотрение менять цветность и яркость LED индикаторов, подбирая приятный для глаз фон.
Кроме Asus Aura существует универсальная программа Steel Series Engine, которая совместима со всеми моделями ноутбуков. С её помощью можно задавать цвет свечения светодиодов, а также использовать прочие возможности многофункционального меню.
Если на компьютерной клавиатуре установлена одноцветная подсветка, которая не помогает, а наоборот, раздражает глаза, то её можно доработать своими руками одним из двух способов. В первом случае необходимо разобрать клавиатуру, демонтировать плату подсветки и определить тип установленных на ней светодиодов. После этого их можно заменить светодиодами такого же размера, но другого цвета свечения.
Второй вариант предполагает разобрать клавиатуру и на плату подсветки наклеить стикеры из полупрозрачной бумаги (жёлтой, зелёной, синей). После сборки клавиши засветятся оранжевым, лазурным и фиолетовым светом, который вынужден будет проходить через бумажный светофильтр.
Для ноутбука, в котором никогда не было подсветки, можно своими руками сделать выносной миниатюрный USB-светильник на ярких светодиодах. Или купить готовую USB LED-подсветку для клавиатуры через интернет.
Источник: ledjournal.info