Узнайте, как просмотреть сайт полностью в браузере Google Chrome на Android. Это помогает запросить представление и макет сайта на рабочем столе в мобильном браузере.
Каждый раз, когда я пытаюсь заполнить форму или хочу прочитать табличные данные, края всегда скрываются на мобильном телефоне. Экран автоматически обрезает веб-сайт по ширине, превышающей разрешение экрана. Следовательно, просмотр макета рабочего стола на экране мобильного устройства – единственный вариант.
Программы для Windows, мобильные приложения, игры — ВСЁ БЕСПЛАТНО, в нашем закрытом телеграмм канале — Подписывайтесь:)
Мобильный отзывчивый просмотр или мобильный сайт всегда предпочтительнее на мобильном телефоне. Однако из-за ограниченного размера экрана мы часто пропускаем все элементы и меню на мобильном телефоне, которые доступны на рабочем столе. Кроме того, все еще существуют старые сайты, которые обычно предназначены для просмотра только на настольных компьютерах, но когда мы открываем их на мобильных устройствах, элементы и экран обрезаются. Мы не можем ни уменьшать масштаб, ни просматривать по очереди.
Как включить полноэкранный режим на андроид
Бывают случаи, когда мне приходится просматривать веб-сайты на своем телефоне из-за отсутствия ноутбука в тот момент. В такие моменты некоторые веб-сайты, которые считаются настольными, действительно плохо себя ведут. Это делает просмотр страниц чрезвычайно трудным и проблематичным.
Следовательно, чтобы избежать этих проблем, мы можем запросить представление рабочего стола в Chrome, чтобы загрузить сайт в полноэкранном режиме без ущерба для размера экрана.
Как включить настольный сайт в Chrome Android?
Вид сайта на рабочем столе помогает просматривать все скрытые меню и параметры так же, как мы видим их на рабочем столе. Размер шрифта и элементы могут выглядеть меньше, поскольку мы посещаем сайт для настольных компьютеров с мобильного телефона.
Вот шаги для просмотра настольного сайта в Chrome Android:
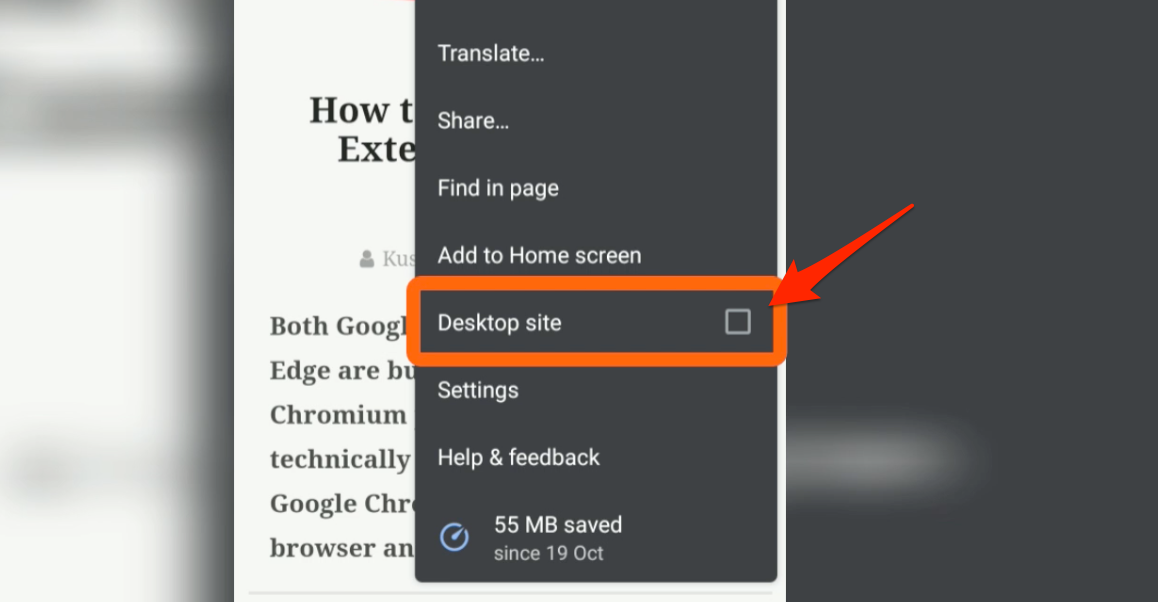
- Запустите браузер Chrome на Android.
- Откройте любой веб-сайт, который хотите просмотреть в режиме рабочего стола.
- Нажать на для пунктов меню.
- Выбирать флажок напротив сайта Desktop.
- Страница будет автоматически перезагружать.
- На мобильном телефоне будет отображаться вид сайта для ПК.

Если вы хотите вернуться к исходному мобильному представлению, просто отменить флажок на шаге №4. Страница перезагрузится, и вы увидите мобильную версию сайта.
Видео о настройке рабочего стола на Chrome Android
Вот краткая видеодемонстрация включения режима просмотра рабочего стола Google на мобильном устройстве Chrome Android. В настольной версии сайт можно просматривать даже на мобильном телефоне.
КАК СДЕЛАТЬ ПОЛНОЭКРАННЫЙ РЕЖИМ НА САМСУНГ?! БЕЗ РАМОК В КОПСЕ!!!
Надеюсь, вам понравилось видео. Если да, не забудьте поделиться им с друзьями и членами семьи, которым он может понадобиться!
Итог: Chrome Android Desktop View
Вы можете испытать полный вид рабочего стола на Chrome Android, включив вид рабочего стола. Вид рабочего стола будет загружен на маленький экран автоматически, когда вы попытаетесь загрузить сайт в браузере Chrome для Android.
Вид рабочего стола помог мне без проблем просматривать сайты на рабочем столе даже на телефоне. Даже если бы я был в пути, я мог бы выполнять свою работу, не беспокоясь. благодаря режиму просмотра рабочего стола на хроме. Это облегчило мою работу!
Точно так же вы также можете включить просмотр мобильного сайта на компьютере Chrome для просмотра адаптивного макета веб-сайта.
Вы используете настольный режим просмотра сайта на мобильных устройствах? Почему ты им пользуешься? и как ты к этому относишься?
Наконец, вот рекомендуемые веб-браузеры для вашего компьютера и мобильного телефона, которые вам стоит попробовать.
Программы для Windows, мобильные приложения, игры — ВСЁ БЕСПЛАТНО, в нашем закрытом телеграмм канале — Подписывайтесь:)
Источник: bnar.ru
Как перевести любое Android-приложение в полноэкранный режим с погружением (без рута)

Google выпустил версию Chrome для Android в 2012 году и никогда не удосужился предоставить ей полноэкранный режим. Если вам надоело ждать, пока ваше любимое приложение для Android предложит полноэкранный режим, есть способ сделать это самостоятельно в режиме погружения.
Заходите в Google, я буквально просил вас годами! Там просто нет причин, чтобы не дать нам полноэкранный режим. Существуют способы сделать это с помощью сторонних приложений, таких как Tasker , но при условии, что вы всегда захотите держать определенное приложение в полноэкранном режиме, есть более быстрый и практичный способ сделать это, используя только настольный инструмент Android Debug Bridge (ADB) для настольных ПК. ,
Что вам нужно
Чтобы выполнить действия, описанные в этой статье, вам потребуется следующее:
- Android-телефон или планшет под управлением версии 4.4 (KitKat) или новее
- ПК под управлением Windows, MacOS или Linux
- USB-кабель
Шаг первый: включить отладку по USB
Прежде чем начать, вам нужно включить отладку по USB на вашем телефоне, если вы этого еще не сделали. Откройте главное меню настроек. Нажмите «О телефоне», а затем нажмите «Номер сборки» семь раз. Да, действительно. На некоторых телефонах запись «О телефоне» может быть где-то еще в меню «Настройки», но если вы возитесь, вы сможете найти ее.

Когда вы увидите всплывающее уведомление «Теперь вы разработчик», нажмите кнопку «Назад», и вы увидите новую опцию в главном меню настроек: «Параметры разработчика».

Нажмите «Параметры разработчика», и внутри вы найдете опцию «Отладка USB» под заголовком «Отладка». Включите его, а затем нажмите «ОК».

Шаг второй: установите Android SDK и ADB
Если вы не слишком много работали со своим телефоном, возможно, на вашем ПК еще не установлен Android Debug Bridge. Если нет, вы можете следовать этому удобному руководству о том, как его запустить и запустить. Убедитесь, что у вас также есть драйвер USB для вашего телефона.

Как только вы закончите установку, вернитесь сюда и перейдите к следующему шагу.
Шаг третий: найдите APK-имя вашего приложения
Чтобы вручную настроить параметры приложения в ADB, вам необходимо знать его точное имя файла приложения или имя APK. К сожалению, Android не позволяет легко это выяснить с помощью инструментов по умолчанию. Но есть простой способ получить информацию на вашем рабочем столе.
Откройте любой веб-браузер и перейдите в Google Play Store на play.google.com . Нажмите «Приложения» в левой колонке, затем «Мои приложения». Это даст вам список всех приложений Android, которые вы установили через Play Store.

Нажмите на приложение, которое вы хотите. Если вы не можете найти его сразу, вы можете нажать кнопку «Все приложения» под панелью поиска, чтобы сузить его до приложений, установленных на одном устройстве.

Когда вы дойдете до нужной страницы приложения Play Store, взгляните на веб-адрес в строке URL браузера. После тега id «id =» на адресе будет отображаться имя APK приложения. В нашем примере (Chrome для Android) полный адрес:
https://play.google.com/store/apps/details?id=com.android.chrome
И имя APK, которое мы ищем, это «com.android.chrome».

Запишите имя APK вашего приложения, прежде чем продолжить.
Шаг четвертый: Проверьте подключение устройства с помощью ADB
Затем вам нужно открыть командную строку (в Windows) или терминал (в macOS) и перейти к папке с именем «platform-tools», где установлен ваш Android SDK.
В Windows вы найдете его в следующем месте:
/ users / ваше имя пользователя / AppData / Local / Android / sdk / platform-tools
В macOS он находится по адресу:
/ Пользователи / Ваше имя пользователя / Библиотека / Android / SDK / platform-tools
Подключите телефон или планшет к компьютеру с помощью USB-кабеля. В зависимости от модели телефона может потребоваться подтвердить соединение ADB на самом телефоне с помощью всплывающего сообщения.
В командной строке введите следующий текст и нажмите Enter
устройства adb

Если вы видите одну строку устройства под командой устройства ADB, вы готовы к работе. Если вы не видите ни одного устройства в списке, дважды проверьте, подключен ли ваш телефон или планшет и установлены ли у вас драйверы.
Продолжайте и оставьте подсказку открытой, потому что вскоре вам придется ввести другую команду.
Шаг шестой: выберите режим погружения
Существует три различных вида полноэкранных режимов, которые мы можем использовать с помощью команды погружения.

- immersive.full : скрывает строку состояния в верхней части экрана и панель навигации в нижней части, если ваш телефон использует виртуальные кнопки навигации. Это то, что большинство людей хотят, когда они думают о полноэкранном приложении.
- immersive.status : скрывает только строку состояния сверху.
- immersive.navigation : скрывает только панель навигации внизу.
Выберите, какой режим вы хотите использовать, прежде чем продолжить. Не волнуйтесь, вы можете применить приведенную ниже команду несколько раз, если передумаете.
Шаг шестой: применить команду
Затем введите следующий текст в приглашении, заменив имя приложения, которое вы нашли на третьем шаге, после знака = . В качестве примера я использовал Chrome, но вы можете поменять имя APK на любое другое.
настройки оболочки adb поставить глобальный policy_control immersive.full = com.android.chrome
Эта конкретная команда включает полноэкранную версию Immersive Mode для приложения Chrome. Чтобы скрыть только строку состояния или панель навигации, используйте команды immersive.status или immersive.nagivation соответственно.

Нажмите Enter, чтобы выполнить команду. Это оно! С этого момента Chrome на вашем телефоне (или любом другом приложении, которое вы вводите) будет работать в полноэкранном режиме. Вы можете отключить телефон и попробовать его прямо сейчас: просто проведите вверх или вниз от нижней или верхней части экрана (или стороны в горизонтальном режиме), чтобы отобразить кнопки навигации или строку состояния.

Если вы когда-нибудь захотите вернуть приложение в стандартный режим работы, просто повторите эти шаги, но замените эту команду в командной строке или терминале (опять же, используя имя APK для вашего приложения):
в настройках оболочки adb поставить global policy_control immersive.off = com.android.chrome
Этот метод должен работать со всеми стандартными устройствами Android, но некоторые производители могли модифицировать мобильную операционную систему до такой степени, что команды недопустимы. Если это не сработает сразу на вашем телефоне или планшете, попробуйте отключить телефон и снова подключить его — соединение ADB и драйвера может иногда быть разборчивым.
Источник: gadgetshelp.com
Как убрать полноэкранный режим в браузере Яндекс?

Настройки и инструкции
Просмотров 2.1k. Обновлено 16.04.2021
- Способ 1: использование горящих клавиш
- Способ 2: через меню Yandex Browser
- Способ 3: плагин Full Screen
- Полный экран на мобильных устройствах iOS
- Полный экран на устройствах Android
Убрать полноэкранный режим в Яндекс браузере можно горящими клавишами, в меню или через установку специального расширения. Использование полного экрана позволяет увеличить область сайта, а также скрыть лишние элементы (поисковую строку, боковую и верхнюю панель меню). Данный режим удобен при создании скриншотов активного окна, просмотре фильмов и сериалов, во время работы (полный экран позволяет убрать сторонние раздражители).
Способ 1: использование горящих клавиш
Полный экран в браузере на компьютере можно сделать путём нажатия горящих клавиш – Yandex предлагает их использование для большинства действий в системе.
Как развернуть/свернуть окно в Yandex Browser:
- Для устройств Windows, Linux: нажмите клавишу «F11» (расположена в верхнем ряду клавиатуры), чтобы войти в полноэкранный режим. Повторное нажатие данной кнопки вернёт экран в исходное состояние.
- Для устройств MacOS: развернуть экран можно нажатием клавиш «Shift» + «⌘» + «F». Свернуть страницу – аналогичным образом.
Горячие клавиши работают на всех устройствах, поддерживающих установку Yandex Browser (независимо от версии браузера). Чтобы выйти из полноэкранного режима, вы можете нажать клавишу «Esc» или снова воспользоваться кнопкой «F11».
magnifier search loupe
Способ 2: через меню Yandex Browser
Удобный инструмент, уже встроенный в систему браузера. Так же подходит для любых версий Yandex.
Как сделать полный экран в Яндекс браузере через меню:
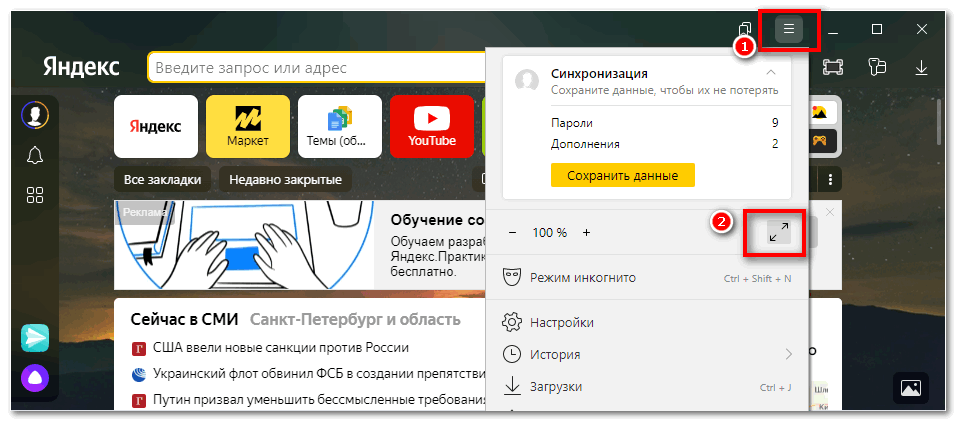
- Создайте новую вкладку или откройте любую из ранее созданных.
- Перейдите в меню (1) – нажмите на значок со стрелками (2). Независимо от размера открытого окна, вы перейдёте в полноэкранный режим.
- Чтобы вернуть окно в исходный размер, наведите мышкой в верхний правый угол – отобразится меню. Снова кликните на него – значок со стрелками.
Если вы находитесь в полноэкранном режиме, даже при сворачивании окна браузера при повторном открытии будет появляться полный экран.
Способ 3: плагин Full Screen
Данное расширение создавалось для Google Chrome, но оно отлично функционирует и в Yandex Browser. Full Screen позволяет упростить способ перехода в полноэкранный режим и выполнить команду всего в один клик.
Как перейти в полноэкранный режим через Full Screen:
- Откройте страницу плагина в официальном магазине Google Chrome.
- Нажмите синюю кнопку «Установить» (1), подтвердите загрузку (2).
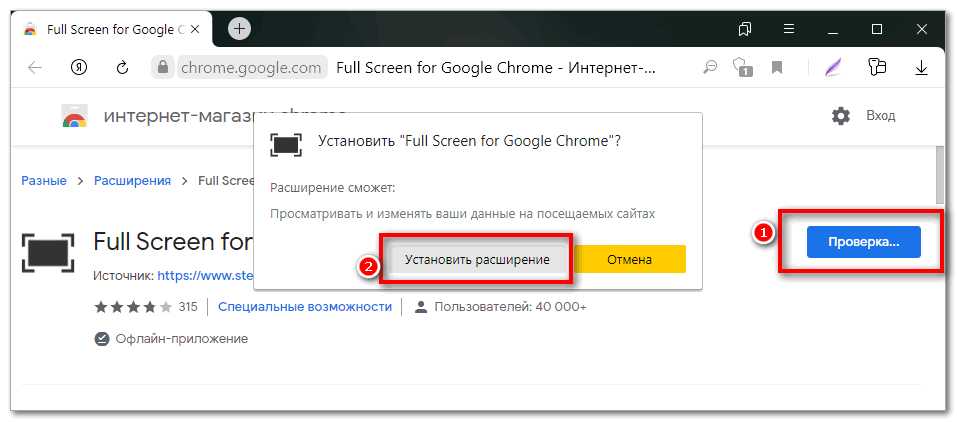
- Кликните на иконку Full Screen, которая появится справа от «Умной строки» в браузере. Вы сразу перейдёте в полноэкранный режим, дополнительная настройка не требуется.
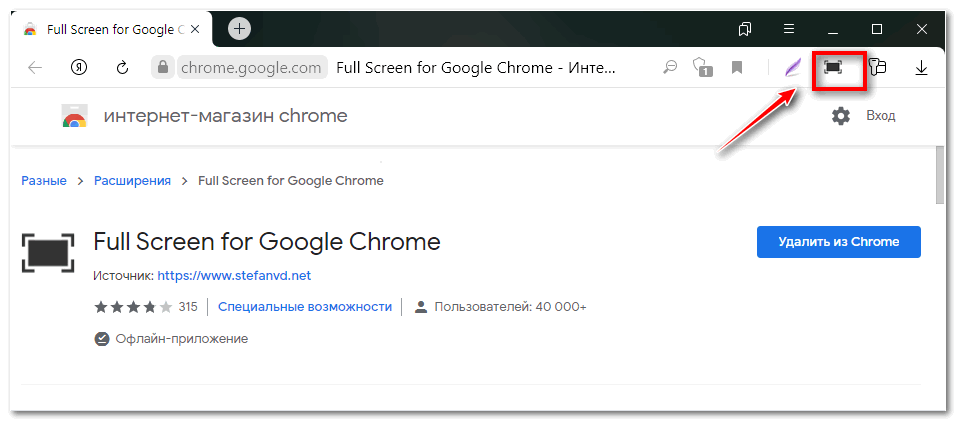
- Чтобы свернуть полный экран, наведите мышкой к правому верхнему углу и снова кликните на иконку Full Screen.
Если вы перейдёте в полноэкранный режим через плагин Full Screen, свернуть экран можно как аналогичным образом, так и через «Меню» — две стрелки.
Полный экран на мобильных устройствах iOS
Для мобильных устройств на платформе iOS нет классического понятия «полноэкранный режим» — на iPhone и iPad доступно использование мобильной или полной версии Yandex Browser. По умолчанию при открытии браузера через приложение или строку поиска используется мобильная версия, являющаяся аналогом полноэкранного режима.
Переключиться на полную версию Yandex в приложении можно следующим образом:
- Введите любой запрос в поисковой строке.
- Перейдите в меню в правом нижнем углу (1).
- Кликните на «Настольная версия» (2). Экран станет меньше, на нём разместится большее количество информационных блоков. Использование полного экрана удобно, если вы хотите сделать длинный скриншот или объединить несколько групп данных вместе.
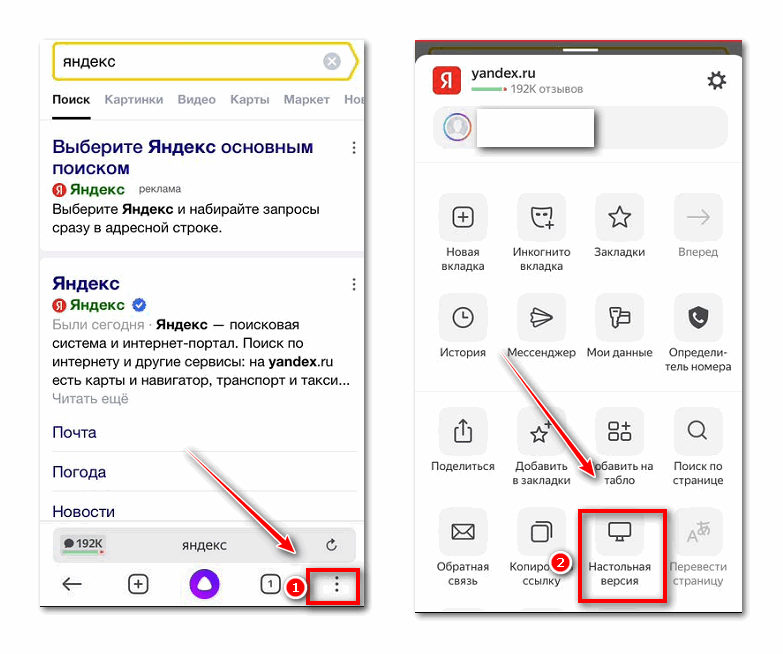
- Чтобы вернуться в полноэкранный режим, снова перейдите в меню (1).
- Нажмите на «Мобильная версия» (2).
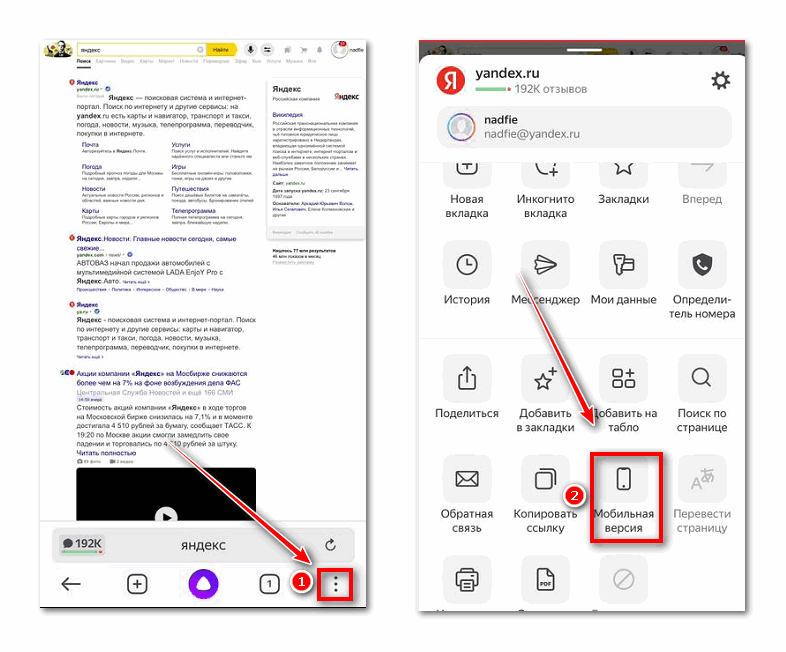
Для каждой вкладки переход в полную версию браузера потребуется создавать вручную. Использование развёрнутого экрана для главной страницы недоступно.
Аналогично – при использовании Яндекса через браузер:
- Создайте любую вкладку.
- Перейдите в меню в правом верхнем углу экрана (1).
- Кликните на пункт «Настройки» (2).
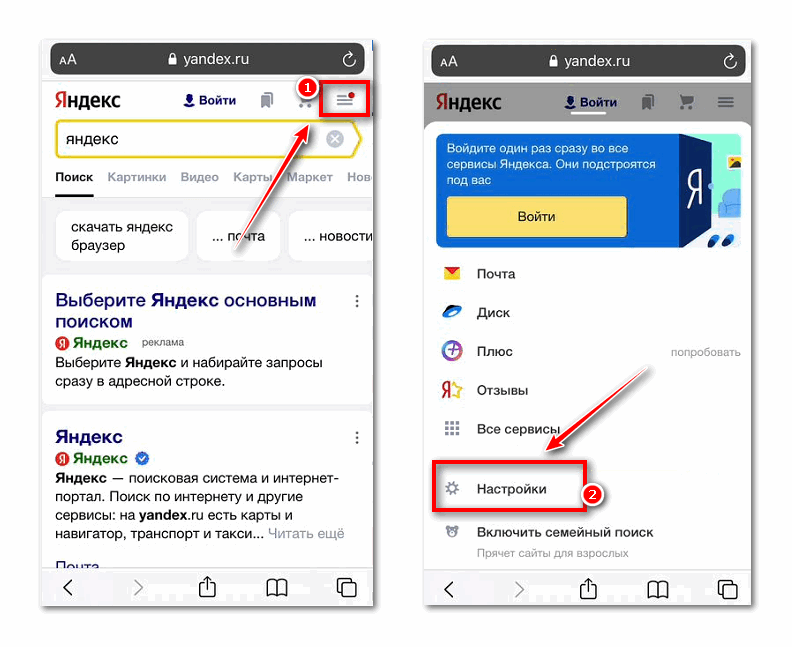
- Нажмите «Полная версия».
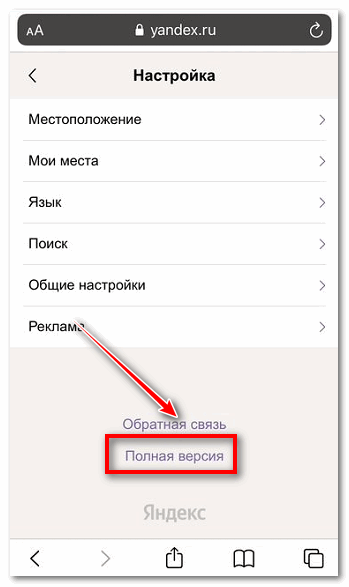
- Чтобы вернуться к привычному разрешению экрана, листайте в самый низ страницы и кликните на «Показать мобильную версию».
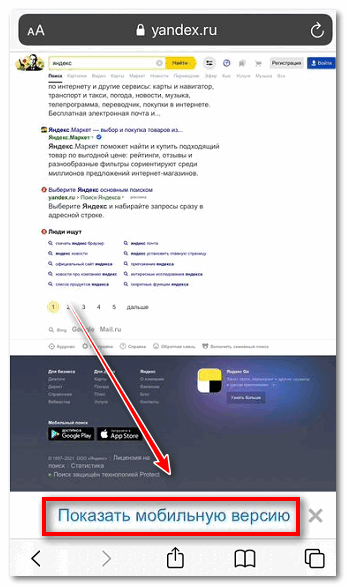
Перейти в классический полноэкранный режим можно при просмотре видео в любых сервисах, доступных в Яндекс браузере.
Как сделать полноэкранный режим на телефоне при просмотре видео:
- Откройте нужную видеозапись.
- Начните её воспроизведение и в правом нижнем углу плеера нажмите значок рамки.
- Видео откроется на полный экран – посторонние файлы, строка поиска отображаться не будут.
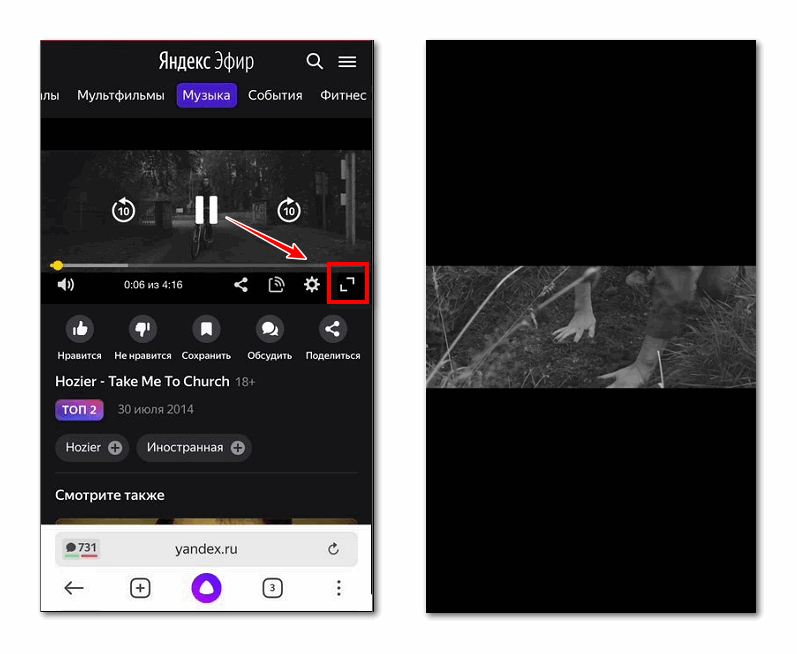
- Чтобы выйти из полноэкранного режима, нажмите на видеозапись.
- Кликните на крестик в левом верхнем углу, чтобы вернуться к привычному формату.
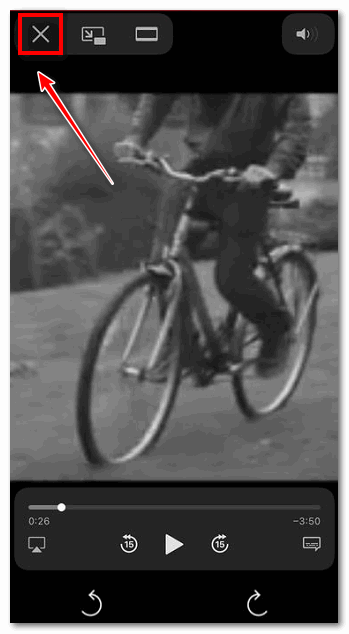
Аналогичный способ воспроизведения видео действует и при использовании поиска через браузер.
Полный экран на устройствах Android
Браузер на весь экран на Android так же можно сделать для любой страницы с видеозаписью:
- Откройте нужную видеозапись, начните её воспроизведение.
- Кликните на видео и в правом нижнем углу файла нажмите значок рамки.
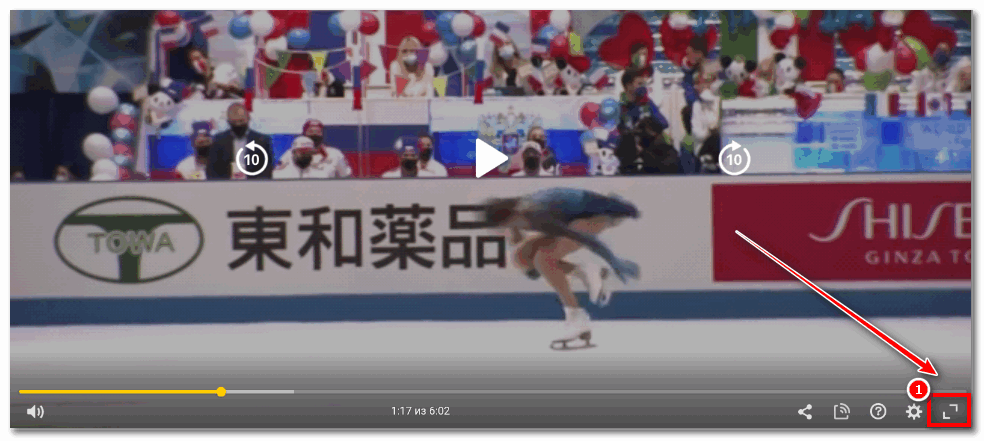
- Чтобы выйти из полноэкранного режима, снова кликните на видео и нажмите значок рамки.
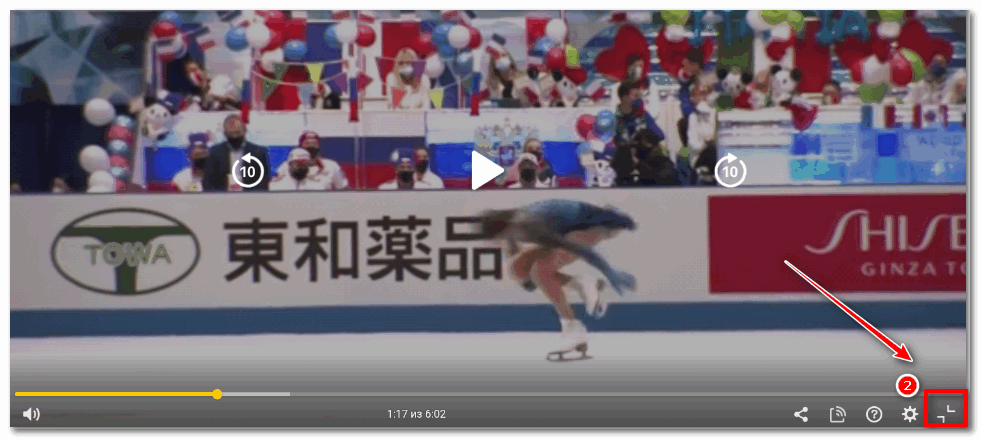
Как и для устройств iOS, на Андроид возможно перейти в полную версию Yandex Browser:
- Откройте нужную вкладку.
- В правом верхнем углу нажмите три точки – меню (1).
- В открывшемся списке нажмите «Полная версия» (2).
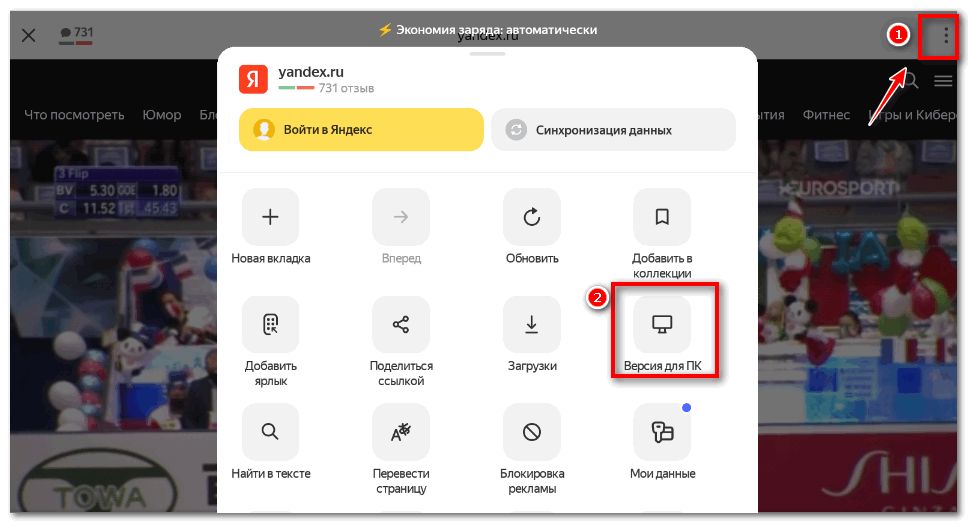
- Чтобы выйти из полноэкранного режима, снова перейдите в меню (1) и нажмите «Мобильная версия» (2).
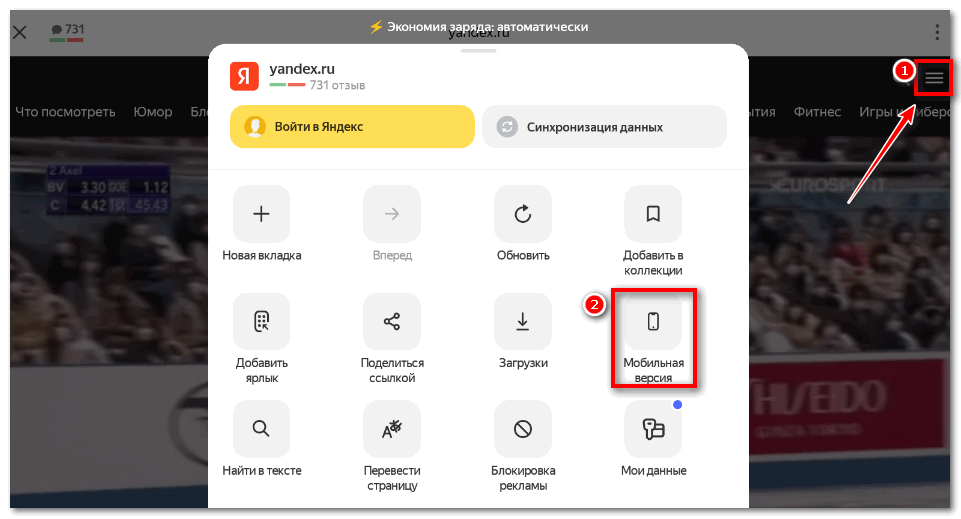
Открыть полную версию получится только для веб-сайтов – воспользоваться ей на главной или строке поиска не получится.
Полноэкранный режим в Yandex Browser – удобная опция, позволяющая скрыть от пользователя блоки с меню, поисковую строку и прочие элементы, которые могут отвлекать внимание. Развернуть на полный экран возможно не только видеозаписи, но и обычные веб-страницы: как на десктопной версии браузера, так и на мобильных устройствах.
Источник: social-i.ru