В Android Marshmallow Google представила функцию, которая позволяла приложениям отображаться поверх других приложений. Такие приложения, как Facebook Messenger и Twilight, используют эту функцию, чтобы иметь возможность запускаться на экране одновременно с другими приложениями на переднем плане.
Где находится поверх других приложений?
Здравствуйте, на устройстве с чистым Android 6.0 необходимо зайти в «Настройки» → «Приложения», затем кликнуть по значку шестеренок, расположенному в правом верхнем углу и выбрать «Наложение поверх других окон». Появится перечень приложений.
Как использовать поверх других приложений?
- откройте настройки;
- прокрутите страницу до пункта «Приложения»;
- нажмите кнопку с тремя точками в правом верхнем углу окна;
- выберите «Наложение поверх других окон»;
- нажмите на кнопку с тремя точками, выберите «Показать системные приложения»;
Как отключить наложение поверх других приложений?
- Зайдите в Настройки — Приложения, нажмите по кнопке меню вверху справа и выберите пункт «Особые права доступа».
- В следующем окне выберите «Поверх других приложений» и отключите наложения для недавно установленных приложений. В Android 9 Pie этот пункт называется «Всегда сверху».
Как включить уведомления поверх других приложений?
- Откройте настройки телефона.
- Выберите Приложения и уведомленияУведомления.
- В разделе «Заблокированный экран» нажмите Уведомления на заблокированном экране или На заблокированном экране.
- Выберите Показывать оповещения и беззвучные уведомления. На некоторых телефонах нужно выбрать Показывать уведомления полностью.
Как включить поверх других приложений Xiaomi?
В меню «Настройки» переходим во вкладку «Приложения» и находим пункт «Разрешения». В меню «Автозапуск» можно задать, какие приложения могут быть запущены вместе с включением смартфона. Они останутся работать в фоновом режиме даже после закрытия их активных окон.
Открыть приложение поверх другого приложения на Samsung Galaxy A51 / Плавающее окно Galaxy A51
Как включить наложение поверх других окон Хуавей?
Разрешение для всплывающих окон
Откройте настройки телефона, выберите «Приложения и уведомления», затем «Приложения», найдите в списке Speedtrap Alert и нажмите его. В самом низу экрана будет «Наложение поверх других окон», нажмите и включите эту функцию.
Как включить функцию поверх других приложений на Samsung Core a01?
Попробуйте включить их таким способом: значок меню (≡) → Настройки → раздел Сайты → Расширенные настройки сайтов → Всплывающие окна.
Что такое наложения?
наложение — совмещение, суперпозиция; обложение, налог; шатировка, назначение, навалка, навал, интерференция, налегание, препоручение, предписание Словарь русских синонимов. . Словарь синонимов наложение — перекрытие оверлей (проф.)
Что такое наложение экрана?
Наложение экрана – это функция современных Android-смартфонов и планшетов, которая позволяет совместимым приложениям появляться поверх других.
Нужно ли отключать наложение?
Наложение будет полезно и для продвинутых пользователей, которые хотят ускорить работу своего телефона. Для этого необходимо отключить функцию аппаратного отключения. Сделать это можно в настройках, в безопасном режиме, в режиме разработчика или с помощью сторонних приложений.
Источник: estakada-auto.ru
Как включить режим Поверх других приложений на Самсунг: простая инструкция

Когда вы используете свой смартфон Самсунг, вы можете заметить, что некоторые приложения не могут появляться поверх других. Это может стать неудобством, если вы хотите произвести какие-то действия с приложением, но не хотите закрывать другое. Однако, в Самсунге существует функция Отображение поверх других приложений, которая может быть полезна в этой ситуации.
Если вы работаете с приложением, которое использует всплывающие окна или нуждается в непрерывном доступе к экрану, например, игры, чаты или звонилка, включение этой функции может быть очень полезным. Кроме того, в некоторых случаях на эту функцию может полагаться работа приложений.
В этой статье вы узнаете, как включить отображение поверх других приложений Самсунг и какое приложение разрешить использовать эту функцию. Следуйте простым инструкциям и вы сможете использовать функцию Отображение поверх других приложений на вашем устройстве.
Как сделать приложение поверх других приложений
1. Использование режима Всплывающее окно
Некоторые приложения имеют специальный режим Всплывающее окно, который позволяет отображать приложение поверх других окон. Чтобы включить этот режим, откройте приложение и найдите в его настройках соответствующую опцию. Обычно это находится в разделе Дополнительные настройки или Окно приложения. После включения этого режима, приложение будет всегда отображаться поверх других окон, даже если вы переключитесь на другое приложение.
2. Использование встроенной функции Samsung Плавающее окно
На устройствах Samsung есть встроенная функция Плавающее окно, которая позволяет запустить приложение в свободной плавающей панели поверх других приложений. Чтобы включить эту функцию, зайдите в настройки устройства и найдите раздел Дополнительные функции или Расширенные возможности. В этом разделе вы найдете опцию Плавающее окно. После включения этой функции, вы сможете запустить приложение в свободной плавающей панели и перемещать ее по экрану.
3. Использование специальных приложений
Если ваши приложения не поддерживают режим Всплывающее окно или функцию Плавающее окно, то вы можете воспользоваться специальными приложениями, которые позволяют отображать другие приложения поверх окон. Например, приложение Floating Apps позволяет открыть несколько приложений в свободно плавающих окнах поверх других приложений. Также существуют другие аналогичные приложения.
- Вывод: Существует несколько способов отображения приложений поверх других окон, включая режим Всплывающее окно, функцию Плавающее окно и специальные приложения. Выберите тот, который подходит вам больше всего и наслаждайтесь использованием своих приложений поверх других окон.
Как разрешить приложению работать поверх других приложений
Шаг 1: Открыть настройки
Перейдите в меню Настройки на своём устройстве Samsung и выберите раздел Приложения.
Шаг 2: Найти приложение
Найдите приложение, которое хотите разрешить работать поверх других приложений. Нажмите на него, чтобы открыть подробную информацию.
Шаг 3: Настроить разрешения
На странице приложения выберите опцию Разрешить отображение поверх других приложений (также может быть названа Показывать поверх других приложений).
Переключите эту опцию в положение Включено.
Шаг 4: Подтвердить настройки
После включения опции, нажмите на кнопку ОК, чтобы сохранить изменения.
Теперь выбранное приложение будет отображаться поверх других приложений на вашем устройстве Samsung.
Как сделать чтобы программа была поверх всех окон
Если вам нужно чтобы программа всегда была на переднем плане и отображалась поверх всех окон, то для этого можно воспользоваться специальным приложением — Always On Top.
Это простое в использовании приложение позволяет выбрать любое открытое окно или приложение на вашем компьютере и зафиксировать его поверх всех других окон. Для этого достаточно запустить Always On Top и выбрать нужное окно или приложение нажав на соответствующую кнопку в интерфейсе.
Кроме того, Always On Top имеет множество настроек, которые позволяют настроить приложение по своим потребностям. Например, вы можете задать горячие клавиши для быстрого вызова Always On Top, настроить автозапуск программы при старте вашего компьютера и т.д.
В общем, если нужно сделать программу поверх всех окон, то Always On Top — отличный выбор. Простота использования и множество настроек делают его незаменимым инструментом для многих пользователей.
Как сделать приложение поверх всего
Использование настроек приложений
Некоторые приложения позволяют пользователю задать настройки отображения поверх других приложений. Для этого нужно зайти в настройки приложения, найти соответствующий пункт и включить функцию. Это может пригодиться для приложений, которые должны быть всегда на виду, например, будильники или календари.
Использование сторонних приложений
Существуют приложения сторонних разработчиков, которые позволяют сделать другие приложения поверх всего. Например, приложение Floating Apps позволяет создавать плавающие окна, в которых можно запускать другие приложения. Также есть приложение Always On Top для Android, которое делает выбранное приложение поверх других.
Использование режима многооконности
Некоторые устройства Android позволяют использовать режим многооконности, в котором можно запустить два приложения одновременно и использовать их одновременно. Один из экранов может быть на верхнем уровне, поэтому можно использовать это для приложений, которые должны быть на виду.
- Использование настроек приложений
- Использование сторонних приложений
- Использование режима многооконности
Как отобразить приложение поверх всех окон
Использование функции Отображение поверх других приложений
Если вы хотите отобразить приложение поверх остальных окон, то вам может помочь функция Отображение поверх других приложений.
Чтобы включить эту функцию, необходимо перейти в настройки своего устройства, найти раздел Дисплей и выбрать пункт Отображение поверх других приложений. Затем нужно включить эту функцию для нужного приложения.
Теперь выбранное приложение будет отображаться поверх всех окон, даже если вы переключаетесь на другие приложения. Это могут быть полезно в случаях, когда вам нужно следить за открытым окном, но при этом работать с другими приложениями.
Использование сторонних приложений
Если ваше устройство не поддерживает функцию Отображение поверх других приложений, то вы можете воспользоваться сторонними приложениями. Например, такие как Floatify или Notifications+, которые позволяют отображать уведомления поверх остальных приложений.
Также стоит отметить, что некоторые приложения, такие как YouTube или Google Maps, уже имеют встроенную функцию отображения поверх окон. Для этого необходимо запустить приложение и затем вернуться на рабочий стол. Приложение будет отображено поверх остальных окон.
В любом случае, выбирайте ту опцию, которая лучше всего подходит для ваших нужд и устройства.
Как сделать чтобы приложение работало поверх всех окон
Шаг 1: Проверьте настройки приложения
Перед тем как начать, убедитесь что в настройках приложения установлен параметр Отображать поверх других окон. Если это не так, то включите эту опцию.
Шаг 2: Запустите приложение
Запустите приложение и нажмите на кнопку Открыть поверх других окон. Приложение отобразится поверх всех окон на экране.
Шаг 3: Измените настройки системы
Если настройки приложения не работают, то можно изменить настройки системы. Для этого откройте раздел настроек Приложения и найдите интересующее вас приложение.
Нажмите на него и выберите опцию Разрешить отображение поверх других приложений. Эта опция позволит выбранному приложению отображаться поверх всех окон на экране.
Шаг 4: Перезапустите приложение
После изменения настроек системы перезапустите приложение и проверьте, работает ли оно поверх других окон. Если нет, то попробуйте изменить настройки приложения или системы снова.
Следуя этим простым шагам, вы можете сделать ваше приложение работающим поверх всех окон на экране.
Как включить функцию поверх других приложений на Samsung
Если вы хотите, чтобы ваше приложение всегда было видно на экране устройства, включите функцию Поверх других приложений. Эта функция позволяет отображать ваше приложение поверх всех остальных приложений, которые работают на вашем устройстве Samsung.
Шаг 1: Откройте настройки приложений
Для начала откройте настройки своего устройства Samsung. Найдите иконку Настройки на домашнем экране или откройте панель уведомлений и выберите Настройки.
Шаг 2: Найдите в меню приложения Приложения
После того, как вы откроете настройки, прокрутите вниз по меню и найдите Приложения. Нажмите на эту опцию, чтобы перейти к экрану приложений.
Шаг 3: Найдите ваше приложение в списке
После того, как вы перешли на экран приложений, найдите ваше приложение в списке. Нажмите на него, чтобы открыть детали приложения.
Шаг 4: Включите опцию Поверх других приложений
На экране деталей вашего приложения найдите опцию Поверх других приложений. Переключите эту опцию в положение Вкл., чтобы разрешить вашему приложению отображаться поверх других приложений.
Теперь ваше приложение будет отображаться поверх всех остальных приложений, которые работают на вашем устройстве Samsung.
Как включить многозадачность на Samsung
1. Использование функции разделения экрана
Для включения многозадачности на Samsung можно использовать функцию разделения экрана.
Для этого нужно:
- зайти в настройки телефона;
- выбрать раздел Дисплей;
- выбрать Разделение экрана;
- выбрать две нужные приложения;
- выбрать какое приложение должно занимать верхнюю, а какое нижнюю часть экрана.
Таким образом, можно работать с двумя приложениями одновременно, например, читать почту и просматривать фотографии.
2. Использование функции встроенной многозадачности
Также на Samsung есть встроенная функция многозадачности, позволяющая работать с несколькими приложениями одновременно в режиме окон.
Для этого нужно:
- зайти в настройки телефона;
- выбрать раздел Дисплей;
- выбрать Многозадачность;
- включить режим многозадачности;
- выбрать приложение, в котором нужно работать;
- выбрать второе приложение,
- выбрать каким образом отображать окно: в полный экран, в режиме окно или в режиме всплывающее окно.
Таким образом, можно работать с несколькими приложениями одновременно, например, читать книгу, смотреть видео и переписываться в мессенджере.
Как отключить уведомление поверх других приложений Самсунг
Шаг 1: Откройте настройки приложения
На начальном экране найдите иконку Настройки и нажмите на нее.
Шаг 2: Найдите Приложения
Прокрутите вниз до раздела Настройки устройства и найдите Приложения.
Шаг 3: Найдите приложение, у которого отображается уведомление поверх других приложений
Найдите приложение, которое постоянно отображает уведомление поверх других приложений и нажмите на него.
Шаг 4: Отключите функцию Отображать поверх других приложений
В списке доступных настроек приложения найдите опцию Отображать поверх других приложений и выключите ее.
Важно: если вы не хотите, чтобы другие приложения могли отображать уведомления поверх этого приложения, убедитесь, что функция Разрешить уведомления также выключена.
Как включить отображение системных приложений
1. Откройте настройки устройства
Для начала необходимо открыть настройки устройства. Нажмите на значок настройки на рабочем столе или найдите приложение настроек в меню приложений.
2. Перейдите в раздел Приложения
В настройках устройства найдите раздел Приложения. В некоторых устройствах он может называться Приложения и уведомления или просто Уведомления.
3. Выберите приложение, которое необходимо отображать поверх других приложений
В списке приложений найдите интересующее вас приложение и откройте его настройки.
4. Включите отображение поверх других приложений
В настройках приложения найдите опцию Отображать поверх других приложений или Показывать поверх других приложений и активируйте ее. В некоторых устройствах может быть опция Доступ к поверхности, которую необходимо активировать для того, чтобы приложение могло отображаться поверх других приложений.
- Примечание: В некоторых устройствах также необходимо включить разрешение Разрешить наложение других приложений в настройках системы.
Теперь выбранное вами приложение будет отображаться поверх других приложений, если они будут запущены одновременно.
Как включить функцию поверх других приложений на Samsung Core?
Возможности Samsung Core
Смартфон Samsung Core имеет множество полезных функций, среди которых различные режимы работы с экраном. В частности, пользователи могут включить функцию поверх других приложений, которая позволяет отображать некоторые элементы интерфейса, например, плавающие кнопки, на любом экране устройства.
Шаги для включения функции
- Откройте Настройки на своем Samsung Core.
- Перейдите в раздел Экран и яркость.
- Выберите опцию Поверх других приложений.
- Определите, какое приложение вы хотите использовать с этой функцией.
- Включите переключатель для выбранного приложения.
- Готово! Теперь вы можете использовать выбранное приложение с плавающими кнопками и другими элементами, которые будут отображаться на любом экране.
Функция поверх других приложений может быть полезна для тех, кто хочет легко использовать некоторые функции, не переключаясь между приложениями. В Samsung Core она находится в удобной и доступной позиции и может быть включена или выключена в несколько простых шагов.
Источник: don-krovlya.ru
Обнаружены наложения Android. Как включить поверх других приложений.
Как включить поверх других приложений — Отключить аппаратное наложение Как отключить наложение на Андроиде Как включить наложение приложений на Realme Для чего нужно наложение поверх других приложений? Используйте Alert Window Checker
Если вам приходится нажимать кнопку «Скрыть» для всех программ, необходимо либо перезагрузить смартфон, либо удалить Alert Window Checker, чтобы вернуться к настройкам по умолчанию. Чтобы предотвратить повторное возникновение проблемы, снимите флажок для программы, вызвавшей проблему.
Исправление ошибки «обнаружены наложения» и ТОП 5 способов их отключения на Android
Если вы хотите узнать, как наложить другие окна на ваше устройство Android, смартфон или планшет, этот урок будет очень полезен!
1) Зайдите в настройки вашего устройства 2) Найдите и перейдите в раздел «Приложения» 3) Теперь нажмите на шестеренку или вертикальную тройную точку над словом «Приложения». 4) В появившемся меню нажмите на раздел «Специальный доступ». 5) В появившемся меню нажмите на раздел «Показывать над другими приложениями». 6) Выберите нужное приложение и переключите селектор Да или Нет.
Если ошибка не повторяется и вам удалось предоставить приложению необходимые разрешения, вы можете снова включить оверлеи в том же меню — часто это необходимое требование для некоторых полезных приложений.
На смартфонах Samsung Galaxy отключить оверлеи можно по следующему пути:
Если вы не знаете, для каких приложений нужно отключить наложения, вы можете сделать это для всего списка, а затем, когда проблема с установкой будет устранена, вернуть настройки в исходное положение.
Как исправить «Обнаружены наложения» на Android
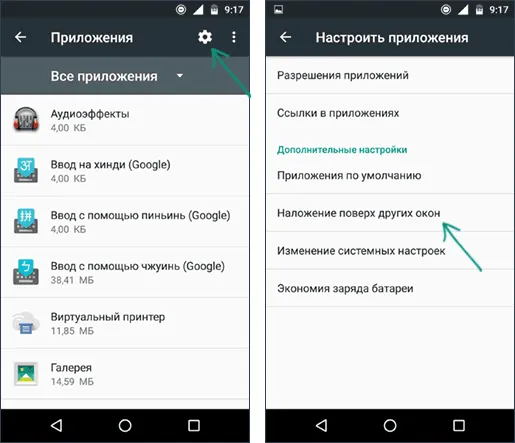
Примечание: На разных устройствах (особенно модифицированных версиях Android) нужный пункт меню может называться немного по-разному, но он всегда находится где-то в настройках приложения «Дополнительно» и называется примерно одинаково, ниже приведены примеры для разных распространенных версий и марок смартфонов.
Вот что происходит во время процесса:
В этом руководстве вы узнаете, что вызывает ошибку «Overlay Detected», как исправить ошибку на вашем устройстве Android, а также популярные приложения, включенные оверлеи которых могут вызывать эту ошибку.
Сообщение о проблеме сразу же предложит перейти к настройкам оверлея. Вы также можете сделать это вручную:
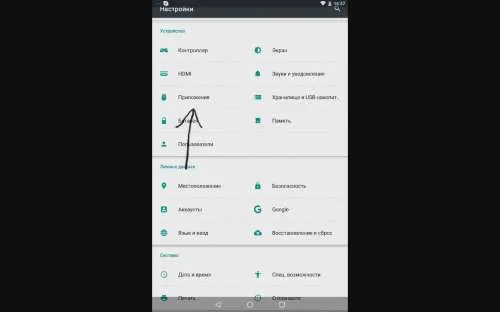
Исправил UPd, ошибка снова запустилась ) пошел искать вредоносное ПО.
Попробуйте удалить все приложения и проверить его в целом Мне не повезло найти вредоносное ПО, проблема исчезла после сброса к заводским настройкам с резервным копированием данных.
Я предлагаю вам отключить все приложения и попробовать дать разрешение. Если сообщение не исчезает, следует обратиться в службу поддержки. Если сообщение не появляется после отключения всех приложений, проблема в одном из приложений, и вам следует постепенно включать некоторые приложения, пока сообщение «перекрытие» не появится снова.
Статья по теме: Как скрыть фотографии на вашем iPhone с iOS 16. Как на айфоне перенести фото в скрытые.
Я также удалил системные приложения, но это не помогло. Навигатор Waze больше не работает, он запрашивает разрешение на доступ к контактам, а я не могу, но это нормально, он у меня в машине. Я не могу открыть контакты в WhatsApp, та же проблема, это еще хуже.
Ошибка «Обнаружено перекрытие» появляется при первом запуске нового приложения. На этом этапе Android обычно запрашивает различные разрешения для приложения, включая доступ к файловой системе устройства, камере, геолокации и возможность работы в других окнах.
В Android 6 и Android 7 есть функция наложения окон, которая позволяет некоторым приложениям работать поверх других приложений. Например, пользователь может обмениваться сообщениями в социальной сети, просматривая интернет в браузере.
Чтобы отключить наложения на вашем Samsung Galaxy
Главные причины наложений
Упомянутые в нем уведомления не являются ошибкой, а лишь предупреждением и подсказкой о необходимости осторожного обращения с этим приложением.
Пример наложения: программа запрашивает доступ к данным устройства. Затем система Android решает, что другая программа (не та, которая запрашивала доступ) хочет запуститься на экране, но это не разрешено из-за защиты телефона! Вот почему появляется это предупреждение.
Чтобы решить эту проблему, система просит вас сначала отключить наложения для этого приложения, а затем дать разрешение на чтение данных.
Все, что вам нужно сделать, это выделить окно, которое вы хотите оставить в фокусе, и нажать комбинацию клавиш Ctrl + T. Эта же комбинация клавиш отключает функцию «По всем окнам» для выбранного окна.
Причина ошибки «Обнаружены наложения»
Отображение сообщения о том, что обнаружено наложение, инициируется системой Android и на самом деле является не ошибкой, а предупреждением, связанным с безопасностью.
Вот что происходит во время процесса:

- Приложение, которое вы запускаете или устанавливаете, запрашивает разрешение (в этот момент должно появиться стандартное диалоговое окно Android, запрашивающее разрешение).
- Система обнаруживает, что в настоящее время в Android используются оверлеи, что означает, что другое приложение (не то, которое запрашивает разрешение) может выводить изображение поверх всего на экране. С точки зрения безопасности (согласно Android) это плохо (например, такое приложение может заменить диалог по умолчанию из шага 1 и ввести вас в заблуждение).
- Чтобы избежать угроз, мы рекомендуем сначала отключить оверлеи для приложения, которое их использует, а затем предоставить разрешения, запрашиваемые новым приложением.
Статья по теме: Как убрать рекламу на странице в ВКонтакте – проверенные и надежные способы. Как отключить рекламу в видео вк.