
Современные технологии позволяют выполнять самые разные операции, связанные со смартфонами. Многие из них заметно упрощают процесс взаимодействия с устройством и позволяют расширить его функционал. В частности, можно подключить Samsung Galaxy A12 к телевизору. Зачем необходимо подобное подключение, и как его выполнить?
Что даст подключение Samsung Galaxy A12 к телевизору?
Samsung Galaxy A12 является полноценным мультимедийным устройством, которое в стандартных сценариях использования не требует синхронизации с домашней техники. Но иногда смартфон требуется подключить к ТВ, чтобы получить доступ к следующим возможностям:

- просмотр видео на большом экране;
- прослушивание музыки через динамики телевизора;
- гейминг на экране ТВ-приемника;
- вывод рабочего стола смартфона на ТВ;
- беспроводное управление телевизором.
Mobile FlashLight Video Projector in any Mobile💯😱| FlashLight Hd video Projector app tutorial
Владелец Samsung Galaxy A12 может дополнить представленный список, проявив собственную фантазию. Но фактом остается то, что подключение телефона к телевизору – функция, которая заложена разработчиками в Samsung Galaxy A12.
Для настройки соединения между двумя устройствами можно воспользоваться несколькими способами синхронизации. Рассматриваются как проводные, так и беспроводные варианты. Выбор конкретного метода зависит от различных причин, включая техническое оснащение дома, а также функционал ТВ. Поэтому перед подключением рекомендуется рассмотреть все возможные способы.
Варианты подключения через провод
Проводные способы подключения Samsung Galaxy A12 к телевизору являются не самыми удобными в виду использования кабелей, но в то же время такие варианты не требуют продвинутого технического оснащения ТВ-приемника.
По USB
Это самый простой способ, позволяющий подключить телефон к домашнему экрану. Для его реализации владельцу Samsung Galaxy A12 понадобится USB-кабель, который идет в комплекте с устройством.
Далее необходимо одну часть кабеля вставить в смартфон, а другую – в ТВ-приемник. После этого останется открыть меню TV, используя пульт дистанционного управления, и в меню подключения выбрать задействованный USB-порт.

В то же время на самом смартфоне подтверждается обмен данными с телевизором, выбрав подключение в качестве медиа-устройства. Если все сделано правильно, ТВ-приемник определит Samsung Galaxy A12, как внешний накопитель, и с помощью пульта дистанционного управления вы воспроизведете фото, аудио и видео на экране TV.

По HDMI
Этот метод является более сложным, но в то же время и более функциональным. Если при подключении по USB перед владельцем устройств открывается базовый набор возможностей, позволяющих воспринимать Samsung Galaxy A12 в качестве внешнего накопителя, то при сопряжении через HDMI на экране приемника высветится рабочий стол смартфона, а также будут отображаться действия, выполненные на телефоне. В частности, запуск тех или иных программ.
Сложность способа заключается в том, что Samsung Galaxy A12 не оснащен портом HDMI для подключения к ТВ. Но этот недостаток можно обойти при помощи адаптера MHL или SlimPort. Приобрести соответствующий аксессуар можно в магазине электроники по цене 200-300 рублей.
Подключение будет происходить следующим образом:
- Штекер USB от MHL-адаптера или SlimPort вставляется в смартфон.

- При помощи кабеля HDMI соединяются аналогичные разъемы адаптера и приемника.
- Открываются настройки ТВ, а затем – список доступных подключений.

- Выбирается задействованный HDMI-разъем.
Если все сделано верно, то рабочий стол Samsung Galaxy A12 будет выведен на экран телевизионного приемника. После этого можно производить манипуляции со смартфоном, и перемещения отобразятся на ТВ-приемнике.
Беспроводные варианты подключения
Способы настройки соединения между устройствами без использования проводов являются наиболее удобными и востребованными. Но, чтобы подключить Samsung Galaxy A12 к телевизору по беспроводу, последний должен поддерживать технологию Smart TV. В противном случае подключиться удастся только через кабель.
Через Wi-Fi Direct
Wi-Fi Direct – это функция, которая поддерживается большинством моделей на Smart TV. Она позволяет вывести на ТВ-приемник изображение с экрана Samsung Galaxy A12. Чтобы выполнить подключение таким способом, необходимо:
- Активировать Wi-Fi Direct в разделе «Сеть» настроек телевизора.

- На телефоне открыть настройки и перейти в раздел Wi-Fi.
- Нажать кнопку с тремя точками и выбрать Wi-Fi Direct.

- В меню доступных устройств выбрать свой телевизионный приемник.

После выполнения этих манипуляций понадобится открыть файловый менеджер или галерею, выбрать необходимый файл, нажать кнопку «Поделиться» и в качестве способа отправки выбрать Wi-Fi Direct.

Через Miracast
Миракаст – еще одна беспроводная технология подключения, которая имеет более широкий функционал в сравнении с Wi-Fi Direct. К примеру, на экране телевизора в таком случае удается вывести не только отдельный файл, но и все перемещения по меню телефона.
Для настройки соединения нужно:
- В настройках TV активировать Miracast.

- На телефоне перейти в раздел настроек «Screen Mirroring», «Дублирование экрана» или «Беспроводной дисплей» (название может отличаться в зависимости от прошивки).

- Среди доступных устройств выбрать свой телевизор.

Затем изображение с экрана смартфона будет перенесено на ТВ-приемник. На крупном экране воспроизведутся любые перемещения пользователя, включая запуск отдельных игр или программ.
Если в настройках телевизора со Smart TV не удалось найти функцию Миракаст, то отчаиваться не стоит. Технологию поддерживают все модели со встроенным модулем Wi-Fi. Вам просто понадобится подключить к одной сети вайфай телевизор и смартфон, после чего в настройках Samsung Galaxy A12 активировать беспроводной дисплей.

Также для выполнения операции можно использовать сторонние приложения из Google Play. Например, AirScreen или «Зеркальное отображение экрана». Подобных программ существует огромное множество, так что найти подходящую не составит труда.
Поделитесь страницей с друзьями:
Источник: proshivku.ru
Включение проектора с телефона

Очень часто владельцев телефона или планшетного компьютера интересует вопрос: как подключить свой телефон к проектору? На сегодняшний день существует два способа подключения гаджетов к проектору:
- беспроводная синхронизация через wi-fi;
- подключение с помощью переходников.
При этом стоит учитывать, что не все модели проецирующих аппаратов обладают возможностью беспроводного соединения. Такая функция присуща устройствам высокой ценовой категории. Рассмотрим оба способа подробнее.

Беспроводная синхронизация через Wi-Fi
Современные модели проецирующих устройств все чаще начинают использовать в качестве беспроводного подключения сеть Wi-Fi. Технология передачи данных основана на протоколе DLNA, который позволяет передавать фильмы, картинки и другие медиа файлы.
Для отображения необходимой информации с компьютера или ноутбука таким способом потребуются дополнительные программы. Для их установки и настройки вам потребуются некоторые навыки в области ПК.
Проектор в этом случае выступает в качестве специальной точки доступа, подключаясь к которой, гаджеты получают возможность передавать и проецировать нужные изображения. Для того чтобы подключиться к устройству со своего телефона необходимо осуществить следующие действия.
- Выберите в качестве источника сигнала сеть Wi-Fi в настройках своего проектора.
- Подключите телефон или планшет к соответствующей Wi-Fi сети. Имя и пароль сети указаны в настройках проектора.
- Откройте системные настройки своего гаджета и зайдите в меню «Экран».
- Выберите графу «Беспроводное проецирование».

В зависимости от модели гаджета, название строк в системном меню могут отличаться. Такой способ отлично подойдет для телефонов на базе операционной системы Android и MacOS. Стоит отметить, что возможность беспроводного показа экрана стала доступна с обновленной версией программного обеспечения Android версии 4.2.2. Если вы являетесь обладателем устаревшей модели ПО – произведите обновление в настройках системы.

Беспроводной показ экрана на на базе Android 6.0
Основными преимуществами такого типа подключения являются:
- интуитивно понятный процесс синхронизации;
- отсутствие проводов;
- возможность работы с устройствами компании apple.
К недостаткам данного метода можно отнести:
- редкие сбои и передаче данных;
- необходимость установки дополнительного по для устройств на базе операционных систем windows и linux;
- высокую цену на проецирующее оборудование.
Подключение с помощью переходников
Для подключения гаджета таким способом вам потребуется:
- планшетный компьютер или смартфон;
- hdmi-переходник.
Первым делом, необходимо убедиться, что ваш планшет поддерживает протокол передачи данных MHL. На многих современных девайсах предусмотрена данная опция. Для процесса передачи изображения необходим специальный MHL-адаптер, который будет преобразовывать сигнал в HDMI формат. Такой адаптер подключается к порту microUSB и выполняет все функции полноценного HDMI-кабеля.

Обратите внимание, возможно, ваш планшет поддерживает передачу HDMI-сигнала посредством встроенных разъемов. В этом случае, вам достаточно лишь соединить кабель передачи данных проектора с вашим устройством.
Весь процесс выглядит следующим образом:
- один конец адаптера подключается к разъему планшета;
- другой конец кабеля должен подключаться к hdmi-проводу проектора;
- установка необходимых драйверов и ПО.
Важным моментом является то, что некоторым переходникам может не хватить мощности, поступающей от гаджета для преобразования сигнала. В этом случае используйте специальный кабель питания, и вставьте его в соответствующий разъем на корпусе адаптера.
К плюсам синхронизации смартфона и проектора таким способом относят:
- относительно недорогое оборудование;
- качество передаваемой картинки.
Основными недостатками, по мнению пользователей, являются:
- сложность схемы подключения;
- большое количество проводов;
- необходимость покупки дополнительных устройств.
Если вы хотите посмотреть фильм на большом экране или показать презентацию PowerPoint нескольким людям, подключение телефона к проектору будет как никогда полезным. Количество доступных вариантов подключения зависит от используемого проектора. Каждая модель имеет разные порты и функции. Давайте рассмотрим наиболее распространенные варианты.

Как подключить Андроид к проектору — беспроводное приложение
Прежде всего, проверьте, есть ли для вашего проектора специальное приложение для смартфона, которое можно использовать для управления устройством. Это самый простой и доступный вариант. Проекторы известных брендов поставляются с приложениями, которые позволяют подключаться к ним через Wi-Fi или Bluetooth и проецировать экран смартфона. Если вы не можете найти программу в Play Market или App Store, зайдите на веб-сайт компании, выпустившей проектор, или поищите в инструкции к устройству.

Как подключить телефон к проектору, лучшие способы
Способ 1. Chromecast
Этот вариант подходит для подключения к проектору большинства Android устройств. Google Chromecast подключается непосредственно к порту HDMI на проекторе, а изображение передается со смартфона на устройство через Wi-Fi (обязательно).

Способ 2. Miracast
Многие Android-устройства и проекторы имеют встроенную поддержку Miracast. Если телефон поддерживает эту технологию, а проектор — нет, можно использовать специальный Miracast видеоадаптер, который подключается непосредственно к порту HDMI на проекторе. Таким образом можно стримить что-угодно — от фильмов до мобильных игр.

Способ 3. Можно ли подключить телефон к проектору через кабель
Если беспроводные решения Вам не подходят, можно попробовать соединение с помощью кабелей. Главное условие — чтобы смартфон поддерживал один из распространенных типов проводных соединений. Самые известные — это MHL или HDMI.
- HDMI. Если смартфон имеет порт Mini-HDMI (что бывает очень редко), используйте кабель Mini-HDMI для прямого подключения к порту HDMI на проекторе. Некоторые устройства, такие как Samsung Galaxy S8 и Note 8, могут поддерживать переходник USB-C на HDMI.
- MHL. Если телефон поддерживает MHL, вы можете подключить MHL-HDMI адаптер к устройству, а затем подключить его к порту HDMI на проекторе.

Если у вашего проектора нет порта HDMI, скорее всего потребуется использовать порт VGA. В продаже можно найти адаптеры MHL-VGA и Mini-HDMI-VGA, но тут нужно быть осторожным. Многие из них не надежны. Для достижения наилучших результатов ищите тот, который специально создан для вашей модели телефона, или читайте комментарии и задавайте вопросы покупателям, чтобы убедиться в работоспособности и качестве устройства.
Как подключить любой телефон к телевизору «Самсунг»


Иногда надоедает всматриваться в маленький экран телефона. Зрение от этого только ухудшается. Куда приятнее смотреть на большой экран телевизора, а выполнять действия на том же телефоне, лёжа на диване. Для этого нужно продублировать картинку со смартфона на ТВ. Как это сделать?
Какие возможности даёт подключение телефона к телевизору
Функции у телефона остаются те же, только выполнять некоторые действия будет теперь приятнее и комфортнее:
- играть в любимые игры на экране с широкой диагональю (можно дополнительно подключить к телевизору клавиатуру по Bluetooth или джойстик, чтобы удобно было играть);
- смотреть фильмы, фото и иной контент;
- организовывать впечатляющие презентации;
- «сёрфить» в интернете;
- управлять телевизором с помощью телефона (он будет как пульт).
Как подключить телефон на iOS и «Андроид» к телевизору «Самсунг»
Рассмотрим все актуальные варианты подключения телефона к телевизору «Самсунг».
С помощью Screen Mirroring
Если у вас телефон тоже от «Самсунга», используйте для соединения фирменную технологию компании Screen Mirroring — всё, что происходит на экране телефона, будет дублироваться на дисплей ТВ.
Перед подключением убедитесь, что ваш ТВ поддерживает функцию, особенно если у вас более старая модель ТВ. Узнать о поддержке можно из документации к устройству (в технических характеристиках). Если нет доступа к документации, отыщите информацию на официальном сайте «Самсунга». Серии телевизоров F, J, K, M точно должны поддерживать технологию.
Процесс подключения зависит от версии «Андроида». Рассмотрим сначала инструкцию для старых версий 4 и 5:
-
Включите ТВ-устройство. С помощью специальной кнопки на пульте управления вызовите список «Источники». В меню выберите плитку Screen Mirroring, чтобы активировать опцию.
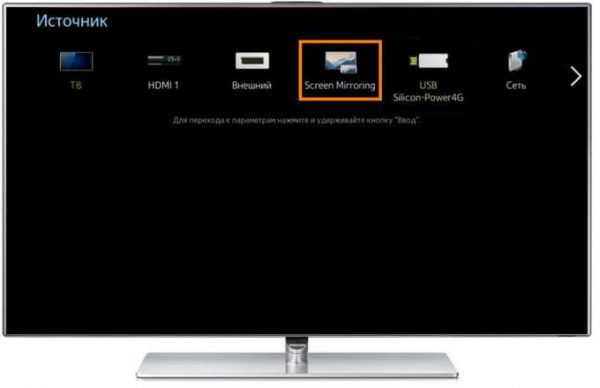
Кликните по иконке Screen Mirroring
Для «Андроида» версии 6 процедура упрощается:
-
Опускаем верхнюю шторку на смартфоне с разными значками. Тапаем по круглой иконке слева «Быстрое подключение».
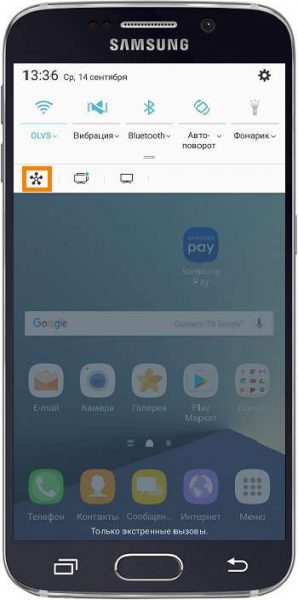
Кликните по круглому значку на шторке
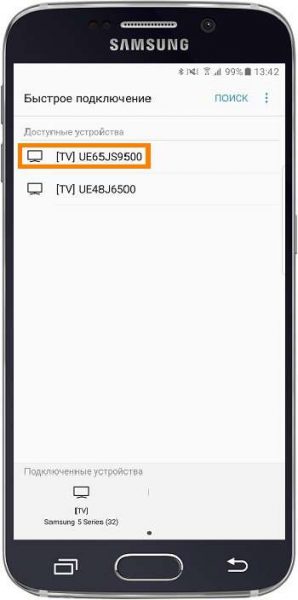
Выберите свой ТВ в списке
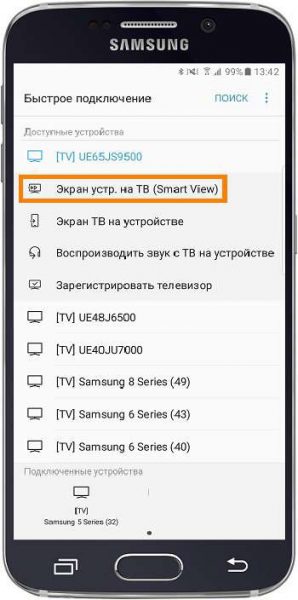
Выберите первую опцию в перечне
Если у вас версия «Андроида» уже выше семёрки, вам нужно сделать следующее:
-
Как и в предыдущем случае опускаем шторку.

Отодвиньте верхнюю шторку
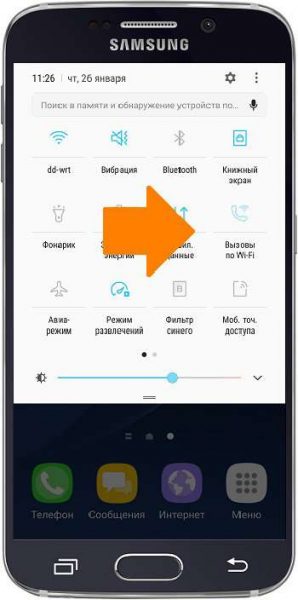
Перейдите на следующую страницу со значками
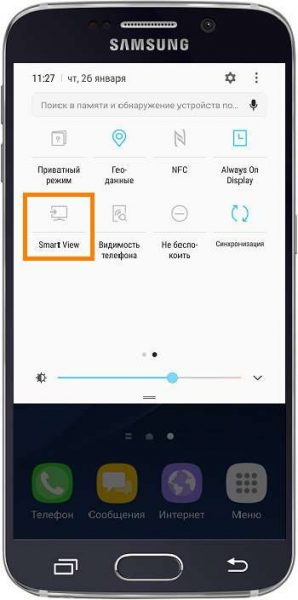
Тапните по плитке Smart View
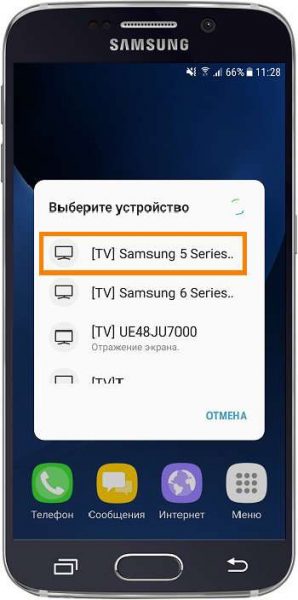
Выберите свой телевизор в меню
С помощью Smart View и одной локальной сети «Вай-Фай»
Этот метод подойдёт для всех моделей телефонов, на которых стоит «Андроид» версии не ниже 4.1 или iOS не ниже 7.0. Перед подключением и телефон, и телевизор нужно подключить к одной сети «Вай-Фай», чтобы устройства находились в одной «локалке». После этого делаем следующее:
-
Если у вас «Андроид», скачайте приложение Samsung Smart View с «Плей Маркета» по ссылке. Если у вас iOS, перейдите в App Store, чтобы установить мобильную программу.
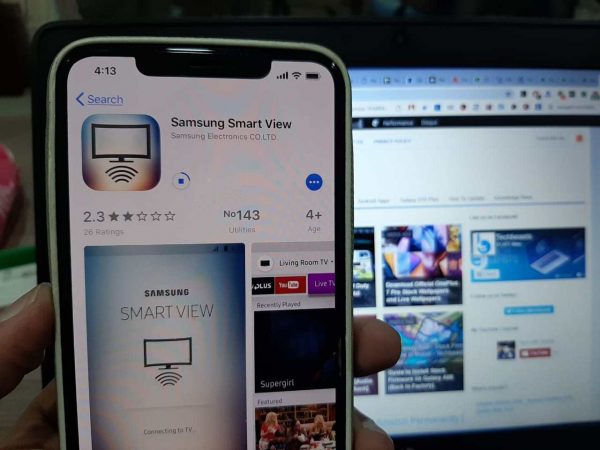
Скачайте программу Samsung Smart View со своего маркета
В функционал входит дублирование экрана, управление ТВ с помощью телефона как пультом, использование телефона как игрового джойстика, выключение ТВ или активация спящего режима телевизора.
Miracast
Miracast или Wi-Fi Direct — функции, которые позволяют связать два устройства по беспроводной связи, но без использования посредника — роутера. То есть телевизор и в нашем случае смартфон не должны быть подключены к одной сети «Вай-Фай». Условие — телефон и ТВ должны поддерживать функцию Miracast.
Рассмотрим подробнее процесс подключения на примере смартфона Sony Xperia:
- Включите «Миракаст» на ТВ-устройстве.
- Зайдите в блок «Подключения Xperia» в настройках. Выберите там пункт «Дублирование дисплея». Щёлкните по «Начать».
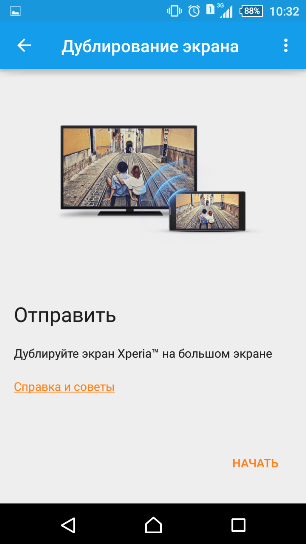
Щёлкните по «Начать» в меню
Через «Миракаст» картинка с качественным видео будет передаваться в нормальном режиме. Но вот с играми будет небольшая задержка на 0,5–1 секунд.
Технология MHL
Все предыдущие технологии были основаны на беспроводных технологиях. Здесь мы будем использовать кабельное подключение. Чтобы соединить два устройства, нам понадобится провод с выходами HDMI и Micro USB. При этом и ТВ, и смартфон должны поддерживать технологию MHL. Узнать о поддержке можно опять же из документации.
Если поддержки нет, нужно будет докупить адаптер MHL-HDMI. Лучше всего приобретать фирменный переходник от «Самсунга». Но можно найти и более дешёвые аналоги от других производителей.
Как организовать соединение с помощью адаптера и кабеля:
-
Подключите адаптер MHL-HDMI к смартфону через слот Micro USB.

Сначала нужно подключить телефон к адаптеру (переходнику)
Проводное подключение будет более стабильным и быстрым, чем беспроводное. Но при этом у вас в квартире прибавится проводов.
Видео: как соединить смартфон с телевизором от «Самсунга»
Если у вас телефон тоже от «Самсунга», выбирайте технологию Screen Miroring — настраивается такая связь очень просто. Если у вас «Андроид» от другого производителя или «Айфон», используйте стороннее приложение Samsung Smart View — скачайте его с «Плей Маркета» или App Store. Ещё один беспроводной вариант связи — Miracast. Если беспроводное соединение вам не подходит, используйте кабель HDMI-Mirco USB.
Источник: itmaster.guru