Бывают ситуации, когда срочно нужен Интернет, а он есть, допустим, только на смартфоне друга, благо в любом современном мобильном устройстве от Samsung Galaxy есть функция модема. Это довольно полезная «фишка», помогающая раздавать Интернет ближайшим устройствам, например другим смартфонам или даже ноутбуку. Причём подключить одновременно можно даже с десяток устройств, главное, чтобы скорости Интернета хватило на всех. Пользоваться данной функцией довольно просто. Подробнее узнать, как на Samsung Galaxy раздать вай-фай, можно в инструкции ниже.
Как настроить смартфон Samsung Galaxy в режим Wi-Fi-роутера
Для того чтобы Wi-Fi раздать со смартфона или планшета Samsung Galaxy, необходимо выполнить череду несложных действий. Первое, что надо, — это подключиться к мобильному Интернету, именно от него и идет сеть, которую мы собираемся раздавать. Для стабильной скорости рекомендуется подключаться к 3G или 4G, так как простой мобильный Интернет довольно медленный.
В разных прошивках и моделях смартфонов это делается по-разному, однако в каждом случае сперва нужно зайти в «Настройки», после чего кликнуть на пункт меню «Ещё». Далее в зависимости от версии прошивки могут быть разные пункты: в одной из версий ОС пункт называется «Режим модема», в других это «Точка доступа WLAN» или «Персональная точка доступа». Так или иначе под этим пунктом скрывается одна и та же функция, именно она позволяет сделать так, чтобы работала раздача Интернета.
Как настроить точку доступа(раздача интернета) на samsung galaxy #samsung #android

Как настроить точку доступа, подробнее будет сказано далее.
Как раздать интернет с телефона Samsung через USB в режиме модема
В смартфонах этой марки встроена функция, позволяющая использовать телефон в качеств USB-устройства. Но со стационарного компьютера таким способом раздавать интернет не получится — для этой цели понадобится роутер.
Важно! Этот вариант подходит только для обладателей ОС Windows 7 и выше.
Использование смартфона в режиме USB делает возможной не только раздачу мобильного интернета, но и доступ к вай-фай соединению. В этом случае телефон будет выступать как адаптер. Руководство как раздать интернет с телефона Самсунг в режиме USB следующее:
- Смартфон подключают к компьютеру через кабель.
- Далее нужно открыть панель уведомлений и выбрать пункт подключение через USB.
- Потом необходимо выбрать пункт юсб-кабель.
- Затем ОС выполнит автоматические настройки использования устройства как модем.
- Должно появиться новое подключение — Ethernet. Если оно будет не активировано, нужно кликнуть правой кнопкой мыши по названию и нажать на пункт «Включить».
- Если подключение остается неактивным необходимо зайти в настройки телефона.
- Нужные параметры находятся в «Подключении» в «Мобильной точке доступа и модем». Ее необходимо отключить и выбрать пункт USB-кабель.
После этих манипуляций соединение станет доступным. Преимущество данного способа в том, что происходит одновременная зарядка телефона. Если сравнивать скорость передачи данных с первым вариантом, она будет выше. Но и минусы у такой раздачи также имеются. Подключить через смартфон Самсунг возможно только одно устройство.

Подключение через USB
Важно! Если использован не оригинальный провод, то скорость соединения может быть ниже. Также для нормальной работы необходимо установить драйвера. Обычно это происходит автоматически. Но чтобы загрузить их вручную нужно зайти на сайт производителя смартфона и указать название модели.
Если стандартная мобильная точка доступа не подходит, пользователь может самостоятельно внести новые данные. Для этого понадобится отключить мобильную точку и перейти в дополнительные настройки. Пользователю следует обратить внимание:
- список разрешенных устройств — установить соединение со смартфоном смогут только устройства, чей МАС-адрес сохранен в телефоне;
- настройки тайм-аута — временной промежуток, по истечении которого, если к мобильному не подключилось устройство, Wi-Fi раздача останавливается.
Однако при изменении параметров стандартной точки следует быть осторожными. Некоторые из них доступны только продвинутым пользователям. Также стоит сделать соединение защищенным, иначе к сети смогут подключаться другие пользователи. Это приведет к замедлению работы и быстрому расходованию трафика.

Проводное соединение






С помощью настроек
Функция модема работает практически на любых смартфонах, это касается даже довольно старых моделей. Так, даже на Samsung Galaxy A1000 раздача Wi-Fi осуществляется без малейших проблем и перебоев.
Чтобы безопасно включить точки доступа на Samsung Galaxy, нужно сперва поставить пароль и изменить другие настройки. Если этого не сделать, то подключиться сможет любой желающий, а значит, этот пользователь сможет тратить ваш драгоценный трафик или, что еще хуже, попытаться войти в устройство и украсть какие-либо данные.

Что такое функция точки доступа
Точка доступа на смартфоне — это функция, которая позволяет «делиться» мобильным интернетом с другими устройствами. Такими как телевизор, компьютер или ноутбук, планшет или смартфон. Главное, чтобы у этого устройства был встроенный W-Fi-модуль. Если в телевизоре или компьютере нет встроенного модуля, то можно подключиться с помощью специального адаптера.
Смартфон в таком режиме будет открывать доступ в сеть со скоростью и в рамках, которые определены вашим мобильным оператором.
Задание пароля и других параметров
Выставить пароль можно на любых смартфонах компании, однако рассмотрим, как это делается на Samsung Galaxy S860 и его младшей модели S850.
После настройки точки доступа выскакивает выбор способа раздачи, нам нужен «Использовать соединение WLAN». Откроется следующее меню, там нужно нажать на «Настроить основную точку беспроводной сети». Далее появится окошко, в котором нужно вписать желаемое название точки доступа, её пароль и способ защиты, среди которых WPA2 PSK и WPA PSK. Когда все данные введены, нужно нажать на кнопку «Сохранить».

После этих несложных манипуляций точка доступа Wi-Fi готова и, что важно, защищена от стороннего вмешательства. Теперь можно свободно раздавать Интернет всем, кому вы сообщите свой пароль.
Однако это не единственный способ, позволяющий раздавать Интернет. Можно делать это с помощью сторонних программ.




Способ 2: Стороннее ПО
Описанных выше способов более чем достаточно для решения задачи, но в некоторых случаях без стороннего ПО не обойтись. Рассмотрим этот способ на примере приложения Osmino. По сути, оно копирует уже рассмотренную функцию «Мобильная точка доступа», но, судя по отзывам, выручает в тех случаях, когда на устройстве такой опции нет или по условиям тарифа раздача интернета не предусмотрена.
Включаем передачу мобильных данных, запускаем приложение, придумываем имя сети и пароль (или оставляем базовые значения) и тапаем «Раздать». Теперь на другом устройстве подключаемся к этой сети и пользуемся интернетом.

Как включить раздачу интернета на телефоне самсунг
Как раздать интернет на Samsung: два простых способа для телефона!
Смартфоны обладают богатым функционалом и могут работать даже как точка доступа (Access Point, AP). Отсюда не лишним будет вопрос, как раздать Вай-Фай на Самсунге. Следует ознакомиться с нижеприведенной инструкцией, чтобы настройка прошла быстро и без проблем. Главное – знать, что смартфон может использоваться как USB-модем или точка доступа.
Смартфон как USB-модем
Данное руководство подразумевает наличие на компьютере ОС Windows 7 или более новой версии!
В моделях Samsung доступна опция «USB-модем», которая позволяет получить с SIM-карты интернет-трафик посредством провода USB. Однако, с ПК в таком случае будет невозможно раздавать сигнал на другие устройства – для этой задачи потребуется роутер.
Чтобы раздать на ПК и ноутбук Wi-Fi с телефона, потребуется следующее:
- Выполнить необходимые настройки Сети на Samsung и включить передачу данных на смартфоне.
- Подключить коммуникатор к ПК или ноутбуку посредством провода. В Windows запустится поиск соответствующих драйверов, если они в данный момент отсутствуют в системе.
- На телефоне нужно открыть «Настройки» и перейти в раздел «Подключения». Если он отсутствует, можно переходить далее.
- Перейти в «Модем и точка доступа»/«Другие сети» или «Еще».
- Найти и включить «USB-модем». В панели уведомлений должна появится соответствующая иконка.
- Потребуется несколько секунд, чтобы в системной панели Windows также появился значок о соединении с Сетью.
- Система Android будет отвечать за передачу данных и выход в Интернет станет открытым.
Если же значок о подключении уже имеется, а доступа к Сети нет, причина может крыться в настройках. Чаще всего, это связано с отсутствием средств на сим-карте или низком сигнале. На крайний случай потребуется осуществить перезагрузку телефона и ПК, а затем повторить операцию снова.
Все инструкции по теме можно посмотреть в следующем видео:
При появлении ошибок на компьютере следует сделать запрос о помощи разработчикам Windows или производителю ПК.
Преимущества такого соединения:
- одновременно идет зарядка телефона;
- скорость будет выше по сравнению с вторым вариантом, о котором речь пойдет дальше.
Минусы также имеются:
- в случае подключения через неоригинальный провод, скорость может снизиться;
- подключить к Интернету через смартфон Самсунг можно лишь одно устройство.
Использование в качестве Access Point
Как сделать из смартфона Access Point, узнаете в следующем видео:
Второй способ заключается в настройке точки доступа, что возможно, благодаря функции «Точка доступа Wi-Fi». Чтобы раздать Вай-Фай с Андроид, делаем следующее:
- Провести подключение к интернету на телефоне и активировать «Мобильные данные».
- Открыть на телефоне «Настройки» и выбрать «Подключения». Если второго нет, перейти далее.
- Найти «Модем и точка доступа» и запустить его. В панели уведомлений должен появиться новый ярлык.
- На устройстве, которое будет подключаться к Сети, нужно выбрать AndroidAP. Если название было изменено, его нужно увидеть на телефоне.
- Ввести код доступа, отображенный на экране Самсунга, и подождать, пока компьютер подключится к Интернету.
Если настроить соединение с сетью невозможно, проблема кроется в неправильности ввода пароля. Интернет может не работать также из-за неправильных настроек или низкого сигнала, необходимого для раздачи трафика. Перезагрузка обоих устройств также может помочь.
Плюсы у такого решения имеются:
- нет необходимости в установке драйверов или подключения кабеля;
- доступна раздача на несколько устройств одновременно.
Минусы также налицо:
- скорость будет ниже;
- расстояние также имеет значение;
- смартфон будет разряжаться быстрее.
Как настроить Access Point на смартфоне?
Если настройки точки доступа по умолчанию не подходят, их можно сменить на свое усмотрение. Чтобы это сделать, потребуется отключить «Мобильная точка доступа» и перейти в «Настроить точку доступа». Сменить можно следующее:
- SSID — название сети, отображаемое в списке доступных соединений;
- Безопасность – включить необходимость вводить пароль (WPA2 PSK) или предоставить открытый доступ;
- Пароль – нужно задать обязательно, если в поле выше выбрана защита WPA2. Число символов – 8, допускаются цифры и латиница;
- Скрытие устройства – SSID не будет отображаться и его нужно вводить вручную. Для начинающих не рекомендуется;
- Канал передачи – позволяет сменить диапазон трансляции трафика. Можно просто оставить «Авто», если с раздачей проблем никаких нет.
Когда настройка будет закончена, остается нажать «Сохранить» и снова запустить AP. В дополнение можно использовать еще две опции:
- разрешенные устройства – подключиться смогут только те устройства, MAC-адрес которых сохранен на телефоне;
- параметры тайм-аута – автоматическое отключение раздачи Wi-Fi, если к телефону ничего не подключено на протяжении определенного времени.
Как видите, ничего сложного. Если сломался роутер или возникли неполадки у провайдера, не переживайте! Вы всегда можете использовать свой смартфон, чтобы наладить выход в Интернет для домашних устройств! Ждем комментарии и вопросы! Всем пока!
Как раздать вай фай с андроида?
Для того чтобы раздать wi-fi вам потребуется войти в настройки, перейти в раздел “Беспроводные сети” и нажать кнопку “Ещё”. Далее переходите во вкладку “Режим модема”. Здесь необходимо выбрать “Точка доступа wi-fi». В открывшемся окне нажмите “Настройка точки доступа wi-fi» в всплывающем окне необходимо будет указать название вашей точки и пароль к ней. Затем включайте тумблер “Точка доступа wi-fi». Всё ваш смартфон раздает интернет по wi-fi
Читать еще: Как включить интернет на планшете
Быстро и ясно. Благодарю!
Как раздать интернет с телефона на ноутбук через wifi мтс тарифище?
Сегодня (19.03.2020) ближе к вечеру перестал грузить интернет на ноуте при раздаче с телефона. Ранее у меня был изменён TTL. Но сейчас интернет просто не грузит, хотя на телефоне грузит нормально. В лк подключил использование ipv6 и все равно не грузит. МТС нашли другой способ понять, что клиент раздает и-нет?
Конекшен просто падает по timeout. Такое ощущение, что они по какому-то критерию отбрасывают ip пакеты. Может по user agent определяют. Есть какие-нибудь варианты обойти все это говно?
Как включить интернет на телефоне?
Для этого необходимо зайти в настройки телефона, выбрать пункт “sim-карты”. Открыть вкладку мобильные данные и выбрать sim-карту для передачи данных в интернет
или же в настройках выбрать пункт wi-fi, здесь выбрать сеть к которой вы подключаетесь и ввести пароль
Как взломать вай фай?
Можно взламать при помощи:
1 Изменения MAC address.
2 Подобрать пароль вручную.
3 Программами AirSlax, Wi-FI Sidejacking, CommView for WiFi, Dumpper.
4 Взлом пароля через Pin код оборудования.
5 Wi Fi рыбалка (фишинг).
6 Есть утилита c миллионом паролей от wi fi сетей.
Кто из операторов сотовой связи разрешает раздавать wifi с мобильного устройства?
Да, в приннципе, любой. Другой вопрос — в каких объемах. При больших объемах трафика скорость неприменно упадету любого оператора при исчерпании лимита по тарифу. Реальный безлимит вроде только у Yota, и то не на мобильных тарифах, а на модемах.
Family link manager как отключить?
Как. это нереально. родители скачали Фэмили линк. выйти из него не возможно. всё пробовала. дуратское приложение,на всё по ограничению. это приложение делает ребёнка до 13 лет как без телефона. даже Ютюб смотреть нельзя. даже удаление аккаунта не помогает это хрень полная,у кого получится это удалить пожалуйста помогите—я больше не могу мучаться.
Как раздать интернет с айфона на ноутбук?
Заходим в айфоне в меню настройки — сотовая связь — сотовые данные (включаем), затем снова возвращаемся в меню настройки — режим модема (выскакивает запрос на включение блютус, разрешаем) — включаем режим модема (задаём название, например «тополь» и ставим пароль, например 3456). Теперь на ноутбуке ищем доступный WI-FI с названием «тополь» вводим пароль 3456, устройства сопрягаются между собой, а Вы можете пользоваться интернетом.
Как обойти ограничение раздачи интернета МТС?
Операторы сотовой связи контролируют раздачу интернета с помощью технологии TTL (Time to live), не пуская в сеть подключенные к раздаваемому Wi-Fi устройства. Это ограничение можно обойти, внеся небольшие изменения в реестр Windows:
- Открываем редактор реестра (Пуск – Выполнить — regedit)
- Переходим в раздел HKEY_LOCAL_MACHINESYSTEMCurrentControlSetServicesTcpipParameters
- Во вкладке Parameters ищем пункт Создать
- Далее устанавливаем следующие параметры – DWORD, имя DefaultTTL, десятичная система исчисления, значение 65.
- Сохраняем изменения и перезагружаем ПК.
После этого подключение не будет блокироваться.
Почему не работает WiFi?
Эти 4 шага помогут диагностировать и устранить проблему с подключением к беспроводному интернету:
1. Перезагрузите устройство
Перезагрузить стоит как роутер, так и компьютер, который не может подключиться к wifi. На роутере нужно нажать кнопку выключения и подождать 10 секунд, прежде чем включать его снова.
2. Переподключитесь к сети
Зайдите в настройки подключения wifi. Если в списке есть название вашей сети, выберите “Забыть эту сеть”, а затем подключитесь к ней снова.
3. Проверьте настройки роутера
Позвоните своему провайдеру и проверьте, не сбились ли настройки вашего роутера. К каждой модели устройства у каждого провайдера свои требования, поэтому диагностикой роутера лучше заниматься вместе с сотрудником службы технической поддержки. Это можно сделать и по телефону. Если какие-то индикаторы не горят или горят не так, как нужно, провайдер подскажет, как устранить неисправность.
4. Обновите драйвер на адаптер
Проверьте подключение адаптера в диспетчере устройств. Если он работает некорректно, об этом будет написано в окне “Состояние устройства”. В этом случае вы можете выбрать опцию “Обновить драйверы”.
Иногда после обновления системы адаптер может совсем не определяться в диспетчере устройств. Тогда необходимо установить для него драйверы. Драйвер на адаптер в ноутбуке стоит поискать на сайте производителя ноутбука, так как в нем адаптер обычно встроенный. Для внешнего адаптера драйверы лучше искать на сайте производителя адаптера. Перезагрузите компьютер после обновления или переустановки драйверов.
Еще один способ — удалить адаптер из диспетчера устройств, не удаляя при этом его драйверы (не ставьте галочку в диалоговом окне напротив этого пункта при удалении). После перезагрузки драйвер установится сам.
Читать еще: Интернет теле2 отзывы
Если подключиться к wifi так и не удалось, вызовите профессионального мастера для настройки беспроводной сети или для устранения неисправностей в оборудовании.
Как из Самсунг Галакси сделать точку доступа вай фай. Samsung Galaxy как раздать WI-FI. Как поменять пароль и имя WI-FI на телефоне.
В этой статье мы посмотрим как сделать из Самсунг Галакси точку доступа WI-FI, а так же как поменять имя и пароль на точке доступа вай вай в телефоне. Хотите использовать свой смартфон как точку доступа? сейчас телефон не просто устройство позволяющее разговаривать или отправлять смс сообщения. Современные смартфоны способны на очень многое, например можно использовать телефон как фотоаппарат, видеокамеру, фонарик, браузер для доступа в интернет, совершать бесплатные видеозвонки, оплачивать товары и услуги, отправлять и принимать электронную почту а так же умеет раздавать интернет с телефона используя Samsung Galaxy как точку доступа вай фай и многое другое.
Смартфоны Samsung Galaxy умеет раздавать интернет одновременно на несколько устройств, телефон, компьютер, ноутбук, планшет и другие. Чем больше устройств подключены к вашему смартфону, тем меньше скорость на других устройствах, так как скорость делится между всеми устройствами. Вы можете подключить ноутбук или компьютер к интернету с вашего телефона без проводов через точку доступа WI-FI на телефоне.
Теперь давайте посмотрим как из Samsung Galaxy сделать точку доступа WI-FI и раздавать интернет на другой телефон или другие устройства.
1) Открываем на Самсунг Галакси «Настройки» и выбираем пункт «Модем и точка доступа». Смотрите ниже на скриншот, в нем я выделил этот пункт в настройках.
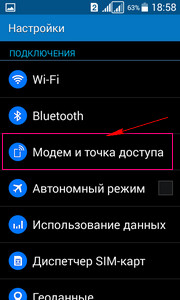
2) Далее в новом окне находим пункт «Мобильная точка доступа». Смотрим ниже на картинку.
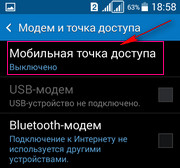
3) Дальше мы видим меню как на картинке ниже, в нем я так же выделил место где нужно включить точку доступа вай фай на телефоне.

Так же на Самсунг Галакси можно настроить точку доступа вай фай. Для этого нажимаем на три точки в вверху экрана с правой стороны, после чего должно появится меню как на прикрепленной ниже скриншоте. Так же на скриншоте вы видите, как должно выглядеть включенный раздатчик WI-FI. Она поменялась цветом с серого на светло зеленоватый.
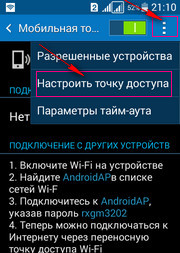
В открывшемся меню мы можем настроить имя и пароль точки доступа WI-FI в андроиде. На картинке я выделил эти пункты. Кроме имени и пароли лучше ничего не трогать. На картинке имя вай фай «AndroidAP» если не меняя искать точку доступа на Samsung Galaxy то надо искать вай фай под этим именем, если изменили, то тот который вы указали.
После того как вы нашли WI-FI для доступа к нему введите пароль который вы указали. Если хотите посмотреть пароль, то в настройках включите «Показать пароль».
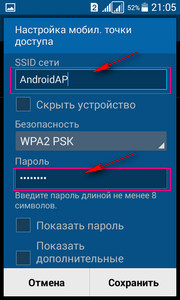
Так же на некоторых андроидах Самсунг можно включить точку доступа вай вай через быстрое меню. Для этого нужно потянуть экран сверху вниз и вы увидите панель с иконками быстрого доступа к различным функциям. Далее сдвинув панельку влево или вправо нужно найти иконку точки доступа и активировать его, прикоснувшись к нему. Ниже на картинке я выделил эту иконку, так же можно сразу перейти к настройкам точки доступа и так же поменять пароль и имя WI-FI раздатчика.
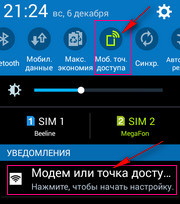
Если вы подключились через вай фай к андроиду, но интернета нет проверьте активирован ли интернет на Samsung Galaxy к которому вы подключились через точку доступа WI-FI, если интернет не включенный значит и на подключенных устройствах не будет интернета.
- Надеюсь, вам помогла данная статья и вы смогли сделать из Samsung Galaxy точку доступа вай фай и использовать интернет на ноутбуке, компьютере, телефоне или планшете.
- Мы будем рады, если вы оставите отзыв, комментарий, полезны совет или дополнение к статье.
- Не забудьте оставить комментарий о том помогла ли вам статья, указывайте пожалуйста модель андроида чтоб и другим пользователям осталась от вас полезная информация.
- Спасибо за отзывчивость, взаимную помощь и полезные советы!
Добавить отзыв или полезный совет.
Читать еще: Интернет тв на смарт тв самсунг
Как раздать интернет со смартфона Samsung (Android 7.0) по Wi-Fi
В этой небольшой инструкции я покажу, как можно раздать интернет по Wi-Fi с телефона Samsung. У меня появилась возможность написать инструкцию на примере смартфона Samsung Galaxy J5, с уже установленной новой системой Android 7.0 Nougat. Такая же как на Samsung Galaxy S8 и других моделях. Думаю, эта статья будет еще долго актуальной и многим пригодится.
На самом деле, настройка функции «Точка доступа и модем» на Android 7.0 очень простая, как и на других версиях и устройствах. Но у многих пользователей все ровно возникают вопросы по этой функции.
Как раздать интернет с Samsung Galaxy A51. Как включить точку доступа на самсунге
Функция модема работает почти на всех смартфонах, даже на некоторых старых моделях. Например, даже в Samsung Galaxy A1000 Wi-Fi работает без малейших проблем и перебоев.
Как раздавать Интернет с Samsung Galaxy по Wi-Fi
Самый простой способ поделиться Интернетом с мобильного телефона через Wi-Fi на компьютер, ноутбук, планшет или другой смартфон. Однако обратите внимание, что по Wi-Fi можно раздавать только мобильный интернет (который вы получаете от своего поставщика услуг). Сама процедура выглядит следующим образом
- На вашем смартфоне Samsung перейдите в Настройки — Подключения — Мобильная точка доступа и модем.
- Вверху включите пункт «Мобильная точка доступа». Если вам сообщат, что для этого необходимо отключить Wi-Fi, согласитесь (так как мы не можем раздавать имеющееся подключение Wi-Fi этим способом, о чем я упоминал выше).
- Для того, чтобы изменить имя сети, узнать или изменить пароль нажмите по пункту «Мобильная точка доступа» и укажите необходимые данные вместо стандартных.
- После этого вы можете подключаться к созданной беспроводной сети с любых других устройств и использовать мобильный Интернет вашего телефона с них.
Некоторые оттенки, которые могут быть важны в контексте раздачи Интернета через Wi-Fi по телефону:.
- Не забудьте, что для работы Интернета требуется, чтобы был подключен и активен мобильный Интернет.
- Некоторые операторы связи на некоторых тарифах блокируют возможность раздачи мобильного Интернета с телефона на другие устройства.
- Если вам нужно быстро подключить к Интернету другой телефон, в настройках мобильной точки доступа на Samsung можно нажать по значку QR-кода вверху справа и отсканировать сгенерированный код другим смартфоном.
- Если на вашем тарифе ограничен трафик, учитывайте, что, подключая к созданной точке доступа ваш ПК или ноутбук, вы можете его быстро израсходовать (например, если начнут скачиваться обновления ОС).
Раздача Интернета со смартфона на компьютер через USB
В отличие от предыдущего способа, когда телефон Samsung подключается к компьютеру или ноутбуку через USB, смартфон можно использовать в качестве Wi адаптера для раздачи не только мобильного интернета, но и доступа к полученной сети через Wi-Fi соединение — по fi. процедура выглядит следующим образом.
- Подключите ваш телефон кабелем USB к ПК или ноутбуку.
- После подключения зайдите в область уведомлений на телефоне и нажмите по уведомлению о USB подключении.
- Выберите пункт «USB-модем».
- Windows или другая ОС настроит новое устройство (ваш телефон в качестве модема).
- В списке подключений на компьютере (Win+R — ncpa.cpl ) появится новое подключение Ethernet. Если оно отключено, нажмите по нему правой кнопкой мыши и выберите пункт «Включить».
- Если сеть всё так же остается в состоянии «Отключено», на телефоне зайдите в Настройки — Подключения — Мобильная точка доступа и модем, отключите, а затем снова включите пункт USB-модем, сеть станет активной, а Интернет доступен.
Делимся Интернетом по Bluetooth
Последний способ: использование Bluetooth-соединения. Его основными недостатками являются относительно низкая скорость соединения и нестабильная работа (а иногда и отсутствие соединения). Процедура выполняется следующим образом.
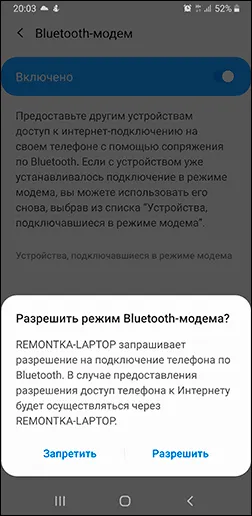
- На телефоне Samsung перейдите в Настройки — Подключения — Мобильная точка доступа и модем.
- Включите пункт Bluetooth-модем.
- Подключитесь по Bluetooth с другого устройства, причем, если говорить о Windows 10, простое сопряжение устройства через «Параметры» — «Устройства» может не работать. После него вам потребуется нажать правой кнопкой мыши по значку Bluetooth на компьютере, выбрать пункт «Присоединиться к личной сети» (или зайти в Панель управления — Устройства), нажать правой кнопкой мыши по вашему смартфону в списке устройств и выбрать пункт «Подключаться через» — «Точка доступа» или «Прямое подключение». На телефоне может появиться запрос на разрешение подключения в режиме Bluetooth-модема.
- В списке доступных подключений (открыть который можно через Win+R — ncpa.cpl) вы должны будете увидеть активное «Сетевое подключение Bluetooth».
Телефон Samsung как модем или Wi-Fi адаптер — видео инструкция
В целом, совместное использование Wi-Fi или USB с телефонов Samsung обычно работает нормально. Соединения Bluetooth не всегда проходят гладко, но, надеюсь, все будет работать так, как нужно.
На этом настройка завершена. Теперь другие устройства с беспроводными адаптерами могут подключаться к созданной точке доступа обычным способом. Для этого необходимо просканировать сети, работающие в данной области, и найти нужную сеть по ее имени. После выбора сети необходимо ввести пароль. На этом настройка соединения завершена.
Как раздать интернет с Samsung Galaxy A51

Используйте устройство в качестве мобильной точки доступа, чтобы позволить другим устройствам получить доступ к мобильному соединению устройства при отсутствии сетевого подключения. Подключения можно создавать с помощью Wi-Fi, USB или Bluetooth.
На экране настроек выберите пункт Ссылки → Мобильные точки доступа и модемы.
За эту операцию может взиматься дополнительная плата.
✓ Мобильная точка доступа: используйте мобильную точку доступа для обмена данными устройства с компьютером или другими устройствами. ✓Bluetooth-модем: использование устройства в качестве беспроводного модема Bluetooth на компьютере (доступ к мобильным соединениям Bluetooth для передачи данных). ✓USB-модем: использование устройства в качестве беспроводного USB-модема на компьютере (доступ к мобильным соединениям передачи данных через USB). При подключении к компьютеру устройство работает как мобильный модем.
Мобильная точка доступа
Используйте устройство в качестве мобильной точки доступа, позволяя другим устройствам получать доступ к мобильному соединению данных устройства.
1На экране настроек выберите Link->Mobile hotspot и modem->Mobile hotspot.
2Нажмите на переключатель, чтобы активировать соответствующий режим. Нажмите значок Установить пароль для подключения к мобильной точке доступа, значок Настройки точки и выберите нужный уровень безопасности. Затем введите пароль и выберите Сохранить.
3 Найдите и выберите ваше устройство в списке сетей Wi-Fi на другом устройстве. Для подключения без ввода пароля нажмите
Если на устройстве не обнаружена мобильная точка доступа, нажмите Hotspot, чтобы удалить устройство.
4 Для доступа в Интернет с подключенного устройства используйте передачу данных через мобильный телефон.
Самый простой способ поделиться Интернетом с мобильного телефона через Wi-Fi на компьютер, ноутбук, планшет или другой смартфон. Однако обратите внимание, что по Wi-Fi можно раздавать только мобильный интернет (который вы получаете от своего поставщика услуг). Сама процедура выглядит следующим образом
Настройка раздачи на Android
Сначала подключите и настройте Мобильный интернет. После этого можно продолжить настройку.
Обратите внимание, что представление и детали меню могут отличаться в зависимости от модели телефона.
- Откройте основное меню.
- Найдите приложение «Настройки» в виде шестеренки и откройте его.
- В верхнем подразделе «Беспроводные сети» или «Сетевые подключения» нажмите на пункт меню «Еще…» или «Другие сети». Если у вас нет таких пунктов, то найдите подраздел с настройками Wi-Fi и Bluetooth и раскройте дополнительные настройки данного подраздела.
- Выберите пункт «Режим модема». У вас он может называться «Режим модема и роутера», «Модем», «Модем и точка доступа», «Подключение точки доступа».
- На некоторых моделях телефонов откроется список вариантов подключения, выберите «Wi-Fi-роутер». В остальных моделях сразу же откроются пункты меню с настройками. Если у вас открыты настройки — переходите к следующему шагу.
- Для включения передачи интернета в пункте «Мобильная точка доступа» или «Настройки роутера», «Точка доступа Wi-Fi», «Wi-Fi роутер» переведите бегунок в режим «Включено».
- Ниже нажмите на настройки. Называться пункт может по-разному. Например «Настройки роутера».
- В открывшемся окне указаны автоматические настройки, которые вы можете изменить под себя. «Имя сети» — обычно указывается название модели телефона. Так будет называться ваш смартфон в списке доступных Wi-Fi-сетей. При желании логин можно изменить на свой.
- Если вы хотите ограничить доступ, то в строчке «Тип безопасности» выберите WPA2 PSK. Затем задайте пароль для подключения в строке «Ключ безопасности сети». Или вы можете выбрать «Нет» или «Не защищена», «Без пароля», в таком случае подключиться к вашей сети сможет любой желающий.
Раздача на iOS
Если у вас iPhone, введите настройки для обеспечения Wi-Fi. В списке меню выберите Режим модема.
Если этот раздел недоступен, необходимо создать дополнительные настройки. Это нужно сделать только один раз.
- Откройте настройки iPhone и нажмите на «Сотовая связь».
- Нажмите на «Параметры данных».
- Далее «Сотовая сеть передачи данных».
- Посмотрите, заполнены или нет поля в подразделе «Сотовые данные». Если заполнены, то эти данные нужно запомнить. Если нет — переходите к следующему шагу.
- Прокрутите список меню вниз до подраздела «Режим модема».
- Далее необходимо заполнить все пустые поля. В строки «APN», «Имя пользователя» и «Пароль» перенесите данные указанные в подразделе «Сотовая связь».
Если есть пустые поля, необходимо заполнить оба подраздела. Данные можно получить на официальном сайте мобильного телефона. В качестве альтернативы можно указать стандартные данные, подходящие для всех операторов.
Ваши настройки готовы. Перезагрузите телефон. В настройках, под элементом ‘Cellular network’ (мобильная сеть), вы увидите ‘Modem mode’ (функция модема). Нажмите на нее, чтобы «активировать» верхний ползунок. Во всплывающем окне выберите «Активировать wi-fi».
В пункте ‘Настройки Wi-Fi’ отображается автоматически созданный пароль, который вы можете изменить самостоятельно.
Общие правила безопасности
Надежные пароли
Всегда выбирайте безопасное соединение и указывайте надежный пароль для настроек общего доступа в Интернет. На устройствах Android и iOS нельзя устанавливать пароли, состоящие менее чем из восьми символов. Задайте их, используя строчные и прописные буквы, цифры и знаки препинания. Это защитит вас от нежелательных подключений.
Раздача интернета только при необходимости
Включайте общий доступ, только если необходимо подключить к сети дополнительные устройства. Отключите прибор сразу после использования. Это защитит вас от нежелательных подключений и утечки личных данных. Кроме того, мобильный телефон разряжается гораздо быстрее, если активирован общий доступ к мобильному интернету.
Проверка данных на экране устройства
Количество подключенных пользователей и их IP-адреса отображаются на экране устройства с общим доступом к Wi-Fi. Время от времени проверяйте количество соединений. Если обнаружено несанкционированное подключение, заблокируйте этого пользователя. Измените пароль на более сложный в настройках.
Соблюдая эти простые правила, вы сможете легко распространять свой мобильный на другие устройства, не опасаясь за свой телефон.
В целом, совместное использование Wi-Fi или USB с телефонов Samsung обычно работает нормально. Соединения Bluetooth не всегда проходят гладко, но, надеюсь, все будет работать так, как нужно.
Как раздать интернет на Samsung: два простых способа для телефона!
Смартфоны обладают широкими возможностями и могут выступать в качестве точек доступа (AP). Поэтому нелепо задаваться вопросом, как дать Wi-Fi своему Samsung. Чтобы быстро и без проблем установить систему, необходимо ознакомиться со следующими инструкциями. Важно знать, что смартфон можно использовать в качестве модема или точки доступа USB.

Этот драйвер предполагает, что на вашем компьютере установлена Windows 7 или более новая версия!
Модели Samsung оснащены опцией «USB-модем», которая позволяет получать онлайн-передачи с SIM-карты через USB-кабель. Однако в этом случае невозможно распространить сигнал с компьютера на другие устройства. Для этого необходим маршрутизатор.
Для обмена Wi-Fi с мобильного телефона с компьютерами и ноутбуками вам потребуется
- Выполнить необходимые настройки Сети на Samsung и включить передачу данных на смартфоне.
- Подключить коммуникатор к ПК или ноутбуку посредством провода. В Windows запустится поиск соответствующих драйверов, если они в данный момент отсутствуют в системе.
- На телефоне нужно открыть «Настройки» и перейти в раздел «Подключения». Если он отсутствует, можно переходить далее.
- Перейти в «Модем и точка доступа»/«Другие сети» или «Еще».
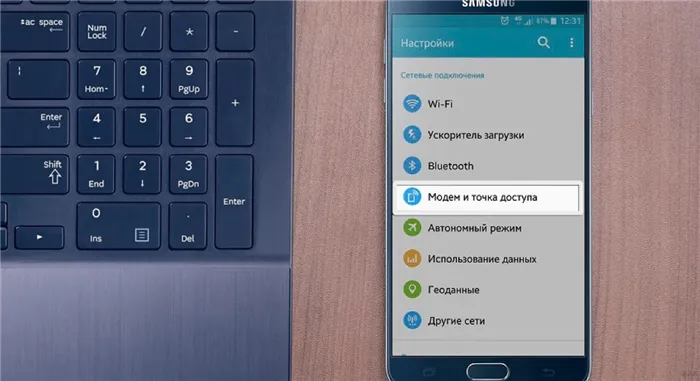
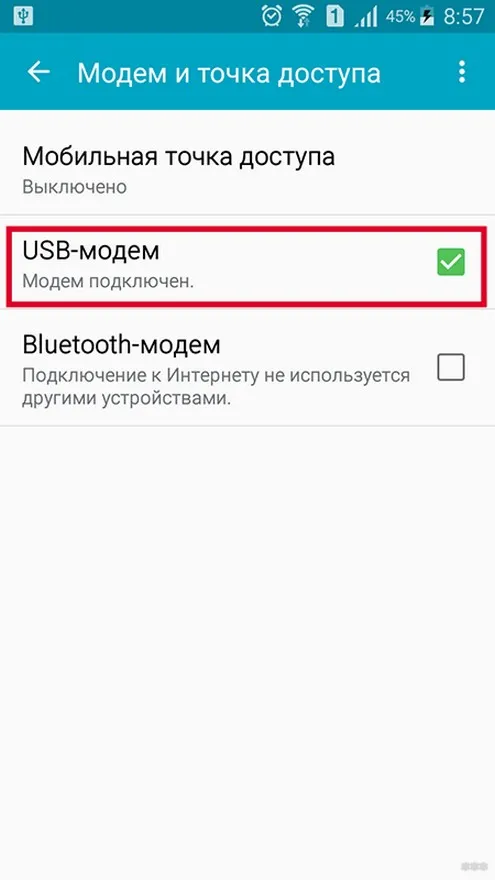
- Потребуется несколько секунд, чтобы в системной панели Windows также появился значок о соединении с Сетью.
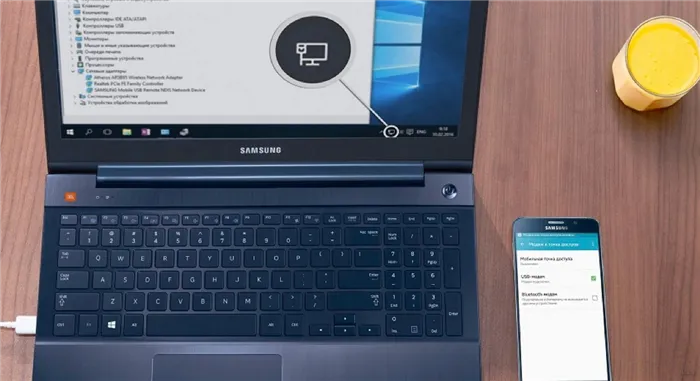
Если вы уже подключены, но не можете получить доступ к сети, это может быть связано с вашими настройками. В большинстве случаев это связано с недостаточным количеством денег или низким уровнем сигнала на SIM-карте. В крайнем случае, вам может понадобиться перезагрузить телефон и компьютер, а затем перезагрузиться.
Все инструкции по этому вопросу можно найти в следующем видеоролике
Если на вашем компьютере возникла ошибка, обратитесь к разработчику Windows или производителю вашего ПК.
Преимущества этого соединения:.
- одновременно идет зарядка телефона;
- скорость будет выше по сравнению с вторым вариантом, о котором речь пойдет дальше.
- в случае подключения через неоригинальный провод, скорость может снизиться;
- подключить к Интернету через смартфон Самсунг можно лишь одно устройство.
Использование в качестве Access Point
В следующем видеоролике вы узнаете, как создать точку доступа со смартфона.
Во-вторых, вы узнаете, как настроить точку доступа благодаря функции ‘Wi-Fi hotspot’. Чтобы обеспечить Wi-Fi с вашего Android, выполните следующие действия
- Провести подключение к интернету на телефоне и активировать «Мобильные данные».
- Открыть на телефоне «Настройки» и выбрать «Подключения». Если второго нет, перейти далее.
- Найти «Модем и точка доступа» и запустить его. В панели уведомлений должен появиться новый ярлык.
- На устройстве, которое будет подключаться к Сети, нужно выбрать AndroidAP. Если название было изменено, его нужно увидеть на телефоне.
- Ввести код доступа, отображенный на экране Самсунга, и подождать, пока компьютер подключится к Интернету.

Если вы не можете установить сетевое соединение, проблема заключается в ошибке ввода пароля. Интернет может не работать из-за неправильных настроек или низкой доставки сигнала. Перезагрузка обоих устройств также может помочь.
Это решение имеет следующие преимущества
- нет необходимости в установке драйверов или подключения кабеля;
- доступна раздача на несколько устройств одновременно.
- скорость будет ниже;
- расстояние также имеет значение;
- смартфон будет разряжаться быстрее.
Чтобы безопасно включить точку доступа на Samsung Galaxy, необходимо сначала установить пароль и изменить другие настройки. Если этого не сделать, любой другой сможет войти в систему. Это означает, что данный пользователь тратит ценную полосу пропускания или, что еще хуже, может пытаться войти в систему и украсть данные.
Wi-Fi роутер
Важно: Если смартфон включен как точка доступа, он может выступать в качестве маршрутизатора для домашних или офисных устройств. Однако настройка намного проще и предлагает меньше удобных опций.
Один из способов использования точки доступа заключается в передаче сигнала с телефона на маршрутизатор, откуда сигнал распространяется на другие устройства. Однако для этого необходимо использовать маршрутизатор с соответствующими опциями.
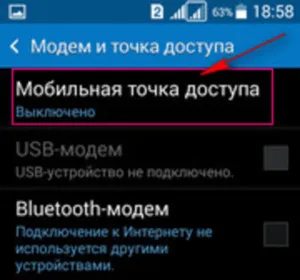
Bluetooth модем
Вы можете использовать свой смартфон в качестве точки доступа Bluetooth. Для этого выполните следующие действия
- Войти в настройки, затем в подключения.
- После этого перейти на страницу «Режим модема».
- В числе предлагаемых опций имеется возможность установить Bluetooth модем. Для этого достаточно в соответствующей строчке сделать отметку.
Теперь другие устройства могут подключаться к телефону Samsung через Bluetooth. Обратите внимание, что этот параметр можно использовать только с устройствами, оснащенными соответствующим адаптером.
Чтобы ноутбук мог воспользоваться этим типом доступа, необходимо выполнить следующие действия.
- Зайти в Панель управления, затем в Устройства и принтеры.
- Необходимо добавить новое устройство.
- Когда оно будет обнаружено, надо разыскать в списке устройств. Кликнуть правой клавишей по «Подключиться с использованием» и указать, что речь идёт о точке доступа.
Затем создается соединение.
Вы можете настроить свой Samsung как точку доступа и подключаться через WiFi, Bluetooth или порт USB. Обратите внимание, однако, что смартфон активно использует свое движение и энергию для подключения. Однако в некоторых случаях такая функция может быть очень полезной.

Подгорнов Илья Владимирович Все статьи на этом сайте были проверены нашими техническими консультантами. Если у вас остались вопросы, вы всегда можете задать их на его странице.
Источник: bestgamemobile.ru