На многих устройствах Android, когда устройство подключено к USB-порту компьютера или даже к некоторым USB-устройствам зарядки, телефон переходит в режим USB-хранения. Когда устройство находится в этом режиме, приложения для Android не могут получить доступ к SD-карте. Есть ли способ (1) обнаружить, когда устройство находится в этом режиме, и (2) программно отключить USB-накопитель, по крайней мере временно, чтобы мое приложение Android могло получить доступ к SD-карте?
На многих устройствах Android, когда устройство подключено к USB-порту компьютера или даже к некоторым USB-устройствам зарядки, телефон переходит в режим USB-хранения. Когда устройство находится в этом режиме, приложения для Android не могут получить доступ к SD-карте. Есть ли способ (1) обнаружить, когда устройство находится в этом режиме, и (2) программно отключить USB-накопитель, по крайней мере временно, чтобы мое приложение Android могло получить доступ к SD-карте?
Я видел другие вопросы SO, и ответов на самом деле недостаточно (например, Android: обнаружение USB).
Как отключить Параметры разработчика и отладку по USB на любом Android
Чтобы Android подключался к компьютеру как накопитель:
Что такое режим MTP и куда делся режим USB
До версии Android 4.4 KitKat была возможность установить подключение по USB как флешку. ПК видел устройство как съемный диск и предоставлял те же права: пользователь мог переносить файлы, форматировать накопитель и совершать другие действия.
Затем в новых версиях Андроид режим USB был заменен на MTP, в котором осталась только функция переноса данных, а то же форматирование не работает.
В этом режиме Ваше устройство Android будет работать с приложениями для цифровых камер, которые поддерживают PTP, но не MTP. Apple Mac OS X поддерживает PTP, поэтому Вы можете использовать режим PTP для передачи фотографий с устройства Android на Mac через USB-соединение без какого-либо специального программного обеспечения.
MTP — медиаустройство
MTP расшифровывается как «Media Transfer Protocol». Когда Android использует этот протокол, он представляется компьютеру как «мультимедийное устройство». Протокол передачи мультимедиа широко рекламировался как стандартизированный протокол для передачи аудиофайлов на цифровые музыкальные проигрыватели с использованием Windows Media Player и аналогичных приложений. Он был разработан, чтобы позволить другим компаниям медиаплеера конкурировать с iPod Apple и iTunes.
Android может выбирать файлы, которые он Вам предоставляет, и скрывать системные файлы, чтобы Вы не могли их видеть или изменять. Если Вы попытаетесь удалить или отредактировать файл, который нельзя изменить, устройство отклонит запрос, и Вы увидите сообщение об ошибке.
Вашему компьютеру не требуется эксклюзивный доступ к устройству хранения, поэтому нет необходимости подключать хранилище, отключать его или иметь отдельные разделы для разных типов данных. Android также может использовать ext4 или любую другую файловую систему по своему усмотрению — Windows не должна понимать файловую систему, только Android.
На практике MTP очень похож на USB-накопитель. Например, устройство MTP отображается в проводнике Windows, чтобы Вы могли просматривать и передавать файлы. Linux также поддерживает устройства MTP через libmtp, который обычно входит в состав популярных дистрибутивов Linux. Устройства MTP также должны появиться в файловом менеджере Вашего ПК с Linux.
Apple Mac OS X — это отдельное решение — оно вообще не включает поддержку MTP. Apple iPod, iPhone и iPad используют собственный проприетарный протокол синхронизации вместе с iTunes, так почему же они хотят поддерживать конкурирующий протокол?
Google предоставляет приложение Android File Transfer для Mac OS X. Это приложение является простым MTP-клиентом, поэтому оно будет работать для передачи файлов туда и обратно на Mac. Google не предоставляет это приложение для других операционных систем, поскольку они включают поддержку MTP.
- Подсоединяем устройство к компьютеру посредством USB кабеля;
- Заходим в меню Настройки >>> Память >>> Настройки >>> USB-подключения;
- Тут выбираем способ подключения как медиаустроство;
- Ура! Компьтер видит съемный носитель.
Описание:
Сегодня поговорим о том, как включить USB накопитель на Android девайсе. Кажется нет ничего сложного присоединил устройство к ПК посредством кабеля, но порой у пользователей возникают непредвиденные проблемы. Сегодня рассмотрим примеры и способы решения:
Первый вопрос, это версия мобильной ОС Android, ведь от нее зависит что делаем дальше, если не знаете версию, заходим в настройки и ищем пункт, обычно самый нижний «Об устройстве (телефоне, планшете)«. Смотрите версию Андроид вашего девайса.
Вариант №1 Ваш девайс с версией ОС Android от 2.1 до 2.3.7:
- Подсоединяем гаджет к ПК посредством USB кабеля;
- Подождите, компьютер должен обнаружить новое устройство; (Если все прошло успешно, то следующий шаг пропускаем);
- Если компьютер не увидел устройство, отключаем его от ПК. Заходим в меню Настройки >>> Приложения >>> Для разработчика >>> Отладка по USB. Активируем пункт включения отладки по USB. Начинаем с первого пункта;
- Далее на гаджете появится значок USB в строке событий. Тянем вниз и нажимаем «Подключение по USB«;
- Возможно смартфонпланшет Вам предложит выбрать способ подключения (MTP) «Подключить как медиаустройств» или (PTP) «Подключить как камеру», нас интересует первый способ;
- Ура! Наше устройство отобразилось на компьютере как съемный диск.
Вариант №2 Вы обладатель устройства на Android с версией выше 4.0:
В таком случае в 90% случаев компьютер автоматически распознает устройство, но бывают и редкие исключения, тогда:
- Подсоединяем устройство к компьютеру посредством USB кабеля;
- Заходим в меню Настройки >>> Память >>> Настройки >>> USB-подключения;
- Тут выбираем способ подключения как медиаустроство;
- Ура! Компьтер видит съемный носитель.
Вот в принципе и все, так Вы подключите любое Android устройство к ПК через USB-кабель;
Внимание, перечисленные далее шаги могут повредить вашему смартфону, поэтому все шаги вы выполняете только на свой страх и риск, при наличии острой необходимости!

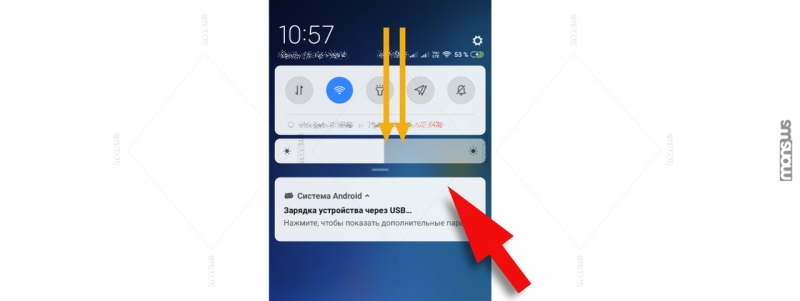
Но бывают ситуации, когда при подключении данное меню не появляется или появляется,но при этом требуется каждый раз выбирать нужный режим (в то время как на ранних версиях, вариант можно было выставить по умолчанию).
Внимание, перечисленные далее шаги могут повредить вашему смартфону, поэтому все шаги вы выполняете только на свой страх и риск, при наличии острой необходимости!
Для этого нам необходимо включить режим разработчика, и попробовать выставить режим работы USB как «Передача файлов» или установить какой-то из нужных вам режимов по умолчанию.
Опускаем шторку с меню быстрого доступа, в правом углу находим иконку шестеренки — нажимаем. Этот шаг переместит нас в настройки смартфона.
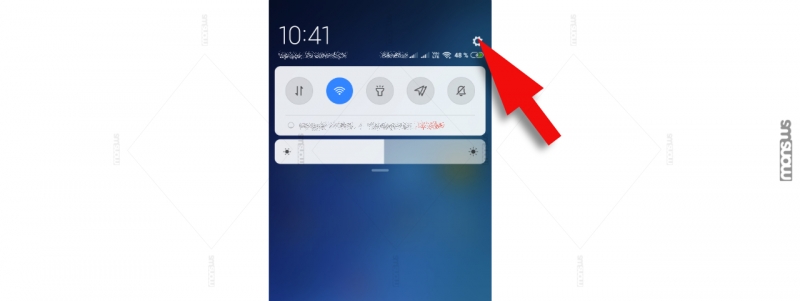
(1.) В меню находим и нажимаем на пункт «О телефоне». (2.) Далее находим пункт «Версия MIUI» и нажимаем на него 5 раз. При каждом нажатии, система будет показывать счетчик оставшихся нажатий, до включения режима разработчика.
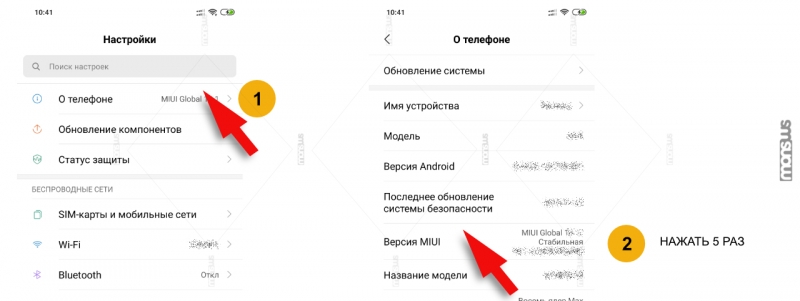
Если все выполнено правильно, появится уведомление о том, что «режим разработчика включен». Теперь нам необходимо вернуться в главное меню настроек. (3.) Затем прокручиваем меню до пункта «Расширенные настройки», входим в него. (4.) В открывшемся списке доходим до пункта «Для разработчиков», который появился после наших манипуляций на шаге (2.), входим в этот пункт.
Внимание: войдя в раздел разработчиков постарайтесь без необходимости ничего там не менять.
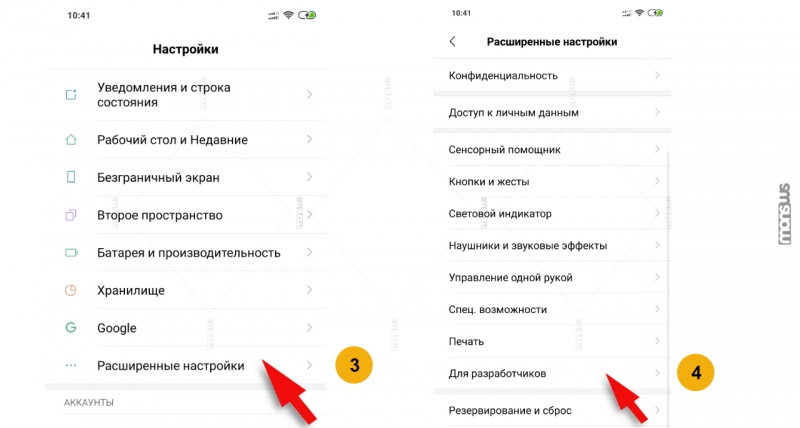
(5.) Находим пункт «Конфигурация USB по умолчанию» и входим в него. (6.) Включаем нужный вам режим работы принудительно (данный выбор так же включит выбор по умолчанию).
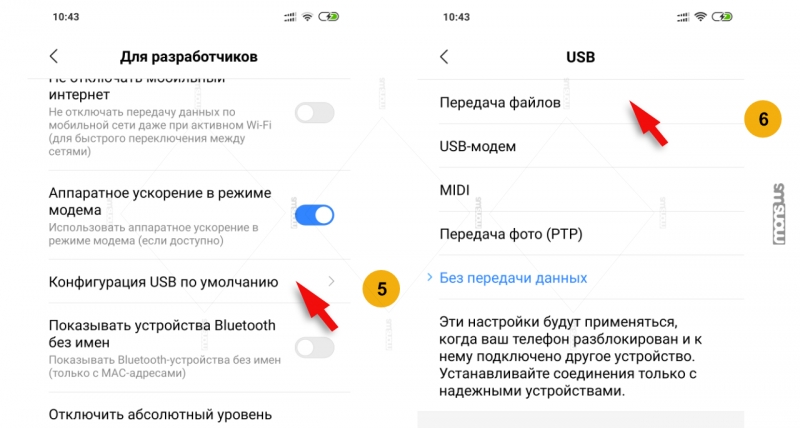
ПОРЯДОК ВКЛЮЧЕНИЯ РЕЖИМА USB НАКОПИТЕЛЯ ДЛЯ MIUI 12
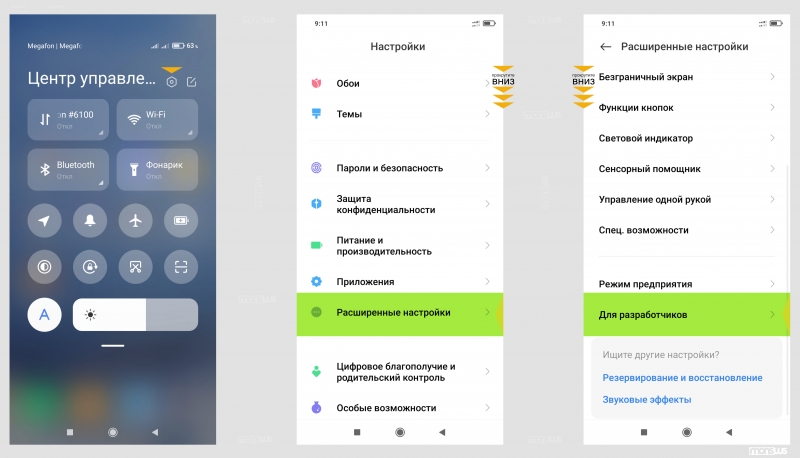
*изображения кликабельны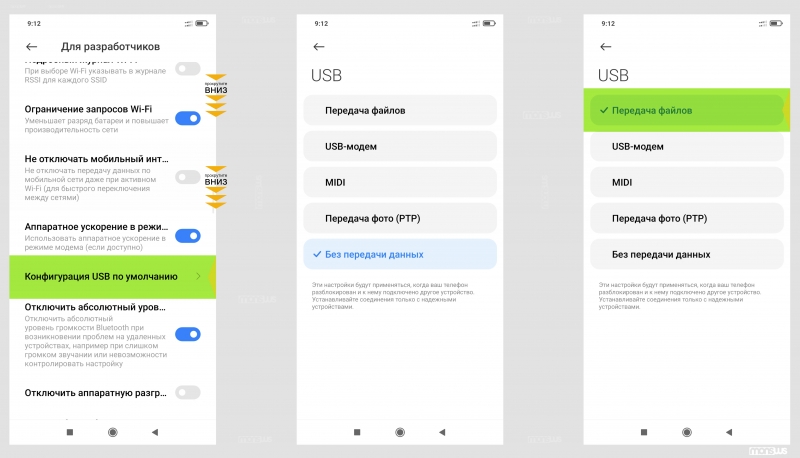
*изображения кликабельны
Теоретически все должно заработать. Если не помогло, дальнейшие вариации могут варьироваться от проблем с драйверами на ПК, до поврежденного шнура (или не поддерживающего передачу данных) до проблем с самим портом USB или проблем прошивкой и гадать можно долго. Выше всего лишь один из вариантов решения данной проблемы.
Иногда проблему с пропаданием меню выбора способа подключения к ПК, может вызвать приложение superSU, которое блокирует меню в выпадающей шторке. Упоминания об этой особенности неоднократно встречаются в различных обсуждениях на форумах посвященных как Xiaomi, MIUI та к и проблемам подключения и обсуждениях различных способов получения ROOT прав на устройстве.
Обычная карта памяти, которая используется в вашем мобильном аппарате, может стать накопителем, нужно только знать, как включить USB хранилище на Android. Обозначенная задача звучит несколько пугающе для несведущего человека. А на самом деле пугаться совершенно нечего. Для ее выполнения вам понадобятся:
Обычная карта памяти, которая используется в вашем мобильном аппарате, может стать накопителем, нужно только знать, как включить USB хранилище на Android. Обозначенная задача звучит несколько пугающе для несведущего человека. А на самом деле пугаться совершенно нечего. Для ее выполнения вам понадобятся:
- Мобильное устройство, работающее на базе операционной системы андроид;
- Компьютер с USB-портом;
- USB-кабель, который поставляется в комплекте с гаджетом.
Теперь можно переходить к самому процессу включения юсб хранилища.
Чтобы подключить внешний USB-накопитель к мобильнику убедитесь, что телефон поддерживает технологию USB-OTG. Узнать эту информацию можно из инструкции пользователя или на сайте производителя. Например Huawei Y6 2018, предоставленный для эксперимента магазином MOYO, поддерживает USB-OTG.
Для смартфона USB-накопитель является еще одним диском в дополнение к встроенной флэш-памяти и microSD
Чтобы подключить внешний USB-накопитель к мобильнику убедитесь, что телефон поддерживает технологию USB-OTG. Узнать эту информацию можно из инструкции пользователя или на сайте производителя. Например Huawei Y6 2018, предоставленный для эксперимента магазином MOYO, поддерживает USB-OTG.
Для подключения USB-накопителя нужно иметь кабель USB-OTG. Это адаптер с разъема microUSB на USB-A и USB Type C на USB-A. Вам нужен адаптер с разъемом как у вашего телефона. В Huawei Y6 2018 это microUSB. Также продаются накопители и кардридеры microSD, которые уже имеют встроенный разъем microUSB или USB-Type C.


Разблокируйте телефон и подключите к нему USB-накопитель. Раскройте шторку панели уведомлений, где должно появиться уведомление о доступности нового накопителя. Здесь можно видеть несколько опций: просмотреть содержимое диска или безопасно его отсоединить.
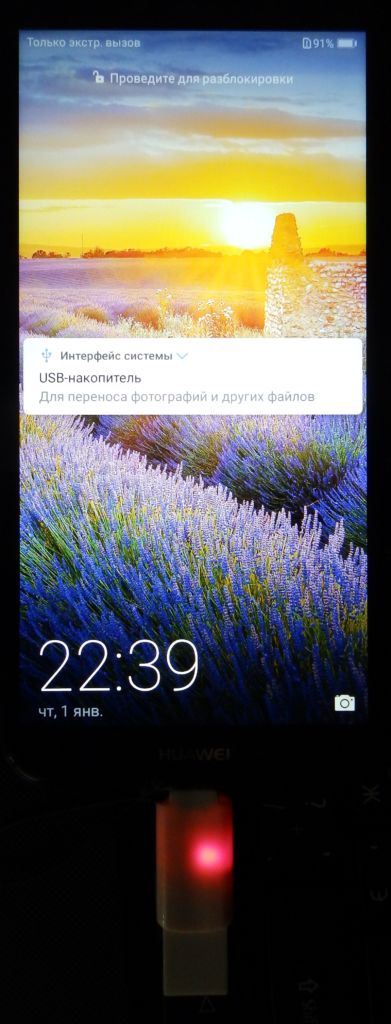
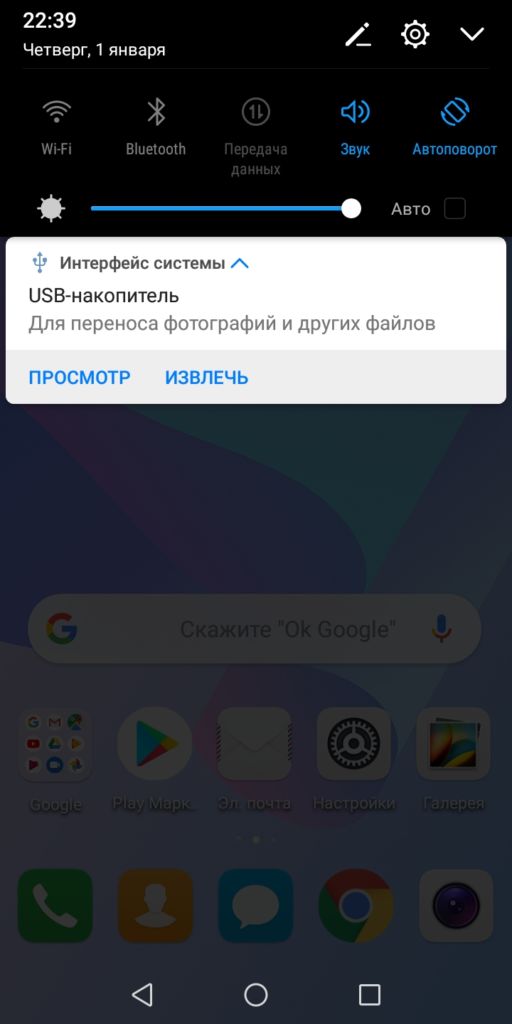
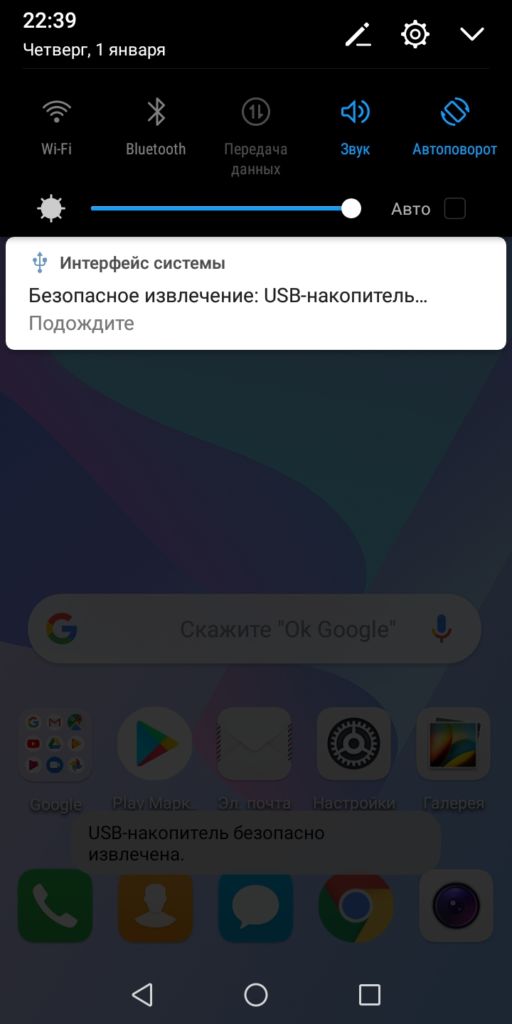
Для смартфона USB-накопитель является еще одним диском в дополнение к встроенной флэш-памяти и microSD. Работать с ним можно как обычно через любой файловый менеджер.
And adding the below line in the application section inside the manifest.
I have read many posts on this topic, but I have not found a solution yet. In my application I need to unmount the USB DRIVE after copying files from USB DRIVE to the tablet, so I can safely remove it without using the Settings menu.
Right now I am using this method:
What I get in the storage settings is:
but SD is still mounted.
Thank you in advance for your help.
Someone know how use IMountService? I read about it, and maybe is the right way to solve the unmount of USB DRIVE, but after adding classes-full-debug.jar my project is no longer compiled
Создан 16 июл. 14 2014-07-16 14:24:17 matzrm
2 ответа
this cannot be done. Many users store all their content like songs, videos, photos there. it was a good security decision to not allow apps to unmount SD card, but use them to store data.
but u can send user to setting and user do it , not by code
i think this will work
Создан 16 июл. 14 2014-07-16 14:42:15 Saeed-rz
This is what i had to do on Android 6.0.1, hopefully it will be the same for 4.2.
I had to add the library SDK/out/target/common/obj/JAVA_LIBRARIES/framework_intermediates/classes-full-debug.jar to my app after compiling android. (I just downloaded the lollipop version from here and thankfully it worked for marshmallow as well)
Android studio will complain about an out of memory error, this is fixed by adding the below code to the build.gradle inside the android section.
You also need to add multidex support by adding the below lines in build.gradle inside the defaultConfig section.
And adding the below line inside the dependencies section.
And adding the below line in the application section inside the manifest.
And your apk has to be in the /system/priv-app directory and have the below permission.
and then the below code should work.
Создан 30 сен. 16 2016-09-30 13:32:06 Habbert
Источник: zdrons.ru
Как включить USB-хранилище на Android?

Руководства
Для перемещения файлов с компьютера вовсе не обязательно использовать привычную флешку, ведь в качестве нее может выступать обычный смартфон. Как известно, посредством кабеля USB устройство получится подключить к ПК, а после перемещать или удалять разные файлы. Но нужно знать об одном нюансе – все новые телефоны работают по протоколу MTP. И это означает, что вы не сможете отформатировать всю память, а также избавиться от важных системных файлов. В общем, мы подробно расскажем, как включить USB-хранилище на Android.
Как включить USB-хранилище на телефоне Android?
Зачастую USB-накопитель на устройстве включается для того, чтобы перенести определенные файлы с компьютера или наоборот. К примеру, это могут быть фотографии, видео, текстовые документы и прочая информация. Единственное ограничение, связанное с протоколом MTP, касается скрытых и системных объектов – вы попросту не сможете их удалять и как-то изменять. А в остальном весь функционал доступен, и вот пошаговая инструкция:
- С помощью стандартного кабеля USB, идущего в комплекте, подключаем смартфон к компьютеру.
- Открываем шторку уведомлений и нажимаем по сообщению «Зарядка устройства через USB». Если у вас установлена другая версия Android, то название может немного отличаться.
- В появившемся меню отмечаем вариант «Передача файлов».

Как результат – компьютер должен определить ваш телефон и предложить перейти к хранилищу. Но иногда этого не происходит, и даже при наличии необходимых драйверов. В таком случае предлагается включить отладку по USB, выполнив следующие действия:
- Открываем настройки смартфона.
- Переходим в раздел «О телефоне» или «Об устройстве».
- Несколько раз (около 5-7) нажимаем по строке «Версия прошивки» или «Номер сборки». При этом на экране будет появляться уведомление с информацией о том, сколько шагов осталось до разблокировки нового раздела.
- Когда все готово, заходим во вкладку «Расширенные настройки» и выбираем «Для разработчиков».
- Возле пункта «Отладка по USB» переводим ползунок вправо и подтверждаем включение режима.

Кстати, более подробно об отладке по USB можете почитать здесь.
Если все сделано правильно, то попробуйте еще раз подключить смартфон к компьютеру, выбрав режим «Передача файлов (MTP)». Скорее всего, ваше устройство будет успешно определено системой. Это так? Тогда открывайте проводник и работайте с файловым хранилищем. Вы можете удалять, копировать и всячески перемещать доступные объекты.
Как подключить смартфон в качестве USB-накопителя?
Но иногда пользователям нужен именно режим «USB-накопитель», который большинство современных телефонов Android не поддерживает. Но ситуацию вполне реально исправить, только для этого потребуется наличие root-прав. Также не обойтись без установленного приложения USB MASS STORAGE Enabler, инструкция по работе с которым представлена ниже:
- Открываем программу.
- Предоставляем права суперпользователя и соглашаемся с условиями использования.
- Нажимаем на кнопку «Включить USB MASS STORAGE» и подтверждаем свое намерение.

В результате при последующем подключении к ПК устройство будет работать в качестве USB-хранилища. Проще говоря, вы превратите смартфон в полноценную флешку, обладающую аналогичным функционалом. А для того, чтобы выйти из такого режима, потребуется всего лишь перезагрузить телефон.
Таким образом, мы выяснили, как включить USB-хранилище на Android. Если на вашем устройстве установлена относительна старая версия системы, то активировать нужный режим получится посредством одного нажатия. А если нет, то потребуются root-права и специальное приложение. В любом случае для переноса файлов вполне достаточно протокола MTP. Есть вопросы?
Тогда вам в комментарии!
Источник: mrandroid.ru
Как включить на Андроиде USB накопитель?
Сегодня поговорим о том, как включить USB накопитель на Android девайсе. Кажется нет ничего сложного присоединил устройство к ПК посредством кабеля, но порой у пользователей возникают непредвиденные проблемы. Сегодня рассмотрим примеры и способы решения:
Первый вопрос, это версия мобильной ОС Android, ведь от нее зависит что делаем дальше, если не знаете версию, заходим в настройки и ищем пункт, обычно самый нижний «Об устройстве (телефоне, планшете)«. Смотрите версию Андроид вашего девайса.
- Подсоединяем гаджет к ПК посредством USB кабеля;
- Подождите, компьютер должен обнаружить новое устройство; (Если все прошло успешно, то следующий шаг пропускаем);
- Если компьютер не увидел устройство, отключаем его от ПК. Заходим в меню Настройки >>> Приложения >>> Для разработчика >>> Отладка по USB. Активируем пункт включения отладки по USB. Начинаем с первого пункта;
- Далее на гаджете появится значок USB в строке событий. Тянем вниз и нажимаем «Подключение по USB«;
- Возможно смартфонпланшет Вам предложит выбрать способ подключения (MTP) «Подключить как медиаустройств» или (PTP) «Подключить как камеру», нас интересует первый способ;
- Ура! Наше устройство отобразилось на компьютере как съемный диск.
В таком случае в 90% случаев компьютер автоматически распознает устройство, но бывают и редкие исключения, тогда:
- Подсоединяем устройство к компьютеру посредством USB кабеля;
- Заходим в меню Настройки >>> Память >>> Настройки >>> USB-подключения;
- Тут выбираем способ подключения как медиаустроство;
- Ура! Компьтер видит съемный носитель.
Вот в принципе и все, так Вы подключите любое Android устройство к ПК через USB-кабель;
Если возникают вопросы или что-то не получается, пишите в комментариях!
Как включить USB накопитель на Android — превращаем обычный смартфон в мобильное хранилище данных
Казалось бы, подключить Андроид-устройство к компьютеру совсем несложно. Соединил кабелем USB–mini USB, и все должно работать. Но так бывает не всегда. Порой требуются дополнительные действия. О них и поговорим дальше.

Как включить USB накопитель на Android
Начнем с того, что разные версии Андроид слегка отличаются способами подключения девайса к компьютеру в качестве хранилища. Не знаете свою версию? Заходите в настройки, ищете пункт меню «О телефоне», «О планшете» или «Об устройстве». Там прописана версия вашего гаджета. Далее действуйте согласно инструкции, прописанной для вашей версии Андроид.
Еще по теме: Как настроить планшет на Андроиде?

Андроид 2.1 – 2.3.7
- Подключите устройство к компьютеру при помощи USB-кабеля
- Ждите, пока компьютер не обнаружит устройство. Если компьютер обнаружил ваш телефон или планшет, пропустите следующий пункт. Иначе – выполните следующий шаг инструкции
- Отключите устройство от ПК. Зайдите в Настройки –> Приложения –> Для разработчика –> Отладка USB. Нажмите кнопку включения режима USB-отладки. Подключите устройство к ПК.
- После того, как устройство было распознано компьютером, в строке состояния появится значок USB. Потяните пальцем строку состояния вниз, нажмите пункт «Подключение по USB»
- Если вам будет предложен выбор между опциями «Подключить как медиаустройство (MTP)» и «Подключить как камеру (PTP)», выберите первую опцию
- Готово! Зеленый значок Андроид становится оранжевым, а на ПК ваш девайс отображается как хранилище данных (съемный диск с назначенной буквой)
Как правило, в этих версиях Андроид распознавание устройства после подключения происходит автоматически. Если же этого не произошло, выполните следующие шаги:
- Подключите гаджет к ПК по USB
- Выберите Настройки –> Память –> Настройки USB-подключения
- Из предложенных двух опций (подключить как медиаустройство/ как камеру) выберите первую. Готово! Устройство подключено как хранилище
Теперь вы знаете, как включить юсб накопитель на Андроид любой версии.
Как очистить внутренний накопитель Android
Засорение внутренней памяти телефона или планшета – проблема, с которой рано или поздно сталкивается любой юзер. После того, как вы подключились к ПК через USB, у вас появляется удобный способ решить ее. Вот краткий перечень действий, которые можно предпринять для очистки внутреннего накопителя Андроид-устройства при помощи подключения к ПК.
- Перенесите свои фото и видеофайлы на ПК. Просто перетащите их в нужную папку ПК и удалите с телефона
- Проверьте папку Download. Как правило, там скапливается уйма ненужных скачанных файлов. Удалите их, а нужные – перенесите на ПК
- Вы также можете сохранить на ПК некоторые данные прямо из приложений. Например, вы можете заархивировать все свои СМС и сохранить их на компьютере
Подключив свое Андроид-устройство к ПК в качестве хранилища, вы сможете легко произвести обмен информацией между устройствами, а также комфортно очистить внутреннюю память вашего гаджета.
Подключаем телефон Android к компьютеру как флешку USB Май 2018
Мобильное устройство, которое работает на ОС Андроид, в отличие от иных портативных гаджетов, можно подключать к компьютеру в качестве флешки. Во многие смартфоны и планшеты на Андроиде изначально производителями залаживаются функции, позволяющие использовать их в виде флеш-накопителей. Это обеспечивает возможность пользователю записывать необходимую информацию, удалять из изделия файлы, которые не используются, но при этом в нем занимают много места.
Еще по теме: Как установить cwm recovery на Андроид через компьютер?
Используя Android мобильное устройство в виде флешки, отпадает необходимость постоянного ношения с собой накопителя. Теперь не нужно осуществлять множество манипуляций с подключением к ноутбуку или компьютеру, тратя на это массу времени.
Варианты подключения мобильного гаджета как флешки
Давайте рассмотрим, как подключить мобильное устройство как флешку. Для этого нужного выполнить определенные последовательные действия:
- Выбираем на своем гаджете раздел «Меню», находим «Настройки».
- Затем на экране будет список, необходимо в нем найти строчку «Карта SD». В зависимости от используемой версии Андроид, ее находят через память или приложения. Увеличить
- Чтобы компьютер мог распознать смартфон или планшет как флешку, необходимо в отображаемом списке против строчки «Устройство хранения данных» установить выделение, или кликнуть на пункт «Подключение SD-карты».
- Когда устройство подключится к компьютеру, появится иконка в строке состояния устройства, которая говорит про то, что USB флеш находится в рабочем состоянии.
Если шторку опустить в меню, отобразится подключение по USB в виде флешки. При необходимости выключить накопитель, шторку необходимо также опустить и кликнуть на соответствующую надпись.
Подключение изделия с разными версиями Android
Теперь рассмотрим способы подключения планшета или смартфона как флешки в зависимости от используемой версии Android. Сначала определяем, какая именно операционка стоит на устройстве. Для этого заходим в «Настройки», выбираем раздел «Об устройстве» или «О телефоне». Зачастую он располагается в открывшемся списке последним.
Если интересно, то статья какие я купил Bluetooth наушники к смартфону за 13$
ОС Андроид 2.1 – 2.3.7
Если установлена операционная система Андроид 2.1 – 2.3.7, необходимо выполнить следующие шаги:
- Нужно подключить гаджет к ПК с помощью кабеля USB.
- Компьютер должен самостоятельно обнаружить новое устройство. Если это не случилось, необходимо отключить смартфон от компьютера, перейти в «Настройки», выбрать «Приложения», кликнуть по «Для разработчика», затем «Отладка по USB». Теперь снова нужно подключить к ПК.
- В гаджете появится значок накопителя. Необходимо кликнуть на «Подключение по USB», а само подключение следует совершить как медиаустройство.
ОС Андроид версии 4 и выше
С версии 4.4 KitKat в Андроид не применяется режим накопителя USB, планшет или смартфон можно использовать как Media Transfer Protocol (MTP). Но заставить работать гаджет как накопитель можно.
Требуется использовать специальное приложение, которое поможет подключить Андроид с MTP как USB накопитель за несколько шагов. Для этого потребуется:
- Установить на Андроид Root права.
- Скачать и установить специальное приложение «USB MASS STORAGE Enabler».
Затем нужно выполнить такие действия:
- Запускаем «USB MASS STORAGE Enabler». Отображаться в меню будет в виде USB активатора.
- Необходимо предоставить Root права. Появится запрос на изменение работы Selinux. Его нужно разрешить.
- Если данное устройство поддерживается, то в основное меню перейдет приложение.
Еще по теме: Как перекинуть контакты с компьютера на Андроид?
- Чтобы решим «флешки» в Андроид был активирован, нужно кликнуть на «Включить USB MASS STORAGE».
После использования Андроид в виде накопителя USB, нужно отключить этот режим. Для этого открывается программа «USB MASS STORAGE Enabler» и там нажимается соответствующая кнопка. Для подключения мобильного девайса в ином режиме, нужно перезагрузить Андроид.
Android не определяет карту памяти
Бывают ситуации, когда флешка в устройстве не работает. Чтобы ее найти, можно использовать файловый менеджер «ES проводник» или аналогичное приложение. С помощью подобных программ найти можно практически все. По своему функционалу она похожа на программу «Мой компьютер».
Чтобы распознать карту памяти, следует запустить «ES проводник». После его запуска появится меню на левой стороне экрана, где будет расположена SDcard (карта памяти). На нее остается только нажать. После этого карта памяти будет обнаружена и доступна для работы.
После выполнения несложных действий, даже начинающий пользователь сможет обнаружить в мобильном устройстве карту памяти. Существуют разные причины, по которым ПК не видит карту памяти. Возможно, потребуется для Виндовс ХР установить протокол Media Transfer Protocol или обновить операционку.
Как подключить Android с MTP в режим USB накопителя? (как флешку)
С версии Android 4.4 KitKat был удален режим USB накопителя и смартфон или планшет можно использовать только как MTP. Все же можно Android заставить работать как флешку!
Не понятно чем руководствовались разработчики ОС Android, но абсолютно все новые смартфоны и планшеты не возможно использовать устройство в режиме USB накопитель, а вместо этого только MTP!
Благодаря специальному созданному приложению все же можно подключить Android c MTP в режиме USB накопителя буквально в пару кликов!
Стоить также отметить, что приложение может не заработать на каком либо конкретном устройстве, нужно проверять.
Будьте внимательны! Данное приложение может сломать работу устройства. Поможет только перепрошивка Android!
Необходимые условия
Для работы в режиме USB накопителя вам понадобиться:
- Запускаем приложение USB MASS STORAGE Enabler (в меню отображается как USB активатор)
- Предоставляем Root права, а также появиться запрос на изменить работы Selinux, разрешаем
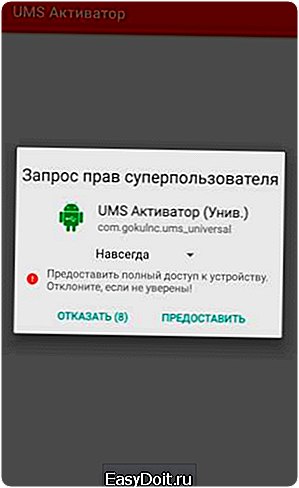
- Если устройство поддерживается, то приложение перейдет в основное меню
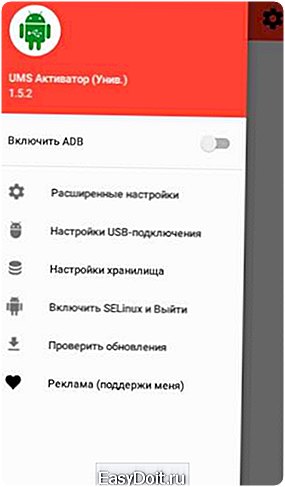
- Для того чтобы активировать режим «флешки» в Android нажмите кнопку «Включить USB MASS STORAGE»

После использования Android как USB накопителя, отключите данный режим нажав на соответствующую кнопку в приложение USB MASS STORAGE Enabler. Чтобы подключить устройство в другом режиме (MTP или PTP) перезагрузите Android.
У вас еще остались дополнительные вопросы? Задавайте их в комментариях, рассказывайте о том, что у вас получилось или наоборот!
Вот и все! Оставайтесь вместе с сайтом Android +1, дальше будет еще интересней! Больше статей и инструкций читайте в разделе Статьи и Хаки Android.
Источник: www.easydoit.ru
