Как заставить Android не переходить в спящий режим?
Для начала зайдите в Настройки> Дисплей. В этом меню вы найдете настройку тайм-аута экрана или сна. Нажатие на нее позволит вам изменить время, в течение которого ваш телефон засыпает. Некоторые телефоны предлагают больше вариантов тайм-аута экрана.
Как сохранить всегда включенным экран Android?
Телефоны Samsung Galaxy
- Откройте «Настройки»> «Экран блокировки и безопасность».
- Прокрутите вниз до Always On Display.
- Включите переключатель и коснитесь «Всегда на дисплее».
- Настройте параметры, чтобы он выглядел и действовал так, как вы хотите.
Как отключить автоматический сон?
Чтобы отключить автоматический переход в спящий режим:
- Откройте «Электропитание» на панели управления. В Windows 10 вы можете попасть туда, щелкнув правой кнопкой мыши в меню «Пуск» и выбрав «Параметры электропитания».
- Щелкните изменить параметры плана рядом с текущим планом электропитания.
- Измените параметр «Переводить компьютер в спящий режим» на «Никогда».
- Нажмите «Сохранить изменения».
Как оставить экран Samsung включенным?
Как уберечь экран от выключения без изменения настройки тайм-аута экрана
Режим Не Беспокоить на Samsung Galaxy A51 – как включить, зачем нужен и как настроить на Galaxy A51
- Откройте Настройки на устройстве.
- Прокрутите вниз и выберите Дополнительные функции. Для более старых версий android. Smart Stay можно найти в разделе «Дисплей».
- Коснитесь Движения и жесты.
- Нажмите на тумблер рядом с Smart Stay, чтобы активировать его.
Как сделать так, чтобы экран блокировки Samsung оставался включенным дольше?
Стандартный Android, как и большинство других версий Android, имеет встроенные инструменты для управления тайм-аутом экрана, и этот процесс довольно прост.
- Зайдите в настройки вашего устройства.
- Нажмите на Дисплей.
- Нажмите на «Сон». …
- Просто выберите время, которое вам больше всего подходит.
Как сделать так, чтобы экран Android не погас?
Для начала зайдите в Настройки> Дисплей. В этом меню вы найдете настройку тайм-аута экрана или сна. Нажатие на нее позволит вам изменить время, в течение которого ваш телефон засыпает. Некоторые телефоны предлагают больше вариантов тайм-аута экрана.
Почему мой компьютер завис в спящем режиме?
Если ваш компьютер не включается должным образом, он может застрять в спящем режиме. Спящий режим — это функция энергосбережения, предназначенная для экономии энергии и снижения износа вашей компьютерной системы. Монитор и другие функции автоматически отключаются после определенного периода бездействия.
Как отключить переход Windows в спящий режим?
Отключение настроек сна
- Перейдите в Параметры электропитания на Панели управления. В Windows 10 вы можете попасть туда, щелкнув правой кнопкой мыши. в меню «Пуск» и щелкнув «Параметры электропитания».
- Щелкните изменить параметры плана рядом с текущим планом электропитания.
- Измените параметр «Переводить компьютер в спящий режим» на «Никогда».
- Нажмите «Сохранить изменения».
Как выключить спящий режим на моем телефоне?
Чтобы включить / отключить функции автоматического перехода в спящий режим и / или экономии заряда батареи:
Спящий режим для приложений на самсунг
- коснитесь значка синхронизации в верхнем левом углу экрана.
- зайдите в Настройки — Экономия заряда / Авто-сон.
Как сделать так, чтобы экран оставался включенным во время разговора?
Зайдите в настройки -> приложения -> телефон или приложение для набора номера -> память -> очистите кеш и память и перезагрузите устройство. Это сработало для меня. Надеюсь это поможет. Удачи. Используйте приложение «Экран при вызове», чтобы экран оставался включенным во время разговора.
Почему у меня гаснет экран во время разговора?
Экран вашего телефона гаснет во время разговора, потому что датчик приближения обнаружил препятствие. Это сделано для предотвращения случайного нажатия любых кнопок, когда вы держите телефон у уха.
Почему мой экран Android продолжает темнеть?
Удалите несовместимые приложения, когда экран телефона Android становится черным. Вредоносное ПО, несовместимое приложение или неправильная установка могут вызвать множество проблем с Android. Итак, если вы недавно установили приложение, но оно не работает должным образом, вам необходимо удалить его из безопасного режима. Шаг 1. Сначала выключите устройство.
Как продлить время до блокировки экрана?
iPhone iPad: как изменить время блокировки экрана
- Открыть настройки.
- Проведите вниз и коснитесь «Дисплей и яркость».
- Нажмите «Автоблокировка» и выберите новое время блокировки.
Новые статьи: Быстро разряжается телефон Android — решаем проблему
Как продлить время блокировки на моем Android?
Функции блокировки и разблокировки экрана с Android 4.0 +
- Чтобы получить доступ к параметрам блокировки, коснитесь. …
- Параметры блокировки экрана.
- Экран блокировки использует два таймера. …
- Чтобы настроить таймер «Автоматическая блокировка», перейдите в «Настройки»> «Безопасность»> «Автоматически блокировать»> «Выбрать желаемый временной интервал».
- Чтобы настроить параметр «Спящий режим», выберите «Настройки»> «Дисплей»> «Спящий режим»> «Выбрать желаемый временной интервал».
Почему тайм-аут экрана возвращается к 30 секундам?
Вы можете посмотреть, включен ли у вас режим энергосбережения, который отменяет ваши настройки. Проверьте настройки аккумулятора в разделе «Уход за устройством». Если у вас включены настройки оптимизации, по умолчанию время ожидания экрана будет сбрасываться до 30 секунд каждую ночь в полночь.
BlindDroid
На многих устройствах от компании Samsung, имеется одна довольно полезная функция, которая находится в настройках телефона, раздел «Режим блокировки». Вот и на Galaxy S3 она тоже есть, владельцем на данный момент, которого я являюсь.
Расположена она по следующему пути: Настройки телМоё устройствоРежим блокировки.
Функционал позволяет режим настроить так, чтобы включать его самостоятельно вручную или в автоматическом режиме отклонять все входящие вызовы и уведомления. Например, вы желаете, чтобы режим автоматически включался по времени 00:00, а отключался 06:00, это все можно настроить в разделе «Режим блокировки». В установленный период времени, тогда никто не сможет вам дозвониться. Но если есть такие люди, которые круглосуточно должны свами быть на связи, то существует в настройках «Режима блокировки», пункт «Разрешённые контакты», где вы сможете внести контакты нужных абонентов в исключение, для них этот «режим блокировки» будет игнорироваться.
Описание флажков и пунктов «Режима блокировки».
В главном окне «Режима блокировки», в верхнем правом углу, расположен переключатель, чтобы включить или отключить данную службу.
Функции режима:
1) Флаг «Блокировать входящие вызовы» — При включённом режиме, будут отклоняться все входящие звонки.
2) Флаг «Отключить уведомления» — При включённом режиме, отключаются все входящие уведомления. Но само сообщение всеравно приходит. То есть, блокируются только одни звуковые уведомления.
3) Флаг «Отключить будильник и таймер» — Думаю с этим всё понятно. Лично я его снял, чтобы будильник продолжал работать при включенном режиме.
4) Флаг «Отключить индикатор» — Отключает световой индикатор уведомлений.
Установить время.
5) Флаг «Всегда» — Если вы желаете установить работу режима по времени, тогда этот флажок нужно снять. Если будете использовать ручной режим, то есть, когда нужно включил, когда ненужно отключил, тогда флажок необходимо установить.
6) «Начало/Окончание» — Здесь выставляется автоматическое время начала действия режима и его завершения.
Разрешённые контакты:
7) «Нет» — При выбранном данном пункте, ни один входящий звонок не будет иметь шанца до вас дозвониться.
8) «Все контакты» — Точно тут не знаю, но предполагаю, что при выбранном данном пункте, доступ дозвониться будут иметь все контакты, которые находятся только в телефонной книжке.
9) «Избранные» — Тоже тут не проверял, но судя с названия, при активном сервисе доступ будут иметь только те контакты, которые находятся в избранном в приложении Контакты.
10) «Создать» — При выборе данного пункта, ниже станет доступным раздел «Список контактов», где вы сможете указать те контакты, которые будут дозваниваться до вас круглосуточно, вне зависимости от того, включён «Режим блокировки» или нет.
Пример установки режима по времени:
1) Устанавливаем с начала переключатель «Режима блокировки» в положение «ВКЛ.»
2) Снимаем флажок «Всегда».
3) Устанавливаем значение времени начала и окончание.
После этих действий, «Режим блокировки» будет активироваться и деактивироваться автоматически в назначенное время.
Ручной режим:
Устанавливаем флажок «Всегда». После этого когда появляется необходимость — активируем «Режим блокировки», когда необходимость Исчезает — деактивируем. На панели уведомлений есть значок «Режим блокиров.», который также включает и отключает службу «Режим блокировки».
Всё, всем удачи, тренируйтесь.
- Android and Samsung
- Для комментирования войдите или зарегистрируйтесь
Android and Samsung
Иногда буду здесь публиковать некоторые краткие описания, заметки и инструкции по Android, которые непосредственно связаны с (accessibility) не визуальной доступностью. Поскольку различные android аппараты, от разных производителей, могут иметь некоторые существенные и не очень различия, то за ваши какие-либо негативные действия с устройством, я ответственности в принципе никакой не несу.
Новые статьи: Устройство не сертифицировано Google в Play Маркет и других приложениях на Android — как исправить
Игорь Демонов. Смартфон Samsung Galaxy M30S (SM-M307F) Android 11
Источник: http://blinddroid.ru/blog/android-and-samsung/rezhim-blokirovki-na-samsung
Экстренная блокировка смартфона Samsung Galaxy. Экстренный режим на samsung что это
Также рекомендуем проверить качество вашего Интернета и, при необходимости, перезагрузить ваш роутер. Это будет гарантией того, что в дисфункции вашего устройства не виновато плохое качество вашего интернет-соединения.
Экстренная блокировка смартфона Samsung Galaxy
В настройках раздела «Экрана блокировки» появилась дополнительная опция, которая позволяет повысить уровень конфиденциальности смартфона – режим повышенной защиты «Режим блокировки».
Этот режим позволяет повысить уровень защиты вашего устройства. После включения этого режима ваш телефон будет заблокирован, а его разблокировку можно будет осуществить только тремя видами пароля:
— Графический ключ;
— PIN-код;
— Пароль, состоящий из букв и цифр.
Режим экстренной блокировки отключает:
— смарт-блокировку;
— сканер отпечатков пальцев;
— распознавание лица;
— отображение уведомлений на экране блокировки.
Это было сделано для повышения уровня защиты смартфона. Например, этот режим не позволит разблокировать смартфон во время вашего сна, когда тихонько приложив ваш палец к сканеру отпечатка пальца или преподнеся фронтальную камеру к вашему лицу, смартфон можно было бы разблокировать помимо вашего желания.
А как включить повышенный режим защиты «Режим блокировки» на смартфоне Samsung Galaxy?
Этот режим включается со страницы «Экран выключения» нажав на кнопку «Режим блокировки».
Но чтобы на странице «Экран выключения» появилась такая дополнительная опция нужно в настройках телефона провести несложную операцию.
Далее мы опишем порядок настройки и включения режима экстренной блокировки, на примере редакционного смартфона Samsung Galaxy A50 c ОС Android 10.
Многие пользователи современных сотовых обращают внимание, что на экране блокировки доступна кнопка экстренного вызова. Она отображается даже в случае, если устройство заблокировано по паролю, или биометрическим данным для защиты.
Выключение и перезагрузка смартфонов Samsung Galaxy A31, A41, A51, A71, M21, M31, M31s, M51, S20, S20 Plus, S20 Ultra и других
С выходом собственного голосового помощника у специалистов южнокорейской компании возникла необходимость в назначении запуска Bixby на одну из физических клавиш. Изначально функция была привилегией флагманских моделей – они оборудовались выделенной кнопкой, отвечающей за вызов встроенного голосового ассистента.
Современные смартфоны Samsung, как флагманы, так и среднебюджетные устройства, тоже оснащены помощником Bixby, но лишены отдельной клавиши для взаимодействия с ним. В Samsung решили отказаться от четвертой кнопки на корпусах смартфонов, назначив вызов Bixby на одну из привычных клавиш. Для этой цели была выбрана кнопка питания и, наверняка, не случайно. Скорее всего, клавиша включения-блокировки получила новую функцию из-за желания инженеров Samsung улучшить эргономичность выпускаемых мобильных устройств.
Поскольку удержание клавиши блокировки в течение нескольких секунд стало вызывать голосового помощника Bixby, разработчикам фирменной прошивки Samsung One UI пришлось переназначить выключение и перезапуск устройства на комбинацию из двух кнопок. Этим же сочетанием клавиш выполняется принудительная перезагрузка зависшего телефона.
Нововведение было внедрено во всех смартфонах и планшетах Самсунг, выпущенных во второй половине 2019 и в начале 2020 года. Выключение или перезагрузка такого мобильного устройства выполняется следующим образом:
Сначала нужно одновременно на протяжении нескольких секунд удерживать кнопку питания и клавишу уменьшения громкости.
После того как на экране отобразится вертикальное меню, состоящее из трех опций, необходимо выбрать требуемое действие (выключение либо перезагрузку) и подтвердить его выполнение, повторно кликнув на соответствующую иконку. В зависимости от выбранного варианта смартфон выключится либо перезагрузится.
Доступен еще один способ перезагрузки и выключения мобильного устройства – нужно раскрыть панель быстрых настроек, сделав свайп вниз от верхнего края экрана, и кликнуть по значку выключателя. Затем следует выбрать требуемое действие.
Новые статьи: Что помогло мне в изучении английского языка
Процедура включения телефона осталась неизменной – достаточно пару секунд удерживать клавишу питания до появлении на дисплее логотипа Samsung, а затем ввести PIN-код SIM-карты и разблокировать устройство.
Что делать, если смартфон или планшет Samsung Galaxy завис и не реагирует на нажатия
В случае зависания мобильного устройства необходимо выполнить принудительную перезагрузку. Для этого следует одновременно нажать на кнопку питания и на клавишу понижения громкости и держать их в течение 7-10 секунд, после чего устройство выключится и снова включится. На некоторых старых моделях нужно дополнительно удерживать клавишу увеличения громкости.
Чтобы перезагрузить смартфон Самсунг со съемным аккумулятором, достаточно снять заднюю крышку, вытащить батарею, затем вставить ее обратно, зажать кнопку включения и держать ее до появления на дисплее логотипа Samsung.
Как сделать скриншот
Внимательные читатели могли заметить, что сочетание клавиш, предназначенное для перезагрузки или выключения новых телефонов Samsung Galaxy, совпадает с «классической» комбинацией кнопок, используемой для создания снимков экрана. Как же тогда делать скриншоты? Все просто – нужно нажать эти же кнопки, но не держать их, а сразу же отпустить.
Прозвучит щелчок, напоминающий звук срабатывания затвора камеры, а дисплей на доли секунды побелеет. Внизу экрана отобразится панель с дополнительными опциями для управления созданным скриншотом. Через несколько секунд панель «скроется».
Другие полезные инструкции для владельцев смартфонов и планшетов Samsung Galaxy:
Основатель проекта 4iDroid.com, автор сотен статей и мануалов по настройке и кастомизации мобильных устройств. Более 7 лет оказывает помощь в решении проблем, связанных с работой смартфонов и планшетов под управлением Android и iOS. За время существования сайта сменил больше 15 устройств (от таких производителей, как Xiaomi, Huawei, Meizu, Samsung, HTC, LG, Google, Nokia, Wileyfox, Bluboo и Blackview), каждое из которых становилось «подопытным» для тестирования приложений и прошивок, кастомизации системы, получения root прав, разблокировки загрузчика и других манипуляций. Сейчас на постоянной основе пользуется двумя смартфонами: iPhone 12 Pro под управлением iOS 14.7 и Nokia 4.2 на стоковом Android 11. Также использует в работе Xiaomi Redmi 4X, Huawei P Smart 2019 (обновленный до EMUI 10), Samsung Galaxy A51 с графической оболочкой One UI 2.1, Bluboo D1 и Xiaomi Mi A1. Узнать больше об авторе →
Главная / Инструкции / Как выключить или перезагрузить Samsung Galaxy A51, A31, A71, M21, M31, M31s, M51, S20, S20 Plus, S20 Ultra
Если ваш телефон Samsung Galaxy находится в других ненормальных ситуациях, просто отметьте его соответствующим образом. Если ни один из них, просто отметьте «Другие».
Почему на телефоне доступны только экстренные звонки?
Многие пользователи интересуются, почему телефон не позволяет использовать услуги сотовой связи, и предлагает совершение только экстренных вызовов. В данном случае необходимо разобраться, чем именно вызвано ограничение, и как можно снова полноценно использовать свой телефон.
Рассмотрим ситуации, почему данное оповещение может появиться на вашем телефоне, и как действовать в данной ситуации.
Чтобы активировать данную функцию, необходимо перейти в настройки своего профиля на телефоне. Данный пункт доступен через контакты на Android и через “Здоровье” на iOS. Заполненная информация будет доступной даже без разблокировки устройства через меню экстренного вызова.
Что же доступно указать в своей “медкарте” для экстренных случаев? Кроме базовых сведений о возрасте, это следующая информация:
- Хронические заболевания;
- Аллергии;
- Принимаемые лекарства;
- Группа крови.
Также через настройки экстренных вызовов можно указать номер телефона ваших родственников или друзей. Данная информация поможет оказать необходимую помощь в непредвиденной ситуации, и связаться при необходимости с вашими близкими.
Источник: levsha-service.com
Как включить/выключить режим «Не беспокоить» на телефоне Samsung Galaxy A51

Всем нам иногда хочется побыть в тишине, чтобы спокойно отдохнуть. Для этого во всех телефонах на платформе андроид придумана специальная функция сна. Когда она активирована, все пытающиеся вам дозвониться будут вместо гудков слышать автоответчик. Это очень удобно, ведь если человек хочет сообщить что-то важное, он сможет оставить голосовое сообщение. Когда телефон снова начнет работать в обычном режиме, вы сможете увидеть все пропущенные вызовы и сообщения.
Для чего нужен режим «Не беспокоить»
Это полезная функция, позволяющая временно сделать телефон недоступным для всех или принимать входящие только от выбранных пользователей. При этом продолжать свободно пользоваться всеми программами телефона, включая исходящие звонки. Будильники и напоминания, продолжат работать, как обычно. Достаточно однократно задать параметры и система сама будет запускать эту опцию. Также ее можно включать, выключать вручную, когда это необходимо, нажав всего одну кнопку.
Как включить режим «Не беспокоить» на Samsung Galaxy A51
Чтобы активировать данную функцию на неопределенный срок, достаточно просто опустить «шторку» и нажать иконку «полумесяца».

Как выключить режим «Не беспокоить» на Samsung Galaxy A51
Выключается данный режим точно так же. Главное помнить, что запустив его таким образом, смартфон станет недоступен для входящих и уведомлений, пока вы сами его не отключите.
Дополнительные настройки
Чтобы получать напоминания о запланированных событиях, нужно открыть доступ приложению «Календарь».
Жмем кнопку «Продолжить», система запрашивает подтверждение, разрешаем и видим все предстоящие мероприятия.


Выбор источников звука
При активации режима сна можно настроить автоматическое включение выбранной вами мелодии для легкого засыпания. Жмем кнопку «Выбрать аудио».


Откроется список стандартных мелодий. Можно выбрать из предложенных системой или кликнуть на «плюсик» и открыть трек с хранилища.
Установка временного интервала
Есть возможность установить определенный интервал, когда требуется полный покой. Программа в заданное время, заблокирует входящие уведомления и включит, когда необходимо.
Чтобы его настроить, заходим в «Часы», нажимаем на иконку со спящим человечком. Далее, выставляем время выключения. Оно подписано «Режим сна». А время, когда телефон снова будет в зоне доступа, обозначено «Пробуждение».

При активированной программе сна, возможно дополнительно включить или выключить ее, кликнув значок полумесяца в «шторке».
Оповещение о важных звонках и сообщениях
Важно всегда быть на связи с некоторыми людьми. Чтобы поддерживать с ними контакт даже во время отдыха, их номера нужно добавить в избранное. Заходим в «Контакты», нажимаем «звездочку» в правом верхнем углу карточки абонента.

Для проверки списка избранных заходим в «Настройки», переходим во вкладку «Звук», находим «Не беспокоить». Откроется меню:



В блоке «Пользователи», можно выбрать что получать от избранных контактов, звонки или сообщения.
Вернувшись назад можно отметить от каких приложений получать уведомления. Тут же возможно редактировать, оповещения будильника, напоминания календаря.

Полезно будет активировать звуки приложений, воспроизводящих видео и спокойно посмотреть любимый фильм перед сном. Если этого не сделать, видео, при запущенной функции сна, будет воспроизводиться без звука. Да и просто послушать музыку не удастся.
Если боитесь пропустить информацию, пока отдыхаете, все в тех же настройках выбираем «Показ скрытых уведомлений». Ставим галочку для отключения звука и вибрации, при этом информация все равно будет отображаться на экране.

Поделитесь страницей с друзьями:
Источник: proshivku.ru
Что такое режим сна на андроиде для приложений
Как продлить время работы Android-смартфона с помощью спящего режима
Проблема разрядки в состоянии сна долгое время оставалась бичом Android-смартфонов. Это происходило из-за фоновой работы приложений, которые не засыпали вместе с аппаратом, а продолжали потреблять энергию. Однако начиная с Android 6.0 в ОС появился новый инструмент под названием Doze, который умеет блокировать работу встроенного и стороннего ПО. Вот только, как показала практика, далеко не все знают о его существовании, не говоря уже о том, чтобы понимать, как он работает. Восполняем пробел.
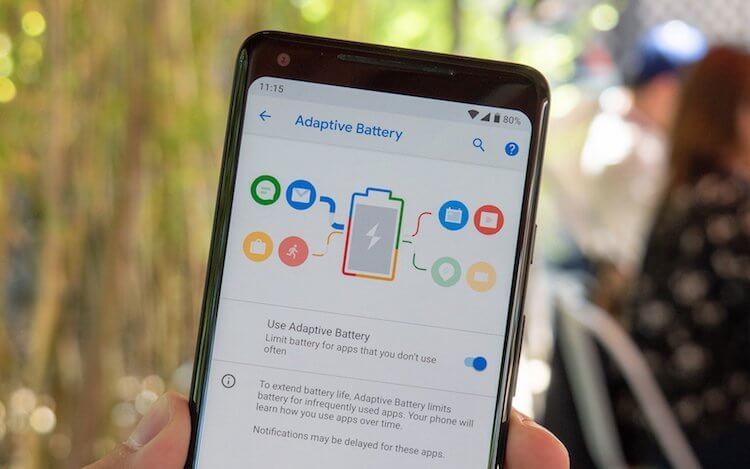
На самом деле Doze не делает ничего сверхъестественного. Он просто не дает приложениям безостановочно работать в фоновом режиме, позволяя им активироваться только время от времени, например, чтобы оповестить пользователя о чем-то важном. При этом чем реже вы берете смартфон в руки и пробуждаете его, тем реже Doze позволяет приложениям пробуждаться. Однако по умолчание Doze распространяет свое действие не на все программы, требуя добавить их в черный список вручную.
Как отключить фоновую работу приложений на Android
- Для этого перейдите в «Настройки» — «Батарея» — «Экономия заряда батареи»;
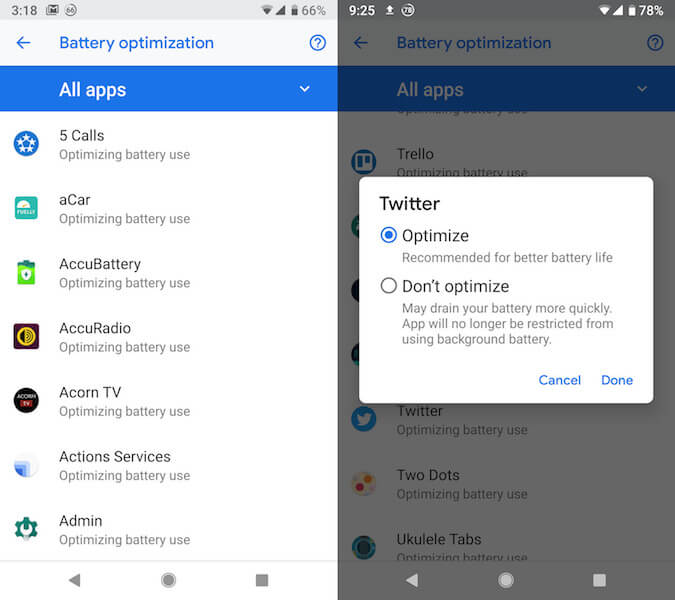
Это действие заставит приложения подчиняться Doze, который будет блокировать их работу в фоновом режиме. Однако будьте внимательны: режим может конфликтовать с некоторыми программами. К примеру, из-за блокировки фоновой активности мобильный клиент «Сбербанка» может выгружаться из памяти, а потом препятствовать повторной авторизации. Дело в том, что сервера видят, что пользователь вошел и не выходил из приложения, а смартфон уже выгрузил его из памяти. Чтобы избежать подобных ситуаций, нужно отключить экономию энергии для важных приложений.
Подпишись на наш канал в Яндекс.Дзен. Там каждый день выходят эксклюзивные материалы, которых нет на сайте.
Где я могу найти приложения для сна на Android?
Вы можете отключить приложения по отдельности или в группе, выбрав их и нажав большую кнопку СОХРАНИТЬ ПИТАНИЕ. Спящие приложения появятся в списке СПЯЩИЕ ПРИЛОЖЕНИЯ внизу (коснитесь его, чтобы развернуть список). Прокрутите дальше — до самого низа — и вы найдете неконтролируемые приложения.
Где спящие приложения на Android?
Запустите приложение «Настройки» и нажмите «Уход за устройством». Затем нажмите «Батарея». На странице «Батарея» нажмите «Управление питанием приложения». Samsung ведет список приложений, которым никогда не разрешается переходить в спящий режим. Чтобы просмотреть список, нажмите «Приложения, которые не будут переведены в спящий режим».
Вы можете добавить в этот список дополнительные приложения, нажав «Добавить приложения».
Как включить приложения для сна?
Добавление приложения в режим ожидания
- Зайдите в Настройки | Аккумулятор.
- Коснитесь кнопки меню.
- Коснитесь Оптимизация батареи.
- Найдите и коснитесь приложения, которое хотите снова добавить в список.
- Коснитесь Оптимизировать.
- Коснитесь ГОТОВО.
Что такое спящие приложения Android?
Лучшие приложения для здорового сна 2020 года
- Цикл сна.
- Звуки природы.
- Спи как Android.
- Sleepa.
- Расслабляющие мелодии.
- Подушка.
- Звуки сна.
- Сон.
Что значит перевести приложения в спящий режим?
Перевод приложения в спящий режим приводит к тому, что приложение остается неактивным, пока вы не откроете его снова вручную, а это означает, что приложение не сможет проверять наличие новых обновлений и отправлять вам уведомления. Он будет полностью удален из памяти. … Начиная с Android 6.0, редко используемые приложения автоматически переводятся в спящий режим.
Как узнать, работают ли приложения в фоновом режиме Android?
Процесс просмотра того, какие приложения Android в настоящее время работают в фоновом режиме, включает следующие шаги:
- Зайдите в «Настройки» вашего Android.
- Прокрутить вниз. .
- Прокрутите вниз до заголовка «Номер сборки».
- Коснитесь заголовка «Номер сборки» семь раз — Запись содержимого.
- Нажмите кнопку «Назад».
- Нажмите «Параметры разработчика»
- Нажмите «Запущенные службы»
Что такое приложение UI Home?
One UI (также называемый OneUI) — это программный оверлей, разработанный Samsung Electronics для своих устройств Android под управлением Android Pie и выше. Преемник Samsung Experience UX и TouchWiz разработан, чтобы упростить использование больших смартфонов и сделать их более привлекательными.
Можно ли переводить приложение в спящий режим?
Раздел под названием «Монитор мощности приложения» предложит приложения, которые можно перевести в спящий режим, не позволяя приложениям использовать батарею, работая в фоновом режиме до следующего раза, когда вы откроете приложение. Помните, что перевод приложения в спящий режим может помешать ему получать предупреждение или уведомление.
Приложение в режиме сна на Самсунг: что это такое и как отключить?
На смартфонах Самсунг имеется предустановленная в системе функция «В режиме сна». На некоторых моделях называется несколько иначе – «спящий режим». Пользователи часто видят программные уведомления, однако, не всегда все понимают о чем идет речь.
Что это такое?

Даже после закрытия многие приложения продолжают свою работу в автономном режиме. Это становится причиной подвисания аппарата, заторможенности рабочего процесса и даже к нагреву корпуса. Все это отрицательно сказывается на работе смартфона и в дальнейшем может привести к неприятным последствиям, которые невозможно будет решить без помощи мастера. Однако, можно предупредить возникновение сложностей. Например, произвести оптимизацию работы устройства, самостоятельно закрыв все приложения.
В большинстве современных смартфонах батарея будет оптимизирована автоматически по умолчанию. Нет ничего удивительного, что это приводит к тому, что приложения, которые работают в фоновом режиме, начинают выдавать ошибки.

Это делается следующим образом:
- Зайти в меню настроек.
- Перейти во вкладку «приложения».
- Зайти в меню (клавиша с тремя точками).
- Выбрать режим «специальный доступ».
- Кликнуть по клавише «Оптимизация использования батареи».

Как отключить?
При необходимости на Самсунгах можно отключить спящий режим. Однако, для этого потребуется убедиться, что неиспользованные программы на самом деле находятся в указанном статусе. Кроме того, должен быть выставлен и запрет на автоотключение. В противном случае, некоторое время спустя система вновь вернет программы в режим сна.
Для того, чтобы приложения не тратили существенную часть заряда, лучше всего отключить «sleep mode». Для этого можно использовать алгоритм, представленный выше в статье. Кроме того, в меню смартфона они могут быть занесены в список «постоянно спящие приложения», либо перенести их в специальный список исключений.
Как перевести приложения в спящий режим на телефоне Samsung Galaxy

Для оптимальной работы смартфона, даже когда вы сворачиваете все приложения и блокируете устройство, многие приложения остаются в «режиме ожидания» или в «фоновом режиме». Это сделано для того, чтобы даже на заблокированном телефоне нужные приложения продолжали выполнять свои задачи, например:
— принимали и отправляли данные;
— обновляли приложения;
— воспроизводили музыку или видео;
— обновляли сообщения в мессенджерах и др.
Фоновый режим удобен, так как позволяет в случае необходимости делать быстрый запуск подгруженных приложений. Но в то же время дополнительно к активным системным приложениям эти фоновые приложения загружают оперативную память телефона и расходуют дополнительный заряд батареи.
Чтобы ограничить работу некоторых приложений в фоновом режиме производители смартфонов Samsung предусмотрели подключение двух функций:
— «Режима сна» для редко используемых приложений.
— «Адаптивный режим аккумулятора» для передачи Искусственному Интеллекту (ИИ) телефона управление всеми приложениями с целью оптимизации расхода заряда батареи.
А как прикладные приложения телефона Samsung перевести в спящий режим?
Телефоны Samsung разделяют фоновые ограничения на три категории приложений:
— Приложения в режиме сна: эти приложения будут работать в фоновом режиме, но только изредка. Уведомления, отправляемые этими приложениями, могут задерживаться, а обновления приложений будут нерегулярными. Идеально подходит для приложений, которые вы используете время от времени, но не часто.
— Приложения в глубоком сне: эти приложения никогда не будут запускаться в фоновом режиме и будут работать только при их открытии. Они могут вообще не получать обновлений, и вы также можете пропустить все отправленные уведомления. Это для приложений, которые вы используете очень редко.
— Неспящие приложения: эти приложения всегда могут работать в фоновом режиме. Они не ограничены и могут использовать время автономной работы по мере необходимости. Идеально подходит для основных и часто используемых приложений.
Обратите внимание, что системные приложения, такие как Телефон, Сообщения, Камера, Часы и другие, нельзя перевести в спящий режим, поскольку они являются неотъемлемой частью Операционной Системы Android вашего телефона.
Важное замечание: когда вы переводите приложение в спящий режим, вы фактически приказываете ему прекратить использование ресурсов вашего телефона: это приложение уже не может выполнять свои обычные функции или работать в фоновом режиме. Вот почему перевод приложений в спящий режим лучше, чем принудительная остановка приложения.
Далее мы опишем порядок включения функции «Перевод в режим сна» на примере редакционного смартфона Samsung Galaxy A50 с ОС Android 11.
Инструкция по переводу приложений в спящий режим на телефоне Samsung
1. С экрана приложений запускаем программу «Обслуживание устройства», нажав на его значок.
Далее на основной странице приложения «Обслуживание устройства» нужно открыть раздел «Батарея», нажав на первый раздел.

Скрин №1 – на экране приложений нажать на значок «Обслуживание устройства». Скрин №2 – на основной странице «Обслуживание устройства» открыть первый раздел «Батарея».
2. В разделе «Батарея» нужно войти в подраздел «Ограничения в фоновом режиме». Для этого опускаемся в низ страницы и нажимаем на позицию «Ограничения в фоновом режиме».
Теперь мы находимся на странице «Ограничения в фоновом режиме» откуда происходит управление режимом сна для приложений.
Для включения службы «Режим сна» смартфона нужно нажать на переключатель пункта «Перевод в режим сна», включив его.

Скрин №3 – открыть подраздел «Ограничения в фоновом режиме». Скрин №4 – включить режим сна на телефоне, нажав на переключатель пункта «Перевод в режим сна».
3. Теперь на смартфоне активирован режим сна, который будет ограничивать работу приложений в фоновом режиме, переводя их в спящий режим.
В этом разделе мы можем произвести управление приложениями, добавив их к одному из трёх категорий:
— Приложения в режиме сна;
— Приложения в глубоком сне;
— Неспящие приложения.
Для примера добавим одно приложение в раздел «Приложение в режиме сна».
Для этого нужно нажать на позицию «Приложение в режиме сна — 6» и уже находясь в нём добавить в список из 6 приложений нужное нам приложение. А для этого вверху экрана нужно нажать на значок «+».

Скрин №5 – вид страницы «Ограничения в фоновом режиме» с активированной службой «Режим сна». Для добавления нового приложения в список «Приложений в режиме сна» нужно нажать на соответствующую строчку «Приложения в режиме сна — 6». Скрин №6 – нажать на значок «+» вверху экрана.
Теперь в списке всех приложений нужно найти нужное нам приложение, которое до его запуска будет всё время находиться в спящем режиме.
Например, отметим приложение «Звукозапись». А для сохранения внесённых изменений в списке приложений находящихся в режиме сна нажмём на кнопку «Добавить».
alt=»7 Программы в Сон» width=»330″ height=»702″ />Скрин №7 – отметить приложение «Звукозапись», нажав на его строчку. После для сохранения внесённых изменений нажать на кнопку «Добавить».
4. Точно таким же способом можно внести в список разделов «Приложения в глубоком сне» и «Неспящие приложения» позиции приложений по вашему усмотрению.
Одной из функций, которая поможет в увеличении длительности работы батареи смартфона Samsung Galaxy , является «Адаптивный режим аккумулятора». Её механизм основан на Искусственном Интеллекте, который осуществляет регулировку питания на базе анализа использования смартфона, который поможет оптимизировать и правильно распределить заряд для работы приложений, которыми чаще всего пользуется владелец устройства. Он сам автоматически регулирует перевод необходимых приложений из фонового режима в режим сна, и обратно.
По умолчанию функция Адаптивный режим аккумулятора всегда включена.
Инструкция по включению службы «Адаптивный режим аккумулятора» на телефоне Samsung.
1. Запуск этой службы тоже осуществляется из приложения «Обслуживание устройства» из раздела «Батарея.
Для её запуска нужно на странице раздела «Батарея» войти в подраздел «Другие настройки аккумулятора».
Теперь находясь на странице «Другие настройки аккумулятора» смотрим состояние переключателя пункта «Адаптивный режим аккумулятора». Он включен!
Если бы он был выключен, тогда его можно включить нажатием на переключатель этого пункта.

Скрин №8 – войти в подраздел «Другие настройки аккумулятора». Скрин №9 – смотрим на состояние переключателя пункта «Адаптивный режим аккумулятора». Он, как положено, включен по умолчанию.
Похожие публикации:
- Как натянуть резиновую шину на xiaomi
- Как обновить систему оплаты на айфоне
- Как упаковать файл в индизайне
- Что значит div в информатике
Источник: big-soviet.ru