Samsung Galaxy On5 может иметь не такой большой экран, как некоторые другие популярные мобильные устройства, но это достаточно большое устройство, поэтому у некоторых пользователей возникнут проблемы с его управлением одной рукой.
Это может затруднить использование во время ходьбы или сидения за столом, когда вы пишете что-то одной рукой, а другой используете телефон.
К счастью, Galaxy On5 имеет режим работы одной рукой, который упрощает использование, когда вы держите его в правой руке. Это может уменьшить размер экрана, а также переместить некоторые общие функции телефона в более доступное место.
Вы можете активировать режим управления одной рукой в любое время и выйти из него, нажав кнопку, которая появляется, когда активно управление одной рукой.
Программы для Windows, мобильные приложения, игры — ВСЁ БЕСПЛАТНО, в нашем закрытом телеграмм канале — Подписывайтесь:)
Как включить настройку управления одной рукой на Galaxy On5
Описанные ниже шаги были выполнены на Galaxy On5 под управлением Android 6.0.1.
Режим управления одной рукой на Samsung Galaxy A51 – пользуемся Samsung Galaxy A51 одной рукой
Шаг 1: Откройте Программы папка.
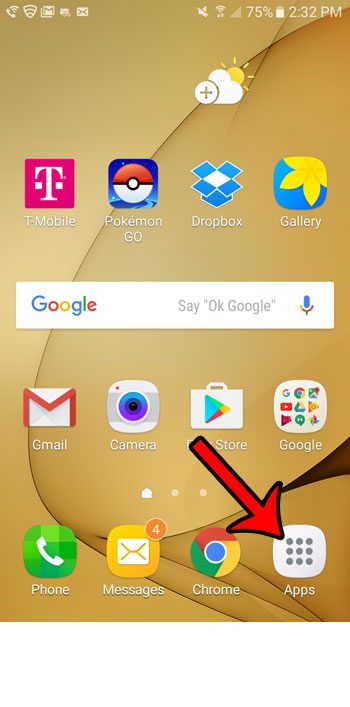
Шаг 2: Выберите Настройки вариант.
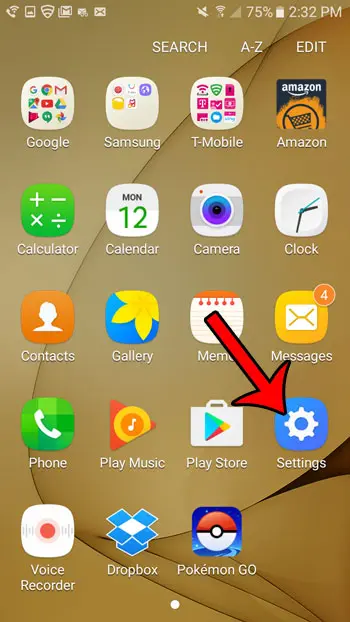
Шаг 3: Выберите Расширенные возможности.
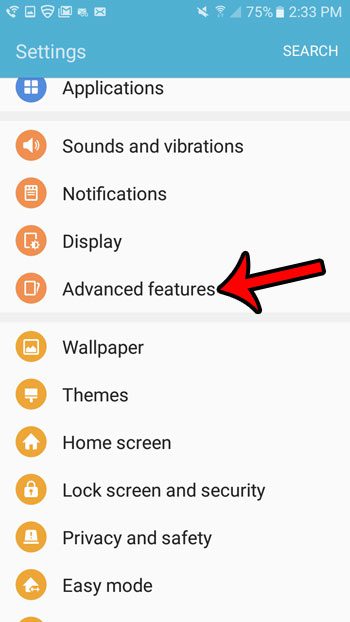
Шаг 4: Коснитесь Управление одной рукой опция в верхней части экрана.
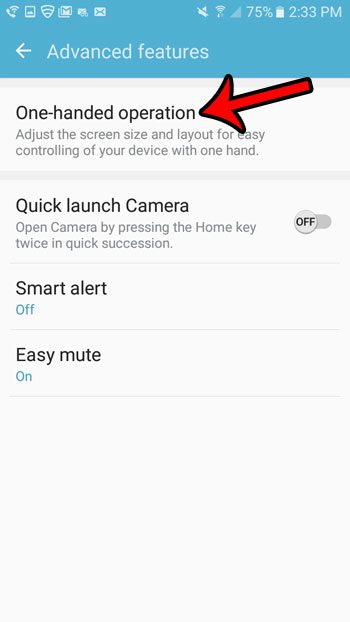
Шаг 5: Включите Уменьшенный размер экрана и Ввод одной рукой варианты (или любая их комбинация).
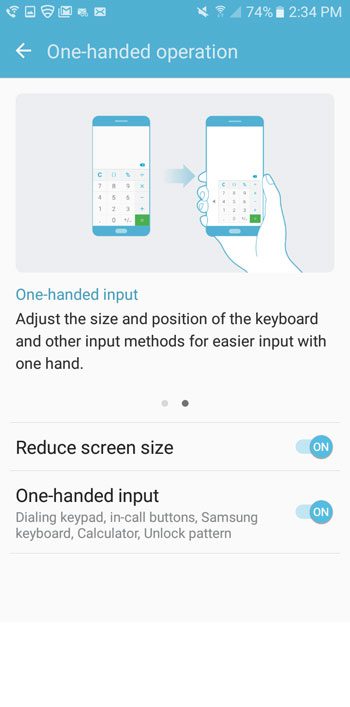
Затем вы можете нажать кнопку Дом кнопку три раза, чтобы включить режим работы одной рукой. Это выглядит как на экране ниже.
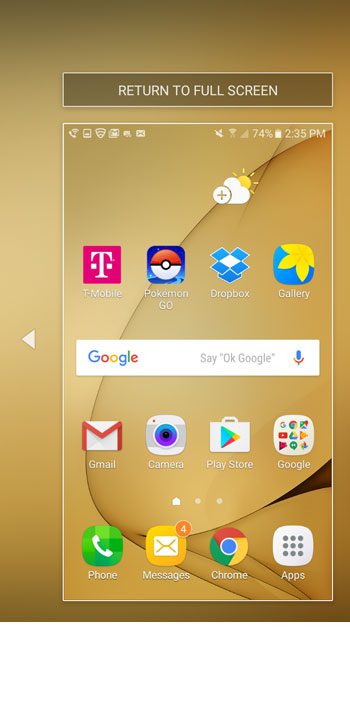
Нажатие на Вернуться в полноэкранный режим Кнопка в верхней части экрана позволяет выйти из режима управления одной рукой.
Теперь, когда вы знаете, как включить управление одной рукой на Samsung Galaxy On5, вы можете значительно упростить использование устройства, если вы не можете держать его двумя руками.
Хотите поделиться фотографиями экрана вашего Galaxy On5 с контактом? Узнайте, как делать скриншоты на Galaxy On5 и сохранять изображения экрана, которые вы можете отправить другим через социальные сети, электронную почту или сообщения.
Как включить управление одной рукой на самсунг? Мини экран самсунг
Связанный
Программы для Windows, мобильные приложения, игры — ВСЁ БЕСПЛАТНО, в нашем закрытом телеграмм канале — Подписывайтесь:)
Источник: autotak.ru
Управление одной рукой на андроид самсунг или хонор и xiaomi redmi

В последние годы телефоны стали невероятно большими, и использование их одной рукой может стать упражнением в гимнастике для пальцев.
Чтобы избавиться от этого разочарования, многие производители как самсунг, хонор, редми, оппо включают встроенный режим работы одной рукой. Итак, вот как запустить эту функцию и как настроить параметры в соответствии с вашими потребностями.
При этом производители используют одну и ту же функцию на телефонах, в то время как некоторые телефоны андроид имеют доступ к общему режиму работы одной рукой, который должен работать почти для всех, как например в телефоне tecno.
Попробуйте временно уменьшите размер экрана с помощью режима работы одной рукой, чтобы упростить управление телефоном одной рукой. Обратите внимание: многое зависит от версии, ведь может быть андроид 10, андроид 11, андроид 9, андроид 7 или даже android one.
Как включить режим управления одной руки на Samsung
Чтобы на самсунг а51, а52, а50, а71, м21, а30s, s10, s20 fe, s9 включить одноручный режим жест перемещаемся в «Настройки», выбираем «Дополнительны функции» и жмите на режим работы одной рукой
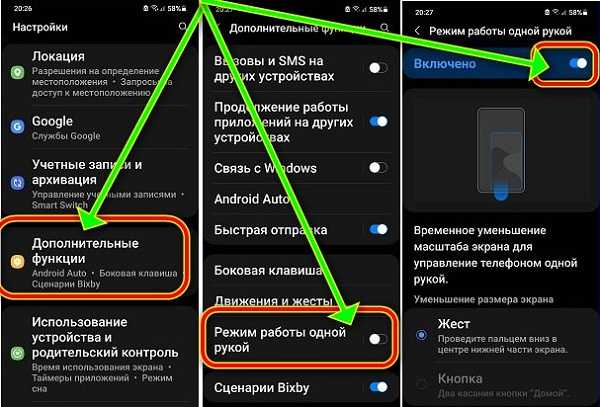
Там включите режим и сразу его настроить на свое усмотрение — по центру нижнего края или 2 клика по центральной кнопке.
При желании переключить стороны окна значок стрелки свертывания, нажмите, чтобы выйти из функции «Одной рукой», просто нажмите на черную область вокруг окна.
Чтобы настроить размер окна, просто перетащите синюю точку в верхнем углу экрана до желаемого размера.
Как включить режим управления одной руки на MIUI в xiaomi redmi
Управление в MIUI xiaomi redmi 9с, 9а и других одно из лучших. Если у вас телефон редми, то вы уже могли столкнуться с режимом в основных настройках. Вам требуется запустить «Настройки» из панели приложений, затем нажмите «Дополнительные …».
Далее щелкните режим и нажмите на него. Теперь вы перейдете на следующий пункт, на котором запустите одноручный режим на своем смартфоне Xiaomi. Выберите размер экрана, а затем включите этот параметр.

Вот и все! Вы успешно включили режим работы одной рукой на своем устройстве MIUI. Если вы хотите экран меньшего размера, ведите пальцем к кнопке меню внизу или наоборот, чтобы увеличить.
Чтобы вернуться в нормальные условия, то есть отключить одноручную функцию, просто выполните те же действия.
Пользователи также могут нажать в любом месте пустой области экрана, чтобы перейти в обычное состояние.
Как включить режим управления одной руки на хонор
Функция на Honor также актуальна если экран большой. Для этого идем в «Настройки» и выбираем «Управление», затем «Управление одной руки».
Касаемся раздела «Миниокно» и передвигаем ползунок. После этого рабочая часть экрана уменьшится, чтобы у вас была возможность дотянутся до любой части дисплея.
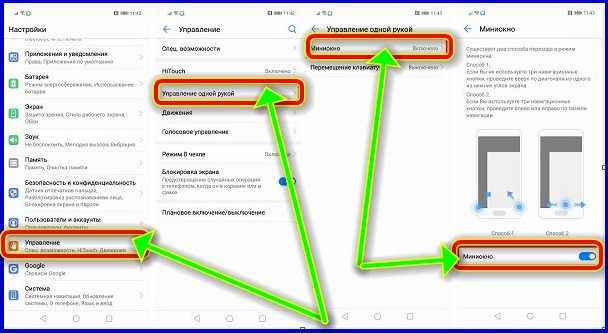
Чтобы отключить коснитесь любой свободной части экрана и все сразу будет отключено автоматом.
Как включить режим управления одной руки на орро
Для включения пальцем проведите вниз от верхнего края экрана, чтобы открыть «Центр (панель) управления». Затем жмите «управление …», чтобы включить его.
Если ярлык режима One-Handed Mode отсутствует в панели, с правой стороны коснитесь значка «Редактировать».
Значок редактирования центра управления OPPO A54 или значка меню и перетащите значок вверх, чтобы добавить его в «Панели управления».

У пользователей Android есть еще несколько хитростей в этой сфере. С помощью сторонних программ запуска домашнего экрана, таких как лаунчер Nova, вы можете добавлять жесты смахивания на домашний экран для определенных действий.
Например, смахивание вниз может открыть ящик уведомлений без необходимости смахивать сверху большого экрана телефона.
Один комментарий к “Управление одной рукой на андроид самсунг или хонор и xiaomi redmi”
Добрый день, у меня Режим 9А и у меня в настройках нет ничего похожего на функцию «управления одной рукой». Помогите мне плиз, откуда и как его вытащить?
Источник: vsesam.org
Как использовать режим одной рукой на мобильных устройствах Android 12




В последние годы телефоны стали невероятно большими, и использование их одной рукой может стать упражнением в гимнастике для пальцев.
Чтобы избавиться от этого разочарования, многие производители как самсунг, хонор, редми, оппо включают встроенный режим работы одной рукой. Итак, вот как запустить эту функцию и как настроить параметры в соответствии с вашими потребностями.
При этом производители используют одну и ту же функцию на телефонах, в то время как некоторые телефоны андроид имеют доступ к общему режиму работы одной рукой, который должен работать почти для всех, как например в телефоне tecno.
Попробуйте временно уменьшите размер экрана с помощью режима работы одной рукой, чтобы упростить управление телефоном одной рукой. Обратите внимание: многое зависит от версии, ведь может быть андроид 10, андроид 11, андроид 9, андроид 7 или даже android one.
Как включить режим управления одной руки на Samsung
Чтобы на самсунг а51, а52, а50, а71, м21, а30s, s10, s20 fe, s9 включить одноручный режим жест перемещаемся в «Настройки», выбираем «Дополнительны функции» и жмите на режим работы одной рукой

Там включите режим и сразу его настроить на свое усмотрение — по центру нижнего края или 2 клика по центральной кнопке.
При желании переключить стороны окна значок стрелки свертывания, нажмите, чтобы выйти из функции «Одной рукой», просто нажмите на черную область вокруг окна.
Чтобы настроить размер окна, просто перетащите синюю точку в верхнем углу экрана до желаемого размера.
Измените настройки приложений

К примеру, браузером куда удобнее пользоваться одной рукой, если его панель инструментов расположена снизу. Вы можете включить такую фишку в Google Chrome. Для этого введите chrome://flags в адресной строке и найдите там экспериментальную функцию Chrome Duet. Включите её, перезапустите браузер, и панель инструментов окажется внизу.
Однако это работает не на всех устройствах. Если ваш Chrome отказывается включать Chrome Duet, установите какой‑нибудь другой браузер, ориентированный на «одноручное» управление. Например, Opera Touch.
Ещё имеет смысл переключить все ваши приложения, которые это позволяют, на отображение данных в виде списков. Например, когда Pocket показывает ваши статьи квадратиками, дотянуться до дальней не очень‑то удобно. А если переключить его в режим списка — неважно, с правой или с левой стороны вы нажмёте на элемент — он легко откроется.
То же самое с музыкальными проигрывателями. Если они показывают альбомы отдельно, их тяжело выбирать, удерживая смартфон одной рукой. Включите отображение списком, и ситуация станет куда лучше.
P.S. Скачать приложения можно в источнике.
Как включить режим управления одной руки на MIUI в xiaomi redmi
Управление в MIUI xiaomi redmi 9с, 9а и других одно из лучших. Если у вас телефон редми, то вы уже могли столкнуться с режимом в основных настройках. Вам требуется запустить «Настройки» из панели приложений, затем нажмите «Дополнительные …».
Далее щелкните режим и нажмите на него. Теперь вы перейдете на следующий пункт, на котором запустите одноручный режим на своем смартфоне Xiaomi. Выберите размер экрана, а затем включите этот параметр.

Вот и все! Вы успешно включили режим работы одной рукой на своем устройстве MIUI. Если вы хотите экран меньшего размера, ведите пальцем к кнопке меню внизу или наоборот, чтобы увеличить.
Чтобы вернуться в нормальные условия, то есть отключить одноручную функцию, просто выполните те же действия.
Пользователи также могут нажать в любом месте пустой области экрана, чтобы перейти в обычное состояние.
Установите специальные приложения
Тем, чей смартфон не обладает вышеупомянутым режимом, могут помочь сторонние приложения.
/Наглядное видео в источнике/
Одно из них — Reachability Cursor. После его установки проведите пальцем по правому или левому краю экрана, и появится круглый курсор. Он позволит дотянуться до кнопок и значков наверху, не подводя к ним палец. Вы двигаете и тапаете пальцем в нижней части дисплея, а курсор срабатывает наверху. Довольно удобно.

Ещё вам пригодится Bottom Quick Settings. Эта программа создаёт внизу шторку с настройками, благодаря которой вам не придётся тянуться наверх, чтобы перевести смартфон в бесшумный режим или переключить яркость.
Наконец, если у вас есть root‑права или вы можете ввести пару команд в терминал, попробуйте приложение One‑Handed Mode. Оно добавляет поддержку «одноручного» режима в смартфоны, у которых его нет. При запуске предоставьте ему root‑доступ либо следуйте этой инструкцию от разработчиков. Вам понадобится USB‑кабель и компьютер. Приложение стоит 99 центов.
Как включить режим управления одной руки на хонор
Функция на Honor также актуальна если экран большой. Для этого идем в «Настройки» и выбираем «Управление», затем «Управление одной руки».
Касаемся раздела «Миниокно» и передвигаем ползунок. После этого рабочая часть экрана уменьшится, чтобы у вас была возможность дотянутся до любой части дисплея.

Чтобы отключить коснитесь любой свободной части экрана и все сразу будет отключено автоматом.
Сожмите вашу клавиатуру

Печатать одним пальцем на смартфоне — дело неблагодарное, но иногда это единственный вариант. Например, если вы едете в автобусе и хотите написать что‑то в духе «Скоро буду».
Многие клавиатуры для Android и iOS имеют режим управления одной рукой. В стандартной клавиатуре iPhone для перехода в него нажмите значок выбора языка и укажите, куда переместить клавиатуру — вправо или влево.
На разных моделях Android‑смартфонов настройки разнятся. В стандартной Gboard режим ввода одной рукой активируется долгим нажатием на клавишу запятой. Можно также тапнуть на многоточие в заголовке клавиатуры и выбрать плавающий режим: так вы сможете передвигать Gboard в любой угол экрана, что особенно полезно на очень больших смартфонах или планшетах.
Как включить режим управления одной руки на орро
Для включения пальцем проведите вниз от верхнего края экрана, чтобы открыть «Центр (панель) управления». Затем жмите «управление …», чтобы включить его.
Если ярлык режима One-Handed Mode отсутствует в панели, с правой стороны коснитесь значка «Редактировать».
Значок редактирования центра управления OPPO A54 или значка меню и перетащите значок вверх, чтобы добавить его в «Панели управления».

У пользователей Android есть еще несколько хитростей в этой сфере. С помощью сторонних программ запуска домашнего экрана, таких как лаунчер Nova, вы можете добавлять жесты смахивания на домашний экран для определенных действий.
Например, смахивание вниз может открыть ящик уведомлений без необходимости смахивать сверху большого экрана телефона.
Обязательно активируйте «Клавиатуру для одной руки»
С выходом iOS 11 на iPhone появился переключатель «Клавиатура для одной руки». С помощью него кнопки на ней можно сдвинуть влево или вправо — это зависит от того, какой рукой вы набираете текст на своём смартфоне.
Как это сделать:
- Выберите «Слева» или «Справа» в меню «Настройки» > «Основные» > «Клавиатура» > «Клавиатура для одной руки»;
- Зажмите кнопку переключения языков на клавиатуре и выберите её расположение.
Предназначение
Помимо использования данной функции, осталось выяснить один момент: зачем она нужна.
Все вполне очевидно:
- упрощается работа для тех пользователей, которые непривычно себя чувствует на столь большом экране, как у Xiaomi Redmi Note 4 и других устройств с дисплеем от 5 дюймов;
- удобнее становится использовать смартфон в условиях, когда столь большим дисплеем управлять сразу двумя руками не получается (в общественном транспорте, при вождении автомобиля).
Таким образом, если стянуть экран влево (для левшей) или вправо (для правшей):
- станет удобнее держать смартфон;
- можно будет дотянуться до любой точки экрана.
Включите виртуальный контроллер AssistiveTouch

Виртуальный контроллер AssistiveTouch — универсальный инструмент, который можно настроить по собственному желанию. После простого нажатия на него открывается специальное меню с дополнительными возможностями.
В него можно добавить «, активацию Apple Pay, «Снимок экрана» и даже «Удобный доступ». Получится также выбрать действия на удержание виртуального контроллера, двойное касание и нажатие с усилием.
Как это сделать: настройте виртуальный контроллер в меню «Настройки» > «Основные» > «Универсальный доступ» > AssistiveTouch.
Возвращайтесь к предыдущему меню смахиваниями

Несмотря на рост экранов, разработчики продолжают размещать кнопки для возврата в предыдущее меню в верхней части интерфейса. Хорошо, что это же можно сделать простым движением пальца даже одной рукой.
Как это сделать: просто смахните вправо от левого края экрана.
Как управлять жестами на Сяоми?
Как включить управление жестами
- В настройках зайдите в раздел «Система и устройство» или «Расширенные настройки» в зависимости от модели смартфона.
- Нажмите «Безграничный экран».
- На экране появятся два типа управления. Выберите «Полноэкранные жесты
». - Система предложит вам обучение. …
- Теперь нажмите «Закончить».
Что значит IP53? Что значит использован трафик? Что значит использование по умолчанию? Что значит использовать прокси в телеграмм? Что значит истинная любовь?
Что значит истинные в Омегаверсе? Что значит изгой в Хартстоун? Что значит к сожалению нет данных для вашей аутентификации пожалуйста получите новый список одноразовых паролей в банкомате или зарегистрируйтесь в системе мобильных банковских услуг? Что значит как дела? Что значит как ни в чем не бывало?
Измените положение значков «Пункта управления»

«Пункт управления» на iPhone X, XR, XS и XS Max выезжает сверху, на остальных смартфонах Apple — снизу. Нужно настроить расположение элементов в этом меню таким образом, чтобы самые востребованные находились внизу.
Как это сделать: это можно сделать в меню «Настройки» > «Пункт управления» > «Настроить элем. управления».
Какие проблемы могут возникнуть и что делать, если не работает управление
Используя эту опцию, пользователи иногда сталкиваются с некоторыми видами неполадок, которые мы сейчас обсудим.
Что делать, если:
- Экран не возвращается в привычные размеры. Необходимо открыть «Настройки», далее перейти в «Специальные возможности» и отключить поля «Switch Access» и «Жесты для увеличения».

- Если телефон не переходит в данный режим. Для начала проверьте в «Настройках», включена ли у вас эта функция. Также причина отсутствия работы может возникать из-за недостаточно быстрого свайпа (движения) по клавишам.
- Опция не подключается. Возможно, на вашем гаджете установлено неофициальное ПО, которое обязательно стоить сменить – в этом могут быть предпосылки некорректной работы и других функций тоже.
С умом расположите виджеты в отдельном меню

Лучше всего расположить в верхней части списка, который получится опустить вниз только через «Удобный доступ», информационные виджеты без кнопок. Те, на которые нужно нажимать, займут своё место ниже.
Как это сделать: перейдите в меню виджетов, нажмите «Изменить» и избегайте верхних позиций для самых востребованных.
Источник: helmut-weisswald.ru