Ограничение времени пользования телефоном может пригодиться родителям, которые не позволяют своим детям свободно пользоваться гаджетами. Запрет можно установить как на определенные приложения, так и на полное использование смартфона. В сегодняшней статье подробно рассмотрим все способы установки родительского контроля, включая штатные средства Android и сторонние сервисы и приложения.
Зачем ограничивать время
Причин для этого может быть масса, но основная — контроль досуга своего ребенка. Многие родители не позволяют своим детям днями и ночами «залипать» в смартфоне, предпочитая ограничивать время его использования. Так, можно запретить ребенку запускать определенные приложения или подозрительные сайты либо вовсе ограничить доступ к смартфону до определенного времени. Например, можно запретить выход в сеть до выполнения определенной просьбы или, если ваш ребенок живет по расписанию, ограничить использование телефона во время еды или выполнения домашнего задания.
Как это сделать
Встроенные инструменты Android
В системе Android существует совсем небольшое количество штатных средств родительского контроля и то, они помогут только для самых маленьких пользователей. Например, можно включить функцию «Родительский контроль» в Google Play и на YouTube и запретить доступ к нежелательному контенту.
Родительский контроль на Samsung
Также в системе Андроид была представлена функция создания ограниченного профиля пользователя, но, к сожалению, она не получила своего распространения и работает только на некоторых моделях планшетов.
Программы для родительского контроля
Таким образом, с помощью встроенным средств системы Андроид ограничение на время пользования поставить нельзя — придется обращаться к сторонним приложениям.
Источник: apkshki.com
Родительский контроль на телефоне, как включить и контролировать своего ребенка?
В данной статье мы рассмотрим как можно контролировать время которое ребенок сидит в телефоне, а также узнать в каких приложениях он проводит свое время. Данная инструкция написана в начале 2023 года и является самой актуальной на сегодняшний день. Так же вы узнаете почему не отображается информация и график времени в инструментах цифрового благополучия.
Всем привет! Данную статью меня побудил написать поступок моего 11 летнего ребенка, который в последнее время стал проводить очень много времен за просмотром Youtube и за глупыми играми. В учебе он отличник, но при такой динамике какое он тратит свое время на игры может скатиться вниз. Поэтому я вчера решил проверить его телефон и немного обалдел т.к. в меню Цифровое благополучия не было никаких данных и было такое чувство что оно не работает.
Покопавшись в настройках и все это время ловил испуганные взгляды ребенка я понял что он там что то накрутил )))
В итоге проблема была побеждена, и теперь я хочу с Вами поделиться интересной информацией каждый из которых найдем для себя полезной в той или иной части статьи.
В этой статье мы разберем такие вопросы:
- Как ограничить время пользования телефоном ребёнка
- как узнать сколько ребенок просидел в телефоне
- Как ограничить время в Интернете ребенку
- Как контролировать телефон ребенка
- Как контролировать приложения и игры на телефоне ребенка
- Как поставить ограничение по времени на телефон
Начнем мы с самого простого вопроса, а именно как можно контролировать телефон ребенка чтобы он об этом не знал или не догадывался.
Содержание скрыть
Как контролировать телефон ребенка
В данной статье мы не будем рассматривать сторонние программы или сервисы такие как google family link , я хочу пока в данной статье раскрыть стандартный функционал любого телефона на платформе Android, тем более он в нем уже заложен по умолчанию (в iphone он тоже есть, но мы его рассмотрим немного позже)

В любых телефона на платформе Android в настройках есть меню – цифровое благополучие и родительский контроль
которое по умолчанию может уже выполнять 90% тех задач которые нужны любого родителю для того чтобы сделать анализ при котором можно понять сколько времени проводит ребенок в телефоне и в каких приложениях сидит, а дальше уже в зависимости от запросов можно использовать как встроенный функционал который ограничивает какие то функции на телефоне так и воспользоваться уже сторонниками программами для решения поставленных задач.
Цифровое благополучие – официальное приложение в Android-девайсах, которое позволяет отслеживать и ограничивать время, проведенное как за отдельным приложением, так и за смартфоном в целом.
Как поставить ограничение по времени на телефоне ребенка
Самое неприятно в ситуации то, что мы так много проводим времени на работе и не может быть уверенными в том , что ребенок не сидит на уроках в телефоне или придя домой не залип до вечера в сою игру и тихо деградирует в своей комнате.
Можно конечно отнять телефон, но проблему это не решит, самое лучше что я придумал это загрузить ребенка кружками и секциями, но и естественно я разрешаю ребенку играть в телефон но определенное время. Для этого нам так же поможет приложение цифровое благополучие и родительский контроль, которое очень просто может поставить ограничение на использование приложение. Допустим можно провести в youtube в сутки не более 30 минут и по истечению этого времени приложение уже не запуститься.
Для того чтобы ограничить приложение по времени через цифровое благополучие делаем следующее:
- Открываем Настройки

- Переходим в меню цифровое благополучие

- Далее переходим в раздел Установите ограничения и заходим в меню Панель инструментов

- Выбираете нужное приложение

- Заходите в него и выставляете ограничение по времени в меню таймер приложения

- Все
Да, это не панацея и ребенок может спокойно изменить эти значения сам, но это не помешает вам уже применить психологические меры к ребенку.
Почему я показываю именно этот метод, он самый простой и стандартный, главное что мы с вами поймем это есть ли у вас проблема с ребенком и его гаджетом или нет. Для более жестких ограничений ребенка и приложений на телефоне я могу написать отдельную большую статью если будет такой запрос от вас
Почему не работает родительский контроль на телефоне?
Данную статью мне пришлось написать т.к. мой ребенок смог сделать так (как он сам не понял) но он отключил вывод информации в приложении цифровое благополучие и родительский контроль и я не мог понять почему я не вижу отчет где и сколько он сидел в телефоне за эти дни.
В данной статье я расскажу как починить цифровое благополучие и родительский контроль если ваш ребенок его заблокировал или отключил)
- Заходим в цифровое благополучие и родительский контроль
- На первом экране настроек нажимаем на три точки в верхнем правом углу

- и из выпадающего списка выбираем пункт меню Управление данными

- Заходим в единственное меню Использование устройства за день

- В открывшемся окне заходим в пункт Цифровое благополучие

- Зайдя включаем пункт – Доступ к истории использования

- У нас появляется черное окно сигнализирующее об угрозе, мы должны поставить галочку в пунтке Я осознаю возможные риски и нажимаем ОК

- Теперь возвращаемся на главное окно цифрового благополучия и родительского контроля и видим время которое было проведено в телефоне за сегодня и прошедшие 10 дней

- Вот и все!
Вот и вся инструкция, я надеюсь что данная статья была вам полезна, если у вас остались вопросы, задавайте их в комментариях или соц сетях, я всегда отвечаю на все сообщения по мере свободного времени и задаваемых вопросов.
Как снять родительский контроль с телефона
Выше в статье мы научились включать родительский контроль на телефоне Android и соответственно теперь вы можете также его отключить)
Видео инструкция
Источник: nibbl.ru
Как установить родительский контроль на Андроид
Как установить родительский контроль на Андроид. Сегодня планшеты и смартфоны у детей появляются в достаточно раннем возрасте и чаще всего это устройства на Android. После этого у родителей, как правило, появляются беспокойства, касающиеся того, как, сколько времени, для чего ребенок использует это устройство и желание оградить его от нежелательных приложений, сайтов, бесконтрольного пользования телефоном и подобных вещей.
В этой инструкции — подробно о возможностях родительского контроля на Андроид телефонах и планшетах как средствами системы, так и с помощью сторонних приложений для этих целей.
Встроенные функции родительского контроля Андроид
К сожалению, на момент написания статьи, сама система Android (а также встроенные приложения от Google) не очень богата действительно востребованными функциями родительского контроля. Но кое-что можно настроить и не прибегая к сторонним приложениям.
Примечание: расположение функций указано для «чистого» Android. На некоторых устройствах с собственными лаунчерами настройки могут находиться в других местах и разделах (например, в «Дополнительно»).
Для самых маленьких — блокировка в приложении
Функция «Блокировка в приложении» позволяет запустить одно приложение на весь экран и запретить переключение на любое другое приложение или «рабочий стол» Android.
Чтобы использовать функцию, выполните следующее:
1. Зайдите в Настройки — Безопасность — Блокировка в приложении.
2. Включите опцию (предварительно прочитав о ее использовании).
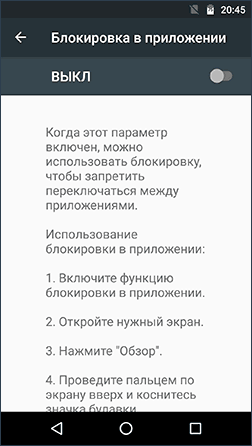
3. Запустите нужное приложение и нажмите кнопку «Обзор» (квадратик), слегка потяните приложение вверх и нажмите по изображенной «Булавке».
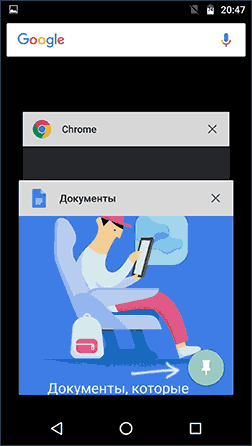
В итоге, использование Android будет ограничено этим приложением, пока вы не отключите блокировку: для этого нажмите и удерживайте кнопки «Назад» и «Обзор».
Родительский контроль в Play Маркет
Google Play Маркет позволяет настроить родительский контроль для ограничения установки и покупки приложений.
1. Нажмите кнопку «Меню» в Play Маркет и откройте настройки.
2. Откройте пункт «Родительский контроль» и переведите его в положение «Вкл», задайте пин-код.
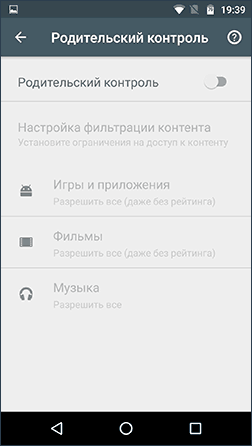
3. Установите ограничения по фильтрации Игр и приложений, Фильмов и Музыки по возрасту.
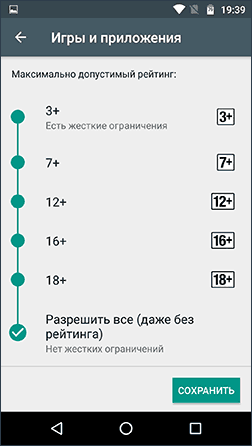
4. Чтобы запретить покупать платные приложения без ввода пароля учетной записи Google в настройках Play Маркет используйте пункт «Аутентификация при покупке».
Родительский контроль в YouTube
Настройки YouTube позволяют частично ограничить неприемлемые видео для ваших детей: в приложении YouTube нажмите по кнопке меню, выберите «Настройки» — «Общие» и включите пункт «Безопасный режим».
Также, в Google Play есть отдельное приложение от Google — «YouTube для детей», где этот параметр по умолчанию включен и его нельзя переключить обратно.
Пользователи
Android позволяет создать несколько учетных записей пользователей в «Настройки» — «Пользователи».
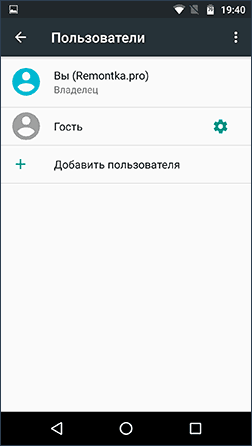
В общем случае (за исключением профилей с ограниченным доступом, которые мало где доступны), установить дополнительные ограничения для второго пользователя не получится, но функция все равно может быть полезной:
- Настройки приложений сохраняются отдельно для разных пользователей, т.е. для пользователя, являющимся владельцем вы можете не задавать параметров родительского контроля, а просто заблокировать его паролем (см. Как поставить пароль на Android ), а ребенку разрешить вход только под вторым пользователем.
- Платежные данные, пароли и прочее также хранятся отдельно для разных пользователей (т.е. вы можете ограничить покупки в Play Маркет просто не добавляя платежных данных во втором профиле).
Примечание: при использовании нескольких учетных записей, установка, удаление или отключение приложений отражается во всех учетных записях Android.
Ограниченные профили пользователей на Android
Уже достаточно давно на Android была представлена функция создания ограниченного профиля пользователя, позволяющая использовать встроенные функции родительского контроля (например, запрет запуска приложений), однако по какой-то причине она не нашла своего развития и на настоящий момент доступна только на некоторых планшетах (на телефонах — нет).
Опция находится в «Настройки» — «Пользователи» — «Добавить пользователя/профиль» — «Профиль с ограниченным доступом» (если такой опции нет, а сразу запускается создание профиля, это означает, что на вашем устройстве функция не поддерживается).
Сторонние приложения родительского контроля на Android
Учитывая востребованность функций родительского контроля и то, что собственных средств Андроид пока недостаточно для того, чтобы полноценно их реализовать, неудивительно, что в Play Маркет есть множество приложений для родительского контроля. Далее — о двух таких приложениях на русском языке и с положительными отзывами пользователей.
Kaspersky Safe Kids
Первое из приложений, возможно, самое удобное для русскоязычного пользователя — Kaspersky Safe Kids . В бесплатной версии поддерживается множество необходимых функций (блокировка приложений, сайтов, отслеживание использования телефона или планшета, ограничение времени использования), часть функций (определение местоположения, отслеживание активности ВК, мониторинг звонков и СМС и некоторые другие) доступны платно. При этом, даже в бесплатной версии, родительский контроль Kaspersky Safe Kids предоставляет достаточно широкие возможности.
Использование приложения выглядит следующим образом:
1. Установка Kaspersky Safe Kids на Android устройстве ребенка с настройками возраста и имени ребенка, создание учетной записи родителя (или вход в нее), предоставление необходимых разрешений Android (позволяют приложению осуществлять контроль над устройством и запрещают его удаление).
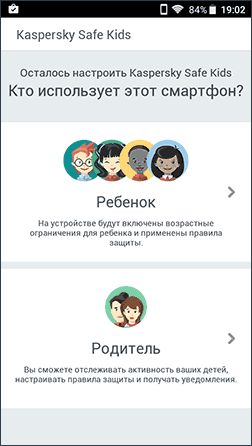
2. Установка приложения на устройство родителя (с настройками для родителя) или вход на сайт my.kaspersky.com/MyKids для отслеживания деятельности детей и установки правил использования приложений, интернета и устройства.
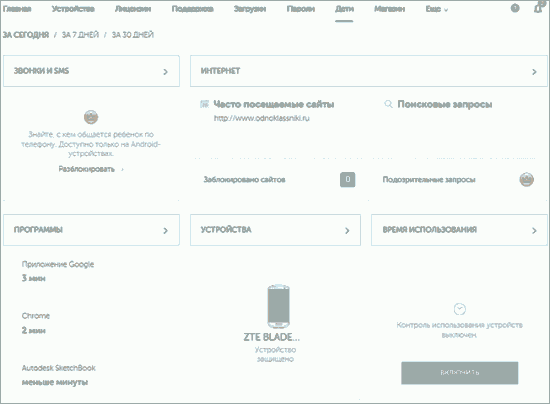
При условии наличия подключения к Интернету на устройстве ребенка, изменения параметров родительского контроля, применяемые родителем на сайте или в приложении на своем устройстве, незамедлительно отражаются на устройстве ребенка, позволяя оградить его от нежелательного содержимого сети и не только.
Несколько скриншотов из консоли родителя в Safe Kids:
- Ограничение времени работы
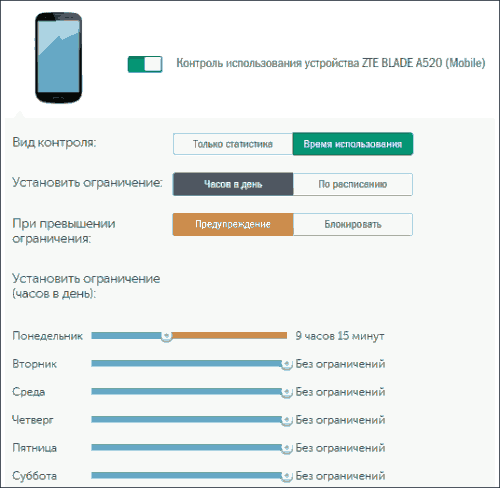
- Ограничение времени работы с приложениями
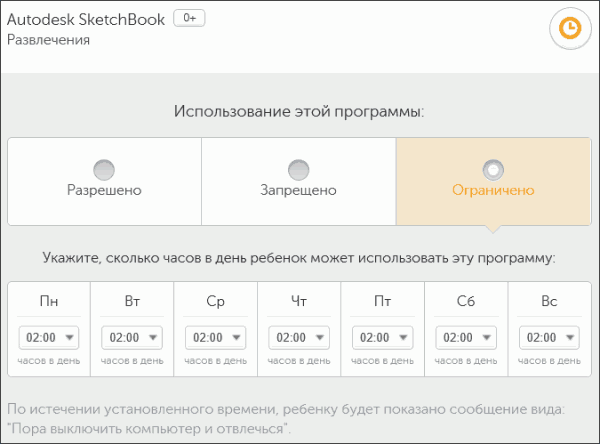
- Сообщение о запрете приложения на Android устройстве
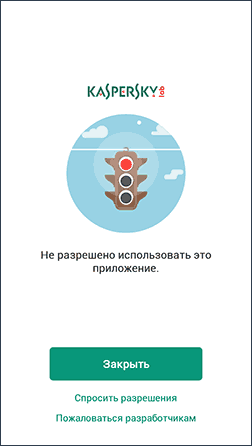
- Ограничения сайтов
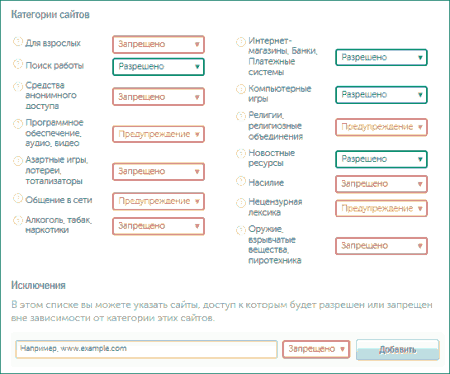
Скачать приложение родительского контроля Kaspersky Safe Kids можно — ЗДЕСЬ
Родительский контроль Screen Time
Еще одно приложение родительского контроля, имеющее интерфейс на русском языке и, в основном, положительные отзывы — Screen Time .
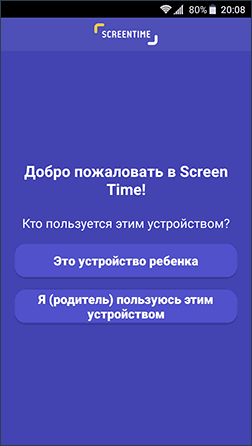
Настройка и использование приложения происходит почти тем же образом, что и для Kaspersky Safe Kids, отличие в доступе к функциям: у Касперского многие функции доступны бесплатно и бессрочно, в Screen Time — все функции доступны бесплатно 14 дней, после чего остаются только базовые функции сводящиеся к истории посещения сайтов и поиска в Интернете.
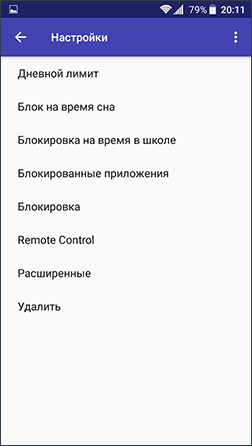
Тем не менее, если первый вариант вам не подошел, можно попробовать и Screen Time в течение двух недель.
Дополнительная информация
В завершение — некоторые дополнительные сведения, которые могут оказаться полезными в контексте осуществления родительского контроля на Android.
- Google разрабатывает собственное приложение родительского контроля Family Link — пока доступно для использования только по приглашениям и для жителей США.
- Есть способы установить пароль на приложения Android (а также на настройки, включение интернета и прочее).
- Вы можете отключить и скрыть приложения Android (не поможет, если ребенок разбирается в системе).
- Если на телефоне или планеште включен Интернет, а вы знаете данные учетной записи владельца устройства, то вы можете определить его местоположение без сторонних утилит, см. Как найти потерянный или украденный Android телефон (работает и просто в целях контроля).
- В дополнительных настройках Wi-Fi подключения можно задать свои адреса DNS. Например, если использовать серверы, представленные на dns.yandex.ru в варианте «Семейный», то многие нежелательные сайты перестанут открываться в браузерах.
Источник: upgrade-android.ru