В меню «Настройки» нажмите «Учетные записи и резервное копирование», а затем нажмите «Samsung Cloud». Нажмите «Дополнительные параметры», а затем нажмите «Настройки». Коснитесь Параметры синхронизации и автоматического резервного копирования, а затем коснитесь вкладки «Синхронизация». Затем коснитесь переключателя рядом с нужными приложениями, чтобы включить или выключить для них автоматическую синхронизацию.
Как связать телефон с планшетом?
Активируйте Bluetooth на своем телефоне, затем повернитесь к планшету и откройте «Настройки»> «Беспроводная связь и сети> Bluetooth». Затем перейдите в «Настройки Bluetooth» и выполните сопряжение планшета с телефоном. Как только это будет сделано, коснитесь значка гаечного ключа рядом с названием телефона и нажмите «Модем».
Как синхронизировать планшет Android с телефоном?
Убедитесь, что на вашем устройстве включена синхронизация
Как мне синхронизировать свои устройства?
Синхронизируйте свою учетную запись Google вручную
Как это работает | Экосистема Galaxy
Как синхронизировать приложения с телефона Samsung на планшет?
На любом главном экране нажмите «Приложения». Коснитесь Настройки.
…
Для синхронизации выберите приложения и учетные записи:
Как отразить мой телефон Samsung на планшете?
Вместо того, чтобы щуриться, чтобы читать все документы, отразите экран телефона на компьютере или планшете с помощью Smart View. Во-первых, убедитесь, что ваш телефон и другое устройство сопряжены. Затем на своем ПК или планшете откройте Samsung Flow и выберите значок Smart View. Экран вашего телефона отобразится во втором окне.
Как показать экран телефона планшету?
Откройте Google Play Store (или Market) на своем устройстве. Поиск ScreenShare. Выберите приложение ScreenShare (телефон) для своего телефона и выберите приложение ScreenShare (планшет) для своего планшета. Установите ScreenShare на телефон и планшет.
Как подключить планшет к телефону через USB?
Подключите USB-кабель к USB-порту на вашем Android-устройстве, а затем подключите другой конец USB-кабеля к ПК. После того, как драйверы были загружены. ПК распознает планшетный ПК как портативный медиаплеер.
Могу ли я передать свой телефон на планшет?
Установка браузера на ваши устройства Android, которые вы хотите отразить. В магазине Google Play найдите ScreenShare на своем устройстве, затем выберите приложение ScreenShare (телефон) для планшета и приложение ScreenShare (планшет) для телефона. Установите приложение на оба устройства, которые вы хотите зеркалировать.
Как синхронизировать текстовые сообщения с телефона на планшет?
Вот как отправлять SMS-сообщения на планшете:
Как синхронизировать мой Samsung?
Чтобы синхронизировать все приложения и учетные записи: коснитесь значка меню. Коснитесь Синхронизировать все.
…
Android 7.0 Nougat
Как включить синхронизацию?
Чтобы включить синхронизацию, вам понадобится учетная запись Google.
Следует ли синхронизировать свои устройства?
Почему важна синхронизация вашего Android-устройства? Если вы считаете свои данные важными, для вас должна быть важна синхронизация. Ваши данные — это бесценная вещь, которую следует хранить в безопасности и всегда можно восстановить. Синхронизируя резервное копирование соответствующих данных на вашем устройстве, вы будете в безопасности для будущего использования.
Автоматическая синхронизация должна быть включена или выключена?
Отключение автосинхронизации для сервисов Google сэкономит заряд батареи.
Вы можете обмениваться файлами с одного устройства iOS на другое с AirDrop, iTunes или iCloud. Но как синхронизировать файлы с телефона Samsung на планшет?
Следующая статья иллюстрирует способы синхронизации телефона Samsung с планшетом 4.

1. Управляйте и синхронизируйте данные с телефона Samsung на планшет
FoneLab HyperTrans Это универсальный файловый инструмент для синхронизации и управления большим объемом данных между устройствами iOS, компьютерами и устройствами Android без потери данных, который также помогает выполнять резервное копирование и управление файлами.
Работы С Нами Fonelab HyperTrans, Вы можете
Управляйте своими файлами сейчас!
И вы можете синхронизировать данные телефона Samsung с планшетом, выполнив следующую процедуру:
Передача данных с iPhone, Android, iOS, компьютера в любое место без каких-либо потерь.
Шаг 1 Подключите телефон Samsung и планшет к компьютеру с помощью оригинальных USB-кабелей. Однажды HyperTrans обнаружил устройства, номер модели ваших устройств Samsung будет показан в верхней части интерфейса программы.
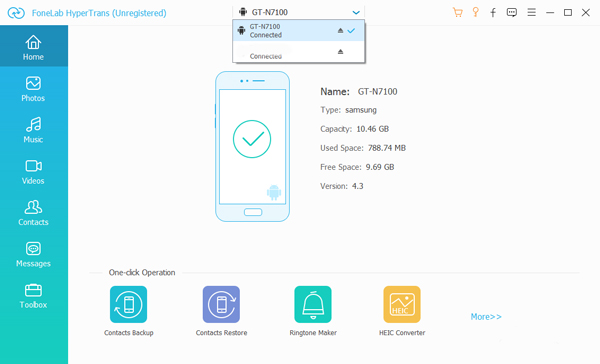
Шаг 2 Выберите файл для синхронизации, который указан в меню слева. Перед передачей целевые файлы можно предварительно просмотреть.
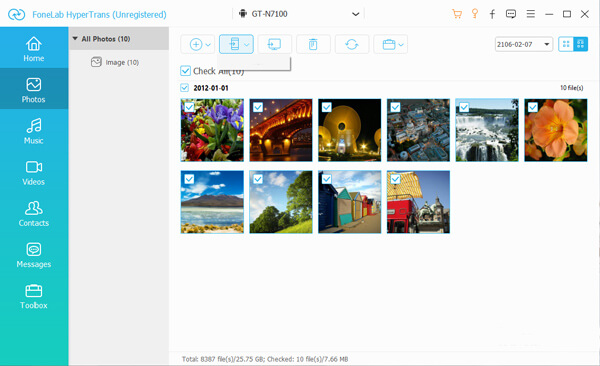
Шаг 3 Затем нажмите Экспорт на устройство, (Та же процедура синхронизации планшета с телефоном Samsung)
Шаг 4 Вы можете просмотреть процесс и количество синхронизированных файлов. Когда весь процесс завершен, вы можете нажать Закрыть кнопка, чтобы проверить переданные файлы.
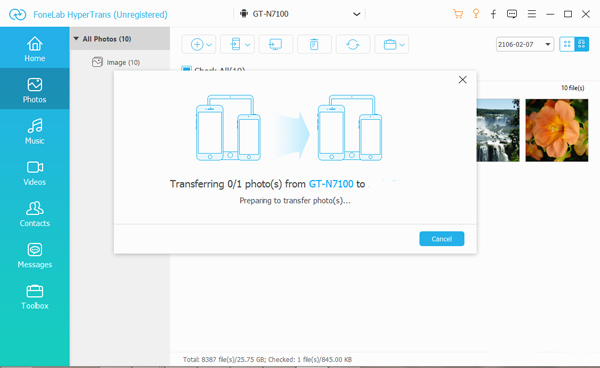
2. Синхронизировать телефон Samsung с планшетом через учетную запись Google
Вы можете синхронизировать файлы между устройствами Android через Google счету с легкостью. Давайте узнаем больше о том, как синхронизировать телефон Samsung и планшет через учетную запись Google.
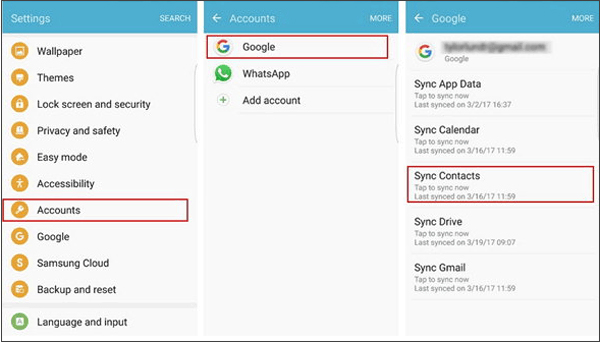
Шаг 2 Войдите в учетную запись Google как на телефоне Samsung, так и на планшете, затем выберите контент, который вы хотите синхронизировать.
Шаг 3 Нажмите Синхронизировать сейчас передавать файлы.
3. Синхронизация телефона Samsung с планшетом с помощью Samsung SideSync
. Samsung SideSync это новый и полезный способ синхронизации телефона Samsung с планшетом. Это позволяет вам получить доступ и управлять вашим телефоном Samsung на планшете через соединение Wi-Fi. Но вы должны убедиться, что устройства находятся в одной сети.
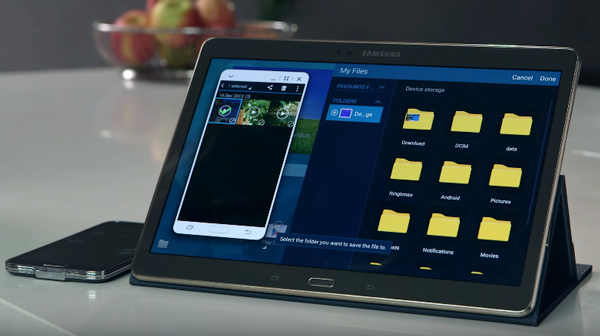
Шаг 1 Установите и запустите Samsung SideSync на обоих устройствах Samsung. Затем выберите номер модели вашего телефона Samsung, указанный в интерфейсе программы на планшете.
Шаг 2 После подключения двух устройств телефон Samsung будет заблокирован. После этого вы сможете управлять телефоном Samsung и управлять им с помощью Samsung Galaxy Tab S.
Шаг 3 Найдите фотографии, видео и файлы документов, которые вы хотите синхронизировать, и перетащите их на планшет. (Помимо нескольких форматов файлов устройства Samsung, сообщения и даже журналы вызовов также могут быть синхронизированы.)
4. Синхронизация телефона Samsung с планшетом через Smart Switch
Smart Switch альтернативный инструмент для синхронизации данных, если Samsung SideSync не поддерживается вашим телефоном и планшетом. Но оба устройства должны находиться на расстоянии 50cm!
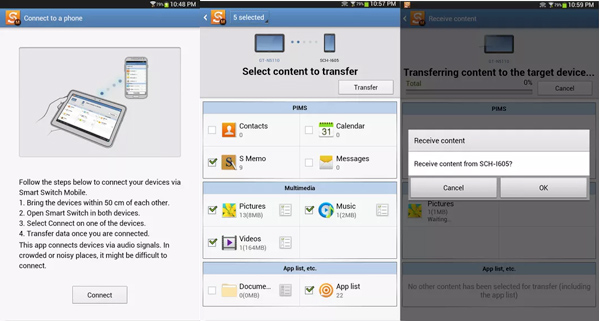
Шаг 1 Загрузите и установите приложение. После этого запустите приложение на обоих устройствах Samsung.
Шаг 2 Откройте Smart Switch на обоих устройствах. Выбрать Поисковик или на вашем телефоне Samsung или на планшете. И список типов данных будет отображаться для передачи.
Шаг 3 Выберите файлы, которые вы хотите передать.
Шаг 4 Нажмите OK на другом устройстве, чтобы получить файлы, и нажмите Готово после завершения передачи.
Кстати, это также может быть хорошим вариантом для людей, которые хотят знать как передавать текстовые сообщения с Android на Android.
Хотя есть несколько способов синхронизации файлов, FoneLab HyperTrans является идеальным выбором для всех видов передачи файлов и управления ими без потери каких-либо данных. Более того, он может конвертировать и редактировать файлы. Больше вопросов по теме, вы можете оставить свои комментарии прямо вниз по статье.
Передача данных с iPhone, Android, iOS, компьютера в любое место без каких-либо потерь.
Как синхронизировать мобильное устройство на Андроид и Google аккаунт
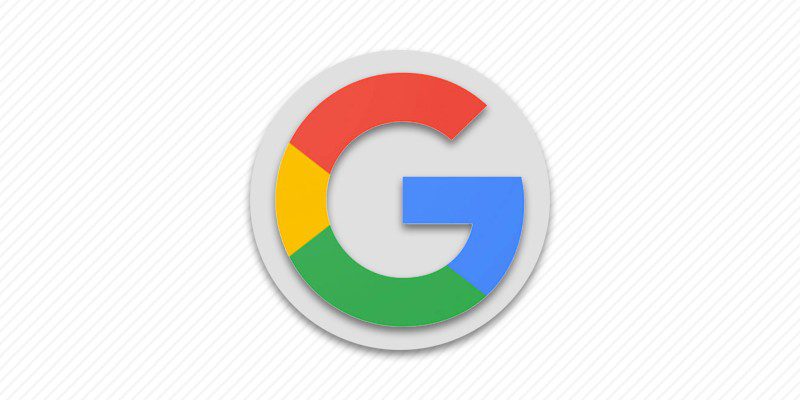
Последнее обновление: 30/08/2021
В смартфоне или планшете любого пользователя обязательно найдутся данные, потерять которые ему бы очень не хотелось. Самый простой способ сохранить их – скопировать на свой компьютер. Для этого достаточно лишь подключить свое Андроид-устройство к лэптопу при помощи USB-кабеля. Так можно списать на жесткий диск фотографии, видеоролики. Но как сохранить контакты?
И как быть, если USB-шнура под рукой нет? Ответ на эти и другие вопросы вы найдете в нашей статье.
Синхронизация данных с помощью Google-аккаунта в ручном режиме
Одним из самых удобных и надежных способов сохранить важную информацию с гаджета и иметь к ней свободный доступ, является синхронизация мобильного устройства и Google-аккаунта. Если у пользователя еще нет учетной записи в этом сервисе, ее необходимо завести. Регистрация аккаунта и ящика простая и бесплатная, проблем с нею не возникнет. Ее можно осуществлять как со смартфона либо планшета под управлением Андроид, так и с компьютера, это значения не имеет. После получения учетной записи необходимо выполнить следующие действия:
Автоматическая синхронизация данных
Теперь ваши контакты, календарь, данные приложений синхронизированы с аккаунтом Google. Если вы внесете изменения в них, нужно будет провести всю процедуру повторно. Чтобы данные обновлялись в автоматическом режиме, пользователю нужно включить на своем мобильном устройстве автосинхронизацию. Это очень просто. Делайте так:
Андроид телефон можно синхронизировать с аккаунтом Google двумя простыми способами: ручным или автоматическим. Выберите наиболее подходящий способ синхронизации и следуйте приведенной инструкции.
Синхронизация нескольких устройств на платформе Android

На сегодняшний день мобильные телефоны и планшеты на платформе Android являются наиболее используемыми устройствами, в том числе и одновременно. Из-за этого часто возникает необходимость организовать синхронизацию данных между двумя девайсами в режиме реального времени. В ходе настоящей инструкции мы расскажем о методах реализации подобной задачи.
Синхронизация устройств Android друг с другом
Нами будет уделено внимание процессу синхронизации преимущественно в автоматическом режиме, требуя минимального вмешательства. Если же вас интересует тема переноса данных с одного устройства на другое без постоянного обмена ими, ознакомьтесь с другой статьей.
Способ 1: Сервисы Google
По умолчанию для использования всех возможностей платформы Android на любом девайсе требуется произвести авторизацию с использованием учетной записи Гугл. Именно за счет единого аккаунта можно синхронизировать практически любые личные данные. Если вы еще не успели авторизоваться, сделайте это по нашей инструкции.

После подключения учетной записи обязательно посетите раздел «Аккаунты» в настройках устройства, выбрав «Google». Здесь нужно открыть меню с тремя точками в правом верхнем углу и воспользоваться пунктом «Синхронизировать». В результате отмеченные на той же странице данные обновятся в соответствии с информацией на сервере.

В «Настройках» любого смартфона на Андроид предусмотрена функция резервного копирования данных о работе установленных приложений. При активации этой возможности все сведения о параметрах ПО будут автоматически сохраняться в облаке. Недостатком здесь выступает отсутствие синхронизации непосредственно самих приложений.

Для включения функции зайдите в «Настройки» и найдите пункт «Восстановление и сброс». Нажмите по переключателю «Автовосстановление», и на этом процедура завершена. Учтите, что как и любые другие виды синхронизации, передача данных требует действующее соединение с интернетом.
Контакты
Телефонная книга на смартфоне является одним из наиболее важных приложений, синхронизировать которое с облаком можно не только для личного удобства, но и безопасности на случай выхода устройства из строя. И хотя перенос контактов выполняется в ранее упомянутом разделе, также есть несколько других нюансов. О процедуре работы с контактами и синхронизации мы рассказали в отдельной статье.

Google Фото
Если на устройстве находится много изображений или вы часто фотографируете, но не всегда используете такие приложения, как Instagram, можно воспользоваться сервисом Google Фото. С его помощью после подключения аккаунта Гугл все снимки на смартфоне будут синхронизироваться с облаком и станут доступны на всех девайсах, где используется этот сервис и ваша учетная запись.

Произвести настройку синхронизации можно при первом запуске приложения, и в будущем не потребуются какие-либо корректировки. Однако, несмотря на это, изменить работу автозагрузки все же можно во внутренних параметрах приложения в разделе «Автозагрузка и синхронизация».

Синхронизация приложений
Этот вариант синхронизации нельзя назвать автоматическим, но упомянуть его все же важно. Стандартное и, наверное, самое используемое приложение Google Play запоминает список установленного ПО вне зависимости от версии Андроид и модели устройства. Таким образом, используя одну учетную запись на нескольких девайсах, можно всегда узнать какие приложения были недавно установлены и по необходимости произвести повторную инсталляцию. В сочетании с резервным копированием можно организовать перенос данных с минимальными потерями.

Для просмотра списка откройте Google Play Маркет, разверните главное меню и выберите пункт «Мои приложения и игры». С помощью верхней панели перейдите на вкладку «Библиотека». Именно здесь находится информация об установленном ПО. Историю можно очистить или восстановить любое приложение кнопкой «Установить».
Как мне синхронизировать свои устройства Samsung?
Найдите и откройте «Настройки», коснитесь своего имени в верхней части экрана, а затем коснитесь Samsung Cloud. Нажмите «Дополнительные параметры» (три вертикальные точки), а затем нажмите «Настройки». Коснитесь Параметры синхронизации и автоматического резервного копирования, а затем коснитесь вкладки «Синхронизация». Затем коснитесь переключателя рядом с нужным приложением или приложениями, чтобы включить или выключить для них автоматическую синхронизацию.
Почему мой планшет Samsung не синхронизируется?
Если у вас возникли проблемы с синхронизацией учетной записи Samsung на телефоне или планшете с Samsung Cloud, очистка данных из облака и повторная синхронизация должны решить проблему. И не забудьте убедиться, что вы вошли в свою учетную запись Samsung.
Как синхронизировать мой телефон Samsung?
- Коснитесь своей учетной записи.
- Снимите все флажки, которые не хотите синхронизировать.
- Установите или оставьте отмеченными все флажки, которые вы хотите синхронизировать.
- По завершении выбора коснитесь значка меню.
- Нажмите «Синхронизировать сейчас».
Как синхронизировать планшет и телефон?
- На любом главном экране нажмите «Приложения».
- Коснитесь Настройки.
- Прокрутите до «Личные», затем нажмите «Учетные записи».
- Коснитесь нужной учетной записи в разделе «Учетные записи».
- Чтобы синхронизировать все приложения и учетные записи: коснитесь значка меню. Коснитесь Синхронизировать все.
- Для синхронизации выбранных приложений и учетных записей: коснитесь своей учетной записи. Снимите все флажки, которые не хотите синхронизировать.
Как синхронизировать приложения с телефона Samsung на планшет?
Синхронизация с Samsung Smart Switch. Получите Smart Switch от Google Play магазин как на телефоне, так и на планшете. Вы найдете Google Play Store на одном из главных экранов, в панели приложений или выполнив поиск на телефоне или планшете. Вам необходимо установить приложение на телефон и планшет, чтобы использовать его.
Почему мой календарь Samsung не синхронизируется?
Проверьте настройки синхронизации.
Убедитесь, что функция синхронизации календаря включен на всех ваши устройства. Вы также должны убедиться, что автоматическая синхронизация включена как в вашей учетной записи Samsung, так и в Google.
Как мне синхронизировать свои устройства?
- Откройте приложение «Настройки» вашего телефона.
- Коснитесь Аккаунты. Если вы не видите «Учетные записи», нажмите «Пользователи и учетные записи».
- Если на вашем телефоне несколько учетных записей, коснитесь той, которую хотите синхронизировать.
- Коснитесь Синхронизация учетной записи.
- Коснитесь Еще. Синхронизировать сейчас.
Автоматическая синхронизация должна быть включена или выключена?
Отключение автосинхронизации для сервисов Google сэкономит заряд батареи. В фоновом режиме службы Google общаются и синхронизируются с облаком. . Это также сэкономит заряд батареи.
Почему мой телефон не синхронизируется?
Откройте «Настройки» и в разделе «Синхронизация» нажмите на Google. Теперь вы можете отключить и снова включить синхронизацию приложения или службы, что неплохо. Просто нажмите на службу, которая выдает ошибку «синхронизация в настоящее время испытывает проблемы», подождите несколько секунд, чтобы она вступила в силу, а затем снова включите синхронизацию.
Как синхронизировать заметки Samsung?
Чтобы включить синхронизацию мобильных данных, перейдите в Настройки> Учетные записи и резервное копирование> Samsung Cloud> Синхронизация приложений.. В Samsung Notes нажмите на Sync using. Выберите «Wi-Fi или мобильные данные». Вернитесь и нажмите «Синхронизировать сейчас».
Могу ли я синхронизировать планшет Samsung с телефоном?
Samsung SideSync — это новое решение для пользователей Samsung для совместного использования экрана и данных между планшетом Samsung и телефоном Galaxy. Вы можете использовать его для синхронизации вашего Samsung Galaxy с планшетом. Он поддерживает телефон Samsung с Android 4.4 или выше и планшет Samsung с Android 5.0 или выше.
Как связать телефон с планшетом Samsung?
Подключите устройства с помощью Samsung Flow
Откройте приложение Samsung Flow на своем телефоне и на желаемом устройстве (планшете или ПК). Выберите СТАРТ на своем устройстве, а затем выберите свой телефон из списка. При необходимости выберите желаемый способ подключения: Bluetooth, Wi-Fi или LAN. Код доступа появится на обоих экранах.
Как включить автосинхронизацию на Android?
Идти в «Настройки»> «Пользователи и учетные записи». Проведите пальцем вниз и включите «Автоматическая синхронизация. данные». Следующее применимо независимо от того, используете ли вы Oreo или другую версию Android. Если в приложении есть определенные функции, которые можно отключить от синхронизации, вы можете это сделать.
Как связать свой телефон Android с планшетом?
Активируйте Bluetooth на своем телефоне, затем поверните планшет и откройте «Настройки»> «Беспроводная связь и сети> Bluetooth». Затем перейдите в «Настройки Bluetooth» и выполните сопряжение планшета с телефоном. Как только это будет сделано, коснитесь значка гаечного ключа рядом с названием телефона и нажмите «Модем».
Как отразить мой телефон Samsung на планшете?
Во-первых, убедитесь, что ваш телефон и другое устройство сопряжены. Затем на своем ПК или планшете откройте Samsung Flow, а затем выберите значок Smart View. Экран вашего телефона отобразится во втором окне. Любые действия, выполняемые на этом экране, также будут происходить на вашем телефоне.
Источник: c-pt.ru
Как синхронизировать планшет и компьютер
Появление мобильных устройств позволило активному пользователю продолжать работу в любом месте, в поездках по городу, в кафе и даже на пляже. Но вместе с тем возникла острая необходимость в синхронизации данных между планшетом, компьютером и ноутбуком. Служат этому облачные технологии.

Статьи по теме:
- Как синхронизировать планшет и компьютер
- Что такое синхронизация файлов
- Как синхронизировать закладки Chrome на разных устройствах
Вам понадобится
- — настольный компьютер или ноутбук;
- — планшет на платформе Android;
- — широкополосный выход в интернет;
- — аккаунт в облачном сервисе.
Инструкция
Еще до покупки планшета на платформе Android заведите себе аккаунт на одном из облачных сервисов. Коль скоро Android продвигает американский интернет-гигант Google, аккаунт для обеспечения наиболее плодотворной работы с планшетом лучше завести именно на Google. Для этого нужно пройти несложную процедуру регистрации.
Обратите внимание, что один аккаунт позволяет пользоваться всеми сервисами Google, а их немало. Это почта, видеохостинг YouTube, календарь, контакты, веб-сервисы, в том числе и хранение файлов в облаке, социальная сеть G+ и многое другое. Обязательно установите на компьютере и/или ноутбуке браузер этого же бренда Google Chrom. Это даст вам множество преимуществ, в том числе и в части синхронизации. Осуществите вход в аккаунт с помощью этого браузера.
Изучите купленный только что планшет на платформе Android. Это может быть один из гаджетов от Samsung, IconBit, Prestigio или любой другой. Подключитесь к интернету на планшете, войдите в ваш аккаунт на Google — вы его уже создали, помните? Установите, если его нет на планшете в составе пакета предустановленных программ, уже знакомый по десктопу браузер Chrom.
Для этого нужно сделать одиночный тап по значку GooglePlay (магазин приложений Google для Android), найти там бесплатный Chrome и установить его. Установка проста и занимает не более нескольких минут. Происходит без участи пользователя, в полностью автоматическом режиме.
Запустите на планшете Chrom и зайдите в свой аккаунт на Google. Если на компьютере в этом же браузере вы успели сохранить какие-либо закладки, то они немедленно появятся в браузере Chrom, установленном на планшете. Это признак того, что синхронизация состоялась. Теперь закладки планшета будут доступны на компьютере и наоборот. При использовании нескольких устройств синхронизация коснется каждого из них.
Успешно синхронизируются не только закладки браузера компьютера и планшета, но и записи календаря (в планшете есть специальное приложение), контакты, задачи, почта и многое другое. Для этого нужно зайти в настройки планшета, найти свой аккаунт и выполнить синхронизацию. Все, как видим, совсем не сложно.
Если вы имеете кроме компьютера и планшета еще и смартфон на платформе Android, использование возможностей аккаунта Google становится еще более интересным. Сохраняйте свои контакты не в памяти телефона и тем более не на SIM-карте, а в своем аккаунте Google. В этом случае даже поломка телефона или его кража не приведет к потере контактов.
Просто в новом смартфоне на Андроиде будет достаточно войти в свой аккаунт, и контакты появятся в нем сами собой. А работать с ними можно и на ноутбуке, зайдя в свою учетную запись, в раздел «Контакты». Здесь можно создавать новые контакты, редактировать уже имеющиеся — установить картинку на каждый из них, указать дополнительные данные вроде физического адреса и адреса электронной почты, дополнительные номера телефонов, место работы, должность и многое другое. Все это автоматически появится в контактах смартфона.
Особый интерес представляет использование облачных сервисов Google. Это автоматическая загрузка фотографий, сделанных камерой смартфона или планшета, доступ к ним откуда угодно, с любого вашего устройства, их обработка имеющимся в сервисе фоторедактором и многое другое. Можно использовать даже интереснейший пакет веб-приложений от Google, позволяющих создавать и редактировать офисные документы и предоставлять другим пользователям доступ к ним для совместной работы с ними.
Обратите внимание
Не забывайте имена пользователя и пароли для доступа к облачным сервисам. На крайний случай необходимо указывать в профиле действительный адрес электронной почты, а также, если это предлагается, номер телефона.
Никому не сообщайте данных для доступа в аккаунт облачного сервиса.
Полезный совет
Используйте не один облачный сервис, а несколько возможных. Особенно интересны сервисы, предоставляющие пользователям возможность совместной работы над открытыми документами посредством запуска бесплатных веб-приложений типа Word-Online от Microsoft или Google Docs.
Совет полезен?
Статьи по теме:
- Как передать файл в КПК
- Как синхронизировать коммуникатор
- Как подключить к компьютеру Philips xenium
Добавить комментарий к статье
Похожие советы
- Как соединить кпк и компьютер
- Как синхронизировать китайский телефон с компьютером
- Как запустить android-приложения на компьютере?
- Как «Ксиаоми» подключить к компьютеру
- Как подключить КПК к компьютеру
- Как синхронизировать ноутбук и компьютер
- Как перекидывать файлы с телефона на компьютер
- Как перенести текст с компьютера на телефон
- Как загрузить смартфон или планшетный ПК в безопасном режиме
- Как подключить планшет к интернету
- Как перекинуть контакты с телефона
- Как синхронизировать Samsung Galaxy
- Как подключить планшет к телевизору
- Что такое синхронизация на телефоне
Источник: www.kakprosto.ru