Как правило, подключив сканер к устройству или добавив новый сканер в домашнюю сеть, вы можете сразу начать сканирование изображений и документов. Если сканер не устанавливается автоматически, вот как можно это сделать.
Выберите один из следующих разделов или нажмите Показать все. При открытии любого раздела отобразятся дополнительные сведения об использовании сканера.
Установка или добавление локального сканера
В большинстве случаев для установки сканера достаточно подключить его к устройству. Подключите USB-кабель сканера к доступного USB-порту на вашем устройстве и включите сканер. Если это не сработает, это можно сделать вручную.
- Нажмите кнопку Пуск >Параметры >Устройства >Принтеры и сканеры или используйте следующую кнопку.
Открытие параметров Все в одном», вы можете увидеть только имя принтера. Чтобы увидеть сканер, в Параметры >Устройства >Принтеры и сканеры или используйте следующую кнопку.
Открытие параметров Все в одном», вы можете увидеть только имя принтера. Чтобы увидеть сканер, в принтеров или выполните следующие действия:Как сканировать документы с принтера на компьютер
- Выберите Пуск >Параметры >Устройства >Принтеры и сканеры.
Открытие параметров Все в одном», вы можете увидеть только имя принтера. Чтобы увидеть сканер, в Сканер Windows»После установки сканера используйте приложение «Сканер Windows» для сканирования документа или изображения. Для этого выполните следующие действия.
Примечание: Необходимо установить приложение «Сканер Windows»? Вы можете получить приложение наMicrosoft Store .
- Убедитесь, что сканер включен.
- В поле поиска на панели задач введите Windows сканировать, а затем выберите Сканирование в результатах.
- Выполните одно из следующих действий.
- Поместите документ, который следует сканировать, лицевой стороной вниз на планшет сканера и закройте крышку.
- Поместите документ, который требуется отсканировать, в податчик документов сканера.
- На странице «Сканирование» выполните следующие действия.
- В разделе Сканер выберите сканер, который хотите использовать.
- В разделе Источник выберите расположение для сканирования.
- В разделе Тип файла выберите тип файла для сохранения сканированного изображения. Например, файл можно сохранить в различных форматах: JPEG, BMP и PNG.
- Выберите Показать больше для отображения параметров сохранения файла.
- В разделе Конечная папка укажите желаемое расположение для сохранения файла, полученного в результате сканирования.
- Выберите Сканировать в нижней части экрана, чтобы отсканировать документ или изображение.
- По завершению сканирования выберите Просмотреть, чтобы просмотреть отсканированный файл перед сохранением, или закрыть, чтобы сохранить его. Вы можете отредактировать отсканированный документ или рисунок в режиме предварительного просмотра, который появляется при выборе представления.
Поиск сохраненных сканированных изображений
Чтобы найти сохраненные ранее файл сканирования выберите Проводник на панели задач, а затем выберите расположение, которое вы выбрали для сохранения сканированных файлов.
Если ни одно из этих действий не помогло решить проблему со сканером, возможно, проблема заключается в неправильной работе оборудования самого сканера. Посетите на веб-сайт производителя сканера для получения конкретной информации об устранении неполадок.
Источник: support.microsoft.com
Samsung SCX-4200 — режим тестирования

Вход в режим тестирования:
1. Нажмите кнопки [Menu][Copies][←][→][Menu][←].
2. Войдите в «Engine Test [Diagnostic]», нажав кнопку [ОК].
— чтобы пролистать подменю, нажмите кнопку [Menu]
— чтобы войти в подменю, нажмите кнопку [ОК]
— чтобы активировать тест, нажмите кнопку [Start]Режим тестирования:
— MTR FAN SOL ETC (проверка двигателя, вентилятора, соленоида и т.д.)
— Motor Test
— PickUp Test
— Fan Test
— Manual Clt Test
— PTL Test
— LSU TEST (проверка лазера)
— LSU Motor Test
— LSU Hsync Test
— LD Test
— SENSOR TEST (проверка датчиков)
— Feed Sen Test
— Exit Sen Test
— Cover Sen Test
— Empty Sen Test
— Manual Sen Text
— HEAT TEST (проверка температуры печки)
— Therm ADC 220~85
— HVPS TEST (проверка высоковольтных плат)
— MHV Test
— Dev Bias Test
— THV EN/NEG Test
— THV ON (1300V)
— THV ADC 1300V
— THV ADC 600V~3550V- Характеристики Samsung SCX-4200
- Samsung SCX-4200 — полная разборка МФУ
Организации по ремонту
Есть вопросы?
Наша группа В Контакте
Организации по ремонту
Последние комментарии
Brother HL-1112R — снятие платы питания 15.08.2017 18:00 0
Canon imageRUNNER 2202 — сброс ошибки E000-000 10.07.2017 09:49 2
Konica Minolta bizhub 165 — запуск МФУ 29.12.2016 10:33 0
Panasonic KX-MB2020 — грязная печать, двоит 02.11.2016 19:31 0
Samsung SCX-4600 — электризует бумагу 10.08.2016 14:57 0Все материалы предоставлены исключительно в ознакомительных целях.
Любое копирование материалов допустимо только при сохранении активной ссылки на источник.Источник: djasper.ru
Samsung SCX-4200 Series драйвер для Windows 7, 10

Многофункциональные устройства для печати и сканирования Samsung SCX-4200 Series отлично подходят для работы как в домашних условиях, так и в рамках небольшого офиса или предприятия. Устройство отличается высокой скоростью печати и хорошим качеством сканирования документов. Чтобы оборудование корректно определялось системой, пользователь обязан установить драйвер Samsung SCX-4200 Series для Windows 7 – 10. На нашем сайте вы сможете скачать нужные файлы, а также ознакомитесь с инструкцией по установке драйвера.
Возможности
После установки драйвера вы сможете легко настроить устройство из серии Samsung SCX-4200 Series и выполнять следующие операции:
- печатать черно-белые изображения высокого качества;
- сканировать физические документы разных размеров;
- сохранять цифровое изображение в разных форматах и разрешениях;
- настраивать параметры печати и сканирования;
- выбирать режимы работы (есть ручные настройки и заготовки);
- сбрасывать параметры принтера при необходимости.

Для контроля за уровнем чернил, расходом бумаги, скоростью печати и прочими показателями нужно установить фирменную утилиту, которая приложена к драйверу.
Плюсы и минусы
Рассмотрим достоинства и недостатки драйвера для МФУ от Samsung.
- установка на русском языке;
- быстрая настройка драйвера;
- поддержка Windows 7 — 10;
- совместимость с 32 и 64-битными системами.
- по какой-то причине производитель решил разделить драйверы принтера и сканера;
- нужно перезагружать ПК после каждого действия с программой.
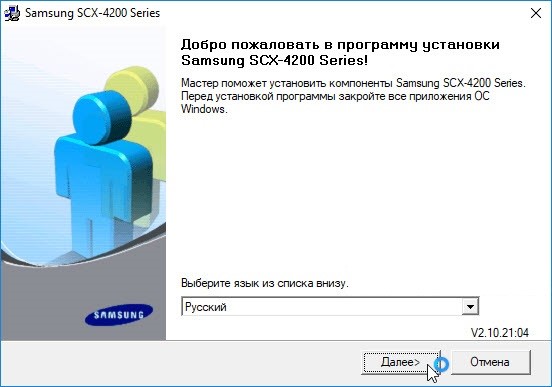
Как пользоваться
Дальше мы подробнее рассмотрим все шаги, выполнение которых приведет вас к правильному подключению и стабильной работе многофункционального устройства. Первым делом пользователь должен удалить предыдущие версии драйвера, если он устанавливал их ранее. Сделать это можно через «Диспетчер устройств», удалив принтер из системы. После этого обязательно перезапускаем компьютер и затем приступаем к инсталляции микропрограммы:
- Скачивайте архив с установщиком с нашего портала.
- Распакуйте инсталлятор драйвера и сопутствующего ПО на жесткий диск.
- Запустите утилиту и следуйте инструкции. Сначала нужно указать папку для установки.
- Теперь подождите окончания распаковки файлов. Когда процедура будет завершена, появится окно с дальнейшими указаниями.
- Подключите устройство к компьютеру с помощью кабеля и включите источник питания.
- При появлении мастера установки оборудования закройте окно и вернитесь к инсталлятору драйвера. Нажмите «Далее».
- Выберите компоненты для инсталляции. Вместе с драйвером можно установить фирменный софт, который позволит контролировать состояние принтера и уровень краски.
- После завершения установки закройте окно программы и обязательно перезагрузите компьютер. Теперь ваше устройство из линейки Samsung SCX-4200 Series готово к эксплуатации!
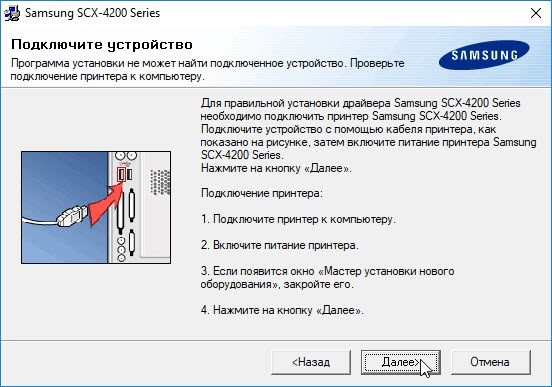
Стоит отметить, что данное программное обеспечение подходит для всех устройств серии SCX-4200.
Видео
В прикрепленном видео подробно описывается процедура загрузки, установки и настройки драйвера для принтеров Samsung SCX-4200 Series.
Ключ активации и загрузка
Изучите наше руководство и загрузите установщик драйвера с помощью представленной ссылки. Софт распространяется полностью бесплатно.
Источник: microsoft-windows8.ru
- Выберите Пуск >Параметры >Устройства >Принтеры и сканеры.