В этой статье мы разберемся, как отключить тачпад на ноутбуке, если вы его не используете или он мешает вашей работе. Тачпад можно выключить, как на время (до перезагрузки), так и навсегда.
Производители ноутбуков и нетбуков прекрасно знают недостатки тачпадов и предусмотрели возможность отключения сенсорной панели при помощи горячих клавиш. Ниже в таблице я привел основные комбинации клавиш для выключения тачпада на портативных компьютерах различных производителей ⇒
Отключение с помощью функциональных клавиш
| Производитель | Сочетание клавиш |
| HP | Отдельная кнопка, двойной клик по самой тач-панели |
| ASUS | Fn + F9 или Fn + F7 |
| Lenovo | Fn + F8, Fn + F5 или просто F6 |
| MSI | Fn + F3 |
| DELL | Fn + F5 или Fn + F7 реже Fn + F3 |
| Acer | Fn + F7 |
| Samsung | Fn + F или Fn + F5 |
| SONY (VAIO) | Fn + F1, Vaio Control Center |
| Toshiba | Fn + F5 |
| DEXP | Fn + F1 |
| DNS | Fn + F1 |
Сейчас во всех моделях ноутбуков, есть функциональная клавиша “Fn”. Она специально создана для расширения возможностей по настройке и управлению ноутбуком. Для этого нажимают Fn + еще какую-то кнопку.
Тачпад на ноутбуке не работает? / 6 способов решения проблемы с TouchPad.
В нашем случае, для отключения Touchpad, чаще всего применяется комбинация Fn + F9, но многие производители задействуют и другие клавиши с F1 до F10. Очень часто на такую клавишу наносят символ тачпада с перечеркнутой сенсорной панелью.
В последнее время все чаще вижу ноутбуки, где для отключения сенсорной панели задействована клавиша F6.

Выключение с помощью отдельной кнопки или самой сенсорной панели
На некоторых продвинутых игровых моделях ноутбуков Hewlett-Packard (HP), Lenovo и Acer кнопка активации и деактивации тачпада вынесена отдельно.

Значительно более распространен способ выключения touchpad при помощи самой сенсорной панели.
Например, чтобы отключить тачпад на HP Pavilion, необходимо дважды нажать по области в верхнем левом углу сенсорной панели. Синяя индикаторная полоска вокруг тачпада станет красной. Это значит, что тачпад отключился. Повторное двойное нажатие приведет к его включению. На моем ноуте, функциональной клавиши для отключения сенсорной панели нет.
Так же еще есть модели, где срабатывает не двойное нажатие, а удерживание пальца в углу панели более 5 секунд.

Еще у меня есть старенький ноут Sony Vaio. На нем установлены официальные драйвера и включение и отключение Touchpad производиться через панель Vaio Control Center, в разделе “Клавиатура и мышь”.
Удаление или отключение в Диспетчере устройств
В строке поиска начинаем вводить фразу Диспетчер устройств

и переходим во вкладку “Мыши и иные указывающие устройства”

Выбираем строку с названием своего тачпада и нажимаем отключить или удалить устройство. Отключение приведет к остановке его работы до перезагрузки ноута, а удаление позволит вообще забыть о сенсорной панели.
Тачпад чаще всего определяется, как стандартное HID устройство, что исключает необходимость установки отдельных драйверов.
В Windows 10 есть панель управления сенсорной панелью, но отключить ее там нельзя. Попасть туда можно нажав Пуск ⇒ Настройки ⇒ Устройства ⇒ Сенсорная панель. В меню «Дополнительные параметры» можно управлять настройкой Touchpad.
Более ранние версии Windows 8.1, 7 и Vista позволяют произвести отключение из панели управления. Опция находится по адресу Пуск ⇒ Параметры компьютера ⇒ Компьютер и устройства ⇒ Мышь и сенсорная панель.
В этих ОС тачпад находиться в настройках мыши, и если драйвер сенсорной панели установлен, то в отдельной вкладке можно отключить его работу. В принципе это повторяет отключение через диспетчер устройств, поэтому эта функция и была убрана в Виндовс 10.
Используем стороннюю программу
В Windows 10 уже встроен драйвер для управления тачпадом от Synaptics. Если он установлен, то в трее, в правом нижнем углу возле часов будет иконка Touchpad. При нажатии по ней правой кнопкой мышки, появятся настройки программы, среди которых обычно есть опция отключения.
Так же есть утилиты, с помощью которых можно заблокировать работу сенсорной панели.
Одна из таких утилит – TouchPad Blocker. Она бесплатна и имеет много полезных функций для работы с тачпадом ⇒
- Отключение на время
- Отключение мультитача и прокрутки
- Выбор комбинации клавиш для деактивации и активации устройства.
Настройки программы TouchPad Blocker

- Automatically run program on startup – автоматический старт программы при входе в систему. Выставляем галочку и утилита начнет работать сразу после запуска OS Windows
- Show system tray notification – включение и выключение уведомлений в системном трее
- Block accidental taps and clicks – блокировка случайных нажатий. Удобно, когда вводите текст на клавиатуре. Здесь вам необходимо задать время, на которое тачпад выключается после нажатия на любую клавишу
- Also block move and wheel events – блокировка прокрутки страниц
- Beep when click is blocked – звуковое оповещение при блокировке тачпада
- Turn blocker On and Off – настройка горячих клавиш для включения и выключения программы.
Можно настроить что при подключении мыши, тачпад автоматически отключится.
Отключение в Диспетчере задач
Нажимаем одновременно Ctrl + Shift + Esc и появится окно Диспетчера задач
Далее визуально находим строчку Synaptics или ETD control center (у ноутбуков Асус)
Выбираем процесс, жмем по нему правой кнопкой мыши и кликаем по вкладке “Снять задачу”. После этого тачпад прекратит свою работу до перезагрузки.

Через BIOS

- Перезагружаем или запускаем лэптоп
- Заходим в BIOS клавишами F2, F9 или Delete
- Выбираем вкладку Advanced и в ней System Properties
- Переходим в Keyboard/Mouse features или Device Options (зависит от модели ноута)
- Находим строку Internal Pointing Device

или Touch Pad Mouse
Пункт отключения тачпада в БИОС или UEFI, может отличаться по названию или его вообще может не быть.
Если вам не помог ни один из предложенных методов, а отключить тачпад на ноутбуке вам необходимо, то поможет физическое отключение шлейфа сенсорной панели от материнской платы, но это крайний случай.
Источник: fixx.one
Как включить тачпад лэптопа
Горячие клавиши для включения или отключения сенсорной панели для разных моделей ноутбуков:
- Acer Fn + F7.
- Samsung Fn + F5.
- Sony Vaio Fn + F1.
- Toshiba Fn + F5.
- Asus Fn + F9 или Fn + Fn 7.
- Lenovo Ctrl + F6, либо Fn + F6 или F5 + F8.
Как включить тачпад на ноутбуке Леново в биосе?
Чтобы в БИОС включить тачпад Леново, надо:
При загрузке системы кликните кнопку «F2» либо «Delete» для попадания в БИОС; Войдите во вкладку, именуемую «Advanced», выберите там «Internal Pointing Devicе». Выставьте для него параметр «Enabled»; Для сохранения кликните одновременно «Y» и «F10».
Как включить тачпад на ноутбуке Acer Windows 10?
Включаем TouchPad на ноутбуке с Windows 10
- Для Asus это обычно Fn+F9 или Fn+F7.
- Для Lenovo – Fn+F8 или Fn+F5.
- На ноутбуках НР это может быть отдельная кнопка или двойной тап в левом углу тачпада.
- Для Acer есть комбинация Fn+F7.
- Для Dell используйте Fn+F5.
- В Sony попробуйте Fn+F1.
- В Toshiba — Fn+F5.
Что делать если не работает тачпад на ноутбуке Acer?
Например, если не работает тачпад на ноутбуке Acer, то нажимать обычно нужно сочетание клавиш Fn + F7.
Как включить тачпад на ноутбуке Acer через биос?
Настройка в BIOS
- Перезагрузите ноутбук. При включении нажимайте клавишу Delete или F2, чтобы попасть в BIOS.
- Зайдите на вкладку «Advanced» и найдите параметр «Internal Pointing Device». Установите для него значение «Enabled».
- Сохраните конфигурацию, нажав F10 и «Y».
See also: Сколько раз в день человек заходит в инстаграм?
Как включить тачпад на ноутбуке ASUS?
Вот список комбинаций клавиш для включения тачпада для распространенных марок ноутбуков:
- Asus – Fn + F9 или Fn + F7.
- Acer – Fn + F7.
- Lenovo – Fn + F8 и Fn + F5.
- Dell – Fn + F5.
- Sony – Fn + F1.
- Toshiba – Fn + F5.
- Samsung – Fn + F5.
Как включить тачпад на ноутбуке HP ProBook?
Ноутбуки HP ProBook 4430s — Включение сенсорной панели (TouchPad) с помощью клавиатуры
- Нажмите клавишу Пуск на клавиатуре (клавиша с логотипом Windows).
- В поле поиска введите мышь.
- Нажимая кнопки со стрелками, выделите пункт Изменить свойства мыши и нажмите клавишу Ввод.
- Не выходя из окна Мышь.
Как включить или отключить тачпад на ноутбуке HP?
Использование диспетчера устройств
- Нажмите на клавиатуре сочетание Win+R или запустите окно «Выполнить» через меню «Пуск».
- Выполните команду «devmgmt. …
- Раскройте раздел «Мыши и иные указывающие устройства» или «Устройства-HID» и найдите тачпад. …
- Щелкните по сенсорной панели правой кнопкой и выберите «Отключить».
Как разблокировать тачпад на ноутбуке Леново?
Нажмите соответствующую кнопку (например, F6, F8 или Fn + F6 / F8 / Удалить), чтобы отключить тачпад. Если сочетание клавиш не отключает или не включает сенсорную панель, перейдите на веб-сайт поддержки Lenovo чтобы загрузить и установить последнюю версию драйвера сенсорной панели, затем повторите попытку.
Как включить тачпад на ноутбуке Леново виндовс 7?
Включение тачпада на Windows 7
1) Нажимаем Пуск и в поле поиска введите «мышь». Из результатов поиска выбираете Мышь. 2) Теперь нужно выбрать Параметры устройства в пункте «Свойства мыши». Там выделяете свою сенсорную панель и нажимаете «включить».
Как включить тачпад на Маке?
Лучший способ для большинства пользователей, это включить сенсор нажав на Mac через системные настройки:
- Перейти в меню Apple и открываем “системные настройки”
- Выбрать “тачпад” и перейти на “точку и нажмите” вкладку
- Установите флажок рядом с ‘нажмите на кнопку’
See also: Как посмотреть приложения у которых есть доступ к аккаунту?
Как включить тачпад если не работает клавиатура?
К примеру, чтобы включить тачпад, нужно нажать Fn+F7, на самой кнопке F7 будет изображение типо сенсорной панели. Можете нажать все кнопки по порядку Fn+F1… F12, но помните, что там есть функция отключения дисплея, нажмите повторно на те кнопки, на которых погас экран.
Как включить тачпад на ноутбуке HP?
Сенсорную панель можно также включить в окне свойств мыши с помощью клавиатуры.
- Нажмите клавишу Пуск на клавиатуре (клавиша с логотипом Windows).
- В поле поиска введите мышь.
- Нажимая кнопки со стрелками, выделите пункт Изменить свойства мыши и нажмите клавишу Ввод.
- Не выходя из окна Мышь.
Источник: www.electromoto.net
Не работает тачпад на ноутбуке: как оживить курсор?
Не работает тачпад на ноутбуке, что делать и куда бежать?
Прежде всего нужно разобраться, что такое тачпад, и в чем может быть проблема.
Тачпад (от англ. touchpad — сенсорная площадка) — устройство для управления курсором в ноутбуках, нетбуках, ультрабуках.
Устройство было изобретено в 1988 году Джорджем Герфайде, но популярность приобрело только спустя 6 лет, после лицензирования и установки на ноутбуках PowerBook от компании Apple.

Содержание:
- Шаг 1. Включение/выключение тачпада на клавиатуре
- Шаг 2. Чистка тачпада
- Шаг 3. Включение/выключение тачпада в BIOS
- Шаг 4. Переустановка драйверов
- Шаг 5. Аппаратная поломка сенсорной панели
О возможных проблемах с панелью для управления курсором и вариантах их решения пойдет речь ниже.
Большинство владельцев ноутбуков для комфортной работы предпочитают пользоваться мышью, нежели встроенной сенсорной панелью – тачпадом.
Необходимость в отключении тачпада может возникнуть при наличии стационарной компьютерной мыши, а также если планируется набор больших объемов текста.
Дело в том, что при наборе текста, нередки случаи, когда манжетом рубашки, часами можно случайно коснуться тачпада, в результате чего курсор перемещается по тексту.
В некоторых моделях ноутбуков, процесс отключения тачпада автоматизирован, но включать его приходится в ручном режиме.
Большинство пользователей ноутбуков, наверное, хоть раз сталкивались с ситуацией, когда компьютерной мыши под рукой нет и единственным выходом, является использование сенсорной панели, которая к тому же отказывается работать.
Ниже мы приведем список наиболее распространенных проблем сенсорной панели и методов их решения.
Шаг 1. Включение/выключение тачпада на клавиатуре
90% проблем нерабочего тачпада решается его банальным включением.
Для этого можно использовать комбинацию клавиш, состоящая из обязательной клавиши Fn и системной клавиши, которая в зависимости от производителя и модели может отличаться.
Приведем комбинации клавиш для наиболее распространенных производителей ноутбуков.
Асе r : Fn + F 7
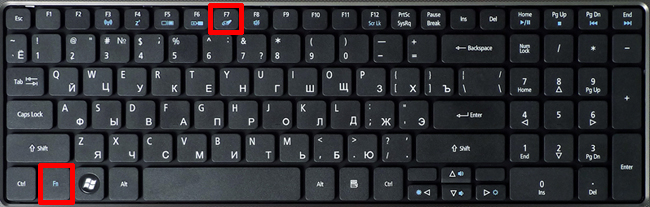
А sus : Fn + F 9
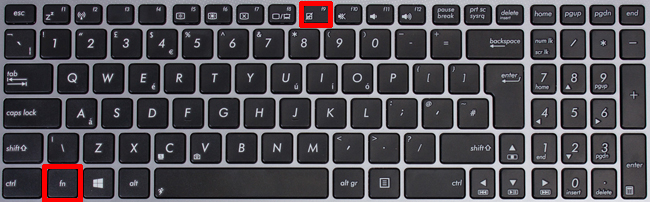
D е ll : Fn + F 5
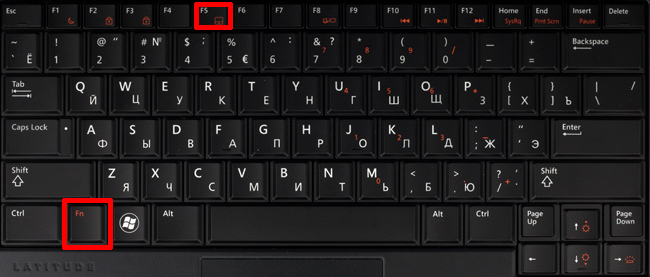
Fuj і tsu : Fn + F 4

G і g а byt е : Fn + F 1
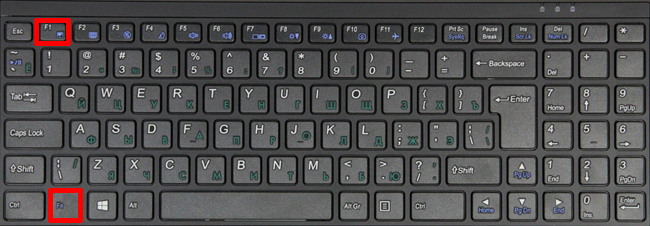
L е n о v о : Fn + F 6

Hewlett-Packard (HP)
Компания НР, а также некоторые другие производители ноутбуков, предпочитают уходить от стандартной раскладки клавиш Fn + Fx и выносят кнопку включения тачпада непосредственно на сенсорную панель, она находится в левом верхнем углу и для удобства работы имеет световую индикацию.
Чтобы включить/отключить сенсорную панель необходимо дважды тапнуть по кнопке, которая тоже является сенсорной.

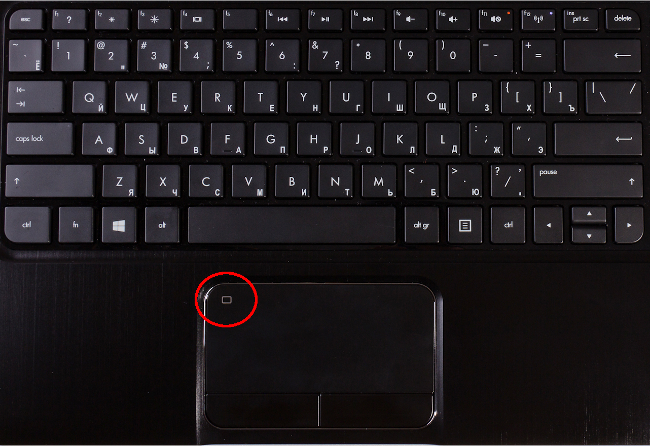
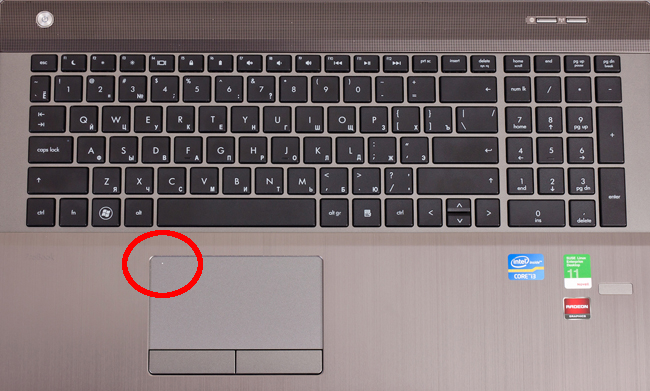
Шаг 2. Чистка тачпада
Сенсор может не реагировать на прикосновения в случае загрязнения панели, а также когда касания выполняются мокрыми пальцами. Убедитесь, что ваши пальцы сухие, а поверхность сенсора чистая.

Для очистки сенсорной панели можно воспользоваться влажными салфетками, после чего следует насухо вытереть поверхность.
Шаг 3. Включение/выключение тачпада в BIOS
Явление менее распространенное, чем два предыдущих, но тоже иногда возникающее – отключение тачпада в BIOS .
Для устранения проблемы следует зайти в BIOS ноутбука. Перейти к BIOS-настройкам можно на этапе загрузки, нажимая определенную клавишу на клавиатуре.
Название клавиши зависит от производителя BIOS. Обычно это клавиши Del , Esc , F1 , F2 , F10 и др.
Момент, когда следует нажимать клавишу можно определить по появлению надписи с названием клавиши для перехода в BIOS. Если начать нажимать раньше или позже в BIOS зайти не получится.
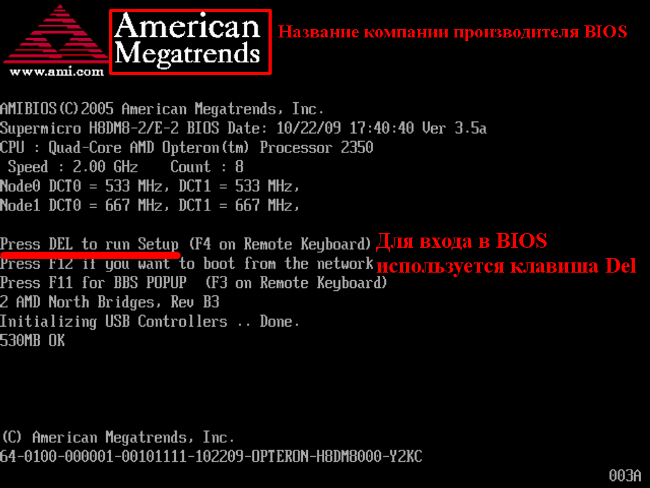
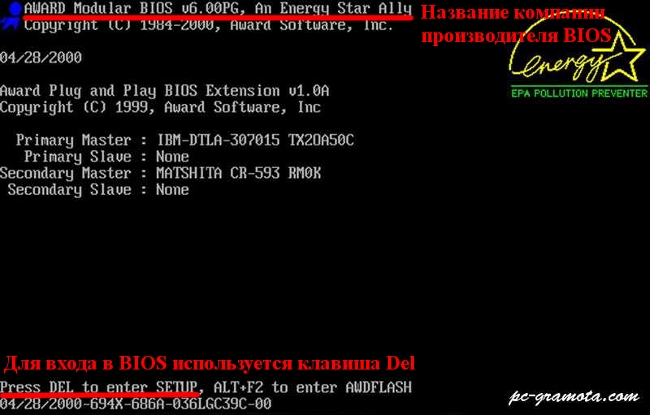
Далее следует найти пункт меню, отвечающий за включение/отключение встроенных указательных устройств «Internal Pointing Device» (в нашем случае он находится в разделе Advanced), и посмотреть его состояние.
Работа сенсорной панели возможна, если установлено значение « Enabled », т.е. «Включено» , если установленное значение « Disabled » – тачпад выключен.
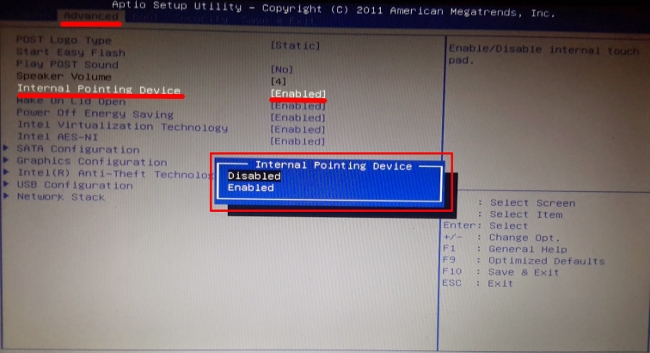
Важно! Не забывайте, что при смене параметров BIOS необходимо сохранить произведенные настройки, в противном случае тачпад останется отключенным. Все действия в BIOS необходимо выполнять без спешки, чтобы, решая проблему с тачпадом, не создать новую.
Шаг 4. Переустановка драйверов
Сенсор может некорректно работать или не работать вообще из-за проблем с драйвером устройства. Данная ситуация может возникнуть после переустановки операционной системы.

Для решения этой проблемы необходимо установить нужный драйвер с компакт-диска, идущего в комплекте с ноутбуком, или загрузив с сайта производителя.
Вам может быть интересно:
Шаг 5. Аппаратная поломка сенсорной панели
Если ни один из выше перечисленных советов не помог, скорее всего, мы имеем дело с аппаратной, а не программной проблемой тачпада.
К таким проблемам относятся некачественное подключение шлейфа к материнской плате либо механическое повреждение панели.
Если вы уверены в своих силах, можете разобрать ноутбук и проверить качество подключения шлейфа. Иногда для того чтобы тачпад заработал, бывает достаточно поправить разъем подключения.
Если у вас нет опыта сборки ноутбуков или нет уверенности, что можете все правильно сделать, рекомендуем обратиться к квалифицированному специалисту или в сервисный центр.
Как включить/отключить тачпад, если нет специальной кнопки
В этом видео я расскажу, как включить или отключить тачпад на ноутбуке, причем если у вас нет специальной клавиши.
«Первая помощь»
Вот так можно было бы назвать этот материал. В нем вы найдете подробное руководство по действиям, в случае, когда ваш тачпад перестал реагировать на прикосновения. В статье коротко и по сути изложены способы решения проблемы, если же они вам не помогли, то вам стоит обратиться в сервисный центр.
Источник: geek-nose.com