Сенсорная панель или тачпад давно является неотъемлемой частью ноутбуков и некоторых клавиатур. Она много лет назад заменила тензометрический джойстик (трекпоинт), хотя некоторые и встретили это нововведение со скепсисом.
Так или иначе, тачпад выручает во многих ситуациях, когда нужно работать в дороге, но иногда бывает, что он перестаёт работать. Что же делать в этом случае? Читайте ниже семь способов решения этой проблемы, начиная с простейшего.
Важно отметить, что для некоторых вариантов потребуется мышь или сенсорный экран. Хотя, если вы знаете клавиатурные комбинации, то можно обойтись и ими. Все нижеприведённые советы касаются ОС Windows.
- Зона для отключения сенсорной панели
Многие пользователи ноутбуков не знают, что в верхнем левом углу тачпада может размещаться небольшой квадратный логотип. Если таковой присутствует, то двойное нажатие на него включает и отключает сенсорную панель, так что есть вероятность, что вы отключили его случайно. Для активации просто нужно нажать дважды ещё раз.
Тачпад не работает на ноутбуке.Как включить сенсорную панель
Также стоит проверить настройки системы. Для этого надо зайти в раздел Настройки -> Устройства -> Сенсорная панель -> Дополнительные параметры ->. Там в зависимости от модели ноутбука могут быть различные данные, нужно найти что-то похожее на «Нажмите дважды, чтобы отключить сенсорную панель» и снять соответствующую галочку или отключить функцию.
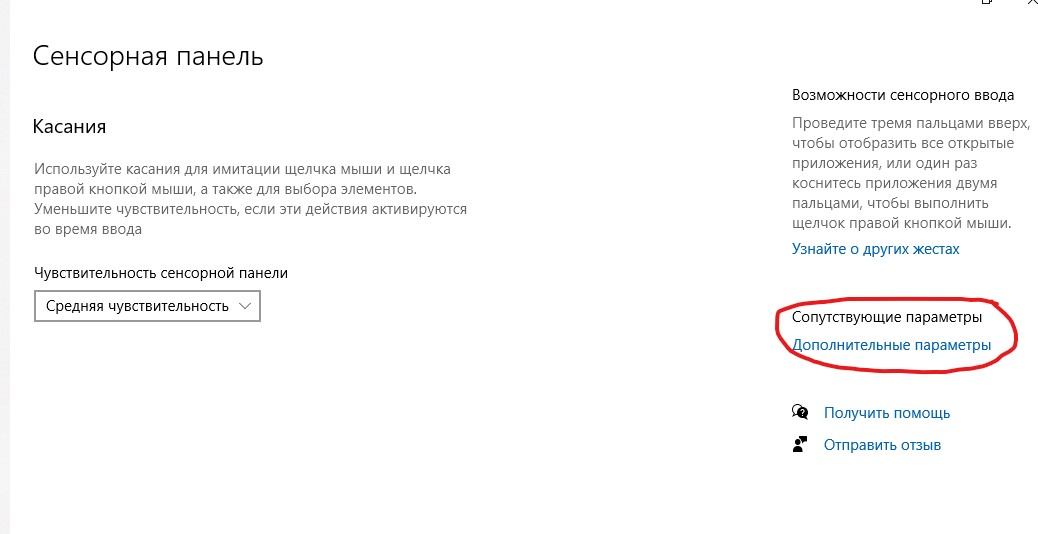
Важно! Возможно, потребуется перезагрузить ноутбук.
- Тачпад отключён в BIOS
Существует вероятность того, что по неизвестным причинам сенсорная панель ноутбука отключена в BIOS материнской платы. Это может произойти, например, после обновления прошивки или при сбросе настроек на заводские.
Чтобы проверить, так ли это, нужно перезагрузить ноутбук и войти в BIOS, многократно нажимая клавишу Delete или F2 во время загрузки лэптопа. Не исключено, что на некоторых моделях нужно будет нажимать Esc.
В BIOS нужно будет найти опцию под названием «Внутреннее указывающее устройство» или аналогичным. В зависимости от модели, она может находиться в разделе «продвинутых» настроек. После её включения нужно сохранить настройки и выйти.
Важно! Если на материнской плате села батарейка, то данное действие придётся проводить каждый раз. Рекомендуется как можно скорее заменить батарейку, поскольку она также «держит» системные часы, дату и прочее.
- Повторно включить сенсорную панель с помощью клавиши Fn
На всех ноутбуках есть кнопка Fn, при нажатии которой меняются функции верхнего ряда клавиш на клавиатуре. Они могут использоваться для управления яркостью, громкостью, включения беспроводной сети и прочего. Иногда там есть и кнопки управления тачпадом. Рекомендуется зажать Fn и прощёлкать последовательно все кнопки от F1 до F2. Возможно, это вернёт сенсорную панель из небытия.
Важно! На некоторых ноутбуках по умолчанию управление громкостью, яркостью или другим параметрами работает без кнопки Fn. А при её нажатии происходит переключение на функциональность F1-F12.
Не работает тачпад на ноутбуке? Способы решения проблемы TouchPad!!!
- Удаление сторонних драйверов
Если вы подключали целую кучу мышей к ноутбуку в прошлом и никогда не удаляли их драйверы, то проблема может быть и в этом. Есть вероятность, что драйверы мешают работе сенсорной панели, а некоторые даже отключают тачпад автоматически. Для этого нужно зайти в Диспетчер устройств, выбрать раздел «Мыши и другие указывающие устройства» и начать удалять драйверы, пока сенсорная панель не заработает.
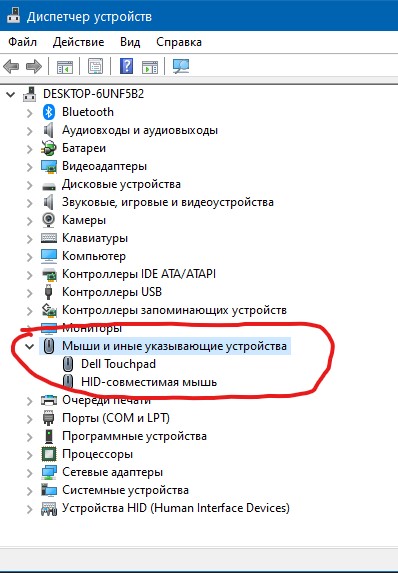
Важно! Удаляйте драйверы по одному.
- Обновление или откат драйвера сенсорной панели
Находясь в Диспетчере устройств, щёлкните правой кнопкой мыши свою сенсорную панель в списке (она может называться Dell TouchPad, Lenovo TouchPad, Synaptics или аналогично, в зависимости от модели ноутбука), и убедитесь, что она активна и работает. То есть, возле неё нет никаких восклицательных знаков. Если это так, нажмите кнопку «Обновить драйвер», чтобы система запросила обновления из сети. Также можно зайти на официальный сайт производителя ноутбуков и найти там дайвер по модели.
Также можно произвести откат драйвера на более старую версию. В Диспетчере устройств щёлкните правой кнопкой мыши по сенсорной панели, затем выберите «Свойства» и «Откат драйвера». Проблема таким образом может быть решена на старых ноутбуках, которые обновили до Windows 10.
Важно! Возможно, потребуется перезагрузка системы.
- Включите сенсорную панель в разделе настроек «Свойства мыши»
Во многих случаях Диспетчер устройств не показывает включение и выключение сенсорной панели. Если тачпад каким-то образом отключился, то для его повторного включения вам нужно будет перейти к свойствам мыши Windows, чтобы снова включить его.
В поиске Windows нужно ввести «мышь» и перейти к настройкам манипулятора. Там надо выбрать «Дополнительные параметры мыши», а в новом окне перейти раздел «Настройки устройства» -> «Сенсорная панель» и там включить тачпад, выбрав его из списка.
Важно! Возможно, потребуется перезагрузка системы.
- Отключить службу ввода данных для планшетного ПК
Если ноутбук с Windows 10 является гибридным и имеет сенсорный экран, то существует вероятность того, что Служба ввода данных для планшетного ПК, которая управляет функциональностью стилуса, мешает работе сенсорной панели. Если вы не используете стилус, то отключить его будет не так уж и сложно. Однако если вы всё же используете его, вам придется решить, хотите ли вы пройти через неудобство включения и выключения этой службы каждый раз, когда вы хотите использовать сенсорную панель. Ну или подключить мышь.
Чтобы отключить службу ввода данных планшета, нажмите Win + R, а затем введите services.msc в текстовом поле. Нажмите Enrer. В списке служб прокрутите вниз до тех пор, пока не найдете TabletInputService или Tablet PC Input Service. Щёлкните на нём правой кнопкой мыши и отключите.
Важно! Возможно, потребуется перезагрузка системы.
Источник: rutab.net
Почему не работает сенсорная панель на ноутбуке: поиск причин. Как настроить тачпад на ноутбуке
Сенсорная панель ноутбука (также известная как тачпад) является большим преимуществом данного устройства. Она позволяет обходиться без дополнительного оборудования, занимающего место в сумке, а также решает вопрос свободных портов USB. Однако достаточно часто можно столкнуться с ситуацией, когда данный элемент неожиданно прекратил работу.
Далее будут рассмотрены несколько причин того, почему не работает тачпад на ноутбуке «Леново» (марка взята для примера).
Механическое отключение
Вам будет интересно: ASUS: восстановление системы: советы мастеров
Первой причиной неработоспособности этого элемента может быть отключение с использованием специально выделенной под данную функцию клавиши. Стоит отметить, что многие современные модели мобильных компьютеров лишены подобной детали. Так что этот вариант подойдет не всем.
Таким образом, причиной неисправности сенсорной панели на ноутбуке «Леново» может быть физическое отключение пользователем.
Как устранить?
Исправляется это легко и очевидно. Просто выполните повторную активацию клавиши, располагающейся рядом с деталью (на ней должны быть расположены соответствующие изображения) и проверьте работоспособность тачпада. Если способ не подошел, то проследуйте к следующему варианту.
Сенсорная панель – Инструкция по эксплуатации Samsung NP-RV511-S05RU

последней версии операционной системы Windows, а
именно Windows 7, содержимое и некоторые рисунки
могут отличаться в зависимости от операционной
системы. Поскольку процедуры для других
операционных систем Windows являются подобными,
пользуйтесь компьютером в соответствии с данными
описаниями.
С помощью сенсорной панели можно использовать
следующие дополнительные функции жестов.
Функция прокрутки
Функция увеличения
Функция поворо
Функция постраничного перемещения
Настройка функции жестов
Если функция жестов отключена, ее можно включить,
выполнив следующие процедуры.
► При использовании драйвера Elan
Нажмите кнопку Пуск> (Панель управления) >
Оборудование и звук > Мышь > ELAN > Опции.
► При использовании драйвера Sysnaptics
Выберите Пуск > Панель управления > Оборудование
и звук > Мышь > Параметры устройства и нажмите
кнопку Параметры(S). .
Появится окно настроек сенсорной панели. Щелкните
соответствующий элемент, чтобы выбрать его в окне
Bыбeритe элемент, и нажмите ОК.
Для отмены функции жестов отмените выбор
соответствующего элемента в окне настроек сенсорной
панели и нажмите ОК.
Сенсорная панель
Источник: www.manualsdir.ru