
Высшее образование по специальности «Информационные системы». Опыт работы системным администратором — 5 лет.
Телевизоры развиваются по принципу компьютеров — становятся сложнее с каждым поколением. Теперь у них есть свои операционные системы, возможность выхода в интернет, а также подключение разных устройств. В современные телевизоры добавлены функции, которые могут сделать просмотр интерактивным или наложить фильтры на изображение. У Samsung есть опция Smart View.
С её помощью разные устройства подключаются к ТВ, управляют им или передают данные. Просмотр изображения с телефона и раньше был доступен для многих устройств, но теперь список функций расширен.
Содержание
- Возможности программы
- Дублирование экрана
- Виртуальный пульт
- Игровой джойстик
- Эмулятор Smart hub
- Трансляция файлов со смартфона
- Какие устройства поддерживает Smart View
- Установка программы
- На смартфон
- На компьютер или ноутбук
- Настройка телевизора
- Как пользоваться
- Возможные неисправности
Возможности программы
Приложение Smart View имеет несколько режимов работы:
TV SAMSUNG Не активен пункт канал или трансляция
- Замена пульта смартфоном. Телефон выступает полной заменой пульту и может работать с ТВ на значительном удалении.
- Просмотр того, что происходит на смартфоне на экране ТВ. В этом режиме просмотр с телефона синхронизируется с телевизором Samsung. Те же фотографии удобнее листать и увеличивать на смартфоне, чем с помощью пульта. Это же касается записей и видео.
- Списки воспроизведения. После создания такого списка его можно включить в любой момент. Сборник мультиков, сериал, любимые клипы – все это можно просматривать в удобном порядке.
- Проигрывание видео и просмотр файлов с компьютера.
- Включение и отключение телевизора. Отсюда же идет управление виджетами Smart Hub на ТВ.
- Использование телефона в качестве геймпада. Есть несколько режимов: геймпад с использованием гироскопа (но тогда остальные функции недоступны) или частичное использование с дублированием кнопок от геймпада.
Использование Smart View упрощает воспроизведение некоторых файлов, а также их просмотр на большом экране.
Дублирование экрана
Эта функция работает для любого устройства, которое подключено к телевизору. Оно транслирует то, что происходит на экране компьютера или телефона на ТВ. Как будто вы подключили большой монитор к любому из этих устройств.

В оригинале опция называется Screen Mirroring. Потребуется провести настройку, потому что изначально экран смартфона займет не все пространство на телевизоре. В этом случае перейдите к настройкам в приложении, оттуда к дополнительным параметрам, потом выберите раздел «Изменить соотношение сторон». Здесь выбирайте полноэкранный режим на конечном устройстве, чтобы полностью отобразить изображение.
Фишки Смартфонов!Трансляция экрана в телевизор!Как транслировать экран Iphone?

Важно учесть, через что происходит подключение. При использовании блютуз возможны серьезные задержки и провисания во время трансляции видео. Если использовать беспроводную сеть или кабельное подключение, то этого удастся избежать.
Виртуальный пульт
При подключении к ТВ смартфон используется в качестве пульта. Он дублирует основные функции устройства: переключает каналы, регулирует звук, управляет воспроизведением и так далее. Это удобно, если не хочется отвлекаться от смартфона, или если ТВ установлен не очень удачно. При использовании обычного пульта нужно направлять его в сторону телевизора, чтобы он смог уловить сигнал. Здесь такой необходимости нет.

Игровой джойстик
Есть два режима работы:
- Общий. Позволяет настроить кнопочный джойстик. Для некоторых консолей уже есть готовые настройки.
- Полный. Поддерживает гироскоп. С его помощью смартфон может эмулировать компьютерную мышь.

На Самсунг при использовании Smart View можно заменить геймпад обычным телефоном. В первом режиме он дублирует только кнопочные функции. Повороты телефона ни на что не влияют. Во втором случае используется гироскоп, так что можно использовать его в качестве мыши или для игр, которые требуют данной опции.
Здесь следует помнить о задержке, которая в невыгодную сторону отличается от обычных джойстиков. Для прохождения каких-то одиночных игр, которые не требовательны к реакции, Smart View хорошо подойдет.
В онлайне или боевиках такая задержка окажется фатальной или для персонажа, или для нервов игрока. Нажатие прошло, а вот само действие запоздало. Так что этот вариант рассматривайте для эмуляторов приставок, если понравится, то стоит задуматься о покупке полноценного устройства.
Эмулятор Smart hub
Smart hub – это место, в котором хранятся все установленные приложения и виджеты для телевизора Samsung. Вы можете устанавливать их самостоятельно или пользоваться только предустановленными. Для перехода к Smart hub достаточно нажать кнопку на пульте. При использовании смартфона происходит то же самое, только действия будут доступны на экране телефона. Здесь выбрать приложение будет проще, как и управлять им, чем использовать стрелки и кнопки на пульте.
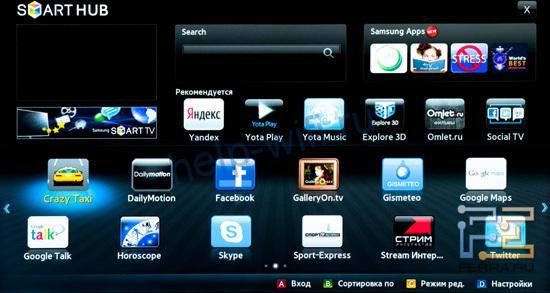
Трансляция файлов со смартфона
Эта функция позволяет не только просматривать видео, но и отображать любые другие файлы на экран телевизора. Можно почитать книжку или поиграть в игру, используя для этого большой экран. То же самое относится и к фотографиям. В этом случае можно не использовать полноэкранный режим, чтобы не искажались пропорции фото.
Какие устройства поддерживает Smart View
Опция добавлена достаточно давно, так что список моделей получается обширным:

Если говорить про телефоны, то здесь речь пойдет о версиях операционных систем. Для установки приложения потребуется Андроид выше версии 4.1 и iOS выше версии 7.0. Для установки на компьютер подойдут все операционные системы выше Виндовс 7.
К ним самим применяются следующие требования:
- ЦП от 1,8 ГГц;
- оперативная память от 2 Гб;
- VGA-адаптер с поддержкой разрешения 1024 x 768 (если вы планируете подключить через провод, а не через беспроводную сеть).
Требования не такие высокие, так что, скорее всего, приложение встанет на все имеющиеся в наличии устройства.
Установка программы
Перед тем, как использовать все функции Smart View на телевизорах Самсунг, установите специальную программу на то устройство, с которого пойдет передача данных.
Не стоит скачивать приложение с любых источников, кроме официальных. Вряд ли там будут полезные добавки.
Процесс установки прост: заходите на официальный сайт и скачиваете программу. Но и тут могут быть нюансы, так что разберем подробнее.
На смартфон
Данная программа была удалена из общего магазина на Андроид. Теперь её можно найти только в Samsung Galaxy Apps или же GALAXY STORE. Так что сначала придется загрузить это приложение, а из него выкачать нужное для вас. Если этого делать совсем не хочется, то загружайте с тех сайтов, которым доверяете.
- Кликните на смартфоне «Подключение к ТВ». Оба устройства должны быть в одной сети.
- В разделе «Wi-Fi direct» на телефоне найдите свою модель ТВ.

- Теперь переходим к телевизору. Кликните на «Home», чтобы перейти к настройкам.
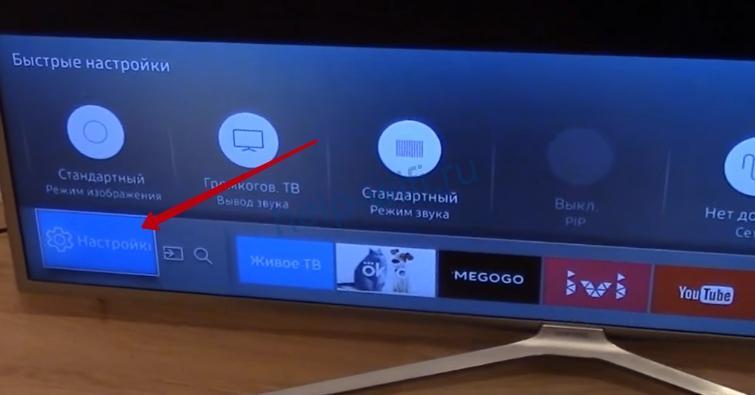
- Перейдите в раздел «Сеть» и «Дополнительные настройки».
- Устройство выдает окно о прямом подключении Wi-Fi. Кликайте по «Подключить».

- На смартфоне появится окошко с подтверждением подключения, принимайте его.
- После соединения нажмите на ОК. Готово.
На компьютер или ноутбук
Чтобы использовать все возможности с компьютера, установите на него программу. На официальном сайте Самсунга есть ссылка для её скачивания, загружайте оттуда.
После загрузки, когда выскочит окно с предупреждением от брандмаузера, разрешите программе доступ. Теперь запускайте программу и жмите на большую кнопку «Подключить к ТВ»
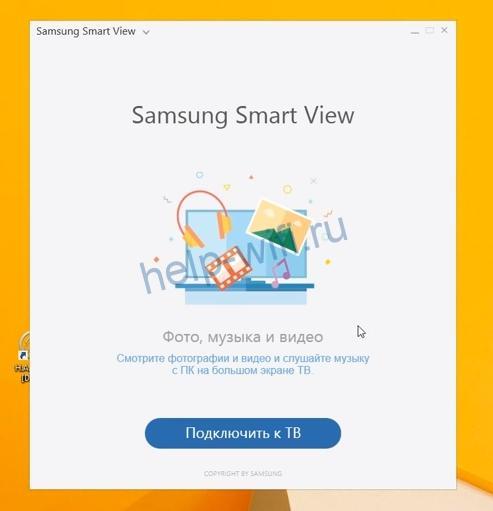
Кликните по разделу «Выберите ТВ для подключения». Дождитесь определения модели телевизора. Щелкните по нему два раза для установления соединения.
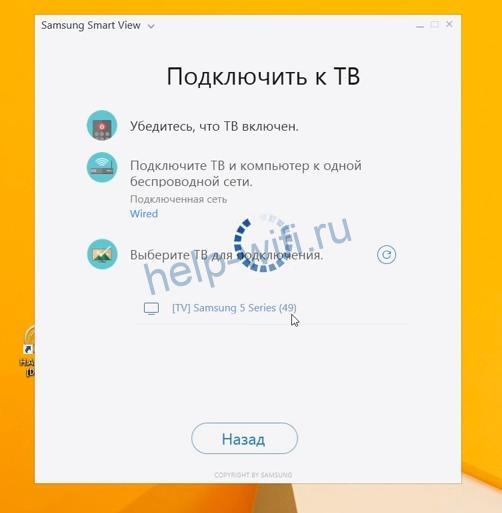
Настройка телевизора
С тем, как подключить телефон или компьютер, разобрались. Теперь что касается самого телевизора. Никаких дополнительных действий, чтобы подсоединить новое устройство, не требуется. Вам необходимо подключить телевизор к своей беспроводной или проводной сети, а также активировать там функцию блютуз. Последняя активна по умолчанию, так что об этом переживать не стоит.
Последовательность для подключения вайфай следующая:
- Войдите в меню телевизора: нажмите кнопку Home на пульте и выберите пункт Настройки.
- Перейдите в раздел «Общие».
- Здесь кликайте на «Сеть».
- Выберите пункт «Открыть настройки сети».
- Выберите тип сети — «Беспроводной».
- Он определит все Wi-Fi. Выберите свою и введите пароль от неё.
Как пользоваться
Для управления телевизором есть несколько способов. Для использования пульта или джойстика зайдите в приложение, выберите нужный телевизор, а потом нажмите на нужную функцию. Здесь же создаются списки воспроизведения, можно выбрать файл или приложение для передачи на экран. Есть способы и попроще.
Найдите нужные данные, нажмите на три точки, потом перейдите в раздел «Поделиться». Выберите нужную опцию.
Или просто потяните вниз, чтобы открыть полное меню.

Здесь выбирайте дублирование экрана. Теперь экран смартфона отобразится на телевизоре. Возможно, придется еще раз разрешить доступ на ТВ. Не забывайте использовать Wi-Fi для передачи больших данных или трансляции экрана.
С компьютером все проще. Здесь перетащите нужный для проигрывания файл в окно программы. Так же происходит и с папками. Они начнут проигрывать на ТВ, а управлять воспроизведением получится и с компьютера, и с телевизора.
Возможные неисправности
Бывает и так, что опция не работает с первого раза. Если Smart View не видит телевизор Samsung, обновите программное обеспечение на нем. Ранние версии не всегда имеют установленные программы. Перейдите в настройки, оттуда в поддержку и выберите «обновление ПО». ТВ должен быть подключен к интернету через любую сеть.

Если приложение на компьютере не находит телевизор, отключите антивирус. Если проблема в антивирусе, то добавьте программу в список исключений.
Остальные проблемы со скоростью передачи данных решаются только обновлением роутера или самого телевизора. Также проблема бывает в большом расстоянии между устройствами, если используется блютуз.
Источник: help-wifi.ru
11 способов подключения мобильного телефона к телевизору Samsung

Советы
На чтение 7 мин Просмотров 3.8к. Опубликовано 20.12.2020
Сеть Wi-fi существенно расширяет функциональные возможности медиатехники, особенно телевизоров. Подключение мобильного телефона позволяет обмениваться контентом и воспроизводить информацию на большом экране.
Выбор способа синхронизации зависит от модели и возможностей устройств. Рассмотрим недостатки и преимущества каждого варианта на примере телевизора «Самсунг».
Можно ли подключить телефон к телевизору Самсунг?
Напрямую через стандартные программы, установленные на смартфонах, синхронизировать устройства не удастся. В некоторых случаях без дополнительного переходника не обойтись:
- отсутствие нужных портов;
- старая модель телефона (до 2015 года выпуска);
- отсутствие функции «Смарт-ТВ».
Что дает подключение телефона к телевизору «Самсунг»?
Синхронизация устройств предоставляет пользователям массу преимуществ:
- смартфон можно использовать в качестве полноценного пульта для дистанционного управления телевизором;
- осуществление передачи видеоконтента и фотографий для воспроизведения на большом экране медиатехники;
- подсоединение джойстика или клавиатуры вместе со смартфоном превращает телевизор в большую игровую консоль;
- возможность проведения полноценной презентации;
- удобный поиск сайтов в сети через мобильное устройство, информация просматривается на большем дисплее.
Как транслировать видео с компьютера на телевизор




 3.3 Оценок: 6 (Ваша: )
3.3 Оценок: 6 (Ваша: )
Есть много причин, по которым вам может потребоваться подключить свой ноутбук или ПК к телевизору. Например, если вы хотите показать презентацию или посмотреть телешоу, фильмы и видеоклипы с Netflix, КиноПоиска или YouTube. В таком случае один из самых простых вариантов — подключить устройство к ТВ с помощью специальных программ, проводов или WiFi.
Если вам необходимо предварительно удалить лишние фрагменты из клипа или преобразовать файл в другой формат, воспользуйтесь простой и удобной программой для обработки видео.
Далее мы расскажем, как передать видео с компьютера на телевизор: рассмотрим самые популярные способы.
Как передать видеоконтент на ТВ с помощью беспроводного подключения
Не нравится большое количество проводов в доме? Тогда оптимальным решением будет беспроводное соединение. Вы можете:
Воспроизведение видео на телевизоре через WiFi
Передать данные можно при подключении ПК к WiFi и наличии DLNA-сервера. Если ваше ТВ-оборудование поддерживает демонстрацию потокового мультимедиа DLNA, вы можете отправлять фильмы, фотографии и другие файлы без необходимости в дополнительном оборудовании.
Для трансляции видео по локальной сети на телевизор выполните следующие действия:
1. Запустите режим Wi-Fi Direct на ТВ через меню. На компьютере откройте «Панель управления» или «Параметры». Укажите категорию «Интернет». Выберите действие «Показать доступные сети» и во всплывающем окне установите нужный вариант.
2. Введите ключ WPA, отображаемый на большом экране, и подтвердите действие. Этот ключ очень чувствителен к регистру, поэтому перед подключением убедитесь, что вводите его правильно.

Соединение с Wi-Fi
Если вы хотите показать ролик с ПК, то перед тем, как сделать трансляцию с компьютера на телевизор, видеоклип можно подготовить. Вам может потребоваться удалить лишние фрагменты или рекламу, изменить пропорции материала или повысить яркость картинки. Для этого воспользуйтесь специальным видеоредактором ВидеоМОНТАЖ. Он позволит повысить качество клипа и удалить ненужные моменты из любой части ролика.
Для показа потокового вещания вам потребуется загрузить программы для передачи видео на телевизор, которые позволяют отправлять контент с применением DLNA. Существуют простые решения для демонстрации потокового мультимедиа, например, Kodi. Это проигрыватель с открытым исходным кодом, который предлагает базовые возможности медиасервера и работает на всех операционных системах. Также Kodi совместим практически со всеми потоковыми сервисами. В качестве альтернативы также взгляните на отличное программное обеспечение Plex или Emby.

Передача изображения с компьютера на телевизор по LAN на Windows 10
Чтобы передать медиаданные на TV с поддержкой LAN, нажмите на кнопку «LAN» на телевизионном пульте. Переключитесь на источник с именем «Screen Mirroring» или схожим названием. Затем настройте ПК: откройте параметры оборудования и перейдите в категорию «Устройства» — «Устройства и принтеры».

Параметры Windows 10
Наведите курсор на опцию «Добавление устройства», чтобы подключить новое к вашему ПК.

Укажите название ТВ и введите PIN-код
Установка соединения займет некоторое время. Не отключайте шнур питания, пока оборудование подключается. Это может привести к зависанию аппаратуры или ее дальнейшей неисправности и сбое в работе.
Использование Chromecast
Chromecast — специальное устройство, которое помогает соединить оборудование и передать медиаданные. Он совместим с несколькими ОС, включая Windows, iPhone, Mac, Android и Chromebook.

Внешний вид аппарата
Chromecast позволяет транслировать видеоконтент или музыку и запускать контент с сайтов. Его можно приобрести во многих магазинах, в том числе и онлайн: например, можно заказать оборудование на Ozon или Яндекс.Маркете. Для трансляции ПК на телевизор с его помощью потребуется выполнить несколько действий:
1. Настройте Chromecast и подключите его к розетке и технике. Убедитесь, что вы скачали последнюю версию браузера Google Chrome. Если он у вас уже есть, нажмите на значок многоточия на верхней панели.

Наведите на опцию «Трансляция»
2. В новом окне установите «Транслировать в. » и выберите «Транслировать вкладку» или «Транслировать рабочий стол». Как только вы закончите с этим, нажмите на значок, расположенный в верхнем правом углу, чтобы показать экран ноутбука на ТВ.
У способа есть несколько недостатков. Например, аппарат не работает сам по себе: вы должны подключить его к источнику питания. Также он не поддерживает демонстрацию медиафайлов с разрешением 4K.
Как смотреть видео с компьютера на телевизоре с проводным подключением
У новых моделей техники могут отсутствовать входы для проводов. Если у вас нет проблем с кабелями, то можно соединить технику по порту HDMI, который поддерживает аудио и видеоматериалы (HD-качества и выше). Подойдет любой кабель HDMI, который можно недорого приобрести в любом магазине техники поблизости.
Если вам не требуется трансляция видео с компьютера на телевизор в высоком качестве, то лучшим вариантом является использование порта S-Video. Он не обеспечивает высокой четкости и передает только видеосигнал, поэтому вам будет необходимо подключить отдельный аудиокабель к аудиовходам. При необходимости приобретите адаптер SCART.
Чаще всего проводное подключение используется для воспроизведения видеофайла из локальной памяти. В таком случае вам может потребоваться изменить формат файла. Для конвертации материала загрузите приложение ВидеоМОНТАЖ. Оно позволит экспортировать результат в HD-качестве и настроить кодек, размер кадра, качество, битрейт и частоту кадров. Для воспроизведения на TV лучше установить кодек MPEG4 или H.264.

Как транслировать видео на телевизор с Mac OS
Последним моделям MacBook требуется адаптер USB Type-C для соединения с другой техникой. Apple предоставляет многопортовый цифровой AV-адаптер, однако он отличается высокой стоимостью. Если вам нужно простое подключение USB-C к HDMI с качеством HD, вы можете обойтись более доступным адаптером Anker.
MacBook Air и MacBook Pro поставляются с портами Thunderbolt, которые можно использовать как Mini DisplayPorts. Для трансляция с компьютера на телевизор вам потребуется специальный адаптер USB-C к DisplayPort.

Как смотреть фильмы с компьютера на телевизоре Samsung
Если у вас Samsung Smart TV, то вы сможете подключить компьютер к большому экрану без проводов и специальной техники. Для этого есть несколько простых способов, о которых мы расскажем дальше:
Зеркальное отображение монитора через Smart View
Функция Smart View — это приложение, которое позволяет подключаться к Смарт TV по WiFi. Вы сможете просматривать все виды содержимого, включая изображения, музыку и видеоматериалы. Сейчас она поддерживается многими версиями Windows.
Чтобы включить трансляцию на телевизор с ПК, следуйте инструкции:
1. Загрузите и запустите приложение Samsung View на вашем персональном компьютере.

Окно загрузки ПО
2. Включите ТВ и убедитесь, что техника подключена к одной точке доступа Вай-Фай. Чтобы проверить состояние соединения и подключенную точку доступа, откройте «Меню» — «Сеть» — «Состояние сети».
3. Вернитесь к компьютерному приложению и примените функцию «Connect to TV», затем выберите название техники из списка.

Кликните по отмеченной кнопке
4. Введите PIN с большого экрана ТВ и подтвердите действие. Нажмите на кнопку «Добавить контент» и импортируйте файлы.
Отправка медиа через Smart Hub
Smart Hub позволяет передавать видеофайлы, музыку и изображения, если ваши устройства подключены к одной точке Вай-Фай.
Перед передачей видео и прочих медиа с вашего компьютера на телевизор настройте ПК:
1. Откройте «Поиск» и найдите встроенную в ОС программу «Windows Media Player».

Программа в списке
2. В верхнем меню кликните «Поток» — «Включить потоковую передачу мультимедиа».

Интерфейс Windows Media Player
3. Найдите Смарт TV. Установите флажок, чтобы предоставить софту доступ к файлам.
4. Найдите нужные документы с помощью проводника в приложении. Отыщите папку, щелкните по ней правой кнопкой мыши и выберите «Создать» — «Ярлык». Затем перейдите в папку с содержимым и кликните «Готово», чтобы начать медиапередачу.

Меню программного обеспечения
Затем для передачи видео с компьютера на телевизор по Wi Fi вам нужно настроить параметры ТВ:
1. Перейдите в меню и выберите «Сеть» — «Настройки AllShare» — «Обмен содержимым».

2. Укажите ПК. Нажмите клавишу «Smart Hub» на пульте. В верхней части выберите мультимедиа и укажите тип медиаданных. Найдите ноутбук в списке.
Щелкните на папки и нужные видеофайлы, чтобы открыть их.
Заключение
Теперь вы знаете, как вывести компьютер на телевизор. Для этого можно использовать Wi-Fi, проводное подключение или специальное оборудование, например, Chromecast. Вы можете выбрать подходящее решение в зависимости от модели вашей техники и желаемого типа подключения. Также для показа ролика может потребоваться подготовить видеофайл: поставить подходящий формат и кодек.
Адаптировать клип можно в удобной программе для монтажа видео. Редактор ВидеоМОНТАЖ позволит обработать видеоконтент и применить подходящий профиль экспорта.
Подпишитесь:

Cохраните себе статью, чтобы не потерять:
Источник: video-editor.su