Встроенная функция Chromecast — это технология, которая позволяет транслировать ваши любимые приложения и контент с мобильного устройства, планшета или компьютера на телевизор или акустическую систему. ПРИМЕЧАНИЕ.
Как настроить chromecast на компьютере?
- Откройте Chrome на компьютере.
- В правом верхнем углу экрана нажмите на значок Настройка и управление Google Chrome. Трансляция.
- Откройте меню со стрелкой вниз .
- Нажмите Трансляция содержимого рабочего стола.
- Выберите устройство Chromecast, с помощью которого хотите транслировать контент.
Как установить на телевизор TV Cast?
Инструкция по установке.
- Установите приложение «TV Cast» на экране телевизора. …
- Запустите Cast и Video Следующие шаги для Android.
- Включите телевизор и убедитесь, что на вашем телевизоре отображается экран Chromecast.
- Откройте приложение Google Home на своем смартфоне.
- Нажмите на плюс в верхней части.
- Выберите « Настроить устройство».
Как подключится к chromecast?
Настройка Chromecast или Chromecast Ультра
how to setup video tv cast in your ipad, ios iphone in Samsung TV, LG TV and Sony TV
- Подсоедините Chromecast к телевизору.
- Установите приложение Google Home. …
- Убедитесь, что смартфон или планшет находится в сети Wi-Fi, к которой при настройке будет подключено устройство Chromecast. …
- Запустите приложение Google Home .
- Следуйте инструкциям на экране. …
- Все готово.
Как через гугл подключиться к телевизору?
Как войти в аккаунт Google
- Откройте приложение «Google Play Фильмы» на телевизоре Smart TV.
- Выберите Мой аккаунт Войти.
- Следуйте инструкциям на экране. Если на экране появится код подключения, завершите настройку на компьютере или мобильном устройстве.
Как транслировать экран с компьютера на телевизор?
На компьютере заходим в папку с медиаконтентом Наводим курсор на нужное фото, видео или аудио. Кликнув на правую кнопку мыши, находим раздел «Передать на устройство» (на семерке будет отображаться как «Воспроизвести на»). В предоставленном списке, выбираем телевизор
Как подключить телефон к телевизору через TV Cast?
Трансляция видео с YouTube на телевизор по Google Cast
Берем наш смартфон, или планшет, который работает на Android, или iOS, и запускаем на нем приложение YouTube. Включаем любой ролик, и сверху нажимаем на кнопку Google Cast. Появится ваш телевизор, выбираем его. Воспроизведение видео начнется на телевизоре.
Как транслировать звук с телефона на телевизор?
2. Как транслировать звук с устройства Android
- Убедитесь, что ваш смартфон или планшет подключен к той же сети Wi-Fi, что и Chromecast Аудио или колонка со встроенной технологией Chromecast.
- Запустите приложение Google Home .
- Выберите нужное аудиоустройство.
- Нажмите Транслировать звук Транслировать звук.
Как подключить телефон к телевизору Xiaomi Mi TV 4s?
Wi-Fi Direct (только Smart TV)
- Открываем настройки смартфона, ищем раздел «Беспроводные сети» и пункт «Дополнительные функции».
- Теперь нажимаем на пункт «Wi-Fi Direct» или «Беспроводной дисплей».
- Активируем функцию вывода изображения по сети Wi-Fi.
- На телевизоре включаем соответствующею опцию и находим свой смартфон
Как включить трансляцию на телевизоре?
Чтобы вывести экран смартфона на телевизор, используйте один из двух методов:
- Зайдите в настройки вашего смартфона. Найдите пункт «Подключенные устройства» — «Трансляции».
- Откройте шторку и кликните по иконке с квадратом (на ней также может быть нарисован телефон или волны, как у значка Wi-Fi).
Как сделать демонстрацию экрана с ноутбука на телевизор?
- На совместимом компьютере включите функцию Wi-Fi. …
- Одновременно нажмите клавишу с логотипом Windows и клавишу C.
- Выберите значок Устройства (Devices).
- Выберите Проецирование (Project).
- Выберите Добавить дисплей (Add a display).
- Выберите Добавить устройство (Add a Device).
- Выберите номер модели телевизора.
Как включить трансляцию с айфона на телевизор?
Повтор экрана iPhone, iPad или iPod touch
- Подключите устройство iPhone, iPad или iPod touch к той же сети Wi-Fi, что и Apple TV или телевизор Smart TV, совместимый с AirPlay 2.
- Откройте Пункт управления: …
- Нажмите «Повтор экрана» .
- Выберите в списке устройство Apple TV или совместимый с AirPlay 2 телевизор Smart TV.
Источник: spb-iphone-x.ru
Как настроить tv cast на телевизоре Samsung
TV Cast – это приложение, которое позволяет стримить медиа-контент с вашего смартфона или планшета на телевизор Samsung. Благодаря этому приложению вы сможете смотреть видео, фотографии, слушать музыку и даже играть на большом экране вашего телевизора.
В данной подробной инструкции мы расскажем, как настроить TV Cast на телевизоре Samsung шаг за шагом:
- Убедитесь, что ваш смартфон или планшет находятся в той же Wi-Fi сети, что и ваш телевизор Samsung.
- Откройте приложение Smart Hub на телевизоре Samsung и выберите раздел «Приложения».
- В списке доступных приложений найдите TV Cast и установите его на телевизор.
- Запустите TV Cast на своем смартфоне или планшете.
- В приложении будет отображаться список доступных устройств. Выберите свой телевизор Samsung из списка.
- Подтвердите соединение на телевизоре, нажав кнопку «Подключить» или «Да».
- Теперь ваш смартфон или планшет будет подключен к телевизору Samsung через приложение TV Cast.
Важно помнить, что для использования TV Cast на телевизоре Samsung необходимо установить приложение на ваш смартфон или планшет и подключиться к одной Wi-Fi сети с телевизором. После этого вы сможете наслаждаться просмотром любимых видео и фотографий на большом экране вашего телевизора.
Установка приложения TV Cast на телевизор Samsung
Для использования функций медиастриминга на телевизоре Samsung, вам понадобится установить специальное приложение TV Cast. Это приложение позволяет передавать контент с вашего смартфона или планшета на экран вашего телевизора Samsung.
Вот пошаговая инструкция по установке TV Cast:
Шаг 1:
Включите телевизор Samsung и подключите его к домашней Wi-Fi сети.
Шаг 2:
На вашем телевизоре откройте приложение Smart Hub. Вы можете найти его на главном экране вашего телевизора или нажатием кнопки «Home» на пульте дистанционного управления.
Шаг 3:
Настройте аккаунт Samsung, если вы еще этого не сделали. Для этого следуйте инструкции на экране.
Шаг 4:
Зайдите в раздел «Приложения» в Smart Hub. Вы можете найти его на главном экране Smart Hub или в нижнем меню.
Шаг 5:
Используя панель навигации, найдите и выберите приложение TV Cast.
Шаг 6:
Нажмите на кнопку «Установить», чтобы скачать и установить приложение на ваш телевизор Samsung.
Шаг 7:
После установки приложения TV Cast вы сможете найти его на главном экране Smart Hub или в разделе «Установленные приложения».
Теперь вы можете настроить и использовать приложение TV Cast на вашем телевизоре Samsung для стриминга контента с вашего мобильного устройства.
Установка приложения на телевизор
Чтобы установить приложение TV Cast на телевизор Samsung, выполните следующие шаги:
- Включите телевизор и убедитесь, что он подключен к интернету.
- Откройте Smart Hub, используя пульт дистанционного управления.
- На главном экране Smart Hub найдите и выберите App Store.
- Используя пульт дистанционного управления, переместитесь к разделу Поиск.
- В поле поиска введите TV Cast и нажмите поиск.
- Найдите и выберите приложение TV Cast из списка результатов поиска.
- Нажмите Установить и подождите, пока приложение будет загружено и установлено на телевизор.
- После установки приложения может потребоваться войти в учетную запись Samsung. Если у вас нет учетной записи, создайте ее.
- После успешной установки и входа в учетную запись, вы можете начать использовать приложение TV Cast на своем телевизоре Samsung.
Подключение телевизора Samsung к Wi-Fi
Для того чтобы настроить подключение вашего телевизора Samsung к Wi-Fi сети, следуйте инструкциям ниже:
1. Включите телевизор и нажмите на кнопку «Меню» на пульте ДУ. 2. Выберите «Сеть» в меню настройки. 3. Нажмите на «Сетевые настройки» и выберите «Беспроводное подключение». 4. Выберите вашу Wi-Fi сеть из списка доступных сетей. 5. Введите пароль Wi-Fi сети и нажмите «Готово». 6. Подождите, пока телевизор установит подключение к Wi-Fi сети. 7. После успешного подключения, нажмите «Закрыть» и выйдите из меню настройки. Теперь ваш телевизор Samsung успешно подключен к Wi-Fi сети и вы можете использовать TV Cast для просмотра контента с мобильного устройства на экране телевизора.
Инструкция по подключению Wi-Fi на телевизоре
Шаг 1: Включите телевизор Samsung и нажмите кнопку «Меню» на пульте управления.
Шаг 2: Используйте кнопки навигации на пульте, чтобы выбрать «Настройки» и нажмите на кнопку «Ввод».
Шаг 3: В меню настроек выберите «Сеть» и нажмите на кнопку «Ввод».
Шаг 4: В меню сетевых настроек выберите «Беспроводная сеть» и нажмите на кнопку «Ввод».
Шаг 5: Теперь выберите «Поиск сети» и нажмите на кнопку «Ввод».
Шаг 6: Телевизор начнет сканирование доступных Wi-Fi сетей. Дождитесь окончания процесса.
Шаг 7: После завершения поиска выберите свою Wi-Fi сеть из списка и нажмите на кнопку «Ввод».
Шаг 8: Введите пароль для вашей Wi-Fi сети с помощью пульта управления. Используйте кнопки навигации для ввода символов и нажмите «Ввод», когда закончите.
Шаг 9: Дождитесь, пока телевизор подключится к Wi-Fi сети. После успешного подключения вы увидите подтверждение на экране.
Теперь ваш телевизор Samsung подключен к Wi-Fi и готов к использованию функций, требующих доступа к Интернету. Вы можете наслаждаться просмотром видео, стримингом музыки и другими онлайн-сервисами прямо через ваш телевизор!
Настройка TV Cast на телевизоре Samsung
- Включите телевизор Samsung и убедитесь, что он подключен к Wi-Fi.
- На вашем смартфоне или планшете перейдите в App Store (для iPhone и iPad) или Google Play Market (для устройств на базе Android) и установите приложение TV Cast.
- Откройте приложение TV Cast на своем устройстве.
- На экране телевизора выберите вход AV/Component. Этот вход обычно обозначается иконкой с тремя разноцветными кабелями (красным, белым и желтым).
- В приложении TV Cast на вашем устройстве нажмите кнопку «Найти устройства». После нажатия на кнопку, приложение начнет сканировать доступные телевизоры в вашей сети Wi-Fi.
- Выберете ваш телевизор на экране своего устройства, чтобы установить соединение.
- После успешного подключения к телевизору вы сможете просматривать видео и фото на большом экране.
Теперь вы готовы настраивать TV Cast на телевизоре Samsung. С помощью этого приложения вы сможете легко транслировать свои контенты с мобильного устройства на экран телевизора и наслаждаться просмотром на большом экране.
Подробное руководство по настройке TV Cast
Шаг 1: Проверьте совместимость
Перед настройкой TV Cast убедитесь, что ваш телевизор Samsung поддерживает данное приложение. Проверьте список поддерживаемых моделей на официальном сайте TV Cast.
Шаг 2: Подключение к Wi-Fi
Убедитесь, что ваш телевизор подключен к Wi-Fi. Откройте настройки телевизора и перейдите в раздел Wi-Fi. Найдите вашу домашнюю сеть Wi-Fi и введите пароль, если это требуется. После успешного подключения к Wi-Fi продолжите настройку TV Cast.
Шаг 3: Установите TV Cast на свое мобильное устройство
Откройте магазин приложений на своем мобильном устройстве и найдите приложение TV Cast. Нажмите на кнопку «Установить» и дождитесь завершения установки. Запустите приложение на мобильном устройстве.
Шаг 4: Выберите свой телевизор
На главной странице приложения TV Cast вы увидите список доступных телевизоров. Найдите свой телевизор Samsung в списке и выберите его.
Шаг 5: Задайте пароль (если требуется)
В некоторых случаях может потребоваться ввод пароля для подключения мобильного устройства к телевизору. Введите пароль, если это требуется, и нажмите «ОК».
Шаг 6: Начните стримить контент
Теперь вы готовы к стримингу контента с мобильного устройства на телевизор Samsung с помощью TV Cast. Откройте приложение или видео на вашем мобильном устройстве, выберите кнопку «Поделиться» и выберите TV Cast в списке доступных опций. Контент будет автоматически отображаться на телевизоре Samsung.
Теперь вы знаете, как настроить TV Cast на телевизоре Samsung. Наслаждайтесь стримингом контента с вашего мобильного устройства на большом экране телевизора Samsung!
Источник: zvenst.ru
Video TV Cast | Chromecast» />




Поделитесь ссылкой с друзьямиHow to Setup the LG TV Cast App on iOS TV Cast For LG Smart TV
Для этого приложения пока нет обзоров
Для этого приложения пока не указаны ссылки
Аналоги Video TV Cast | DLNA UPnP HD
2kit consulting
Video TV Cast | LG Smart TV
2kit consulting
видео 2 Фотопленка
TAIKI HIRATA
Video Blender Free : Blend any two videos or movie clips together instantly!
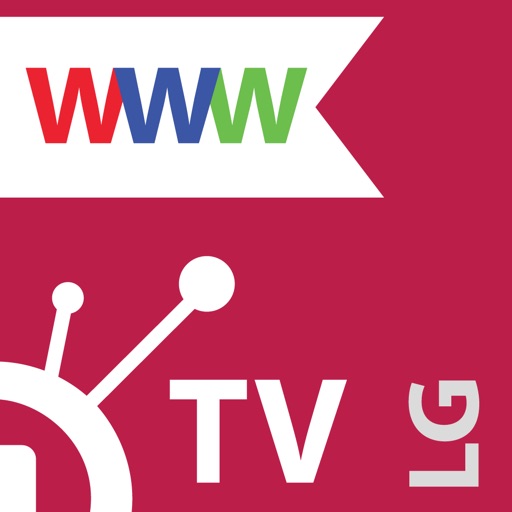
Video Browser for LG Smart TV
ZappoTV, Inc.Отзывы о приложении Video включи уведомления»
За каждую функцию надо платить. Ответить
Prodifoxy , 28 августа 2017 в 19:59:03 # Приложение работало и раньше через пень колоду, но после обновления iOS просто не видит никаких устройств для подключения. Почти 600 рублей (за отключение рекламы и разблокировку функций без которых почти невозможно пользоваться программой) просто выкинуты. Стыдно должно быть за такое ПО. Ответить

Nickodimm , 22 июля 2017 в 08:08:21 # Не все сайты (которые с рекламой перед видео) захватывают фильм после рекламы, но работой приложения доволен, особенно бесплатного) Ответить

Снэпсик , 15 июля 2017 в 18:42:21 # Просто перестал работать, белый экран, на домашнюю страницу не выводит и ничего не грузит, до этого была отличная прога, если только рекламу не считать мучительную Ответить

Талклист , 10 июля 2017 в 18:13:16 # Хотел сэкономить на покупке Apple TV и купил гуглохлам — хромокаст )))) Позор Эта программа -костыли для хромокаста, она позволяет хоть немного отдаленно понять насколько круче и проще работает AppleTV! Это же надо так себя не уважать, чтобы выпустить в продажу такое откровенное гугло!))) Ответить

Jane petrowa , 09 июля 2017 в 17:23:46 # Очень хорошее приложение. Все работает без сбоев. Одно «но» — можно остановить и вновь запустить видио, НЕЛЬЗЯ ПЕРЕМОТАТЬ. Разработчики, доделайте плиз! Ответить

Danetti86 , 05 июля 2017 в 02:48:02 # При воспроизведении через прогу видео со сторонних сайтов, в данном случае с vk. com качество нельзя выбрать самому. Т.е. есть в контакте видео с разрешением 1080 а на хромкаст на телевизор Sony выкидывает 240 всего лишь, и самому перед воспроизведением нельзя выбрать качество. При использовании того же YouTube приложения выходит максимально доступное качество предложенного видео. И добавьте наконец в меню раздел просмотра фото с фотогалереи IPhone, чтобы в одном приложении все функции были. А то для фото приходится AllCast ещё открывать. Ответить

Tutums , 15 июня 2017 в 04:14:01 # Пересмотрел кучу фильмов онлайн!
Перемотку нужно отдельно купить и включить в настройках. Доволен очень! Кому нужно фото есть другие приложения. Ответить
Полиардлрспррм , 05 июня 2017 в 21:02:54 # Отличное приложение! Без проблем все показывает, ничего не тормозит! Качество вышка, все передаёт как надо. Я в диком восторге!) Ответить
Отзывы и комментарии
Получай список TOP-лучших приложений на почту:
Источник: appvisor.ru


