Смарт ТВ с каждым годом становится более востребованным . И это происходит не случайно . Данная функция позволяет пользователям получать доступ к большому количеству контента .
Больше не нужно подстраиваться под телевизионное расписание , так как весь необходимый контент можно просматривать в интернете . В данной статье будет рассказано о том , как установить Смарт ТВ на телевизоре от компании Самсунг .
Шаг № 1: узнаем точную модель
Узнать данную информацию можно в технической документации , на официальном сайте или с задней стороны телевизора . Каждый из этих способов даст одинаковые результаты , поэтому можно воспользоваться самым удобным из них .
Шаг № 2: поиск подходящей приставки, если Смарт ТВ изначально нет в телевизоре
Далеко не все пользователи знают о том , что простой телевизор можно превратить в Смарт . Для этого всего лишь нужно купить специальную приставку . Самыми распространенными считаются Smart TV Box или Smart TV Stick.

Как настроить телевизор? Вход в ИНЖЕНЕРНОЕ МЕНЮ телевизоров Samsung H серии 2014 г. Секретный код!
Они обе работают на операционной системе Андроид и обладают практически идентичными характеристиками .
Шаг № 3: поиск мест для покупки приставки
У покупателя есть 2 варианта : приобрести новое или б / у устройство . Во втором случае нужно быть крайне внимательными и обязательно проверять товар перед покупкой . Так риск обмана со стороны продавца будет снижен до минимума . Что касается новых приставок , то их можно купить в любом популярном магазине электроники или маркетплейсе . Не стоит покупать слишком дешевые аппараты , так как они в большинстве случаев плохо работают или быстро выходят из строя .
Шаг № 4: подключение купленной приставки к интернету и телевизору
Настройка максимально простая и не занимает много времени . От пользователя понадобится кабель HDMI для соединения двух устройств и пароль от сети Wi-Fi. В комплекте с приставкой должен идти пульт дистанционного управления . Он также нужен для подключения .
Порядок действий выглядит следующим образом :
- Необходимо взять приставку в руки , подойти к телевизору и соединить два устройства между собой с помощью HDMI.
- Далее нужно подключить приставку к сети электропитания .
- Затем включаем телевизор и в специальном меню выбираем HDMI. После этого ТВ всегда будет включать и сразу взаимодействовать с приставкой .
- После этого необходимо немного подождать , пока два устройства не синхронизируются между собой . Как правило , на это уходит не более пары минут .
- Остается только зайти в меню приставки , ввести пароль от Wi-Fi и наслаждаться использованием Смарт ТВ на обычном телевизоре .
Процесс максимально прост и понятен даже для далеко от техники человека . При этом стоит отметить , что при использовании слишком старого телевизора качество изображения будет ухудшаться .
Шаг № 5: подключение с помощью смартфона
Если у человека нет возможности приобрести отдельную приставку для Смарт ТВ , то есть иной способ для подключения . Для него понадобится взять смартфон или планшет . Главное , чтобы они были мощными , так как при сильной нагрузке могут начаться « подвисания ».
Синхронизировать мобильный телефон с телевизором можно с помощью следующих способов :
- Подключение к одной сети Wi-Fi. Если в телевизоре нет беспроводного интернета , то такой вариант не подойдет .
- Подключение через разъем USB.
- Кабель VGA. Для этого способа у человека обязательно должен быть специальный переходник . Без него подсоединить VGA к телевизору нельзя . Единственным недостатком данного способа является то , что данный кабель не может воспроизводить звук . Придется докупать колонки .
- Кабель HDMI. Самый популярный способ соединения двух устройств . Также понадобится переходник .
На телевизоре будет отображаться все то , что пользователь делает на смартфоне .
Шаг № 6: настройка Смарт ТВ
Основной процесс установки завершен , поэтому можно приступать к настройке . Большинство Смарт ТВ приставок позволяют настраивать внешний вид , менять темы и обои . Для начала пользователю стоит войти в свой аккаунт Google. Это нужно для того , чтобы начать процесс загрузки самых необходимых приложений . Если поддержки Google сервисов нет , то установить утилиты можно с помощью сторонних способов .
Шаг № 7: как обновлять прошивку
Скачивание обновления ничем не отличается от привычного . Необходимо зайти в настройки приставки , перейти в пункт «Обновления» и нажать на «Проверить сейчас ». Если обновление есть , то оно автоматически начнет загружаться . Если поиск не срабатывает , но при этом обновления есть , то их можно скачать с официального сайта производителя приставки . Главное — не ошибиться с моделью . Установка неправильного ПО может вывести устройство из строя .
Шаг № 8: настройка времени и языка
В большинстве случаев данный шаг можно пропустить , так как при подключении к интернету вся информация синхронизируется . Но если по какой — то причине на приставке отображается неправильное время , то его всегда можно исправить в настройках . Там же можно поставить галочку напротив пункта « Получать данные по сети ».
Шаг № 9: завершение работы
Если телевизором перестали пользоваться , то также можно отключить и приставку . При этом выдергивать вилку из розетки не нужно . Достаточно нажать кнопку на пульте . В таком состоянии техника не потребляет электроэнергию .
Шаг № 10: разбор самых частых проблем
Если приставка отказывается подключаться к Wi-Fi или синхронизироваться с телевизором , то начать стоит с самого простого способа — перезагрузка . При этом она должна длиться не менее 10-15 минут . Если перезагрузка не помогла , то проблема , может быть , в самих устройствах . В данном случае придется обращаться за помощью в сервисный центр .
Также не будет лишним проверить работоспособность интернета на других устройствах . Вполне может быть такое , что подключение к сети Wi-Fi есть , но скорость очень низкая , из — за чего приставка отказывается работать . Для проверки можно воспользоваться специальными программами , которые измеряют скорость интернета .
Источник: info-smarttv.site
Настройка бесплатных ТВ-каналов на Samsung Smart TV
Несмотря на множество дополнительных опций, связанных с доступом в Интернет, основной функцией «умных» телевизоров по-прежнему остается трансляция телевизионного эфира. Поэтому после покупки техники Samsung пользователи часто спрашивают, как на Смарт ТВ Самсунг бесплатно смотреть ТВ-каналы. В данном материале подробно ответим на этот вопрос.

Способы просмотра бесплатных ТВ-каналов на Samsung SmartTV
Смотреть бесплатные ТВ-каналы на телевизорах Samsung SmartTV можно несколькими способами. Как и на простых ТВ-приемниках, эфирные цифровые каналы можно настроить через обычную антенну, но если установить Интернет-соединение, появляется возможность скачать специальные приложения и настроить интерактивное телевидение с гораздо большим количеством видеоконтента.
- Если подключить обычную эфирную антенну или кабельное телевидение, то можно настроить трансляцию как минимум двадцати бесплатных цифровых каналов.
- Если использовать «умный» функционал телеприемника, то, установив доступ к Сети, из магазина Samsung Apps или из других источников можно скачать приложения для просмотра интерактивного телевидения (IPTV), которые предоставляют возможность просмотра нескольких десятков телеканалов, как общедоступных, так и тематических (спортивных, музыкальных и т.д.).
На заметку! Некоторые СМАРТ-приложения предлагают более 200 телеканалов, но нужно будет заплатить за подписку.
Общедоступные каналы
Чтобы настроить бесплатные каналы на телеприемниках Samsung Smart TV, требуется подключить к устройству антенну, а затем воспользоваться функцией автонастройки, которая их не только найдет, но и расставит в определенном порядке. На ТВ-приемниках различных серий эта опция запускается по-разному, так как отличается их интерфейс: отдельные разделы могут отсутствовать или иметь иные названия. Для примера рассмотрим последовательность действий, выполняемых при автоматической настройке каналов на телевизорах Samsung SmartTV серии R (2019 года):
- сначала нужно подключить антенный кабель ко входу с маркировкой «AIR/CABLE» на тыльной стороне телеприемника;
- затем следует включить устройство, нажать «Source» либо «Home» (зависит от разновидности пульта), а потом — «Источник» и установить «ТВ»;
- следующий шаг — открыть меню телевизионной панели, нажав на ПДУ «Menu» или «Home», а затем — «Настройки»;
- далее требуется перейти во вкладку «Трансляция», выбрать «Автонастройка» и «Пуск»;
- в разделе «Антенна» потребуется выбрать «Антенна» (если кабель идет от общедомовой или внутренней антенны) либо «Кабель» для просмотра кабельного ТВ;
- затем следует указать «Тип каналов» — «Цифровые»;
- для кабельного ТВ в поле «Выбор оператора» нужно отметить «Другие», а в строке «Режим поиска» — «Полный»;
- последний шаг — нажать «Сканирование», дождаться окончания автонастройки и кликнуть «Закрыть», когда процесс завершится.
Совет! Так как на телеприемниках других серий процедура может отличаться, описание процесса для конкретной модели рекомендуется отыскать в руководстве по эксплуатации или на сайте производителя.
IPTV
Просмотр интерактивного телевидения станет отличным решением в том случае, когда подключение телевизионной антенны не представляется возможным, либо она уже используется другим ТВ-приемником. Чтобы не использовать разветвитель и не тянуть кабель по квартире ко второму телеприемнику, тем самым ухудшая качество картинки, лучшим решением станет просмотр телевидения онлайн через Интернет. Максимум, что для этого понадобится – подключить технику к Сети и скачать специальный виджет для показа IPTV.
Какие модели поддерживают IP-телевидение
Трансляцию IP-каналов поддерживают все телевизионные панели Samsung SmartTV, начиная от серии B с разделом «Smart Hub». В разных моделях в зависимости от года производства и платформы меняются такие параметры, как интерфейс сервиса Smart Hub, приложения в Samsung Apps, а также способы их инсталляции. По этой причине на разных линейках СМАРТ-телеприемников Сансунг будет незначительно отличаться только загрузка виджетов и настройка IP-телевидения.
Настройка IPTV
Для настройки IPTV на телевизоре Самсунг потребуется подключить технику к сети Интернет через WiFi или кабелем Ethernet.
Совет! Рекомендуется использовать кабельное подключение, так как при нем обеспечивается более высокая скорость Интернет-соединения, и сам сигнал будет гораздо стабильнее.
Выполнив выход в Сеть, потребуется зарегистрироваться в сервисе Smart Hub и загрузить одно из множества бесплатных приложений для показа IPTV, после чего можно приступать к просмотру интерактивных каналов.
ТОП-3 приложения для бесплатного просмотра IPTV
Самыми известными виджетами для просмотра интерактивного телевидения на Samsung SmartTV являются Vintera.TV, Peers.TV и OTTplayer. Эти программы собрали наибольшее количество положительных пользовательских оценок и при этом практически не имеют нареканий к работе.
Vintera.TV
Это известная платформа для просмотра ТВ-каналов в прямом эфире на телевизорах, мобильных устройствах и компьютерах. Данный софт позволяет бесплатно смотреть:
- телевизионные каналы из общественного Интернета;
- открытые телеканалы из локальных сетей операторов IPTV и Интернет-провайдеров.
Кроме того, можно подписаться на платные пакеты известных ТВ-каналов. Полностью эти возможности (для просмотра на компьютере) открываются после регистрации на официальном веб-сайте создателей приложения. После настройки учетной записи пользователь сможет сам добавлять либо менять плейлисты телеканалов.
Для установки приложения пользователю необходимо открыть Smart Hub, перейти в магазин Samsung Apps и найти Vintera.TV в категории «Видео». Ранее данное приложение находилось в ТОПе, но если его там не будет, можно воспользоваться поиском по базе. Отыскав виджет, нужно кликом по ярлыку открыть его страницу и нажать на кнопку «Загрузить». По завершению закачивания и установки иконка утилиты отобразится в Smart Hub телеприемника.
Интерфейс приложения очень прост, в нем быстро разберется любой пользователь. На главной странице доступны три раздела: «Интернет ТВ» для открытия телеканалов из общественного Интернета, «ТВ провайдер» для IPTV от операторов интерактивного телевидения или провайдеров, предоставляющих подключение к Сети, и вкладка «Избранное», куда пользователь может добавить любимый контент и новые плейлисты. В нижней части экрана доступны подсказки по управлению.
Совет! Для стабильного просмотра IP-телевидения необходима скорость не менее 2 Мбит/с для качества SD и свыше 3 Мбит/с для HD-вещания.
Peers.TV
Виджет Peers.TV доступен для телевизоров Samsung 2013-1014 годов выпуска (на платформе Orsay TV) и от 2015 года и старше (Tizen TV). При этом действия, необходимые для установки софта, различаются.
- Для Самсунг Orsay TV необходимо нажать на ПДУ цветную клавишу «Smart Hub», открыть магазин контента и в разделе «Категории» выбрать вкладку «Видео». В перечне приложений следует отыскать Peers.TV, нажать на его иконку, чтобы открыть страницу, и кликнуть по кнопке «Загрузка». После завершения процесса программа появится в списке приложений пользователя.
- На платформе Tizen TV нужно, нажав «Smart Hub», перейти в «Samsung Apps». Необходимое приложение можно отыскать через строку поиска, после чего требуется перейти на его страницу и кликнуть «Установить». После инсталляции программа появится в списке установленного ПО.
После запуска приложения открывается перечень доступных для просмотра телеканалов. В нижней части телеэкрана будут размещены подсказки для управления утилитой, а также перечислены дополнительные функции. Кликнув по кнопке «Мои плейлисты», пользователь может указать URL-адрес для загрузки плейлиста с IP-каналами от провайдера или из других источников.
В разделе «Популярное» размещен самый просматриваемый контент за текущий день или неделю. Кроме того, в приложении доступен архив передач за последние семь дней. А при включении футбола, фильмов или шоу, можно воспользоваться такими опциями, как перемотка назад или пауза.
На заметку! Единственным недостатком Peers.TV является не самое высокое качество изображения.
OTTplayer
Этот сервис недоступен в официальном магазине для телевизоров Samsung, но его можно скачать другими способами. Так, для серий D и E возможна установка с помощью USB-накопителя. Для этого необходимо скачать с официального сайта разработчика архив под названием «OTTPLAYER.ZIP», а затем отформатировать флэшку в формате FAT32 и создать в ее корне каталог с названием «OTTPlayer». Далее в эту папку следует извлечь файлы из архива, а потом USB-накопитель установить в выключенную телевизионную панель и запустить устройство. Так программа отобразится в перечне виджетов.
Помимо флэшки, загрузить приложение на телеприемники Samsung можно и другим способом, который отличается в зависимости от серии СМАРТ-устройства.
Для серий E и H:
После инсталляции утилиты следует пройти регистрацию на сайте разработчика ПО и подтвердить истинность своего E—Mail, перейдя по ссылке. Далее нужно выполнить вход в приложение. Теперь пользователю доступно скачивание и загрузка IP-плейлистов от провайдера или из других источников, их редактирование, удаление или выполнение с ними иных действий.
Итак, смотреть бесплатно ТВ-каналы на телевизорах Самсунг Смарт ТВ можно двумя способами: через антенну или через Интернет, подключив интерактивное телевидение. Второй способ более удобен при наличии стабильного соединения с Сетью, так как не требует установки антенны, а также предлагает большее количество телевизионных каналов.
Источник: otvet.tv
Настройка Smart Hub на телевизоре Samsung
Телевизоры марки Samsung пользуются большой популярностью, производитель давно закрепил за собой звание лидера, ассоциируясь с высоким качеством и надёжностью. В плане реализации инновационных технологий в своей продукции Samsung значительно преуспел, всегда выгодно выделяясь на фоне конкурентов и являясь примером для других. Среди многочисленных преимуществ телеприёмников бренда – качественная технология Smart TV, применяемая с целью расширения возможностей девайса. И хотя современного пользователя уже вряд ли удивишь присутствием умного функционала в технике для дома, в том числе и моделях телевизоров, что касается Smart Hub от Samsung, здесь будет актуален вопрос настройки и синхронизации платформы ввиду сложности осуществления процесса.
Рассмотрим, как настроить Smart Hub на телевизоре Samsung и что делать, если возникли проблемы с работой сервиса.

Smart Hub – что это
О фирменной технологии Smart Hub от Samsung слышали многие, но понимают, что это такое отнюдь не все. «Умный» функционал, предусмотренный в современных моделях телеприёмников марки Samsung, наделяет девайс новыми способностями, предоставляя пользователям возможность выхода в интернет с использованием мультимедийных приложений, а также интерактивное телевидение с неограниченным количеством каналов.
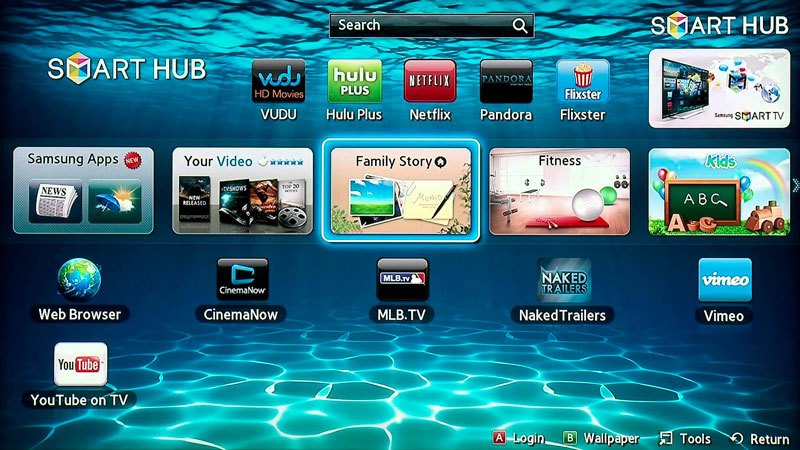
С момента внедрения Smart Hub в «умные» телевизоры Samsung в 2011 году сервис заметно эволюционировал. Теперь можно не только смотреть ТВ, но и общаться в социальных сетях, мессенджерах, играть, работать с браузером, отправлять контент с телефона на экран телевизора и т. д. Подобный функционал раньше был доступен только на компьютерах и ноутбуках. Кроме того, можно расширить платформу и настроить её под себя, сформировав уникальный набор возможностей. Софт различной направленности доступен для скачивания в интегрированном магазине Samsung Apps. Вооружившись пультом и воспользовавшись поиском можно легко отыскать интересующие приложения из существующих категорий.
Что такое Smart Hub в телевизоре Samsung мы разобрались, а также выяснили, что сервису необходима персональная настройка для максимального комфорта использования, поскольку базового функционала может быть недостаточно. По умолчанию имеется только необходимый набор опций, позволяющий выполнять основные задачи, а уж под собственные требования подгонять платформу пользователю придётся самостоятельно.
Инструкция по настройке Smart TV со Smart Hub
Настраивать сервис несложно, при этом пользователю не помешает помощь. Как подключить Smart Hub на телевизоре Samsung мы и рассмотрим, воспользуйтесь инструкцией, чтобы облегчить себе задачу. Настройка выполняется в несколько этапов:
- Подключение Smart TV к сети интернет. Для начала нужно подключить телевизор к интернету, что обеспечивается посредством сетевого кабеля или роутера, модема. Наиболее удобным и простым способом подключения будет беспроводной вариант, при этом обязательно следует проверить качество сигнала. Проводное соединение всегда будет более надёжным, но если у вас индивидуальный статический IP, просто подключить кабель недостаточно, потребуется также прописать в настройках сети телеприёмника IP-адрес, маску подсети, шлюз и сервер DNS (эти параметры предоставляет провайдер).
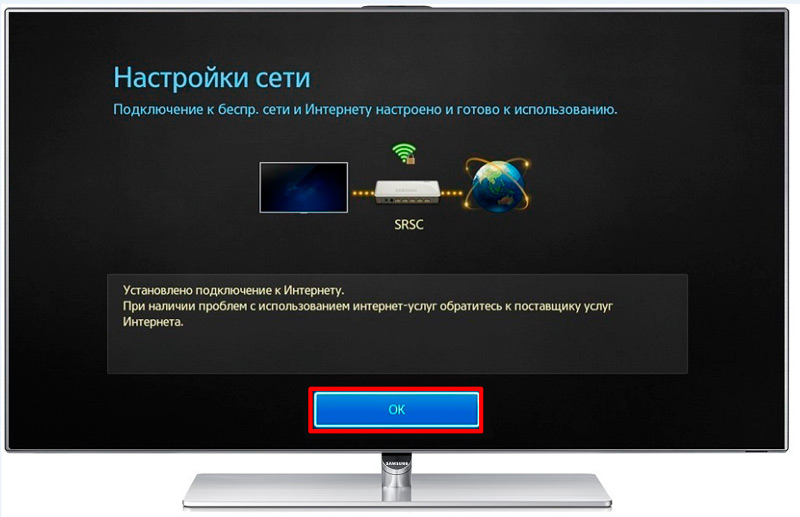
- Вход в меню сервиса. Включаем экран телеприёмника и жмём на пульте управления кнопку, обозначенную как «Smart» (или с изображением куба), чтобы зайти в меню Smart Hub. Альтернативный вариант при отсутствии пульта – приложение, позволяющее управлять ТВ со смартфона, например, TV Remove Control.
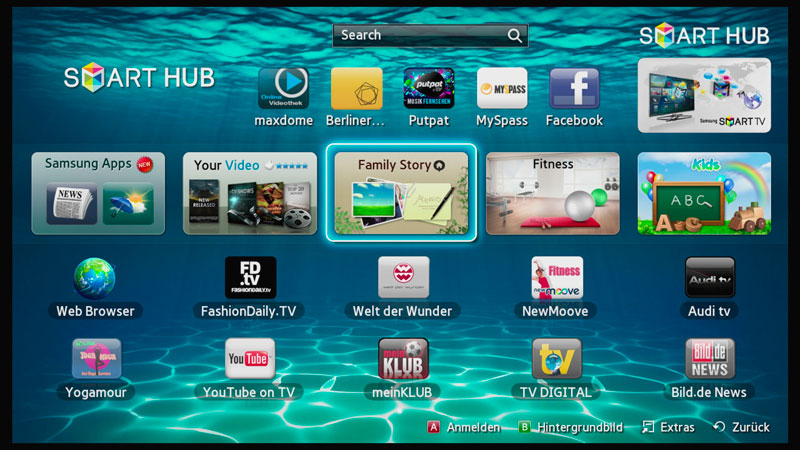
- Создание профиля. Открываем основное меню (жмём «А» на пульте управления), выбираем «Вход» – «Создать учётную запись». Принимаем пользовательское соглашение, задаём логин и пароль, указываем адрес почты, куда придёт письмо для подтверждения регистрации. Снова идём в меню и заходим в учётную запись, заполнив данные авторизации и нажав «Вход».
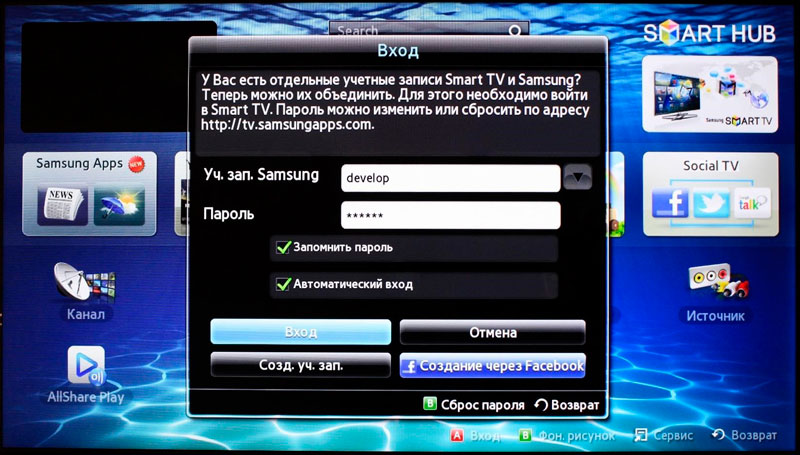
- Синхронизация с TENET-TV. Для настройки обновлений софта необходимо выполнить синхронизацию девайса с сервером, используя приложение TENET-TV. Авторизовавшись в сервисе Smart Hub, жмём на пульте управления «D» или «Tools», в разделе настроек выбираем пункт «Разработка». В меню вводим IP-адрес для удалённого соединения 138.78.68 и подтверждаем синхронизацию. Виджет TENET-TV работает отдельно и для него потребуется регистрация телевизора, в появившейся форме вводим логин и пароль. Если TENET-TV не отображается, дважды жмём кнопку «Smart» на пульте управления, после чего приложение будет доступно в главном окне.
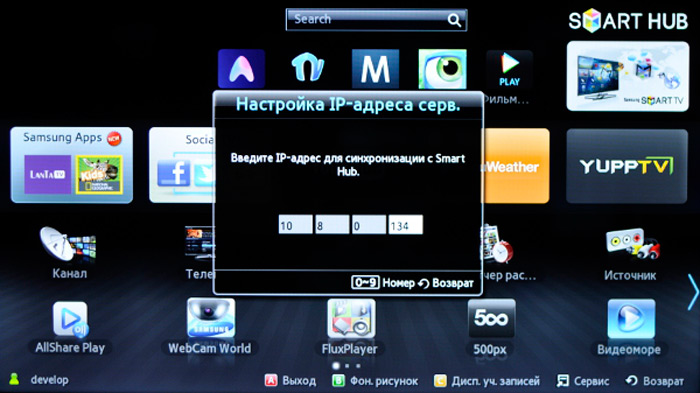
Готово. Включить Smart Hub на телевизоре Samsung удалось и теперь можно скачивать приложения из магазина, адаптируя сервис под собственные потребности.
Что делать, если Smart Hub не работает
Любое ПО, в том числе и софт в Smart Hub, не может работать стабильно всегда и временами всё же случаются сбои. Например, не удаётся попасть в меню сервиса, долго грузятся страницы, телевизор самостоятельно включается и выключается или возникают прочие проблемы. На случаи, когда Smart Hub на ТВ Samsung не работает, есть несколько способов решения, позволяющих избавиться от возникшей неприятности.
Перезагрузка телевизора
Иногда сбой носит случайный характер, и решить проблему поможет перезагрузка девайса. Отключаем телевизор от источника питания на пару минут, затем включаем снова и пробуем запустить приложение.
Переустановка приложения
Способ подходит только для телевизоров на OS Tizen (2015-2018 годы выпуска). Когда Smart Hub не работает с определённой программой, её можно переустановить, для чего выполняем следующее:
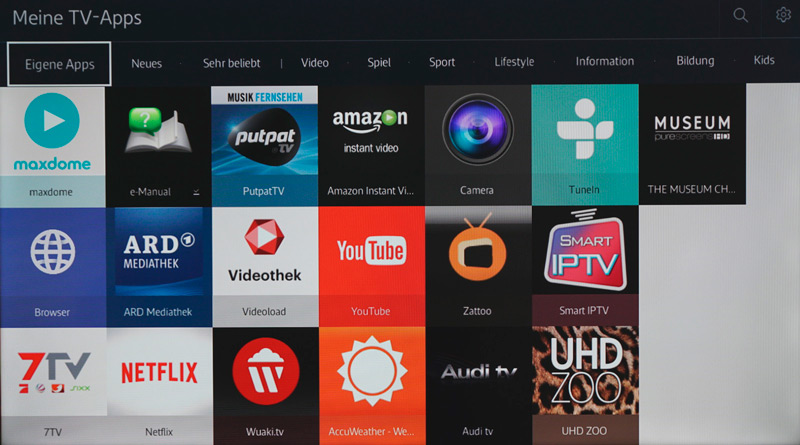
- Идём на панель приложений «Apps» и выбираем проблемную программу.
- Жмём и держим центральную кнопку ПУ (или «Tools»), в появившемся меню выбираем пункт «Повторная установка».
- Дожидаемся окончания процесса, затем пробуем запустить установленное приложение.
Смена точки доступа Wi-Fi
Приложение может отказываться функционировать по причине блокировки провайдером IP-адресов, к которому данный софт обращается. Чтобы проверить и подтвердить или опровергнуть догадку, нужно подключиться к иной точке доступа Wi-Fi. В качестве модема или точки доступа можно также использовать другой девайс, например, смартфон. Подключившись к другой сети, проверяем, работает ли проблемное приложение.
Сброс настроек
Сброс Smart Hub на ТВ Samsung возвращает девайс к заводским настройкам, то есть после процедуры все настройки и приложения, которые устанавливались пользователем, а также и ошибки пропадут.
Перед выполнением важно убедиться, что телевизор сертифицирован в России, иначе устройство может быть заблокировано после сброса. Сертификацию подтверждает значок EAC и код модели, заканчивающийся на XRU.
Чтобы сбросить настройки, выполняем следующие действия:
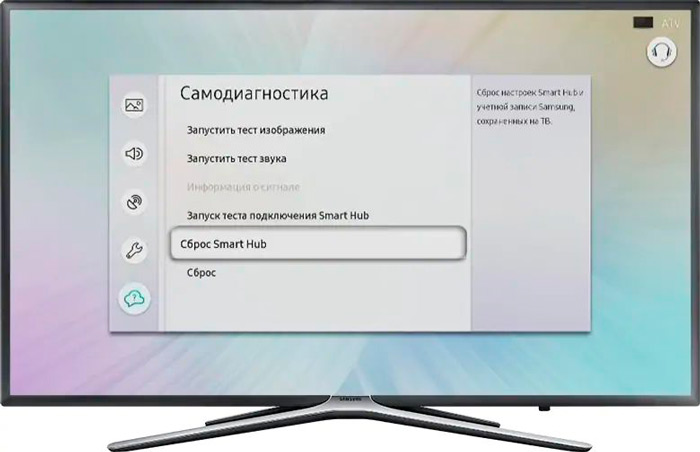
- Идём в «Настройки».
- Переходим на вкладку «Поддержка».
- Выбираем раздел «Самодиагностика» и жмём «Сброс Smart Hub».
- Вводим PIN телеприёмника (по умолчанию 0000).
- Ждём окончания процесса, затем выходим из меню.
- На главном экране нажимаем на панель «Apps» и в появившемся окне уведомления жмём «Ок», отмечаем «Принимаю всё» и «Ок».
- Заходим в профиль Samsung и устанавливаем необходимые приложения.
Замена DNS
Сбой может также быть связан с некорректной работой сервера DNS. Сменить настройки можно следующим образом:
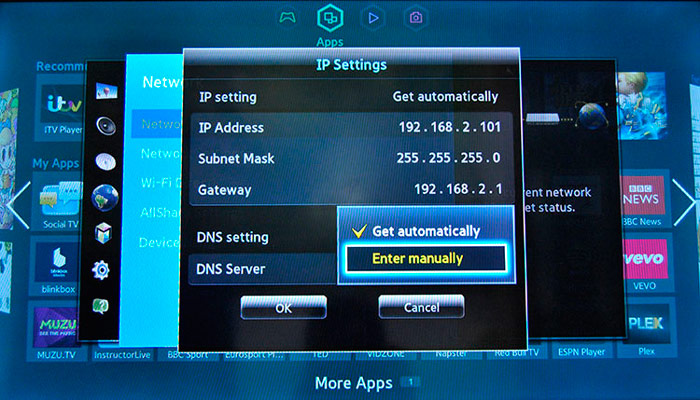
- Открываем в «Настройки» из меню, открываем раздел «Общие».
- Идём на вкладку «Сеть» – «Состояние сети», проверяем, есть ли доступ к сети.
- Нажимаем «Настройки IP», в окне настроек жмём «Настройки DNS» и выбираем ручной способ ввода.
- В строку «Сервер DNS» вводим 8.8.8.8 (это сервер от Google для общего доступа), жмём «Готово», после чего «Назад», сохраняем изменения.
- Проверяем, работает ли интернет.
Обновление прошивки
При наличии новой прошивки для Smart TV, можно установить её, после чего снова попробовать запустить проблемный софт. Рассмотрим, как обновить Smart Hub на телевизоре Samsung:
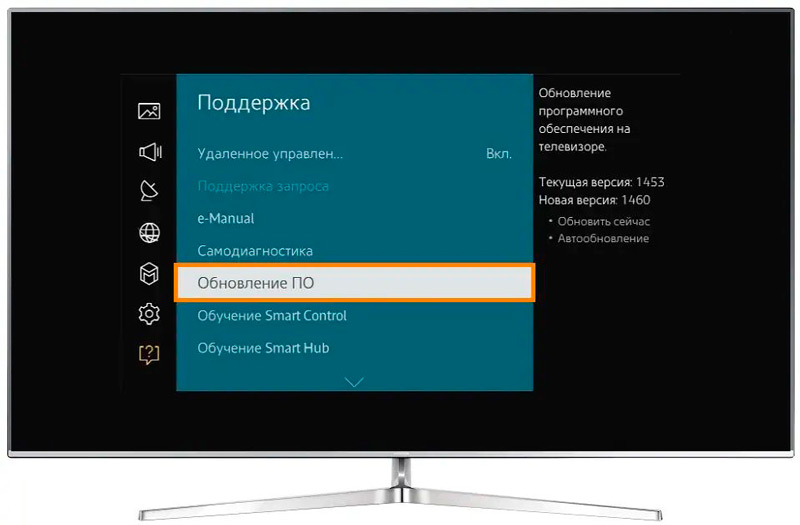
- Идём в «Настройки», открываем вкладку «Поддержка».
- Выбираем опцию «Обновление ПО» и вариант «Обновить сейчас».
- Если новая прошивка найдена, соглашаемся с её установкой и ожидаем завершения процедуры.
Обновив программное обеспечение, смотрим, исчезла ли проблема.
Дополнительные рекомендации
Если устранить проблему ни одним из вышеприведённых способов не удалось, можно связаться с разработчиком приложения. Контакты обычно указываются на странице с описанием софта в Samsung Apps, для чего жмём кнопку в виде трёх точек.
Как вариант, можно использовать аналог проблемного приложения. В магазине Samsung немало софта, поэтому найти ПО с похожим функционалом не составит труда.
Источник: nastroyvse.ru