Включаем управление ЖЕСТАМИ на телефонах Самсунг ONE UI Андройд! Как ВЫКЛЮЧИТЬ (УБРАТЬ) наэкранные кнопки навигационные с включить полоску или три полоски для управления на экране? Показываю в данном видео! А Чтобы не пропускать новые полезные видео — Подписывайтесь на канал и ставьте лайк!
Также рекомендую свои следующие видео к просмотру: — Рекомендую посмотреть «Как ОТКЛЮЧИТЬ РЕКЛАМУ Xiaomi ПОЛНОСТЬЮ»: youtu.be/mNVtSyzqw64 — Рекомендую посмотреть «Как на Xiaomi УБРАТЬ НИЖНИЕ КНОПКИ»: youtu.be/yJ07kOXOCZU — Рекомендую посмотреть «КАК ВОССТАНОВИТЬ УДАЛЁННЫЕ ФОТОГРАФИИ НА XIAOMI ANDROID»: youtu.be/I6-ghZ_1Fik — Рекомендую посмотреть «[HARD RESET] СБРОС ДО ЗАВОДСКИХ НАСТРОЕК SAMSUNG»: youtu.be/3ySMz2m9W2g — Рекомендую посмотреть «ВОССТАНОВИТЬ УДАЛЁННЫЕ ФОТОГРАФИИ НА ТЕЛЕФОНЕ SAMSUNG»: youtu.be/mw-Q_Xj881Y — Рекомендую посмотреть «Как Удалить Аккаунт в Инстаграме с Телефона навсегда»: youtu.be/Im4wJX65MkU — Рекомендую посмотреть «Как СКАЧАТЬ ИГРУ FORTNITE на ТЕЛЕФОН АНДРОИД XIAOMI»: youtu.be/WYH7KwRYles — Рекомендую посмотреть «Как включить ВСПЫШКУ ПРИ ЗВОНКЕ на XIAOMI ПРОСТО! Вспышка на Звонок Сяоми Уведомления Android MIUI»: youtu.be/xPys6_uiiq4 — Рекомендую посмотреть «Восстановить УДАЛЕННЫЕ ФОТОГРАФИИ на ANDROID ТЕЛЕФОНЕ HUAWEI и HONOR!
Как поставить управление жестами на андроиде?
Андроид Корзина ФОТО АНДРОИД»: youtu.be/Kl5c4ZxUmkM — Рекомендую посмотреть Как на САМСУНГЕ РАЗДАТЬ ИНТЕРНЕТ/РАЗДАТЬ WI-FI НА ТЕЛЕФОНЕ SAMSUNG/Раздача интернета ANDROID ТЕЛЕФОН: youtu.be/FkZfh28n6hk — Рекомендую посмотреть КАК УВЕЛИЧИТЬ ГРОМКОСТЬ ЗВУК НА ANDROID/УВЕЛИЧИВАЕМ ГРОМКОСТЬ ДИНАМИКА НА АНДРОЙД XIAOMI 2020: youtu.be/JQO0nXzxHPQ — Рекомендую посмотреть Samsung Galaxy A51 — ХУДШИЙ ВЫБОР?Обзор от Владельца. Самсунг А51 или Xiaomi Redmi,Realme?Конкуренты: youtu.be/1vAGfpO3QeI — Рекомендую посмотреть Игровой Телефон для PUBG, CALL OF DUTY, BRAWL STARS, FORTNITE, Стандофф 2! Смартфон для ИГР ANDROID: youtu.be/m9WR2c5ZkoA — Рекомендую посмотреть ЗВОНКИ ЧЕРЕЗ Wi-Fi на Android Телефоне! Как ЗВОНИТЬ ЧЕРЕЗ WiFi Телефон Андроид Samsung (Самсунг): youtu.be/ekqJraZdckA — Рекомендую посмотреть Как УДАЛИТЬ ВИРУС с Android телефона навсегда 100%! Вирусы на Андроид Телефоне УДАЛИТЬ с Смартфона!: youtu.be/rZWH2AAnyYQ Как ВКЛЮЧИТЬ ЖЕСТЫ и ВЫКЛЮЧИТЬ КНОПКИ на SAMSUNG? А Чтобы не пропускать новые полезные видео — Подписывайтесь на канал и ставьте лайк!
Кадры из видео




Как ВКЛЮЧИТЬ ЖЕСТЫ и ВЫКЛЮЧИТЬ КНОПКИ на SAMSUNG?
Тэги из видео
Комментарии пользователей:
Елена Алексеева
2023-08-14 15:13:09
Nurzhamal Tashybaeva
2023-08-04 16:27:30
Nurzhamal Tashybaeva
2023-08-04 16:25:48
Deadkiller
2023-07-31 00:26:20
А что за у тебя устройство?
Маша Карандашова
2023-07-24 13:07:03
Самсунг гелакси а 34 5 джи
Денис Рябиков
2023-07-22 01:02:28
Налей ещё водой, удачи
Владосик по Бравел старсу
2023-07-18 13:42:05
Sarbinaz Muratbaeva
2023-07-18 04:55:06
2023-07-05 09:53:33
2023-07-04 20:44:34
2023-07-03 21:49:13
Ппц ты мыла нагнал, 5секунд полезного в видео а остальное просто мыло, пиши себе текст беред тем как снять видос ты не умеешь формулировать полезную мысль
Источник: www.enjoytoys.ru
Samsung Bixby – Что это такое, как пользоваться голосовым помощником и функциями ассистента
Если вы только что приобрели хороший смартфон Samsung, возможно, будет интересно узнать о Bixby (Биксби), встроенном голосовом помощнике Samsung, который поддерживает сенсорные и голосовые команды.

Хотя Bixby относительно прост в использовании, мы немного объясним его особенности и возможности. Перед началом взаимодействия с Bixby эта статья может быть очень полезной. Почему? Голосовой ассистент Samsung немного отличается от других виртуальных помощников, и многие новые пользователи не знают, как им пользоваться.
Здесь всё, что вам нужно знать об использовании Bixby, чтобы получить больше от смартфона Samsung.

Что это Samsung Bixby
Как уже упоминалось выше, Bixby – это виртуальный помощник для смартфонов от Samsung, который может выполнять голосовые команды, экранировать телефонные звонки, позволяя управлять камерой без рук, и многое другое.

Это чрезвычайно полезный инструмент, который был представлен в смартфонах серии Galaxy S7 в 2017 году и с тех пор стал неотъемлемой частью устройств Galaxy. Голосовой помощник Samsung доступен на многих устройствах компании, включая планшеты Galaxy.
Увы, пока Bixby не понимает команды на русском языке, поэтому придётся либо говорить на английском, либо использовать сценарии.
Часто сравниваемый с Siri и Google Assistant, Bixby действительно имеет много общего с другими виртуальными помощниками. Однако есть несколько полезных функций, которые делают его уникальным и полезным инструментом для всех, кто хочет получить большую отдачу от своих гаджетов.
Какие устройства оснащены Bixby
После своего появления в 2017 году Bixby стал неотъемлемой частью устройств Galaxy, поскольку был добавлен во многие из них, от доступных моделей до флагманских.

Помощник Bixby есть во всех моделях серии Galaxy S, включая S10, S20, S21, S22 и S23. Он также доступен на некоторых смартфонах Galaxy A среднего класса, как A51, A52, A53, A54, A71, A72 и A73.
Если у вас устройство Galaxy последних нескольких лет, скорее всего, на нём есть Bixby, хотя вы можете об этом и не знать.
Добавлен ассистент и во все версии Galaxy Z Fold с Galaxy Z Flip. Что касается планшетов, то флагманские модели Samsung Tab S, также оснащены Bixby, включая Tab S6, S7 и S8.
Что такое Bixby Voice
Вызов голосового помощника Samsung Bixby очень простой, через функцию Bixby Voice.

Для этого на последних моделях смартфонов Galaxy (например, Galaxy S23 и S22) нажмите и удерживайте боковую клавишу. Более старые телефоны, как Galaxy S10, имеют отдельные кнопки, расположенные под клавишами регулировки громкости.
Если вы используете Bixby впервые, при его запуске откроется экран настроек. Следуйте подсказкам на экране, и после завершения работы, ваш голосовой ассистент будет настроен.
Сценарии использования Bixby
Samsung Bixby умеет множество полезных вещей, помогающих сделать работу с девайсами Galaxy более комфортной.

Виртуальный помощник может помочь вам решить простые задачи с помощью голосовых команд или жестов с экрана, но можно запрограммировать его на выполнение определённых задач, называемых – Сценарии Bixby (Bixby Routines).
Например, вы можете попросить ассистента установить для вас определённые будильники в зависимости от утреннего распорядка, который может меняться ежедневно. А также настроить запуск отдельных приложений на определённое время, в зависимости от режима использования.
Как настроить Bixby от Samsung
При настройке Bixby есть много нюансов, поэтому их изменение важно для получения максимальной отдачи от виртуального помощника.

Чтобы открыть меню настроек Bixby, вызовите ассистента с помощью боковой клавиши или сказав – «Hi, Bixby». Когда помощник начнёт вас слушать, выберите значок шестерёнки в правой нижней части экрана. Здесь вы сможете получить доступ к множеству настроек, как триггер голосовой активации, язык ассистента, и голос, который используется.
Если вы новичок, стоит потратить несколько минут, чтобы изучить настройки и отрегулировав их по вкусу.
Другой способ получить доступ к настройкам Bixby – меню Discover. Для этого откройте Bixby, а затем выберите опцию Discover в правой части всплывающего окна. Здесь вы сможете просмотреть различные способы использования ассистента. Например, спросить шутку, спортивные результаты или попросить использовать камеру для съёмки селфи.
Прокрутив меню вниз, найдёте опцию – «Советы по использованию Bixby», которая приведёт к разделу сайта Samsung, содержащему уроки по использованию виртуального помощника.

Если вы хотите изменить быстрые команды Bixby, выберите три вертикальные точки в правом верхнем углу, а в выпадающем меню – «Быстрые команды». Здесь вы можете увидеть команды по умолчанию, и запрограммировать собственные, выбрав кнопку с плюсом в правом верхнем углу.
С помощью быстрых команд можно заставить Bixby запускать программы после того, как он услышит небольшие фразы, заданные вами. Это удобное решение использования смартфона без необходимости прикасаться к устройству. Например, если вы скажете: «Я иду спать», ассистент Samsung автоматически включит будильник.
Как пользоваться голосовым помощником
После настройки Bixby вы можете пользоваться голосовым помощником Samsung по своему усмотрению.

Быстро активировать, сказав – «Hi, Bixby» или удерживая нажатой боковую клавишу, чтобы вызвать режим прослушивания. Если вы не хотите выглядеть так, будто разговариваете с телефоном на людях, можете общаться, приложив гаджет к уху, как при телефонном звонке, или через беспроводные наушники.
Ассистент Bixby может выполнять такие задачи, как отправка текстовых сообщений через приложение Samsung Messages, с ответом на основные вопросы о погоде, предстоящих встречах или спортивных результатах. Но это лишь вершина айсберга – голосовой помощник работает также с приложениями, как набор телефонных номеров, меню настроек, приложение камеры, список контактов, галерея и другими.
Помимо основных функций, Bixby может решать и сложные задачи, например, открывать приложения в режиме разделённого экрана, поворачивать неправильно расположенные фотографии, напоминать, где вы припарковались и писать электронные письма.

Если попросите, он соберёт все фото, сделанные на прошлой неделе, в новый альбом под любым названием, и поделиться им с друзьями. Ассистент также может выполнять двухшаговые действия, например, «Открыть приложения такси и оценить водителя на пять звёзд», или «Открыть Instagram и опубликовать вашу последнюю фотографию».
Есть здесь и несколько замечательных функций громкой связи. Например, можно попросить «прочитать последние сообщения», и Bixby озвучит ваши тексты или электронные письма, при условии, что используются родные приложения Samsung. В общем, Bixby позволяет использовать голос для быстрого выполнения задач на телефоне, начиная от простых и заканчивая более сложными.

Что это Bixby Vision
Одним из инструментов, отличающих Bixby от других виртуальных помощников, является технология Vision.

Bixby Vision использует камеру для сканирования определённых предметов или достопримечательностей, помогая принимать более обоснованные решения. Возможно, это звучит несколько расплывчато, но =потому, что возможности использования функции очень разнообразны.
Например, вы можете использовать её для сканирования одежды, что позволит виртуально примерить её, прежде чем решить, приобрести или нет. Ещё одна функция Bixby Vision будет сканировать окружающую обстановку, если вы находитесь вне дома, и предлагать список рекомендуемых развлечений или ресторанов поблизости.
Хотя другие виртуальные помощники также предлагают подобные опции, простота использования и интеграция, придают Bixby Vision уникальный уровень полезности.

По сути, Bixby может использоваться как виртуального помощника для управления девайсом без рук, или же стать важной частью вашего опыта пользования смартфона, в зависимости от привычек.
Как использовать Bixby Vision
Технология Bixby Vision основывается на машинном обучении и базах данных, чтобы сделать камеру смартфона немного полезнее. Чтобы воспользоваться функцией, просто откройте соответствующее приложение.

Подобно Google Lens, поиск изображений Bixby Vision пытается определить, что находится перед камерой, и выдаёт информацию, связанную с результатами.
По умолчанию Bixby Vision открывается в режиме «Обнаружения», который позволяет искать в интернете всё, что попадает в кадр. По сути, выполняется быстрый поиск через поисковую систему и выводит на экран изображение, которое соответствует тому, что находится перед вами.
Таким образом, вы можете искать похожие предметы, или находить видео об этом предмете. Опция используется и для сканирования близлежащих достопримечательностей, при их поиске. Аналогичным образом можно сканировать продукты питания или рецепты приготовления.
Режим «Перевод» позволяет сканировать текст на иностранном языке и переводить на выбранный вами. Поддерживается множество языков и работает аналогично другим приложениям, как Google Lens. Введите текст, который хотите перевести, в поле на экране, и появится перевод в реальном времени.

Режим «Текст» позволяет скопировать текст перед вами, в память смартфона. Так, можно мгновенно копировать тексты с листовок или любого другого физического предмета. После, скопированный текст легко перевести или выполнить поиск в Google, чтобы найти объяснение.
Как заставить Bixby экранировать звонки в текст
В наше время, когда звонки со спамом – обычное явление, Bixby может помочь разобраться с этим, отсеяв ненужные.

Это действительно полезная функция, которая только недавно была добавлена в обновление ОС One UI 5 от Samsung. По сути, позволяет просматривать текстовую версию звонка, на который отвечает Bixby. После разговора, звонящего с виртуальным помощником, вы можете либо поднять трубку и поговорить, либо завершить звонок не разговаривая.
Чтобы настроить эту функцию, откройте приложение «Телефон» и выберите значок с тремя вертикальными точками, в правом верхнем углу. После, в выпадающем меню выберите пункт «Настройки». А в меню «Настройки вызовов» выберите «Текстовый вызов Bixby».
Меню текстового вызова Bixby – место, где находятся опции проверки входящих звонков. Чтобы включить проверку вызовов, переключите тумблер в верхней части экрана (возможно, активен по умолчанию).
После включения вы можете изменить язык и голос виртуального помощника, с которым будут общаться звонящие, на вкладке «Язык и голос». Выбрав «Быстрые ответы», легко добавить пользовательские ответы, которые станут доступны одним нажатием, как только звонок начнёт проверяться Bixby.

Когда всё настроено, дождитесь звонка и выберите «Текстовый вызов Bixby» в центре экрана. Как только это сделаете, вам сообщат, что звонящий будет взаимодействовать с Bixby. Проведите пальцем вверх, чтобы принять вызов, и вы попадёте на экран с текстовым разговором. Bixby представится собеседнику, а вы увидеть, что тот говорит, в виде текста, в текстовом поле.
Затем можно воспользоваться быстрыми ответами, запрограммированными в меню, или ввести свой ответ. Если сделаете это, Bixby зачитает сообщение звонящему. Если решите, что хотите поговорить со звонящим, выберите опцию «Голосовой вызов» в верхней части экрана, а захотите прервать разговор, выберите «Завершить вызов».
Как отключить или удалить Bixby
Если вы по тем или иным причинам не хотите, чтобы в смартфоне работал Bixby, отключить его очень просто.

Откройте настройки устройства, дважды проведя пальцем вниз от верхней части экрана и выбрав значок шестерёнки, в правом верхнем углу. Далее выберите значок лупы в правой части экрана и найдите Bixby. Затем в результатах поиска выберите пункт – «Настройки Bixby». Здесь вы найдёте множество различных опций.
Если хотите удалить Bixby с устройства, прокрутите страницу вниз, выбрав пункт Leave Bixby. После этого будет предоставлена информация о том, что означает удаление Bixby а также, как вернуть его на устройство, если помощник понадобится. Выберите Leave Bixby ещё раз, и виртуальный помощник будет удалён.
Сценарии Bixby и как автоматизировать Samsung – видео
Второе имя Павлины — Pandora. Не потому, что она опасна, как мифологический ящик, а из-за страсти к познанию нового и неизвестного. Нет темы, которую ей не удалось бы раскрыть, даже если это принесёт разочарование. Почему она в TehnObzor? Вот ответ… «Мне не только с детства интересны технологии и гаджеты, но и то, как они меняют людей, их быт или межличностные отношения».
Жесты быстрого переключения приложений на Samsung Galaxy

Большинство владельцев смартфонов пришли в Мир мобильных устройств, имея уже достаточно богатый опыт пользования Персональным Компьютером (ПК). Поэтому многие «вещи» интерфейса смартфонов уже знакомы и понятны.
Но не все удобные функции компьютерного интерфейса перешли в Операционную Систему Android. Тем не менее, некоторые из самых полезных функций, нашли своё применение и в мобильных телефонах. Например, функция быстрого переключения между открытыми приложениями. Эта функция была реализована на ПК в виде сочетания клавиш «Alt-Tab».
Многооконный интерфейс ОС Windows компьютеров позволяет работать сразу с несколькими запущенными программами. Зажав на клавиатуре компьютера клавишу «Alt» и нажимая на клавишу «Tab» можно очень легко переходить с одной программы на другую, которые открываются в виде эскизов в небольшом окне. Очень практично и удобно.
На смартфонах с ОС Android функция быстрого переключения приложений является одной из наименее известных и доступных для обнаружения.
А как научится быстрому переключению между открытыми приложениями на смартфоне Samsung Galaxy?
В Android-смартфонах стандартное переключение между открытыми приложениями осуществляется с помощью навигационной кнопки «Последние» (или «Обзор») в виде 3 вертикальных линий, которая расположена в самом низу экрана. Это происходит в 3 этапа: 1. Нажать на навигационную кнопку «Последние». 2. На экране появятся эскизы открытых приложений.
Листая их свайпом вправо или влево, вы можете найти нужное приложение. 3. Чтобы активировать нужное приложение нужно нажать на эскиз приложения. Таким образом, вы переключитесь на него и откроете на весь экран смартфона. Теперь вы на месте.
Далее мы расскажем, как эти действия можно сделать с помощью одного простого жеста.
Здесь существует два варианта быстрого переключения приложений на смартфонах с ОС Android 10 при различных типах навигации:
1 способ. Жесты проведения: жест «Перелистывание приложений». 2 способ. Кнопки навигации: двойное нажатие кнопки «Последние».
Инструкция по быстрому переходу между приложениями на смартфоне Samsung Galaxy.
Вначале необходимо настроить телефон под нужный тип управления: с помощью жестов; с помощью трёх кнопок навигационной панели.
Первый способ быстрого перехода между приложениями с помощью жестов.
Настройка режима:
1. Вначале нужно включить режим управления с помощью жестов проведения.
Запускаем приложение Настройки телефона.
В Настройках телефона нужно войти в раздел «Дисплей».
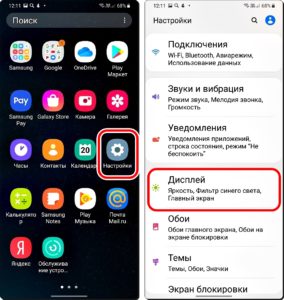
Скрин №1 – нажать на значок «Настройки». Скрин №2 – войти в раздел «Дисплей».
2. В разделе «Дисплей» нужно войти в подраздел «Навигационная панель».
В подразделе «Навигационная панель» нужно активировать тип навигации «Жесты проведения».
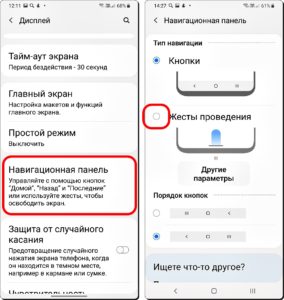
Скрин №3 – нажать на пункт «Навигационная панель». Скрин №4 – активировать тип навигации «Жесты проведения».
3. После этого нужно открыть пункт «Другие параметры». И в настройках «Жесты проведения» включить пункт «Проведение от нижнего края экрана и боковых краёв».
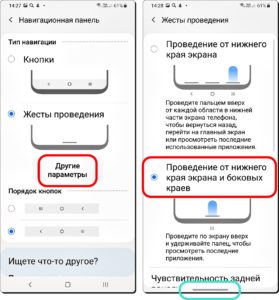
Скрин №5 – коснуться пункта «Другие параметры». Скрин №6 – активировать пункт «Проведение от нижнего края экрана и боковых краёв».
После этого в самом низу экрана вместо трёх кнопок навигации появится одна тонка линия.
Всё. Все настройки для управления жестами сделаны.
Переходим к порядку переключения приложений с помощью жеста.
Жест «Перелистывание приложений»:
Переключение между открытыми приложениями осуществляется с помощью дугообразного свайпа.
У вас на экране одно из открытых приложений. Для перехода к следующему открытому приложению нужно коснутся тонкой линии внизу экрана и далее свайпом сделать дугообразный жест вверх вправо или влево.
Тем самым вы «перелистнёте» текущее приложение на следующий экран вправо или влево.
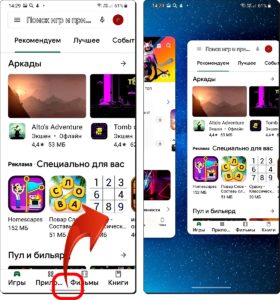
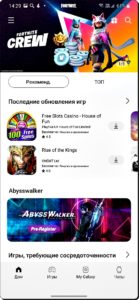
Скрин №7 – сделать жест свайп «дуга от нижнего края экрана вправо». Скрин №8 – смена приложений при проведении жеста. Скрин №9 – снять палец с экрана. Следующее приложение заняло своё место на экране.
Таким способом можно «листать» приложения как вправо, так и влево, перебирая их одно за другим. Очень удобно и быстро!
Второй способ быстрого перехода между приложениями с помощью кнопки «Последние».
Настройка режима:
Для включения режима управления с помощью трёх кнопок навигации («Назад», «Домой» и «Последние»), нужно вернуться в подраздел «Навигационная панель» и выбрать тип навигации «Кнопки».
После этого в самом низу экрана вместо тонкой линии появятся три навигационные кнопки.
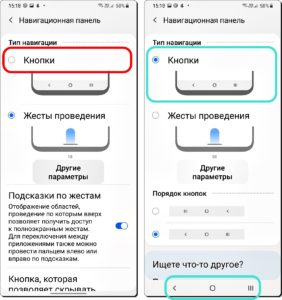
Скрин №10 – вернуться в подраздел «Навигационная панель». Выбрать тип навигации «Кнопки». Скрин №11 – вид настроек «Навигационной панели» в режиме управления кнопками.
Режим навигации с помощью кнопок активирован.
Перелистывание приложений двойным нажатием кнопки «Последние»:
Этот способ позволяет переключаться между двумя последними приложениями, находясь на любом экране телефона!
Дважды нажимая на кнопку «Последние» (или «Обзор») в виде трёх вертикальных линий в самом низу экрана вы будете быстро переключаться между двумя последними открытыми процессами (приложениями).
Важное замечание: переключение происходит по кругу только между двумя последними приложениями. Поэтому, если у вас открыто более 2-х приложений, то вам вначале нужно перейти на «первое» приложение с помощью кнопки «Последние», а далее быстрое переключение осуществлять между этим и следующим приложением дважды нажимая на кнопку «Последние».
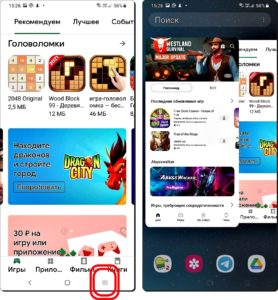
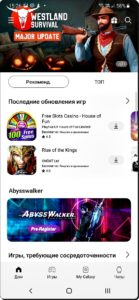
Скрин №12 – дважды нажать на навигационную кнопку «Последние». Скрин №13 – телефон сам перелистнёт приложение с первого на второе. Скрин №14 – вид активированного второго приложения.
Вот такой второй простой способ «перелистывания» между нужными приложениями с помощью одной навигационной кнопки «Последние». Пользуйтесь на здоровье.
Источник: hifilive.ru