
Беспроводные сети
На чтение 5 мин Просмотров 4.8к. Опубликовано 03.04.2020
Подключение планшета к Wi-Fi — один из частых вопросов владельцев гаджета. Настройка интернет-соединения беспроводным способом откроет доступ к Всемирной паутине. Кроме того, этот вариант соединения не требует использование сим-карты.
Первое подключение планшета к Wi-Fi
Алгоритм первого соединения планшета к вайфай определяется установленной на нем Андроид или iOS.
Настройка на Андроид
На планшетах с установленной системой Андроид процесс выглядит следующим образом:
- Зайти в раздел «Настройки».
- В пункте «Wi-Fi» выбрать «Параметры».
- Из представленного списка нужен пункт «Беспроводные сети».
- В нем открыть «Настройка Wi-Fi».
- Передвинуть ползунок в активное положение.
- Устройство найдет все доступные беспроводные сети.
- Из предложенного списка выбрать нужную сеть.
- В случае отсутствия нужного подключения осуществить добавление новой сети (см. алгоритм для домашней сети).
Настройка на iOS
Планшеты на базе iOS настраиваются еще легче и быстрее:
Как настроить Wi-Fi на Samsung Galaxy Tab S8
- В настройках перейти в пункт «Wi-Fi».
- Активировать ползунок.
- Из появившегося списка найти нужную сеть и осуществить к ней подключение.
- При отсутствии нужной — нажать «Другая сеть».
- Заполнить поля с именем, паролем и уровнем безопасности.
- Осуществить соединение.
Подключение планшета к домашней сети
Присоединение к интернету дома осуществляется через роутер. Сначала активируется точка доступа на маршрутизаторе. По умолчанию специалисты интернет-провайдера при первичной установке активируют точку доступа.
Подключение гаджета через роутер, установленный дома:
- На планшете открыть «Настройки».
- Перейти во вкладку «Беспроводные сети».
- Активировать кнопку Вай фай.
- Планшет самостоятельно обнаружит доступные точки доступа.
- Из предложенного списка выбирается домашняя сеть.
- Вписать логин и пароль в специальные поля.
- В случае верных действий гаджет сможет установить соединение.
Подключение к вай-фай в общественных местах
В общественных местах интернет раздается бесплатно по технологии Wi-Fi.
ВАЖНО! Для установления соединения нужен логин и пароль. Сотрудники эту информацию предоставляют по запросу посетителей.
После получения логина и пароля осуществляется присоединение планшета к Вай фай по алгоритму, аналогичному для домашней сети.
Подключение к вай — фай со скрытым SSID
Скрытый SSID имеют Вай фай сети. защищенные от посторонних включений. Если гаджет на базе iOS, то алгоритм следующий:
- В «Настройках» нажать вкладку Wi-Fi.
- В открывшемся меню выбрать «Другая».
- Вписать имя.
- Уровень безопасности указать WPA2.
- Ввести пароль.
- Соединение установлено.
Устройство на базе Android подключается таким способом:
- В настройках зайти в раздел «Wi-Fi».

- Нажать на меню (по умолчанию три вертикальные точки в правом углу).
- Во всплывающем списке выбрать «Добавить».

- Ввести название, установить уровень защиты и пароль.

- Нажать кнопку «Сохранить».
- Подключение к скрытой точке установлено.
ВАЖНО! Удачное соединение возможно если есть имя и пароль от точки доступа. В противном случае подключиться к скрытым SSID невозможно.
Использование WPS
Присоединение к Вай фай можно осуществлять, минуя введение пароля при помощи кнопки и PIN — кода. Выбор способа зависит от модели маршрутизатора.
PIN-код
В случае когда маршрутизатор представляет собой модель PIN-кода WPS, потребуется введение кода на маршрутизаторе. Пин-код появится на экране гаджета при попытке соединения с роутером посредством Вай фай.
Кнопка
На кнопочном маршрутизаторе потребуется нажать соответствующую кнопку.
Роутеры на задней панели имеют кнопку WPS. Она служит для сброса установленных настроек прибора и предоставления беспарольного интернет-подключения.
- Зайти в настройки Wi-Fi на планшете.
- Перейти в раздел «Расширенные настройки».
- Нажать на «Подключение WPS».
- Нажать кнопку WPS на роутере.
- После этого произойдет автоматическое присоединение к Рунету беспроводным способом.
Ноутбук как точка доступа
Для использования ноутбука в качестве источника интернет-трафика нужно проверить его на соответствие ряду требований:
- Ноутбук должен быть оснащен Wi-Fi адаптером. Обычно в них адаптеры встроенные.
- Установить соединение к интернету посредством обычного Ethernet — кабеля, модема 3G/4G, высокоскоростного подключения или по Wi-Fi.
- Проверить наличие драйвера для Wi-Fi адаптера. При правильной установке в настройках появится тип «Беспроводная сеть» или «Беспроводное сетевое подключение».
Активация точки доступа на ноутбуке и присоединение к ней планшета осуществляется по алгоритму при помощи специальных команд через командную строку:
- netsh wlan set hostednetwork mode=allow ssid=«mySSIDname» key=«11111111» keyUsage=persistent
Первая команда зарегистрирует новое соединение — задаст имя и пароль. Для смены установленных по умолчанию значений в строке ssid=«mySSIDname» изменяется логин, а в строке key=«11111111» — пароль.
- Команда netsh wlan start hostednetwork запустит виртуальную точку входа в интернет при помощи адаптера. После этого ноутбук сможет раздавать интернет-трафик.
- Для завершения соединения нужно перейти в свойства подключения на ноутбуке. На вкладке «Доступ» отметить пункт о разрешении другим пользователям использовать ее. В выпадающем меню выбрать созданное недавно соединение.

- Завершение раздачи происходит по команде netsh wlan stop hostednetwork.
- После вышеуказанных действий осуществить соединение планшета по алгоритму подключения к Wi-Fi (см. выше).
Видео: подключение планшета к WI-FI
Наглядная демонстрация соединения планшета представлена в видео. В нем подробно показано как присоединиться к Wi-Fi, как добавить новую точку входа. Кроме этого, демонстрируется способ присоединения к Wi-Fi со скрытым SSID.
Зная простые алгоритмы установки и создания новых вариантов получения интернет-трафика на своем устройстве, доступ к Всемирной паутине будет обеспечен в любом месте. В большинстве способов требуется проделать указанные шаги один раз. В последующие выходы во Всемирную паутину включение требует только Вай фай на самом гаджете.
Источник: 14bytes.ru
Как подключить свой планшет к Wi-Fi
Подавляющее большинство жителей нашей планеты уже просто не представляет своей жизни без Интернета. Он стал незаменимым не только на работе во время проведения онлайн-собеседований, конференций, вебинаров, но и в быту. Мы скачиваем из Интернета фильмы, слушаем любимую музыку, читаем новые книги, многие уже успели оценить удобство и прелести интернет-шоппинга.

В повседневном интернет-серфинге нас очень здорово выручают планшеты. Малогабаритные и функциональные гаджеты удобны в использовании. Следует отдать должное Wi-Fi роутеру, который позволяет пользоваться высокоскоростным Интернетом на расстоянии (а не по кабелю, как было ещё несколько лет тому назад). Именно о Wi-Fi роутерах сегодня и пойдёт речь, при этом мы выясним, как можно легко и быстро подключить свой планшет к Wi-Fi.
Как подключить планшет к домашней сети
В наши дни Интернет есть практически в каждом доме, и это вполне объяснимо — с его помощью можно, не выходя из дома, общаться с родственниками или друзьями, заниматься домашними делами под музыку любимой радиостанции, заменить поход в кинотеатр на просмотр кинематографической новинки или любимого сериала в тёплой уютной постели.
С помощью популярных поисковиков можно отслеживать новинки в мире моды, покупать необходимые вещи, посещать сайты о рыбалке, автомобилях. Поистине, Интернет — это не просто лучшее, а величайшее изобретение века.
Прежде чем начать подключать планшет к домашнему Интернету, необходимо приобрести Wi-Fi роутер. После того, как к роутеру подключили домашнюю сеть, ввели уникальный пароль (пароль должен состоять исключительно из латинских букв, а также цифр), уже можно заняться и подключением к Интернету.
Поэтапная настройка Wi-Fi на планшете
- Находим на планшете «Настройки» (Settings) и заходим в меню;
- Ищем пункт «Беспроводные сети», в котором, соответственно, выбираем «Wi-Fi»;
- Активируем Wi-Fi кнопкой «включить» (ON). После этого планшет должен начать поиск всех доступных сетей подключения к Интернету;
- Из списка обнаруженных сетей выбираем ту, через которую будем подключать Wi-Fi;
- Вводим пароль, если поставлена защита беспроводного доступа;
- После выполнения этих действий должен активироваться доступ к Интернету.

Иногда случается, что Wi-Fi “не желает” автоматически подключаться. В таком случае следует его активировать вручную. Для этого рекомендуем выполнить следующие действия.
Подключение к Wi-Fi в ручном режиме
- На планшете ищем «Настройки», заходим в «Беспроводные сети» и открываем «Wi-Fi»;
- Выбираем пункт «Подключение вручную»;
- Вводим название нужной сети;
- Если сеть скрытая, выбираем «скрытый SSID»;
- Выбираем тип безопасности;
- Подключаемся.
Как подключиться к Wi-Fi в общественных местах
Выйти с планшета в Интернет можно практически в любом месте. Wi-Fi стал безумно популярным. Он есть и в кафе, и в ресторанах, в бутиках и на вокзалах, в университетах и других общественных местах. Интересно, что с самого начала Интернетом могли пользоваться только сотрудники крупных зарубежных фирм. Минуло совсем немного времени, как все его достоинства стали доступны абсолютно для всех.

Уже практически везде уже есть специальные Wi-Fi зоны, благодаря которым посещать любимые сайты можно и сидя на лавочке в городском парке. Все уважающие себя заведения обзавелись собственным Интернетом, которым они с удовольствием делятся со своими посетителями. Для того чтобы подключиться к любому общественному Wi-Fi, необходимо сделать практически всё то же самое, что и в рассмотренном нами случае домашнего подключения.
Словом, если вы выполните все вышеописанные действия, то уже совсем скоро сможете оценить преимущества мобильного гаджета с выходом в глобальную Всемирную сеть.
Источник: protabletpc.ru
Инструкция по настройке Wi-Fi на планшете





Если у вас есть планшет на Андроид ОС, то скорей всего у него будет встроенный модуль Wi-Fi. Я еще ни разу не видел планшета без Wi-Fi, даже самые дешевые китайские модели оснащаются данным типом беспроводной связи.

Инструкция будет представлена в двух частях, сначала идет настройка модема/роутера, затем – подключение планшета к точке доступа Wi-Fi. Если вы давно уже пользуетесь данной технологией, но не знаете только как настроить Wi-Fi на планшете, можете пропускать первую часть и приступать сразу ко второй.
Часть 1. Включение Wi-Fi на модеме или роутере
Я предполагаю, что вы вообще понятия не имеете что такое этот «Вайфай», как его включить и как пользоваться. Если я прав, то тогда вы правильно сделали что начали читать статью отсюда, с первой части. Повторюсь, если у вас все настроено давно, вы пользуетесь вайфаем на ноутбуке, то читайте часть 2.
Прежде чем пользоваться домашним Wi-Fi на планшете, необходимо его включить на вашем модеме. Я надеюсь, ваш модем умеет создавать Wi-Fi сети. Чтобы в этом убедиться, почитайте инструкцию к модему или посмотрите его характеристики на сайте. Ищите там такие слова как «802.11» или «Wi-Fi». Самый простой способ это узнать — найти на модеме индикатор-лампочку с надписью «WLAN».
Если она есть, значит и Wi-Fi есть.
Подключайтесь к интернету, и в браузере (Opera, Chrome, Firefox, Internet Explorer) открывайте адрес https://192.168.1.1.

Далее возникнет окно с запросом логина и/или пароля для модема.
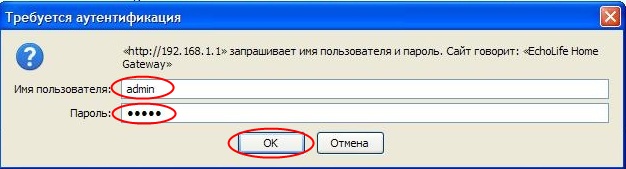
Если вы не в курсе что сюда писать, попробуйте узнать эти данные у того кто вам настраивал интернет или у того, кто вам этом модем продал. Как вариант можете обратиться к своему интернет-провайдеру.
Дальнейшие действия зависят от модели вашего модема. Необходимо найти пункт меню с названием вроде «WLAN» или «Wireless Lan». Поищите слева в меню. Ставите галочку напротив «Active Wireless LAN» или «Enable». Установите тип защиты сети в «WPA2-PSK».
Задайте имя вашей сети Wi-Fi в поле «SSID» и введите пароль какой хотите вашей сети в поле «Pre-Shared Key». Нажмите кнопку «Apply» или «Submit» чтобы сохранить настройки.

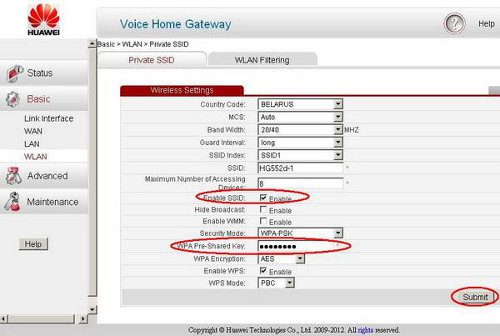
Но это еще не все. Идем в настройки DHCP (эта штука каким-то образом раздает IP-адреса всем, кто подключается к сети). В зависимости от модели модема, эти настройки могут быть в самых разных местах. На скриншоте показано возможное месторасположение таких настроек. Хотя в моем модеме от Zyxel они запрятаны по пути Network -> LAN -> DHCP Setup. Включаем DHCP, если выключен, переключив галочку на Enable.
Если DHCP включен, читайте следующий абзац. Если галочек нет, но есть список — выберете пункт Server напротив пункта DHCP. После включения перезагрузите модем (это можно сделать как в интерфейсе настроек модема, в котором вы сейчас собственно и находитесь, или же просто кнопкой на модеме).

Часть 2. Подключение планшета по Wi-Fi
Осталось только подключить планшет к только что созданной сети. Действия будут зависеть от версии Андроид на вашем планшете. Если у вас 4-я версия и выше, прямо в настройках первый пункт Wi-Fi. Включаем. Если у вас Андроид 3-й версии, необходимо еще зайти в пункт настроек беспроводных соединений.
И там уже включить Wi-Fi.
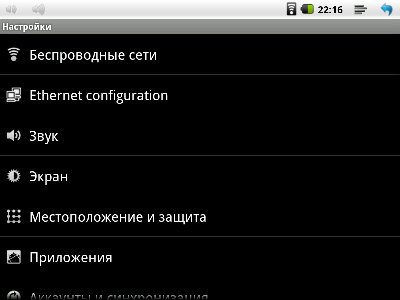
После того, как устройство подумает, оно вам покажет список с найденными сетями. Выбираете ту сеть, что создавали в 1-й части (называться эта сеть будет так, как вы ее назвали в поле «SSID»), ну или которая у вас и так уже есть и к которой вы уже давно подключаете ноутбук. Далее вас попросят ввести пароль для нее. Опять же, вводите тот пароль, что вы задавали в поле «Pre-Shared Key». После всех действий планшет должен подключиться к сети, о чем вы узнаете по появившемуся значку антеннки рядом с часами.
Часть 3. Бесконечное получение IP адреса…
Самая частая проблема, которая возникает у пользователей при подключении планшета по Wi-Fi — это постоянная надпись «Получение IP-адреса». Дальше ее подключение не идет. Есть несколько решений данной проблемы:
— Переименовать Wi-Fi сеть на английский язык. Как подсказывают в комментариях, иногда планшеты не подключаются к сетям, в названиях которых есть русские буквы.
— Банальная перезагрузка модема. Вы не поверите, но обычно этого хватает чтобы все работало.
— Включение сервера DHCP. Как его включить, читайте выше, в 1-й части этой статьи в самом конце.
— Изменение типа шифрования сети Wi-Fi. Вы можете поменять тип защиты в настройках безопасности Wi-Fi (это там же, где вы задавали пароль и имя сети). Попробуйте задать какое-либо другое значение в выделенных пунктах. Не бойтесь, вы не запорите модем своими экспериментами. Чтобы изменения вступили в силу, перезагрузите модем.
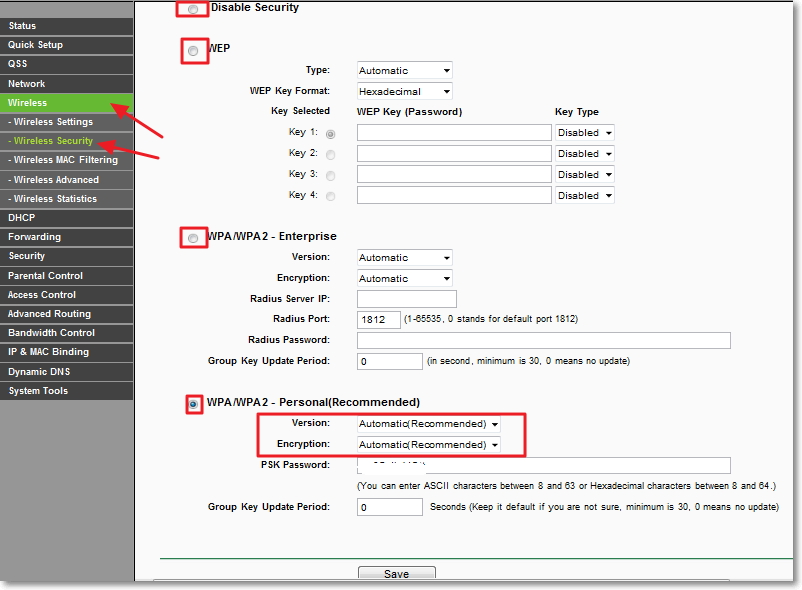
— Прописать вручную IP-адреса и DNS-сервера в настройках соединения на планшете. При подключении к сети Wi-Fi в том окошке, где вас просят ввести пароль откройте меню дополнительных настроек. И там выберете Настройки IP -> Пользовательские. В поле IP-адрес вводите свой адрес, он имеет вид 192.168.1.*** (например — 192.168.1.128).
В поле Шлюз вводим 192.168.1.1 или 192.168.0.1 (уточните у своего правайдера). И осталось ввести DNS, которые у всех разные, но которые тоже можно узнать у своего интернет-провайдера.

Незамысловатое видео по подключению планшета на Android к интернету по Wi-Fi:
Источник: androidtab.ru