диспетчер устройств показывает, что камера есть и работает нормально,а где включать и как пользоваться ей не могу найти. в инструкции ни чего не сказано.обновления драйвере не требует.подскажите кто нибудь?
Ключевые слова: как включить веб камера samsung r528, как включить веб камеру на телефоне samsung shc l500 , какмвключить камеру samsung к528,
5 ответов к вопросу “как включить веб камеру на R528”
ответ #0 / ответил: Служба поддержки
ответ #1 / ответил: camper84
Полезный ответ? Да ( 0 ) / Нет ( 1 )
в панели управления посмотрите пункт Сканеры и Камеры
ответ #2 / ответил: Samsung IS1
Полезный ответ? Да ( 0 ) / Нет ( 0 )
Устанавливаете любое программное обеспечение для работы с камерой: Skype, Mail Agent, Cyberlink YouCam и др.
ответ #3 / ответил: lichangin83
Полезный ответ? Да ( 0 ) / Нет ( 0 )
Samsung IS1 писал(а):Устанавливаете любое программное обеспечение для работы с камерой: Skype, Mail Agent, Cyberlink YouCam и др.Я так понял, что это для общения через камеру? А что делать, если хочется просто поснимать видео или по фотографироваться? Или я что — то не до понимаю?
Как включить веб камеру и блютуз на ноутбуках Samsung.
ответ #4 / ответил: lichangin83
Полезный ответ? Да ( 0 ) / Нет ( 0 )
camper84 писал(а):в панели управления посмотрите пункт Сканеры и КамерыТам ее нет.
ответ #5 / ответил: Samsung IS1
Полезный ответ? Да ( 0 ) / Нет ( 1 )
lichangin83 писал(а):Samsung IS1 писал(а):Устанавливаете любое программное обеспечение для работы с камерой: Skype, Mail Agent, Cyberlink YouCam и др.Я так понял, что это для общения через камеру? А что делать, если хочется просто поснимать видео или по фотографироваться? Или я что — то не до понимаю?Программа Cyberlink YouCam предназначена для работы с камерой (делать фото и видео). Также Вы можете устанавливать любое ПО для работы с веб-камерой.
Источник: samsung-help.ru
Настройка оборудования
Блог о модемах, роутерах и GPON терминалах Ростелеком

Как включить веб-камеру на ноутбуке

Сейчас Веб-камера — это один из неотъемлемых атрибутов современного ноутбука. Действительно, видео-звонки через Skype или веб-приложения — это весьма востребованный на сегодня вид связи. По умолчанию, она всегда включена как устройство компьютера, на неё подается питание. Но вот находится она в неактивном состоянии.
Поэтому, очень много пользователей об этом и не подозревают, банально не зная как ей можно пользоваться и бороздят Интернет с вопросом «Как включить веб-камеру на ноуте». На самом деле, в 90% случаев чтобы её активировать, надо всего лишь запустить приложение, которое умеет работать с веб-камерой. К сожалению, в операционных системах Windows 7 и Windows 8 нет встроенных утилит для работы с вебкой. Поэтому на помощь приходит сторонний софт.
В составе программного обеспечения, которое идёт предустановленным на компьютере может быть такая программа. Если её нет, то можно скачать с Интернета.
Самая простая и удобная, на мой взгляд — это утилита Live Webcam, скачать которую Вы можете тут — ссылка.
С интерфейсом программы разберется и ребенок:

Ещё одна программа, которая скорее всего у Вас уже установлена и которая отлично умеет работать с камерой — это Skype.
Для проверки работы веб-камеры ноутбука Вам надо зайти в настройки программы и найти подраздел «Настройки видео»:
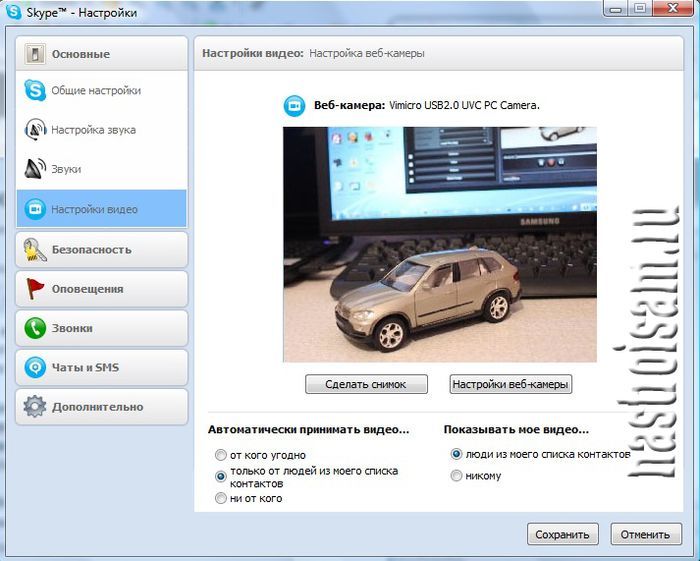
Там же Вы можете сделать снимок и посмотреть на результат.
Вместо Скайпа так же можно воспользоваться Google Talk или ICQ.
Так же можно попробовать запустить видеосвязь в социальной сети Одноклассники.
Вторая причина — по которой вебка может не работать, это неустановленные драйверы.
Нередко, друзья, знакомые или так называемые «компьютерные мастера» из объявлений вызываются переустановить Windows, а в результате пользователь получает наполовину рабочую систему именно потому, что часть драйверов просто-напросто не установлены. Чтобы это посмотреть — запускаем диспетчер устройств. Для этого нажимаем на клавиатуре комбинацию клавиш Win+R и в открывшемся диалоговом окне «Выполнить» в строку «Открыть» набираем команду:
Этим Вы откроете Диспетчер устройств Вашей Windows 7 или Windows 8. Теперь смотрим нет ли в списке каких либо устройств с желтым восклицательным знаком:
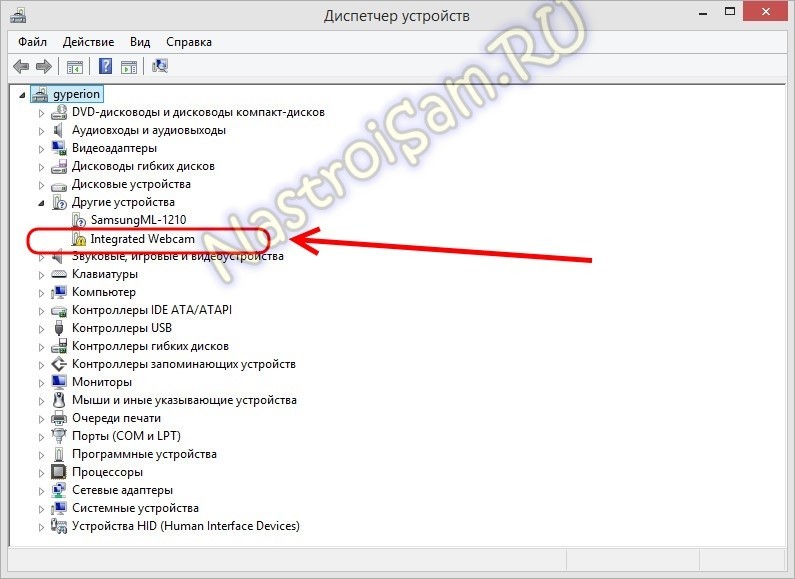
В моем примере, как Вы могли заметить, как раз присутствует элемент «Intergrated Webcam» — интегрированная веб-камера, и как раз помеченная значком. Это значит, что её ноутбук видит, но работать она не будет до тех пор, пока Вы не установите драйвер. Что делать в этом случае? Для начала кликаем на нем правой кнопкой мыши в контекстном меню выбираем пункт «Обновить драйверы»:

Выполняем поиск драйвера на компьютере.
Если ничего система не найдет, то Вам надо будет зайти на сайт производителя своего ноута и найти там раздел «Поддержка» (Support). В нём надо будет выбрать свою модель устройства и перейти в раздел загрузки драйверов и программного обеспечения («Download Drivers and Software»). Ищем драйвер веб-камеры, скачиваем установщик и запускаем. После перезагрузки ноутбука веб-камера будет включена, конечно при условии, что всё сделали правильно.
Третья причина — камера отключена программно в диспетчере устройств.
Для устранения надо будет опять же зайти в Диспетчер устройств и найти там раздел «Устройства обработки изображений»:
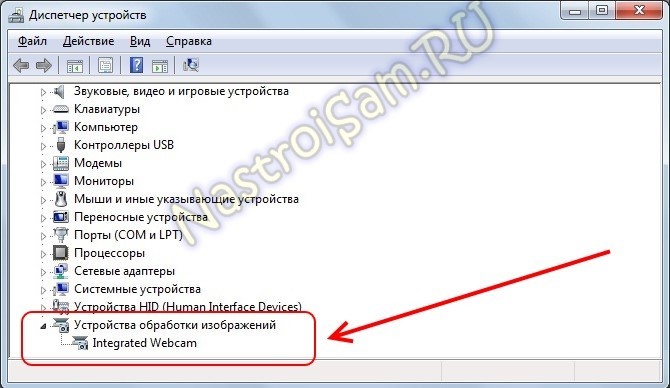
Там находим веб-камеру ноутбука и смотрим — не стоит ли на ней значок со стрелкой вниз, который означает, что вебка отключена. В этом случае кликаем по ней правой кнопкой мышки для вызова контекстного меню и выбираем пункт «Задействовать»:

После этого снова пробуем запускать программу, в которой используете веб-камеру ноутбука и проверяем её работу.
Как правильно, представленные выше способы решают проблему в 99% случаев. Оставшийся 1% — это как правило повреждение устройства на аппаратном уровне. Такое особенно часто встречается на старых ноутах и устранить такую проблему получиться только через поход в сервисный центр.
Источник: nastroisam.ru
Как включить веб камеру на ноутбуке

Интернет можно использовать не только для поиска необходимой информации, но и для общения между людьми. Сегодня каждый ноутбук имеет встроенную веб-камеру. Именно она позволяет видеть своего собеседника и поддерживать полноценный разговор по видеосвязи. Однако, далеко не у всех пользователей получается ее сразу активировать, хотя казалось бы сделать это совсем не сложно. О том, как включить камеру на ноутбуке на windows 7 или 10, вы можете ознакомиться, прочитав нашу статью.
Как включается камера на ноутбуке
Как мы уже говорили, практически все ноутбуки предлагаются с уже встроенной веб-камерой. Обычно ее устанавливают сверху экрана. При этом, объектив веб-камеры имеет настолько небольшие размеры, что часто его можно просто и не заметить. И многие юзеры даже не подозревают, что у них есть такое устройство. Поэтому мы хотели бы порекомендовать всем владельцам ноутбуков, внимательно ознакомиться с инструкцией по эксплуатации, прежде чем думать о приобретении новой веб-камеры. О наличии устройства в вашем компьютере можно также узнать и следующим способом:
- Идем в панель управления и открываем «Диспетчер задач».
- Потом переходим в «Оборудование и звук» и ищем строку «Устройства обработки изображения». Она должна быть где-то в конце.
- Если вы ее не видите, то это значит, что камеры на ноутбуке нет.
А если вы ее нашли, то просто кликните по ней и откройте. Дальше следуйте нашей пошаговой инструкции.
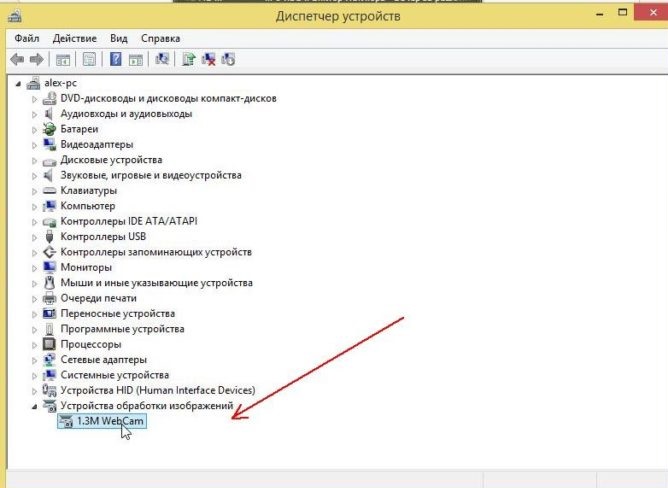
Как включить камеру на ноутбуке с Windows:
Если в списке вы увидите название камеры, то необходимо будет выполнить следующие действия:
- Кликаем правой мышкой по камере.
- Открывается меню, где в случае необходимости мы обновляем драйвера.
- Далее смотрим, имеется ли в меню вкладка «отключение», а если ее там нет, то просто нажимаем на строку «задействовать».
- После этого камера включается и готова к использованию в приложениях.
А что делать, если вкладка «Устройства обработки изображения» имеется, однако в открывшемся разделе не указана модель вашей камеры? Пожалуй, единственным выходом в таком случае будет обновление драйверов. Делается это в «Диспетчере устройств» или через установочный диск полученный вместе с ноутбуком. Кроме того, драйвера можно найти и в интернете, если знать модель камеры.
Особенности подключения веб-камеры на Виндовс 7
Для того, чтобы включить камеру на Windows 7 потребуется применение сторонних программ, так как в этой системе отсутствует знакомая нам программа «Windows Movie Maker», при помощи которой можно быстро включить веб-камеру. Поэтому мы используем любое приложение для этих целей, к примеру, Live Webcam, которое обладает вполне понятным интерфейсом. Небольшие сложности у неопытных пользователей могут возникнуть при установке этой утилиты, поэтому следуйте данному порядку:
- Сначала мы скачиваем файл для установки и выполняем его распаковку.
- Затем запускаем установку приложения.
- Появляется новое окно, где показывается запрос о разрешении на внесение определенных изменений в настройки ноутбука.
- Нажимаем «ОК».
- После этого нажимаем на строку «принять» в разделе о лицензионном соглашении.
После данной операции остается только выделить те компоненты для установки, которые вам необходимы и место для сохранения утилиты на ноутбуке. Кликаем на «далее» и завершаем установку.
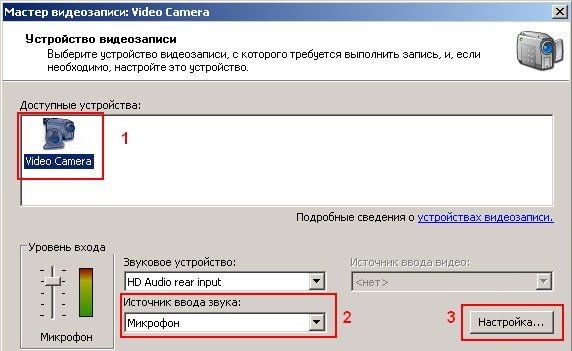
Проверка и включение камеры про помощи приложения Skype
Если вы, по каким-либо причинам не желаете воспользоваться сторонними программами, а других вариантов включить камеру на ноутбуке с Windows пока нет, то можно воспользоваться хорошо известным всем приложением Скайп. Для этого понадобится:
- Если у вас его еще нет, то загрузить и установить на ноутбук.
- Потом зайти в Скайп и выбрать вкладку «Звонки».
- Затем нажать правой кнопкой на значок «Видео».
- Далее откроется новое окошко, где надо выбрать «Настройки видео».
- После чего веб-камера включится автоматически.
При этом в открывшимся окне вы должны будете увидеть свое изображение или то, что находится перед объективом.
Кстати говоря, при помощи Скайпа настраивается большинство параметров камеры, таких как: контраст изображения, его насыщенность и яркость.
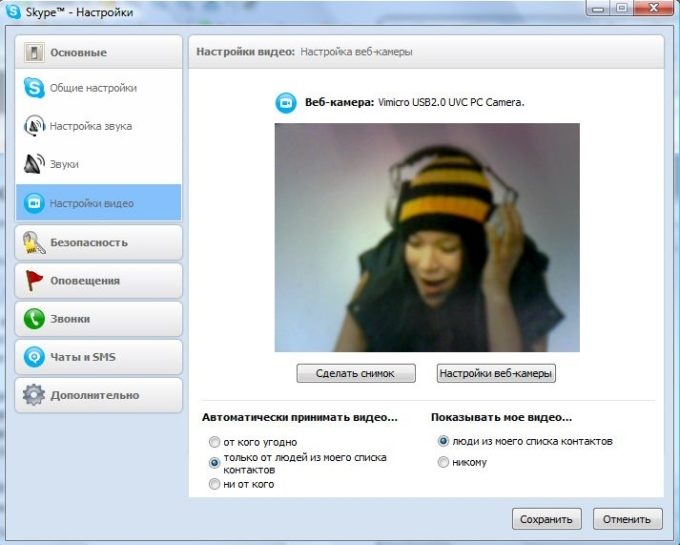
Включение камеры на ноутбуке с Виндовс 10
При разработке данной версии оперативной системы, там была выделена отдельная служба, которая стала ответственной за все устройства видеосвязи. Благодаря чему нет никакой необходимости в применении стороннего софта. Для того чтобы запустить веб камеру на Windows 10 просто следуйте следующей инструкции:
- Сначала идем в меню «Пуск».
- Затем нажимаем на вкладку «Все приложения».
- Потом находим и кликаем на значок «Камера».
После этого веб-камера должна запуститься, а на дисплее появится картинка. Однако если по ряду причин данный вариант не сработает, то:
- В меню «Пуск» выберите строку «Параметры».
- Затем идите в раздел «Конфиденциальность».
- С левой стороны найдите строку «Камера» и кликните по ней.
Останется только выставить специальную «кнопку-ползунок», которая находится в правой части экрана в положение, разрешающее использование веб-камеры.
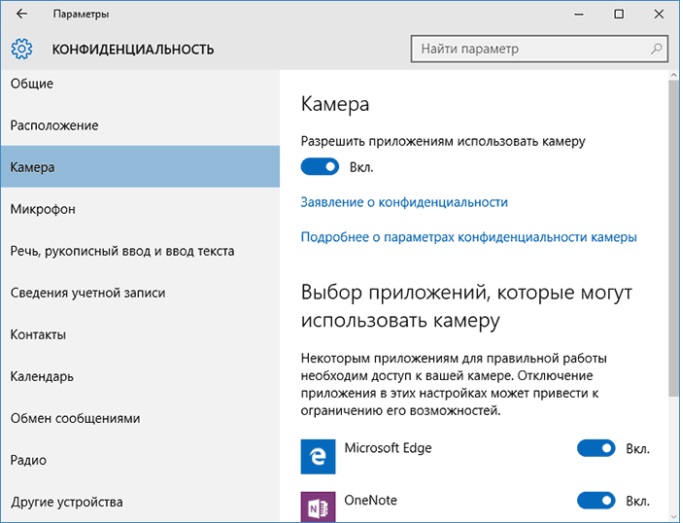
Важно! В зависимости от бренда самого ноутбука варианты включения веб-камеры могут варьироваться!
Работа с камерой на ноутбуке разных брендов
- на ноутбуке Леново имеется возможность включения камеры при помощи горячих клавиш. Обычно это бывают Fn + и любая из кнопок с аббревиатурой «F».
- Это же касается и марки Asus, там тоже возможно использование данной функции.
- В Тошибе для активации камеры потребуется сначала установить отдельную программу и «родные» драйвера.
- А иногда на ноутбуках Samsung и Acer камера не включается из-за того, что она не активирована в BIOS.
Как видите причин для того, чтобы веб-камера не работала, может быть много. Причем это не говорит об ее неисправности, а только о том, что ее просто необходимо активировать. Поэтому мы рекомендуем предварительно ознакомиться с нашей информацией, как включить камеру на ноутбуке с Windows, прежде чем покупать новую камеру. Это будет гораздо дешевле и проще.
Источник: xn--80aaacq2clcmx7kf.xn--p1ai