Любой современный ноутбук, в том числе и Samsung, на своём борту имеет встроенную камеру. Многие пользователи, особенно, недостаточно опытные, задают вопрос о том, как включить веб камеру на ноутбуке Samsung.
Для того чтобы включить веб камеру на ноутбуке Samsung, достаточно запустить любое программное обеспечение, для работы коего, необходимо использовать камеру. В качестве такой программы может выступать программа Skype.
Как только вы запустили программу, требующую веб камеру, она автоматически отыщет и запустит ваше устройство трансляции видеосигнала.
Если по каким-то причинам веб камера не запустилась автоматически, то для того, чтобы включить веб камеру на ноутбуке Samsung, проверьте правильность установки драйверов и дополнительного программного обеспечения и корректность работы устройства.
Для этих целей, можно воспользоваться диспетчером устройств, для открытия коего, обратитесь к апплету панели управления, который называется «Система», а открыв его, кликните по ссылке «Диспетчер устройств».
SAMSUNG Galaxy S22 Ultra | Настройка камеры на SAMSUNG Galaxy S22 Ultra
Если драйвер для веб камеры не установлен либо установлен с ошибкой, для исправления ситуации воспользуйтесь сервисным инсталляционным диском, входящим в комплект поставки любого ноутбука, или посетите раздел технической поддержки сайта производителя вашего ПК.
- Samsung Series 7 Slate PC — очередная новинка лидера — планшетник с Windows 7
- Купить планшет самсунг галакси таб 3 р5200 — Интернет магазин планшетов самсунг — 15 Июля 2015 — Персональный сайт
- Чехлы для планшетов Apple iPad, Samsung, Aser в магазине BingoStore
- МТС начала продажи Samsung Galaxy Mega 6. 3 – самого большого смартфона в ритейле оператора Архив
- Ремонт ноутбуков Samsung
Источник: horovak.ru
как включить вебкамеру?
не могу включить вебкамеру на Samsung i900 witu,как включить,или где скачать программу для её работы?
2 576 просмотров
Люди с такой же проблемой (4)
ючарэц 13 декабря 2015
Точно такая же проблема не могу включить, и главное нет никакого упоминания о ней в настройках и в инструкции! gigant 22 февраля 2012
подскажите как подключить веб камеру виктори 3 февраля 2011
Лучшее решение

эксперт
42 решения
качайте прогу здесь,и пользуйтесь.
samsung-witu.narod.ru/programms/programms9.html
Это решение полезно? Да Нет
16 участников считают, что это решение полезно
Комментарии (3):
Спасибо большое, но качество у камеры оставляет желать лудшего 😀 Narik4646 13 февраля 2011
эт точно. ну камеры такие ставят. экономят. out9 25 февраля 2011
почему в этой проге камера не фоткает 19 сентября 2013
Новый комментарий:
26 января 2011
Решение №2

эксперт
Как подключить веб камеру к андроид смартфону или тв боксу Как подключить USB камеру к смартфону
33 260 решений
Для того, чтобы включить вебкамеру на Samsung SGH-i900 WiTu, нужно выполнить следующие шаги:
1. Зайдите в меню «Сообщения» и выберите иконку «Съемка видео».
2. Нажмите на кнопку «Настройки» (иконка шестеренки) в правом верхнем углу экрана.
3. Выберите вкладку «Основные настройки» и прокрутите до раздела «Съемка видео».
4. Нажмите на раздел «Видеокамера» и выберите нужную опцию включения вебкамеры.
5. Если опция включения не появилась, возможно, ваш телефон не поддерживает вебкамеру для использования в качестве веб-камеры. В этом случае попробуйте установить соответствующее ПО из Play Market или скачать с официального сайта Samsung.
Надеюсь, эти инструкции помогут вам включить вебкамеру на Samsung SGH-i900 WiTu. Удачи!
Источник: fixim.ru
Методы включения веб-камеры на ноутбуке и почему она не работает
Подавляющее большинство ноутбуков, особенно современных, обязательно оснащаются встроенной веб-камерой. Она нужна для общения с друзьями, родственниками и коллегами, используя видеосвязь.
Также через камеру можно делать фотографии, использовать её в качестве зеркала, если возникнет такая необходимость.

При этом обычно камера должна работать и быть активной по умолчанию. Но случается и так, что при попытке установить видеосвязь, либо запустить инструмент, он не работает.
Проверка работоспособности
Даже если веб-камера ещё вчера нормально функционировала, нет гарантий, что именно сегодня произойдёт отказ оборудования по тем или иным причинам.
Первое, что требуется сделать со стороны пользователя, — это проверить устройство на предмет работоспособности. Обычно это делается путём попытки совершить видео звонок другу или знакомому, используя тот же Skype или иную похожую программу.
Но важно понимать, что такие методы проверки не самые надёжные. Связано это с возможным отключением устройства в конкретной программе, либо с некорректными настройками. То есть камера может работать, но в конкретной программе она не запускается.
Поэтому применяют более точные методы диагностики. В частности, популярностью пользуется простой онлайн-сервис, который называется Mebcam Mic Test.
Для тестирования и проверки работоспособности нужно:
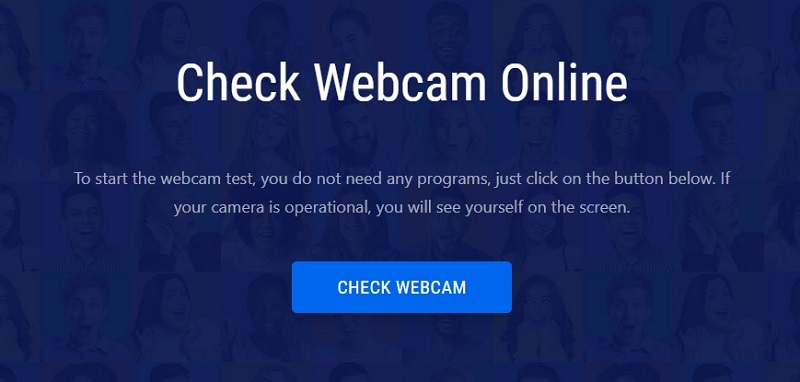
- открыть сайт;
- кликнуть на клавишу «Проверить камеру»;
- разрешить доступ к видео устройству.
В том случае, если камера активная и исправная, на мониторе отобразится ваше лицо, либо то, что стоит перед встроенной вебкой. Если же нет, тогда пользователь увидит сообщение об ошибке.
Если онлайн-сервису вы не доверяете, либо нет доступа к сети Интернет, можно воспользоваться альтернативным способом тестирования.
При работе с Windows 10 имеется возможность задействовать стандартный инструмент «Камера». Отыскать его можно в меню «Пуск». Открыв приложение «Камера», вебка должна автоматически включиться и отобразить изображение на мониторе. Если же устройство не работает, на экране вы увидите надпись, сообщающую о том, что найти камеру не удаётся.
Способы включения камеры
Пользователей закономерно будет интересовать вопрос о том, как включить встроенную веб-камеру на ноутбуке Asus, LG, HP и прочих моделях и марках.

В действительности, поскольку речь идёт о работе в операционной системе серии Windows, будь то Windows 7, 8 или 10, во всех случаях, чтобы включить на своём ноутбуке веб-камеру, потребуется выполнить примерно один и тот же перечень операций и процедур.
Что же касается самих ноутбуков, то наиболее популярными производителями являются:
Чтобы включить вебку на своём ноутбуке, вне зависимости от марки или модели, можно воспользоваться несколькими основными способами.
Проверка состояния через систему
Столкнувшись с тем, что не удаётся включить встроенную веб-камеру на ноутбуке с ОС Windows 10 или более ранней версией, стоит начать с проверки состояния непосредственно в системе.
Тут на помощь приходит диспетчер устройств.
Если требуется включить интегрированную веб-камеру на ноутбуке, работая с Windows 10, следует придерживаться такой последовательности:
- зайти в панель управления;
- оттуда перейти в раздел «Диспетчер устройств»;
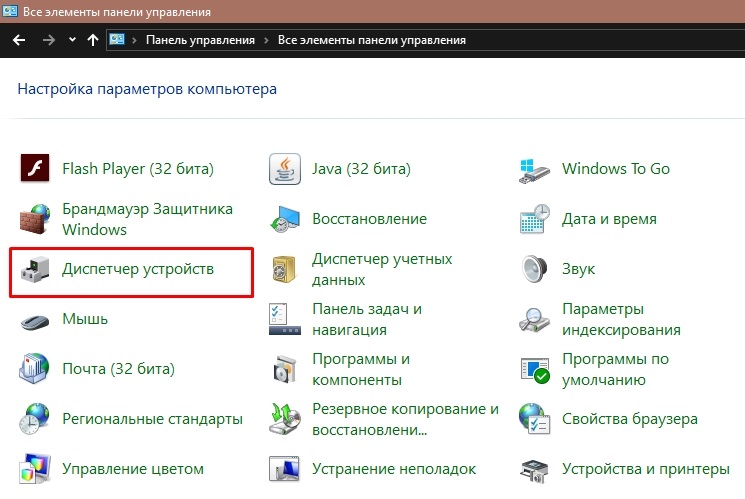
- отыскать название своей веб-камеры;
- кликнуть по имени камеры правой кнопкой мышки;
- открыть «Свойства».
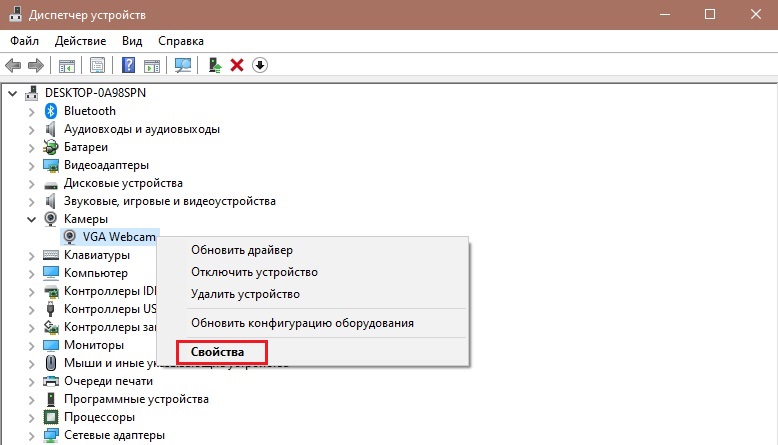
Когда откроется окно со свойствами устройства, здесь можно будет увидеть текущее состояние.
Если в окне написано, что устройство работает нормально, девайс исправен. А потому причину нужно искать в другом.
Если же сообщения имеют иной характер, кроме указанного, тогда присутствуют определённые ошибки и проблемы, которые потребуется устранить.
Активация камеры
Обычно не требуется включить встроенную веб-камеру на ноутбуке HP или иного производителя, поскольку она должна быть активирована по умолчанию.
Но бывает так, что пользователь случайно, либо специально отключает оборудование, либо же отключение произошло тем или иным сторонним инструментом.

А потому рекомендуется для начала попробовать просто включить встроенную веб-камеру, будь она на ноутбуке Asus, Samsung или любого другого производителя. Везде последовательность операций будет одинаковая:
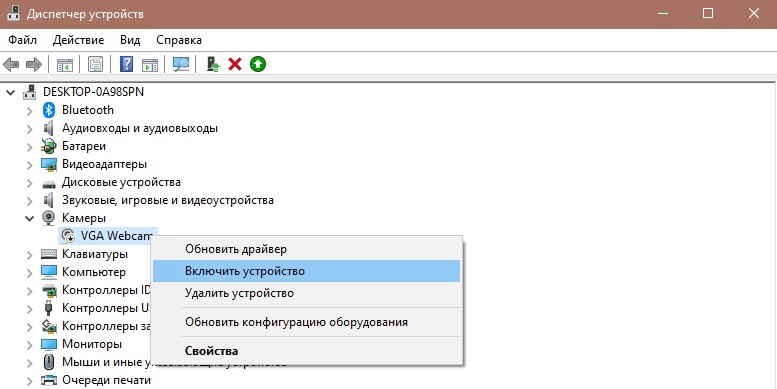
- Откройте «Диспетчер устройств». Для этого можно кликнуть правой кнопкой по моему компьютеру, затем выбрать «Свойства», после чего перейти уже непосредственно в диспетчер устройств.
- В появившемся списке устройств найдите веб-камеру. Она может иметь разное расположение, но присутствовать в общем перечне в любом случае должна.
- Чаще всего, чтобы включить вебку на ноутбуке с Windows 10 или более ранними версиями операционной системы, нужно открыть вкладки типа «Камера», «Устройства обработки изображений», либо «Видеоустройства».
- Отыскав интегрированную камеру, кликните по ней правой кнопкой мышки.
- В открывшемся меню должен быть представлен пункт «Включить устройство».
- Нажмите по этому варианту.
Но бывает и так, что после проделанной работы включить веб-камеру на том же ноутбуке Lenovo или НР всё равно не удаётся.
Причины неполадок
Когда пользователь видит, что включить в итоге веб-камеру на ноутбуке Acer, Dell или том же Toshiba не удаётся, нужно искать причину подобного состояния встроенного оборудования.
А причин может быть несколько:
- устройство отключили вручную;
- отсутствуют актуальные драйверы;
- антивирус блокирует работу девайса;
- в параметрах конфиденциальности установлен запрет на камеру.
Если по той или иной причине включение веб-камеры на вашем ноутбуке оказывается невозможным, следует попытаться это исправить. Дальнейшие действия напрямую зависят от причин неполадок.
Ручное отключение
Самым простым вариантом, а также лёгким в решении, является случайное ручное отключение оборудования. Обычно пользователь неосознанно нажимает сочетание клавиш, которые и привели к деактивации видео устройства.
В зависимости от марки и модели устройства, на разных ноутбуках предусмотрены горячие клавиши для выполнения тех или иных операций, включая работу с веб-камерой. Чаще всего на клавиатуре портативного компьютера можно увидеть кнопку, на которой отображается камера. Поэтому для активации оборудования порой достаточно нажать комбинацию этой кнопки, а также клавиши Fn.
Чтобы уточнить, как именно включить камеру в случае её деактивации кнопка на ноутбуке MSI или другой марки портативного компьютера, стоит заглянуть в руководство по эксплуатации.
Если вы не уверены, что причина кроется именно в ручном отключении, можно воспользоваться помощью диспетчера устройств. Для этого следует найти камеру, открыть свойства. Во вкладке «Общие» в графе «Состояние» будет отображаться статус «Устройство отключено» и приписан код 22.
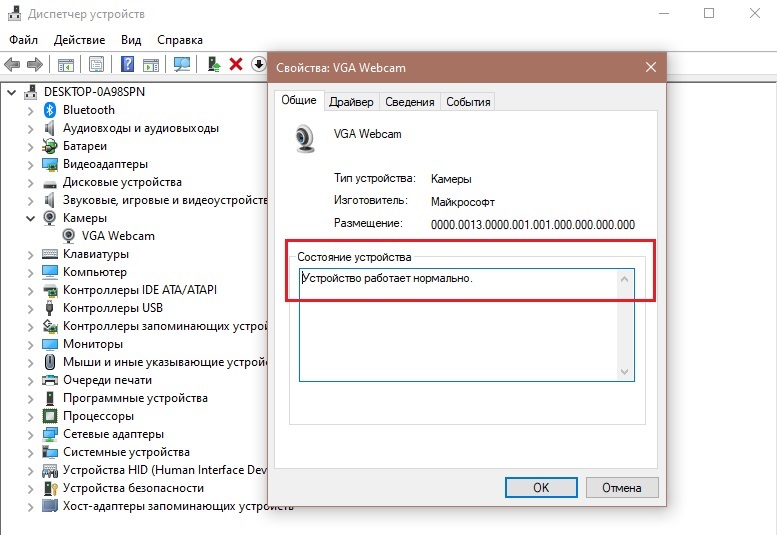
Проблема со стороны драйверов
Если включение веб-камеры не увенчалось успехом, и ручная деактивация тут не причём, тогда стоит опробовать иной вариант. Часто помогает установка драйверов.
Не исключено, что Windows 7 или Windows 10 не может корректно включить вебку на вашем ноутбуке, поскольку отсутствуют актуальные драйвера.
На этот факт обычно указывают коды типа 18, 28 и 32 в строке с актуальным состоянием оборудования.
Если это так, тогда, чтобы включить неактивную веб-камеру на ноутбуке фирмы Acer, Samsung или Toshiba, к примеру, потребуется установить свежий драйвер.
Для начала проверьте, насколько актуальными являются текущие драйвера. Для этого нужно:
- зайти в свойства камеры через «Диспетчер устройств»;
- открыть вкладку «Драйвера»;
- нажать на «Сведения».
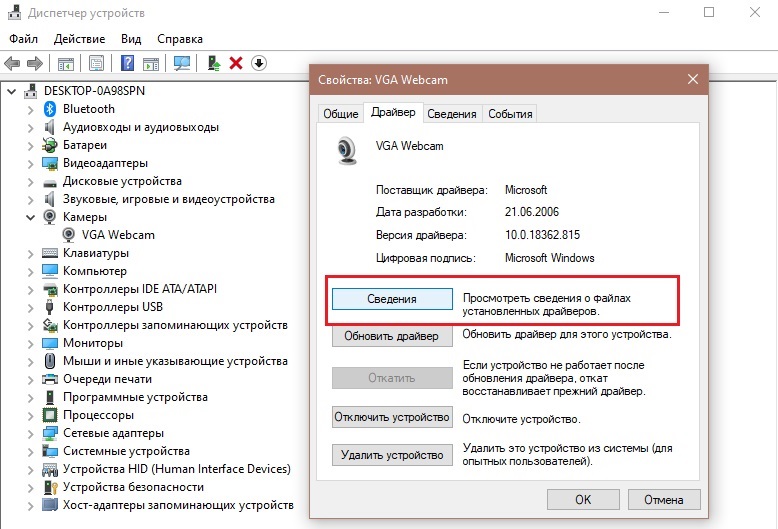
Здесь следует найти файл, часть названия которого stream.sys. При его наличии можно утверждать, что камеру выпускали ещё до Windows 7. А если вы используете актуальную версию ОС, вебка работать не будет.
При отсутствии соответствующего файла выполняется откатка драйвера. Сделать просто. Достаточно открыть свойства оборудования, перейти во вкладку «Драйвер» и нажать кнопку «Откатить». Только учтите, что не все поддерживают эту функцию. Завершается работа стандартной перезагрузкой ноутбука.
В случае невозможности сделать откат, попробуйте обновить драйвер. Для этого в той же вкладке кликните на кнопку «Обновить». Наверняка операционная система предложит установить обновления автоматически, либо вручную. Тут уже выбирайте тот вариант, который вам больше подходит.
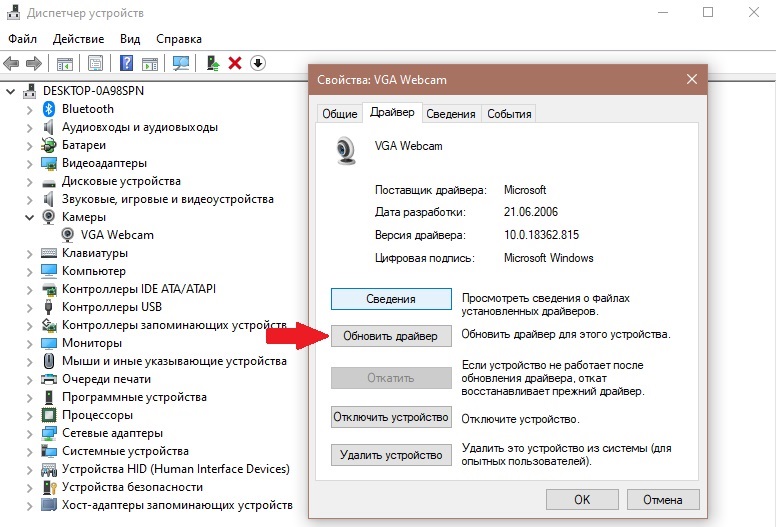
Для ручного обновления следует загрузить свежий драйвер с сайта производителя вашего ноутбука, и найти нужный пакет новинок для конкретной модели портативного компьютера.
Ошибка параметров конфиденциальности
Случается и так, что на компьютер устанавливаются свежие обновления для операционной системы, и приложения могут по умолчанию лишиться доступа к интегрированной в ноутбук камере.
А потому для решения проблемы достаточно снова разрешить доступ. Для этого нужно:
- через меню «Пуск» открыть «Параметры»;
- перейти в раздел «Конфиденциальность»;
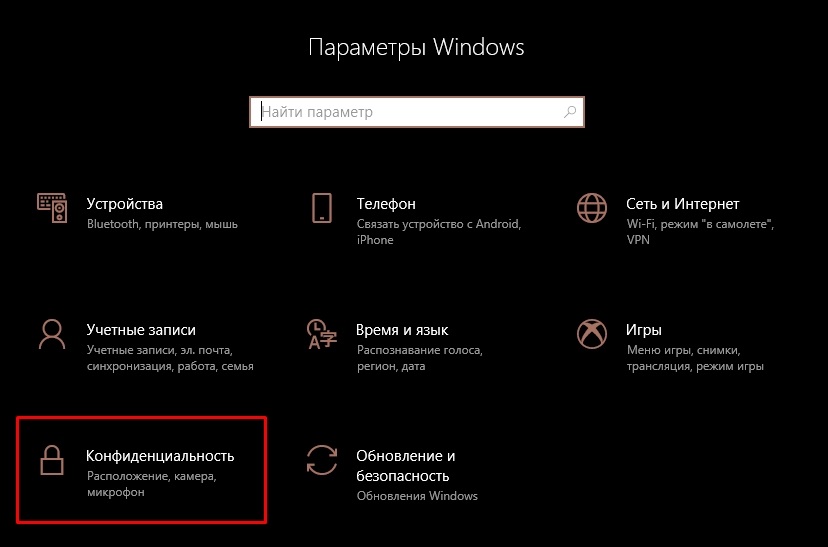
- кликнуть на «Камера»;
- активировать параметр, разрешающий доступ приложений к устройству.
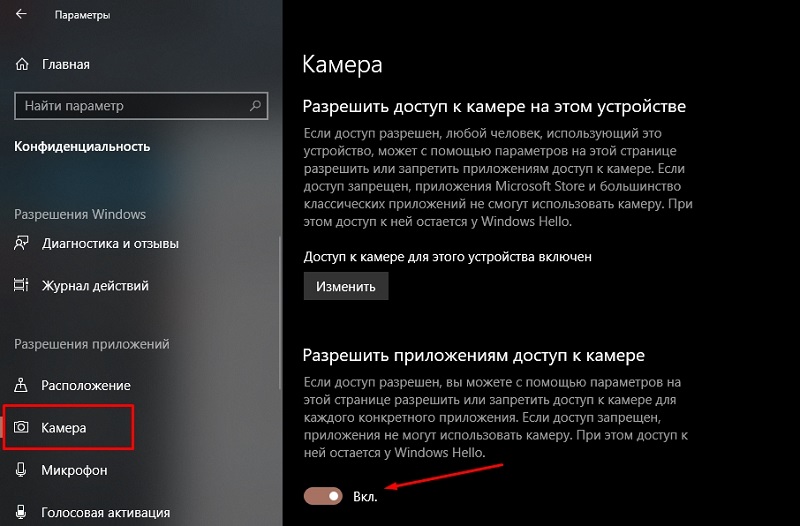
Также система может предложить выбрать конкретный перечень программ и приложений.
Проблема со стороны антивируса
Некоторые пользователи сталкивались с ситуацией, когда антивирусная программа почему-то блокирует доступ к камере.
Тут всё просто. Нужно открыть настройки антивируса и отключить соответствующую блокировку.
Софт для работы с камерой
Есть несколько популярных программ, которые предназначены для работы со встроенными и подключаемыми к ноутбукам веб-камерами.
- Камера. Это стандартное приложение для Windows 10. Его функционал довольно простой, но в то же время удобный, практичный и понятный. Позволяет проверять состояние устройства, делать снимки, записывать видеоролики.
- ManyCam. Может захватить видео с одной, либо сразу с нескольких веб камер. Здесь же имеется встроенный редактор изображений в режиме онлайн. Запустив программу, параллельно общаясь в Skype, собеседник будет видеть ваше лицо с наложенным эффектом.
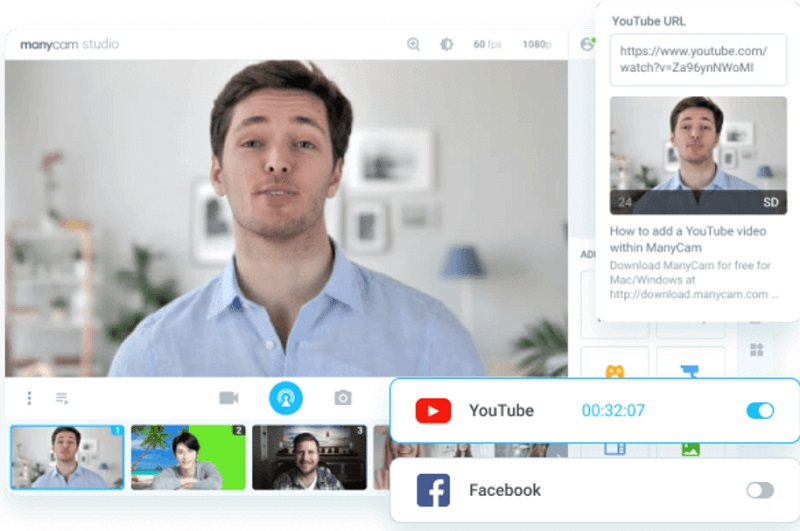
- CyberLink YouCam. Это уже программа с расширенным функционалом, открывающим доступ к новым возможностям. С её помощью можно создать клипы, сделать презентацию, добавить эффекты, применять фильтры и пр.
- WebCam XP. Приложение, которое позиционируется как ПО для организации видеонаблюдения. Обладает отменным функционалом для трансляции изображения в Интернет. Имеется возможность взаимодействия с телевизионными тюнерами. При необходимости изображение с вебки будет отображаться на экране смартфона.
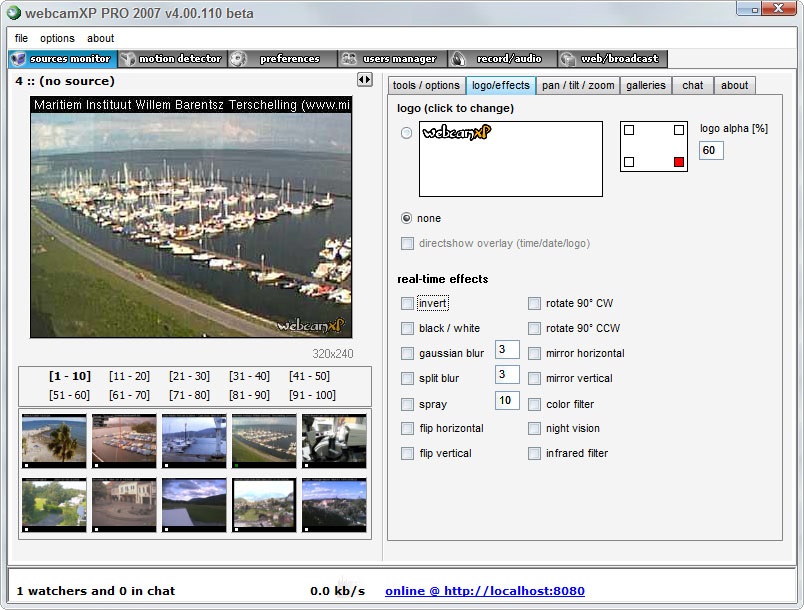
- Movavi VideoSuite. Программа с широким функционалом. Через неё можно записать видео, обработать, применить разные инструменты монтажа и пр.
Отказ в работе встроенной в ноутбук веб-камеры не редкость. Но обычно причина предельно простая и устранить её не составит большого труда.
Достаточно редким явлением является выход из строя самого устройства. В этой ситуации поможет только обращение в сервисный центр для ремонта.
Подписывайтесь, оставляйте комментарии, задавайте актуальные вопросы и рассказывайте о нашем проекте своим друзьям!
Источник: nastroyvse.ru