Ватсап разрешает отправлять ролики длиной до 3 минут и весом не более 16 Мб. Но что делать, если не открывается полученное видео в Ватсапе на моем Андроиде, которое находится внутри заданных параметров? Рассматриваем все причины неполадок и даем подробную инструкцию для устранения каждой.
Проблемы с подключением к интернету
Если вай-фай или мобильный интернет нестабильны, воспроизвести видео из Ватсап будет сложно. Полученный ролик предварительно нужно скачать на телефон, а потом открывается просмотр. Если соединение слабое — скачивание будет длиться часами или регулярно прерываться. Чтобы проверить, откройте любой сайт в браузере. Если загрузка медленная — интернет слабый и не тянет скачивание видео.
Как исправить проблему с вай-фай на Андроид:
— Перезагрузить роутер.
— Перезагрузить телефон.
— Отключить и подключить интернет на устройстве.
— Подсоединиться к более мощной сети.
— Обратиться за помощью к провайдеру.
Как ускорить мобильное соединение на Android:
Как записать экран планшета,телефона
— Активировать и деактивировать режим полета (так сбрасываются все настройки соединения, многие ошибки исправляются).
— Перезагрузить устройство.
— Проверьте наличие доступа в интернет (возможно на счету закончились средства или лимит мегабайтов исчерпался).
— Свяжитесь с оператором для быстрого устранения возможных проблем.
Нужно отправить длинное видео в Ватсап или несколько роликов одновременно? Воспользуйтесь сервисом мультиссылок от Хиполинк для отправки видео любой длины! Услуга бесплатная, ссылки на видео можно заменять.
Устаревшая версия Ватсап
Другая популярная причина того, что входящее видео не открывается на Андроид — использование старой версии Ватсап. Обновления улучшают работу приложения и выводят ее на новый уровень. Отправленное видео с новых версий не открывается на устаревших. Как устранить сбой загрузки в Ватсап:
— Откройте магазин приложений на Android или iPhone.
— В поисковой строке впишите WhatsApp.
— Откройте приложение из списка.
— Нажмите «Обновить» (если опция недоступна, значит доступных обновлений для устройства нет).
— Дождитесь окончания загрузки.
— Проверьте, открывается ли видео.
Если способ не сработал и ролик не открывается, воспользуйтесь другими способами для ОС Андроид.
Чтобы в дальнейшем избежать проблем в работе мессенджера, активируйте автоматические обновления. Устройство самостоятельно будет устанавливать новые версии и оптимизировать их работу.
Неправильно установленное время или дата
Дата и время на Андроид всегда должны быть выставлены корректно. Сбой настроек влияет на работу смартфона и приложений. В мессенджерах входящая информация не обрабатывается или воспроизводится с ошибками. Так происходит из-за несоответствия настроек на сервере и телефоне. Что делать, если ролик не открывается из-за сбоя:
Источник: hipolink.net
Почему не прогружаются видео на Youtube на андроид, но звук есть — перестал заходить, не включается, недоступен в России, не воспроизводит контент, плохо работает на планшете Хуавей

Гаджеты
Автор А. Крушев На чтение 4 мин Просмотров 255
Причин, почему не работает «Ютуб», множество, но почти все они являются легкоустранимыми. Многие пользователи периодически сталкиваются с ошибками загрузки YouTube, когда приложение не загружается, видеозаписи постоянно буферизуются, пропадает звук или возникают другие проблемы, препятствующие использованию сервиса.
Причины, по которым не работает «Ютуб»
Чаще всего «Ютуб» не запускается по причинам, связанным с неполадками в настройках компьютера или смартфона.
Неполадки со стороны сервиса происходят в редких случаях.
Со стороны сервиса
Со стороны девайса
Существует множество причин, по которым видео на платформе не воспроизводится. Иногда это вызвано зависанием устройства или неполадками с интернетом. Если перезагрузка не помогает включить сервис, а соединение с сетью работает корректно, следует искать другой источник проблемы.
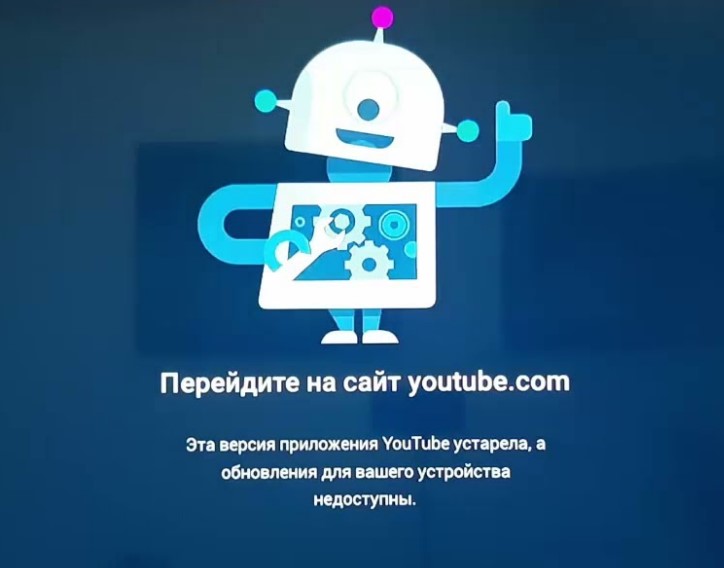
Вероятные причины неполадок на «Ютубе» на планшете или смартфоне:
- Устаревшая версия приложения – видео перестает включаться из-за отсутствия последних обновлений.
- Перегруженный кэш, из-за которого видеохостинг начинает плохо работать.
- Несоответствие настроек даты и времени фактическим. У серверов Google могут возникнуть проблемы с синхронизацией с устройством Андроид, если на нем установлены неверные дата и время.
На компьютере или ноутбуке «Ютуб» не открывается по следующим причинам:
- Устаревшая версия браузера, которая уже не грузит контент платформы.
- Для просмотра видео на YouTube должен быть включен JavaScript. Многие блокировщики рекламы и расширения для защиты конфиденциальности отключают его по умолчанию, из-за чего контент платформы может перестать открываться.
- Конфликт расширений, вынуждающих «Ютуб» отключаться. Иногда плагины и расширения браузера нарушают работу видеоплееров.
Как исправить проблемы с YouTube
Прежде всего, необходимо проверить подключение к интернету. Для этого понадобится открыть меню «Настройки» и просмотреть сетевые подключения. При использовании WiFi может быть проблема с роутером.
При сотовом подключении возможно нахождение рядом с перегруженной вышкой. Решение проблемы – подключаться к другой сети.
Иногда для устранения неполадок с потоковым видео на YouTube достаточно простой перезагрузки мобильного устройства. На большинстве устройств Android (включая «Хуавей» и «Самсунг») это делают так:

- Удерживают кнопку питания на девайсе.
- Нажимают кнопку перезагрузки на экране и подтверждают.
- Открывают сервис и включают видео, чтобы проверить, исчез ли сбой.
Другие способы, позволяющие включать заново корректную работу мобильного сервиса «Ютуб»:
- Обновить приложение YouTube: найти в Google Play Store или App Store последние обновления и установить их. После этого проверить, начал ли сервис корректно отвечать на запросы.
- Если пользователь заходит в обновленный сервис, который продолжает плохо работать и не показывает видео, требуется очистить кэш для удаления всех данных, включая любые пользовательские настройки. Коснуться значка «Настройки», перейти в «Приложения» и прокрутить список, чтобы найти YouTube. Затем выбрать вариант «Хранилище» и «Очистить кэш».
- Если «Ютуб» перестал работать и предыдущие шаги не решили проблему, следует проверить настройки времени и даты: коснуться значка «Настройки», перейти в «Дата и время», отыскать «Автоматическая настройка даты и времени» и включить эту опцию.
На ПК и ноутбуке проблему можно устранить следующими способами:
- Обновить браузер: на устройстве должна быть установлена последняя версия. Нужно проверить наличие новых версий Chrome (или другого сервиса), нажав «О программе», а затем запустить обновление по соответствующей ссылке.
- Включить JavaScript в настройках браузера.
- Проверить расширения на конфликт. Если плагин видит «Ютуб» как нежелательную площадку, понадобится отключить его или добавить сайт в белый список.
Что делать, если ничего не помогает
Когда основные шаги по решению проблемы не помогают, можно попробовать запустить сервис на другом устройстве для сравнения. Если неполадки возникли при просмотре YouTube на телефоне, следует проверить, происходит ли такой же сбой на планшете, плеере Roku или в браузере на ноутбуке или ПК (или в другом браузере). Неисправности могут пропасть на одном из девайсов, что будет подсказкой для дальнейших действий.
Обзор
Источник: gidkanal.ru
Как проигрывать видео YouTube в фоновом режиме на Android
Популярнейший в мире видеохостинг YouTube предоставляет пользователям услуги хранения и просмотра видеофайлов, а также возможность делиться, оценивать, комментировать и добавлять ролики в избранное.
Несмотря на широкий функционал, в бесплатной версии официального приложения YouTube есть ограничения, например, здесь не предполагается прослушивание контента в фоновом режиме. Реализована данная опция только в условиях премиум-подписки, но в настоящий момент монетизация Ютуб в России отключена и услуга недоступна.

Функции очень недостаёт в тех случаях, когда смотреть видеоролик на Android-устройстве пользователю неудобно или мобильный девайс параллельно используется для других задач, при этом в подаваемой информации значение имеет именно аудиоряд, а не картинка. Обычное сворачивание приложения (нажатие кнопки «Домой») приводит к остановке воспроизведения, но есть и другие способы выполнить задачу.
Как в Android решили проблему отсутствия фонового режима для видео YouTube
На что только не пойдёшь, чтобы усовершенствовать функциональность девайса и добиться желаемого. Разработчиками отдельных оболочек Android расширяют возможности на уровне ядра операционной системы, а российский производитель Yota Devices пошёл ещё дальше, явив миру смартфон с двумя функционирующими независимо экранами. При этом у YotaPhone второго поколения оба дисплея сенсорные – AMOLED производства Samsung в качестве основного и чёрно-белый E-Ink на обратной стороне девайса. Эта особенность позволяет беспрепятственно работать с устройством на главном экране, в то время как на электронно-чернильном продолжается воспроизведение контента.

На сегодняшний день способов, как слушать контент из YouTube в фоновом режиме масса, некоторые из них подразумевают наличие root-прав на Android-устройстве.
Рассмотрим несколько эффективных средств, применяемых для активации фонового режима на Android-девайсах, используя которые можно легко справиться с поставленной задачей.
Разделение экрана — штатная опция Android
В ОС Андроид (начиная с 7 версии) реализована функция многозадачности, позволяющая разделить экран на две части. Для этого выполняем следующие действия:
- идём в приложение YouTube и воспроизводим видео;
- запускаем программу, в которой будем работать параллельно с просмотром Ютуб;
- открываем список запущенных на устройстве сервисов нажатием соответствующей кнопки внизу экрана смартфона;

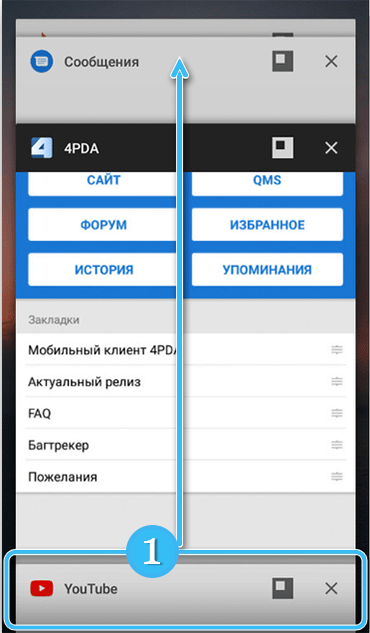
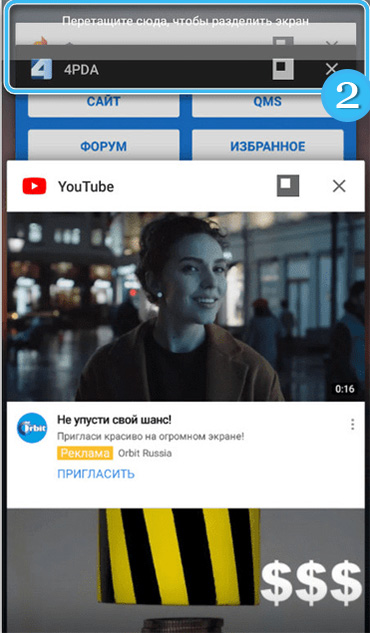
- жмём кнопку разделения экрана рядом со значком YouTube.
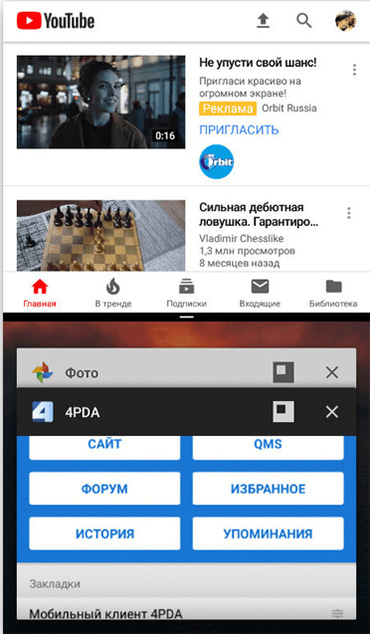
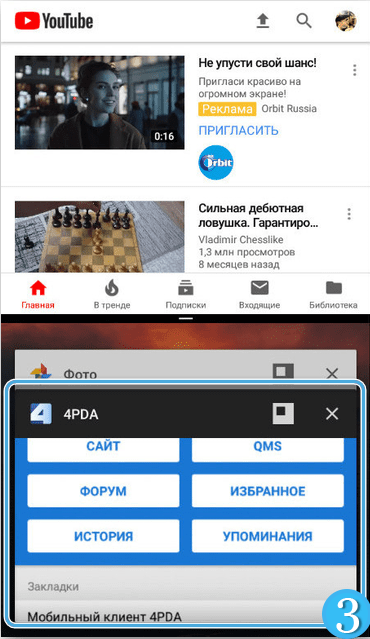
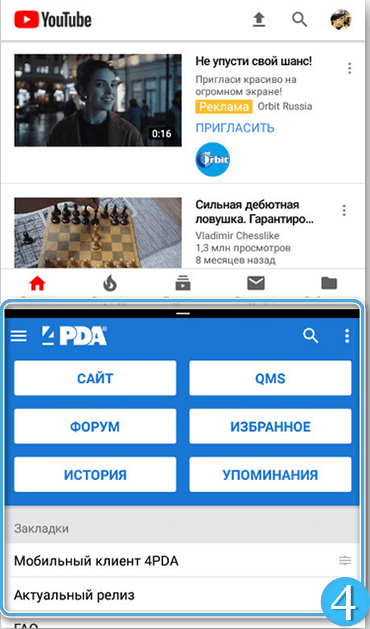
ВАЖНО. Не все программы поддерживают работу в режиме разделения экрана, поэтому использование этого способа не всегда может стать решением проблемы.
Использование браузеров
Бесплатно и без необходимости установки модифицированных клиентов воспроизводить контент в фоне можно благодаря возможностям браузера. В мобильной версии обозревателей для Android проблема решается с помощью расширений, например, YouTube NonStop или Video Background Play Fix, отменяющих запрет фонового режима YouTube. Так, при переходе на другую вкладку браузера, его сворачивании и работе с другими приложениями, а также блокировке экрана смартфона, устройство продолжит воспроизведение.
Чтобы контент с YouTube воспроизводился в фоновом режиме:
- Открываем полную версию видеохостинга YouTube в браузере Google Chrome или другом на базе Chromium, запускаем видеоролик.
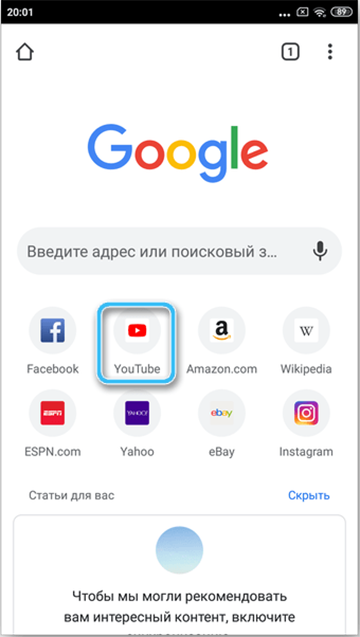
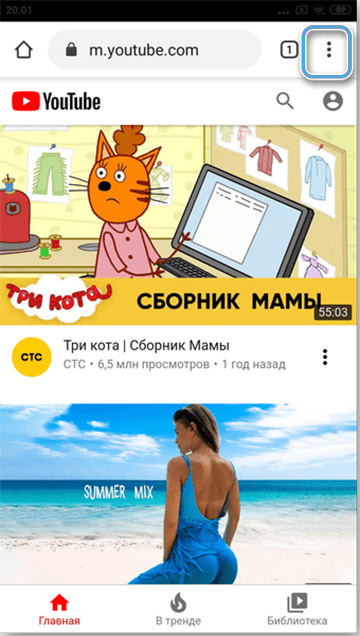
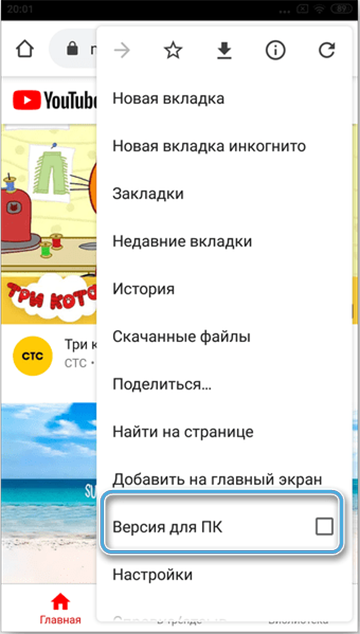
- Теперь можно свернуть браузер нажатием кнопки «Домой» или «Меню», после чего YouTube видео остановит проигрывание. Чтобы его возобновить, нажимаем кнопку воспроизведения в шторке уведомлений. После этого можно работать с различными приложениями на Android-устройстве, контент при этом продолжит воспроизводиться.

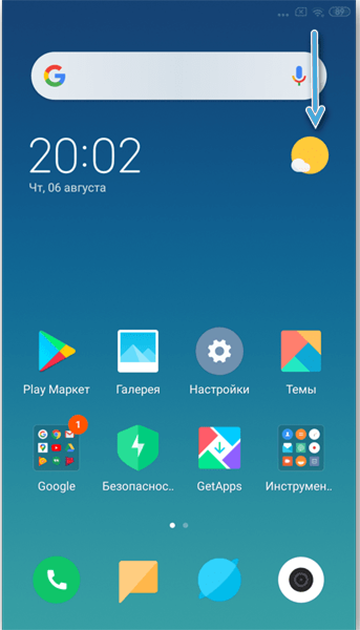
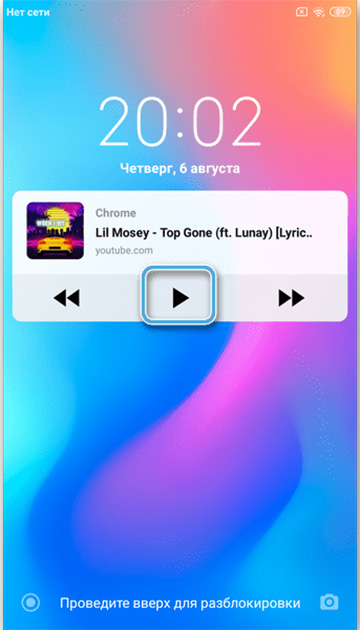
Ещё один способ — разрешить в настройках обозревателя показ поверх других приложений, после чего просто свернуть его нажатием кнопки «Меню» или «Домой» и воспроизведение видео продолжится в режиме «картинка в картинке», а мини-проигрыватель можно перемещать в любое место.
Мессенджер Telegram
Благодаря функционалу популярного приложения для общения Телеграм проигрывать видео с YouTube можно разными способами.
Отправка видеоролика в чат
Одна из возможностей Телеграм, которая нам поможет, предполагает воспроизведение отправленного ссылкой видео, в том числе в фоне, в условиях свёрнутого мессенджера или заблокированного экрана. Для этого достаточно выполнить ряд действий:
- находим в Ютуб нужное видео и с помощью кнопки «Поделиться» отправляем его в чат Телеграм, например, в «Избранное» или доверенному собеседнику;
- поделившись ссылкой на видео, переходим к чату в Telegram, где можно воспроизвести видео, не переходя к интерфейсу YouTube;
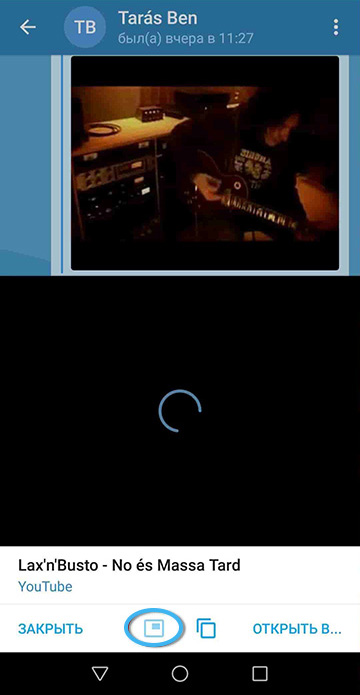
- сворачиваем мессенджер, после чего видео воспроизводится в мини-плеере, а параллельно с его просмотром можно работать с другими приложениями.
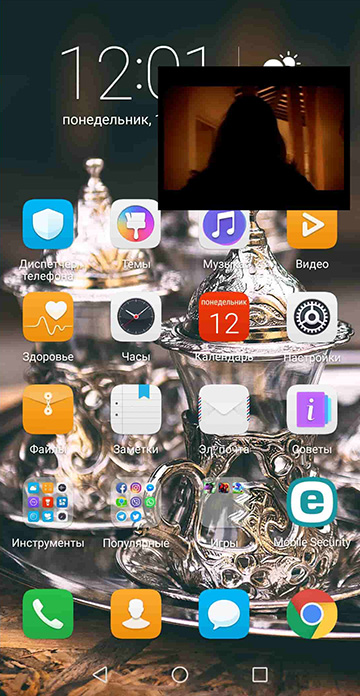
Telegram-боты
Ещё один вариант — использование чат-ботов в мессенджере. Так, если вам нужно прослушивать аудиодорожку роликов, поможет бот YouTube Audio Downloader. Для его запуска следует нажать /start, после чего отправляем в чат ссылку на видео и получаем аудиотрек в формате MP3. Аналогичных ботов в Telegram немало, при желании в поиске можно найти и другой с теми же возможностями.

Альтернативные клиенты
Одно из решений — установка мода. Модификации и альтернативные приложения для Android, которые могут выступить достойной заменой стандартному YouTube или предоставить пользователям дополнительные возможности, представлены в ассортименте.
YouTube Vanced
YouTube Vanced (есть версии для смартфонов с рут-доступом и без) или обновлённый вариант ReVanced не только обеспечивают фоновое воспроизведение, но и открывают массу других возможностей. Софт работает без привязки к Google Apps и его можно поставить рядом с приложением YouTube.
Пользоваться YouTube Vanced (ReVanced) просто:
- устанавливаем софт на мобильное устройство;
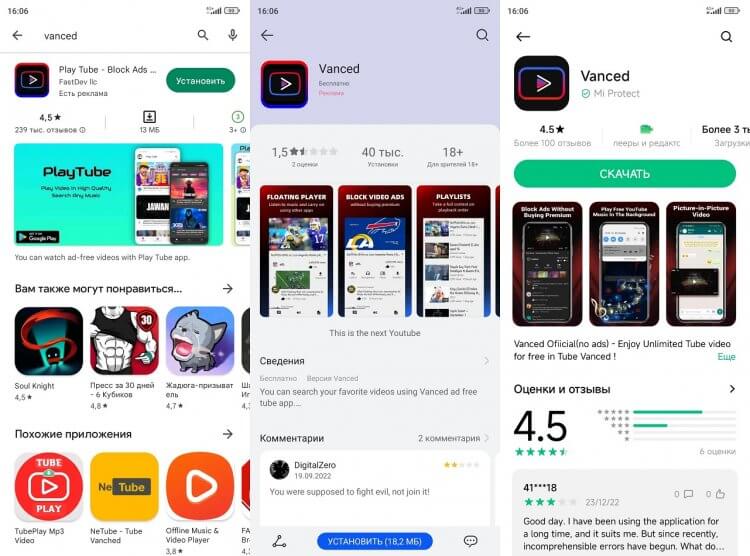
- запускаем, при необходимости просматривать подписки заходим в свою учётную запись;
- активируем в настройках фоновое воспроизведение, если режим не активен;
- начинаем просмотр видео и сворачиваем приложение.
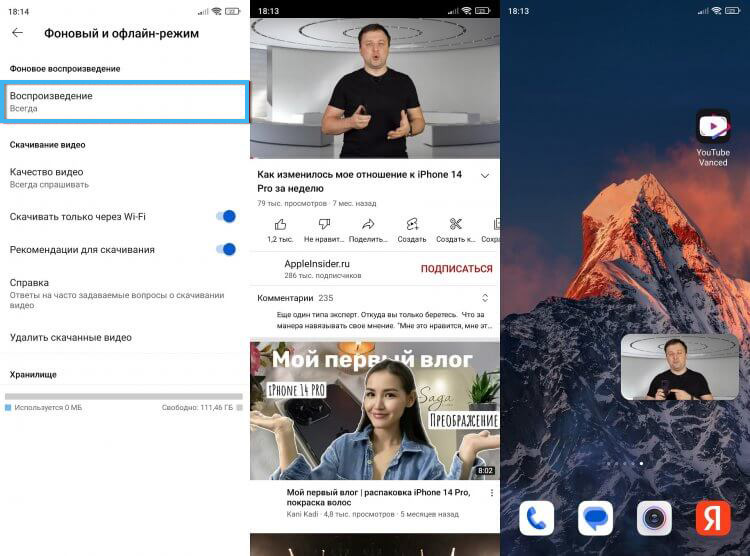
NewPipe
Клиент предлагает все необходимые опции, такие как работа в фоне, скачивание контента, импорт данных со своего канала, создание плейлистов и прочие возможности. С помощью кнопки «Поделиться» из штатного YouTube можно воспроизводить файл или несколько посредством NewPipe в фоне или в плавающем окне. Приложение также работает без привязки к Google API.
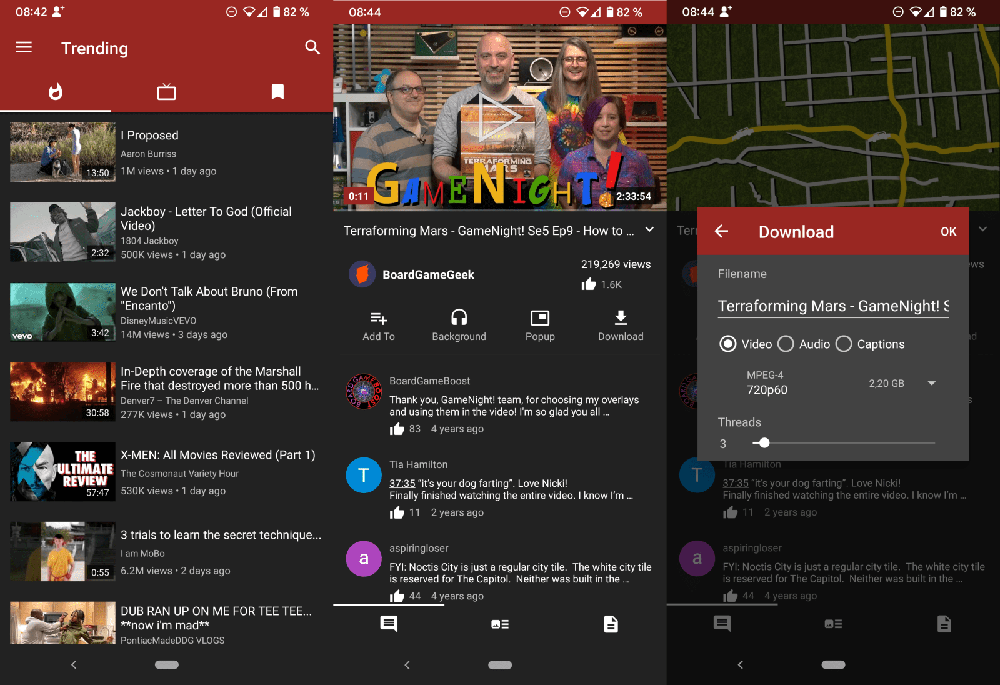
GoTube
Ещё одно приложение для просмотра и прослушивания контента с видеохостинга. Из GoTube можно также управлять своими каналами, авторизовавшись в программе, а многозадачность доступна за счёт встроенного всплывающего плеера и поддержки фонового режима. После сворачивания окна одновременно с воспроизведением контента вы сможете работать с другим софтом.
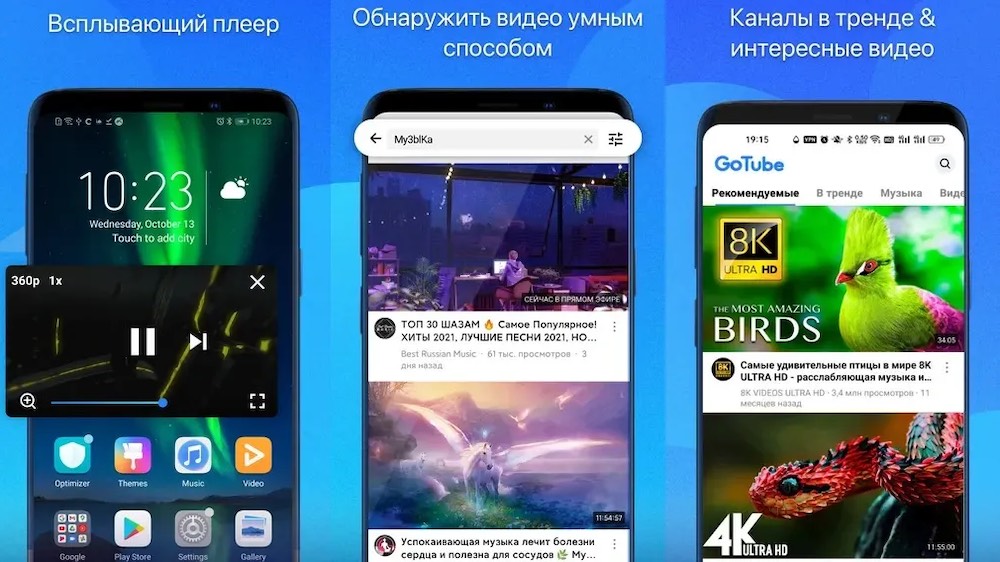
NeTube
Хорошая утилита, предлагающая пользователю возможность воспроизведения в фоне с помощью мини-версии плавающего плеера. Кроме того, вы сможете создавать списки воспроизведения контента и управлять своими плейлистами. Из недостатков: возможность авторизоваться на сервисе Ютуб отсутствует.
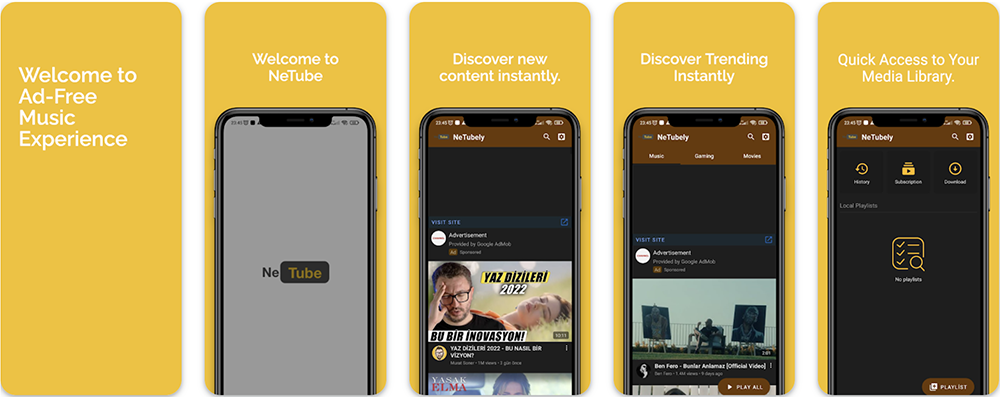
ProTube
Альтернативой стандартному YouTube может стать также приложение ProTube, одна из возможностей которого — фоновое воспроизведение. Прослушивание контента доступно после сворачивания софта, можно также просматривать видеоряд в режиме «Каринка в картинке». Из других опций: управление аккаунтом, создание плейлистов, переключение режимов и прочие возможности.
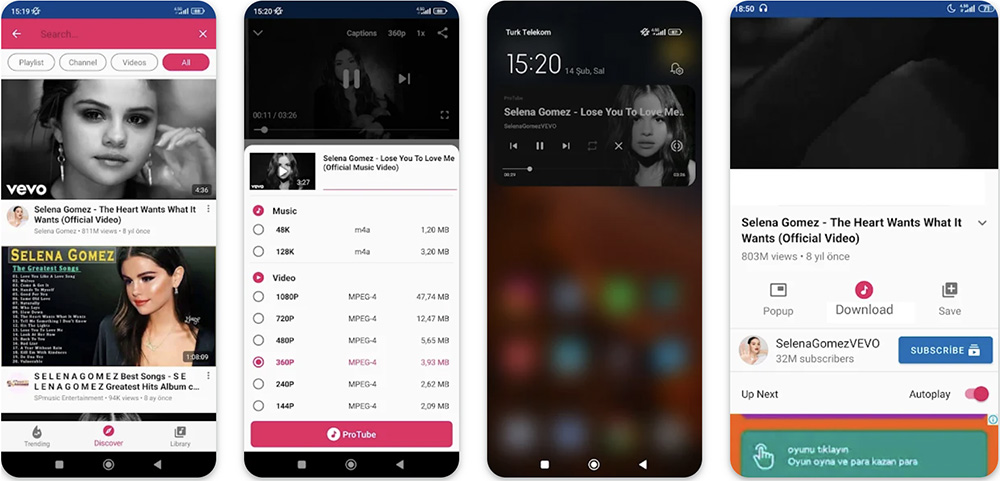
Подобных приложений для просмотра видеороликов из YouTube, в том числе в фоне, достаточно много. Все они обладают своими преимуществами и недостатками, некоторые позволяют скачивать контент на устройство, чтобы затем смотреть без необходимости подключения к сети.
Источник: nastroyvse.ru