Если вам нужно использовать камеру на ноутбуке Samsung, но вы не знаете, как это сделать, не волнуйтесь! В этой статье мы расскажем вам, как включить камеру на вашем ноутбуке Samsung шаг за шагом.
Шаг 1: Убедитесь, что драйвер камеры установлен и работает.
Перед тем, как начать использование камеры на ноутбуке Samsung, необходимо убедиться, что драйвер камеры установлен и работает без проблем. Если у вас возникли проблемы с драйвером камеры, вам может понадобиться скачать и установить его с сайта Samsung.
Шаг 2: Найдите приложение камеры на вашем ноутбуке.
Для использования камеры на вашем ноутбуке Samsung необходимо найти приложение камеры. Обычно оно уже установлено на вашем компьютере и вы можете найти его в меню «Пуск» или через поиск в командной строке.
Шаг 3: Запустите приложение камеры.
Как только вы найдете приложение камеры, запустите его и подождите несколько секунд, чтобы камера инициализировалась.
Шаг 4: Настройте свои параметры камеры.
Как включить камеру на ноутбуке с windows 10
Если вы используете камеру впервые, вам может понадобиться настроить некоторые параметры. Например, вы можете изменить разрешение, качество или яркость изображения.
Шаг 5: Сделайте фото или начните видеочат.
После того, как вы настроили свои параметры камеры, вы можете начать использовать ее. Сделайте фото или начните видеочат, используя ваше любимое приложение для видеосвязи.
Дополнительные советы:
— Убедитесь, что ваша камера не заблокирована программным обеспечением для безопасности.
— Если вы не можете найти приложение камеры на вашем ноутбуке Samsung, попробуйте скачать его с сайта Samsung.
— Если у вас все еще есть проблемы с использованием камеры на вашем ноутбуке Samsung, обратитесь в службу технической поддержки Samsung.
Чтобы включить камеру на ноутбуке Samsung, необходимо выполнить несколько простых шагов. Во-первых, убедитесь, что ваш ноутбук оснащен встроенной камерой. Если это так, вам нужно найти в списке функциональных клавиш на клавиатуре ту, которая отвечает за включение камеры. Обычно это клавиша Fn в сочетании с другой клавишей, которая имеет символ камеры, например F10 или F11.
Если вы не можете найти клавишу для включения камеры, попробуйте найти ее в меню Функций вашего ноутбука. В большинстве случаев можно также воспользоваться специальной программой, предназначенной для работы с камерой. Эта программа обычно поставляется вместе с ноутбуком и устанавливается автоматически при первом запуске.
Однако, если ни один из этих методов не помог включить камеру на ноутбуке Samsung, возможно, что проблема связана с отключением камеры в системных настройках. Чтобы решить эту проблему, необходимо войти в меню Настроек вашего ноутбука и проверить, не отключена ли камера в списке устройств.
Если все же вы не можете включить камеру на своем ноутбуке Samsung, лучше обратиться за помощью к специалистам, которые смогут быстро и профессионально решить любые проблемы с вашим ноутбуком.
Как включить встроенную веб камеру на ноутбуке hp
Источник: znaikablog.ru
Как включить камеру на ноутбуке

С приходом в жизнь человека интернета уже прочно закрепились такие вещи как: поиск информации, общение вне зависимости от дальности друг от друга. Кроме переписки и передачи медиа-файлов, можно общаться при помощи видео-связи. Современные ноутбуки, планшеты и смартфоны уже оснащены встроенными фронтальными камерами, что позволяет общаться не используя каких-либо дополнительных средств. А прямо сейчас мы расскажем, как включить камеру на ноутбуке.

Пошаговая инструкция по включению камеры на ноутбуке
Едва ли существует в мире ноутбук без встроенной вебки. Обычно с использованием камеры не возникает никаких проблем, и она готова к работе сразу же после первого запуска гаджета. Но случаются неприятные моменты, что web-камера по какой-то причине «потерялась». Причинами того, что камера не функционирует могут быть:
- Камера случайно переведена в режим «Выкл»;
- Не установлена в операционную систему.
Самый простой способ поиска web-камеры – это зайти в «Пуск», в строчке «поиск» набрать слова «веб-камера» и нажать на клавиатуре «Enter». После завершения поисковых действий, вы увидите список, и него нужно будет выбрать необходимый вам вариант. Но бывает так, что поиск не дал устраивающих вас результатов, тогда нужно применять другие варианты решения вопроса по включению камеры на устройстве.
Проверить камеру на работоспособность можно при помощи сервиса webcammictest.com. Для этого просто найдите в интернете данный ресурс и кликните «Проверить веб-камеру».


Если с камерой все в порядке, то пользователь должен увидеть на экране запрос на разрешения доступа к устройству для Adobe Flash Player. Поставьте галочку возле команды «Разрешить». Затем проверьте, появилось ли на мониторе изображение.
В случае когда вы видите сообщение как на изображении ниже, то это то и значит – камера не работает. А это значит, что нужно искать решения каким образом устранить неполадки и включить веб-камеру. О чем и пойдет речь далее.

Для целей проверки исправности веб-камеры подойдут и прочие онлайн-сервисы. Среди популярных сервисов testcam.ru. Проверка происходит по такому же принципу что и в предыдущем. Проверка функциональной исправности камеры происходит после разрешения доступа Flash-плеера к мультимедийным устройствам вашего гаджета. Если неполадки в наличии, то на экране появится результат тестирования.
Разобраться в этом отчете просто: там, где все в порядке будут стоять «галочки».
Диагностика состояния камеры
Не забывайте, что диагностику любых неполадок с ноутбуком и ПК необходимо начинать с проверки того, как эта функция или приложение отображено в диспетчере устройств. Для этого нужно запустить приложение «Выполнить», нажав сочетание клавиш Windows+R. Данная комбинация актуальна для всех версий операционной системы Windows. Пользователь на экране своего ноута увидит окошко (как на фото ниже), а там будет строчка «Открыть». Именно в эту строку нужно вписать devmgmt.msc и нажать «ОК».


На экране откроется окно «Диспетчер устройств», подобное к такому, как на фото ниже.
Там будет целый список, а нам нужно найти «Устройства обработки изображений», его необходимо раскрыть и посмотреть значится ли там камера. Возможны такие варианты:
- Вебка отсутствует в списке, ваш гаджет просто не видит ее. Это может сигнализировать об аппаратном отключении или поломке;
- Камера в списке устройств не значится, но есть неизвестное устройство. Интуиция должна подсказать, что это именно то, что мы так долго ищем. Причиной тому, что ноутбук не узнает родную web-камеру, является то, что не установлены драйвера;
- Web-камера есть и ноут ее узнал, но возле нее есть значок в виде желтого треугольника с восклицательным знаком или кружок с черной стрелкой. Первый значок указывает на сбой в настройках, а второй – камера отключена в операционной системе.
Справиться с неполадкой о которой сигнализирует треугольник с восклицательным знаком можно следующим образом: щелкните на строчку «WebCam» правой кнопкой мышки и выберете «Удалить». После удаления нужно включить-выключить ноутбук, после этого с камерой должно быть все в порядке. Если вы видите значок «кружок и стрелочка», это значит что необходимо установить драйвер.
Как включить вебку при помощи клавиатуры?
Функция включения камеры при помощи клавиатура доступна не для всех моделей компьютеров. Если в уголке на клавише «V» или «Esc» вы видите символ в виде фотоаппарата, ту у вашего ноутбука есть такая функция. Также такой символ может оказаться на одной из клавиш ряда F1-F12.
Для того чтобы включить вебку в этом случае нужно одновременно нажать клавишу «Fn» и ту, на которой изображен в уголке фотоаппарат. После того как пользователь это сделал, веб-камера должна появиться в списке «Диспетчер устройств». Проверить это можно способом, описанным в предыдущем разделе.
Но возможно, что камера все еще не функционирует. Тогда воспользуйтесь следующими подсказками, о которых пойдет речь далее.
Установка драйверов
В случае, если ваш ноутбук или ПК не видит камеру, а предыдущий способ не исправил эту неприятность, то возможно необходимо установить драйвера. Лучше скачивать его с проверенного сайта или с официального сайта фирмы-производителя. Скачать драйвер для камеры можно на сайте в разделе «Support». Установка происходит как для обычного приложения. Важно: не забудьте перезагрузить свой ноут после завершения процесса установки.
Но можно и не открывать Америку, а поискать дома диск с установочными файлами.
Такой диск обязательно есть в комплекте с ноутбуком или планшетным ПК.
Но иногда причина неполадок с работой камеры не в отсутствии на нее драйверов, а в несвоевременном обновлении на продукты Windows. Следите за этим. Операционная система сама сигнализирует о необходимости установки обновлении на те или иные компоненты, а вам необходимо только контролировать данный процесс.
Обновить драйвера на веб-камеру можно следующим образом:
- Откройте «диспетчер устройств»;
- Найдите и выберете «Устройства обработки изображений»;
- Увидите слово «WebCam» щелкните по нем правой кнопкой мыши;
- В появившемся окошке выберете первую строчку «Обновить драйверы…» и укажите мест поиска – это естественно Интернет;
- Дальше следуйте инструкциям мастера настроек.

После того, как пользователь выполнил все выше описанное, драйвер скачается из интернета и установится на гаджет. Не забудьте совершить перезагрузку.
Если камера по какой-то причине выключена и пользоваться ей не представляется возможным, необходимо сделать следующие манипуляции:
- Зайдите в знакомый уже «Диспетчер устройств»;
- Щелкаем «WebCam» правой кнопкой мишки;
- В открывшемся меню нужно выбрать второй пункт «Задействовать», а может быть написано «Включить»;
- Теперь можно проверить успешность проведенного процесса.
Проверка камеры при помощи Skype
В качестве теста функциональности веб-камеры на планшетном ПК или ноутбуке можно использовать Skype. Это можно сделать следующим образом:
- Запускаем приложение Skype;
- Нужно развернуть меню «Инструменты»;
- Выбираем пункт «Настройки»;
- Теперь щелкните «Настройки видео».

После таких манипуляций в случае если с камерой все хорошо, то справа пользователь увидит свое изображение. Здесь можно произвести настройки web-камеры в соответствующей опции.
- ТЕГИ
- Как включить камеру на ноутбуке packard bell
- Как включить камеру на скайпе на ноутбуке
- Отключена камера на ноутбуке как включить
Источник: piar-m.ru
Как включить камеру на ноутбуке в Windows 7
Когда-то были времена портативных веб-камер, которые подсоединялись к компьютеру через USB и работали благодаря драйверам, установленным в системе. Сейчас ситуация сводится к тому, что почти у всех есть ноутбуки, нетбуки, в конце концов, смартфоны со встроенными веб-камерами (фронтальными, как ещё любят называть). Поскольку Windows 7 уже официально не поддерживается корпорацией Microsoft, но пользователи продолжают ею пользоваться на ноутбуках новых поколений, возникают проблемы с устройствами. Рассмотрим вопрос о том, как включить камеру на ноутбуке в Windows 7.
Начнём процесс включения веб-камеры:
- Проверим, есть ли вообще это устройство в «Диспетчере устройств». Для этого пишем в поиске этот же запрос и открываем его;
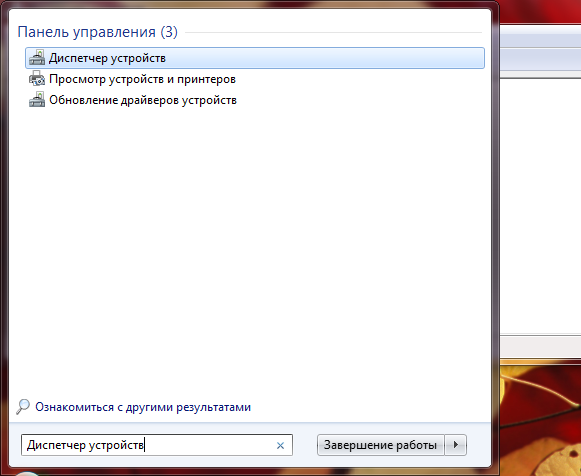
- В открытом окне пролистываем перечень групп устройств и находим «Устройства обработки изображений». Раскрываем его и видим нашу веб-камеру;
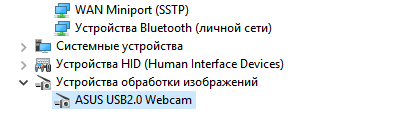
- Если вы не обнаружили этот пункт вообще, то нужно сначала нажать на «Обновить конфигурацию» — кнопка находится сверху на панели.
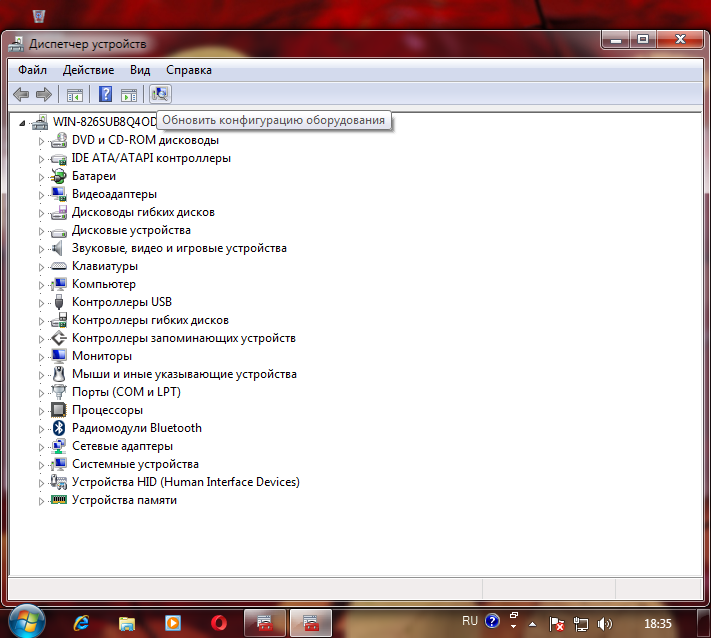
- Если даже после этого не появилось нужной группы, значит устройство даже не считывается компьютером, и он его не видит. Вам нужно «пробить» в гугле такой запрос «название вашего ноутбука + модель + скачать драйвера веб-камеры для Windows». После того, как вы найдёте драйвера, загрузите их на компьютер и установите, повторите пункты 1-3 снова. Если всё нормально отобразилось, переходим дальше;
- Камеру видно в диспетчере устройств, но она не работает? Её нужно просто включить. Для этого кликните по ней правой кнопкой мыши и выберите «Задействовать»;

- В случае, если вы всё выполнили, а камера всё равно не работает – кликните по «Обновить драйверы» там же, где вы нажимали «Задействовать». Такое может случится, если вы скачали драйвера слишком старой версии или такой, который не поддерживается на Windows 7 полноценно. У системы должен быть разрешен выход в Интернет без участия пользователя. Средства самообновления найдут необходимые актуальные драйвера на серверах Microsoft, а после установки камера должна будет заработать.
- Если уж ничего не помогло (такое может быть только если камера подключается по USB), то попробуйте проверить её на другом ноутбуке или вставить кабель в другой порт. Возможно, время подумать о покупке нового устройства, т.к. старое сломалось.
Вот так просто мы разобрались как включить камеру на ноутбуке в Windows 7. Мы надеемся, что наши инструкции вам обязательно будут полезны.
Технологии беспроводной передачи данных, хоть и давно уже пришли к нам, до сих пор популярны в использовании, хотя бы потому что передача данных происходит быстро и не зависит от подключения интернета (кроме wifi). Самым популярной.
