К статье, в которой я показывал как подключить телевизор LG Smart TV к Wi-Fi сети, на данный момент оставлено уже более восемьсот комментариев. В основном это вопросы, которые связаны с самыми разными проблемами, которые возникают при подключении телевизоров LG к Wi-Fi сети. Самая популярная проблема – когда телевизор не видит Wi-Fi сети, или не подключается к беспроводной сети. Ну и конечно же после подключения к Wi-Fi, интернет очень часто просто не работает. В настройках отображается схема подключения, и там соединение между ТВ и роутером (шлюз) есть, а к DNS и соответственно к интернету подключения уже нет.
В настройках LG Smart TV появляется ошибка ‘Нет подключения к Интернету по Wi-Fi’. Интернет не работает ни в браузере, ни в приложениях на телевизоре. Не получается смотреть видео в приложении YouTube. Ошибка ‘подключение к сети (-105) – Не удается найти запрашиваемый адрес. Проверьте подключение к сети’, или ошибка 106: ‘Сеть не подключена. Проверьте состояние подключения к сети’.
Настраиваем телевизор LG (по-новому)
Так же нередко возникают проблемы с подключением к беспроводным сетям на частоте 5 GHz. Даже когда в телевизоре есть поддержка диапазона 5 GHz (стандарта 802.11ac). В многих моделях телевизоров вообще нет встроенного Wi-Fi приемника. Они вообще не могут подключаться к беспроводным сетям, или только после подключения фирменного USB приемника (аппаратный ключ Wi-Fi).
В этой статье мы будем говорить о решении проблем с подключением к Wi-Fi на телевизорах LG со Smart TV системой webOS. Которая уже длительное время устанавливается на всех новых телевизорах этого производителя Лично я считаю, что это самая удобная, красивая, быстрая и функциональная платформа из всех, что есть сейчас на рынке. Думаю, что решения из этой статьи так же можно будет применять на телевизорах LG, которые работают на старой системе Smart TV.
В вашем телевизоре LG есть Smart TV и встроенный Wi-Fi?
Мне очень часто задают какой-то вопрос по поводу подключения телевизора к интернету, указывают модель, а после проверки характеристик на официальном сайте LG выясняется, что в телевизоре не Wi-Fi приемника, или вообще нет Smart TV. Если вы на 100% уверены, что в вашем телевизоре есть и то и другое, то можете просто пропустить этот раздел.
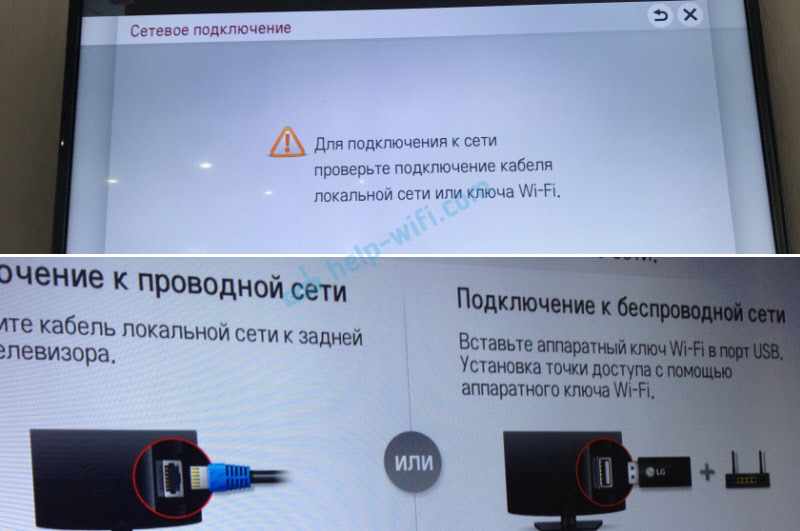
- Если в телевизоре нет Smart TV, то к интернету его никак не подключить. Ни по Wi-Fi, ни по кабелю. Есть телевизоры LG без Smart TV, но которые оборудованы LAN-портом. Так вот, LAN-порт там нужен не для подключения к интернету, а для подключения в локальную сеть, для просмотра контента по технологии DLNA (ТВ с поддержкой этой технологии). Подробнее в статье: как на телевизоре LG смотреть фильмы с компьютера.
- Телевизор со Smart TV, но без встроенного Wi-Fi. Как правило, это старые модели. К таким телевизорам интернет можно подключить по кабелю. Или по Wi-Fi, но с использованием еще одного роутера (или репитера) по этой инструкции.
- Телевизоры LG с поддержкой фирменных USB Wi-Fi приемников. Этого когда встроенного приемника нет, но можно купить его и подключить в USB-порт. Работают телевизоры только с фирменными приемниками от LG. Обычно на таких моделях появляется сообщение, что нужно подключить либо кабель, либо аппаратный ключ Wi-Fi. Выглядит это примерно вот так:
Даже не знаю, можно ли сейчас еще найти в продаже эти фирменные приемники. Проще уже по кабелю подключить. Но это касается в основном старых Smart телевизоров от LG. Так как практически в каждой новой модели (которая работает на webOS) Wi-Fi уже встроенный.
Как все это проверить? Очень просто! В Google набираем модель своего телевизора, переходим на сайт LG и смотрим характеристики. Можно смотреть на других сайтах. Если возле пункта Wi-Fi стоит ‘–’, значит встроенного адаптера нет. Если написано ‘Ready’ (опционально), то подключение возможно только через внешний USB адаптер.
А если стоит жирная точка, или написано ‘Есть’ – значит модуль встроенный.
Почему телевизор LG не видит Wi-Fi сети?
С первой, и наверное основной причиной мы уже разобрались выше. Если в телевизоре нет Wi-Fi, соответственно он никак не может видеть доступные сети. Но бывают и другие причины. Здесь очень много нюансов. Например, ТВ не видит только какую-то конкретную (домашнюю) беспроводную сеть, или не видит вообще ни одну сеть?
Нужно убедится, что телевизор находится в радиусе действия Wi-Fi сети.
Если проблема в том, что в списке не отображается какая-то конкретная сеть, то проверьте, раздает ли роутер беспроводную сеть, доступна ли эта сеть на других устройствах. Если сеть не обнаруживается только телевизором, то перезагрузите роутер. Можно попробовать в настройках роутера сменить канал и ширину канала. Подробнее в статье как сменить канал WiFi на роутере.
Если не видит Wi-Fi сеть на частоте 5 GHz
Так как все больше роутеров поддерживают раздачу Wi-Fi сети на частоте 5 ГГц, а приемники в новых телевизорах поддерживают данный диапазон и стандарт 802.11ac, то у пользователей возникают проблемы, когда телевизор не видит сети в этом диапазоне.
Первым делом нужно убедится, что в вашем телевизоре есть поддержка стандарта 802.11ac и соответственно Wi-Fi на частоте 5 GHz. Это можно посмотреть в характеристиках, или выяснить у поддержки LG. Если ваша модель телевизора все это поддерживает, то скорее всего проблема в настройках канала на вашем маршрутизаторе.
Необходимо зайти в настройки роутера и в разделе с настройками Wi-Fi сети именно для диапазона 5 GHz нужно вручную выставит канал 36, 40, 44, или 48. Выглядит это примерно вот так (на примере роутера TP-Link):
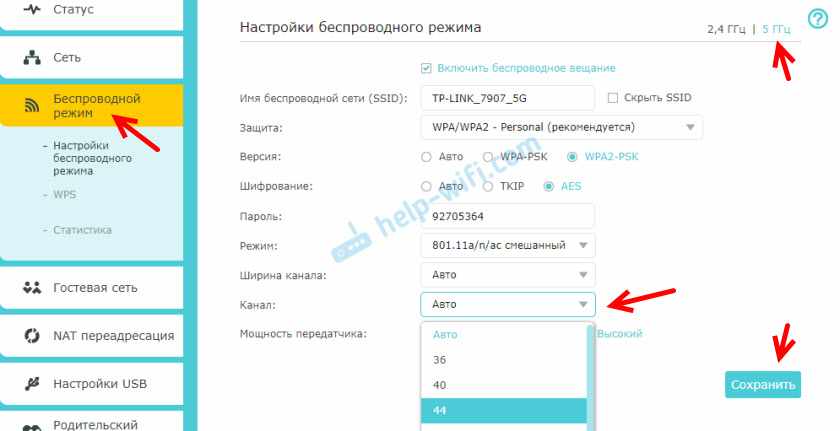
Не забываем сохранять настройки и перезагружать роутер.
Так же видел в интернете информацию, что эту проблему можно решить сменой региона через сервисное меню телевизора. Если смена канала не помогла, то можете попробовать этот вариант.
Не удается включить Wi-Fi на телевизоре LG
Еще одна проблема, о которой я слышал уже несколько раз. В настройках, в разделе ‘Сеть’ – ‘Подключение к сети Wi-Fi’ появляется сообщение: ‘Wi-Fi выключен. Включите его, чтобы посмотреть список доступных сетей для подключения и дополнительные пункты меню’.

Просто невозможно включить Wi-Fi. Переключатель в положении Выкл. и неактивный. В таком случае можно попробовать сделать сброс настроек телевизора. Но судя по отзывам, это не поможет решить проблему. Так как проблема скорее всего аппаратная.
Поломка самого Wi-Fi модуля, или какие-то неполадки с платой. Обычно это решается заменой самого модуля внутри телевизора. Нужно обратится в сервисный центр. Если телевизор на гарантии, то должны починить бесплатно.
Почему телевизор LG Smart TV не подключается к Wi-Fi?
Когда ТВ видит нашу сеть, мы ее выбираем, вводим пароль, то в большинстве случаев процесс подключения на этом заканчивается. Появляется надпись ‘Подключено к интернету’ и все готово. Но не всегда ? Бывает, что на телевизоре появляется ошибка ‘Неверный пароль’, или просто ‘Не удалось подключиться к сети’.

Что мы делаем в таком случае:
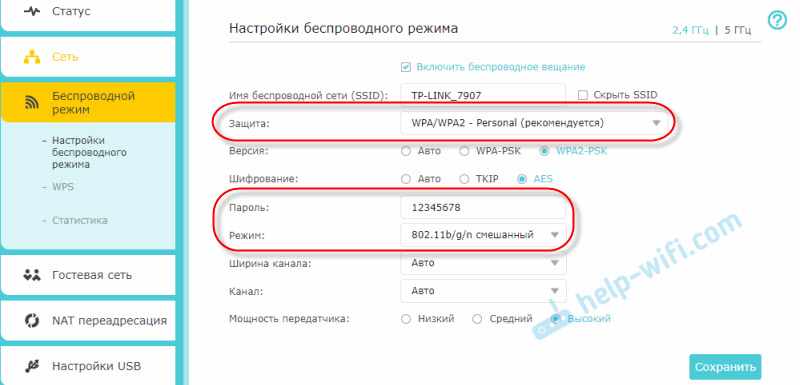
- Перезагружаем роутер и телевизор.
- Проверяем пароль. Чаще всего ошибка с подключением телевизора LG к Wi-Fi возникает из-за неверного пароля. Тут вам может пригодится статья как узнать свой пароль от Wi-Fi.
- Проверяем, подключаются ли к нашей сети другие устройства с этим паролем.
- Пробуем подключить телевизор к другой Wi-Fi сети (можно со смартфона раздать).
- Проверяем (меняем) настройки Wi-Fi сети на нашем маршрутизаторе. Тип безопасности должен быть WPA2-PSK (Personal). Имя сети задано английскими буквами. Режим работы сети – смешанный (b/g/n), или Only n. Можно для проверки установить простой пароль из 8 цифр. Канал на ‘авто’. Ширина канала на ‘авто’.
Сохраните настройки и перезагрузите маршрутизатор. - Пробуем подвинуть телевизор ближе к роутеру. Чтобы прием был лучше. Хотя бы для проверки, а вдруг в этом дело.
- Отключите функцию WPS (если не пользуетесь ею) в настройках маршрутизатора.
Если у вас возникли другие ошибки при подключении к беспроводной сети, или вы знаете другие решения, то большая просьба поделиться ими в комментариях.
Не работает интернет на телевизоре LG после подключения к Wi-Fi
Если к беспроводной сети наш телевизор все таки подключился, то здесь нас может ожидать еще один сюрприз. Ошибка ‘Нет подключения к интернету по Wi-Fi’.

Как можно увидеть на фото выше, связь между телевизором и роутером есть (зеленная), а дальше нет подключения к DNS и интернету (серая). Получается, что наш LG Smart TV (система webOS) к Wi-Fi подключен, но интернет не работает. Отсюда разные ошибки: 105, 106 и другие. Сообщение ‘Не удается найти запрашиваемый адрес’ в приложении YouTube.

Сообщение ‘Проверьте подключение к сети (-106)’.
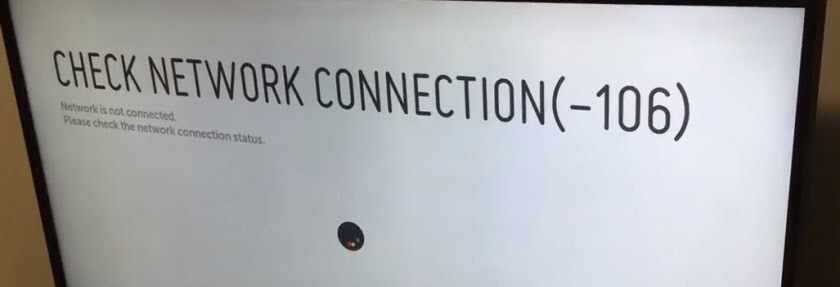
Ошибка сети (3). Не удалось найти DNS-сервер.

В зависимости от приложения, браузера, ошибки сети на телевизоре LG могут быть разные. Так же недавно появилась информация о такой ошибке: ‘Подключение к веб-странице невозможно из-за соображений безопасности. Обновите браузер, или повторите попытку’.
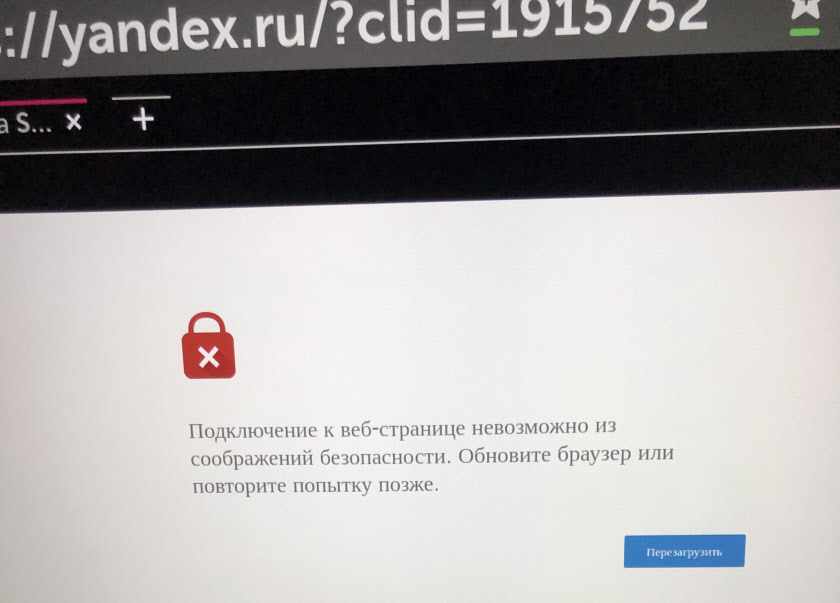
Если на других ваших устройствах через данную Wi-Fi сеть интернет работает нормально и стабильно, то очевидно, что какая-то проблема с подключением на стороне телевизора. Только убедитесь, что нет проблем на стороне маршрутизатора, или провайдера.
Решение:
Необходимо в настройках телевизора прописать статический DNS-адрес от Google. Для этого зайдите в настройки, в раздел ‘Сеть’ – ‘Подключение к сети Wi-Fi’. Выбираем пункт ‘Расширенные настройки’.

Нажимаем на кнопку ‘Изменить’.
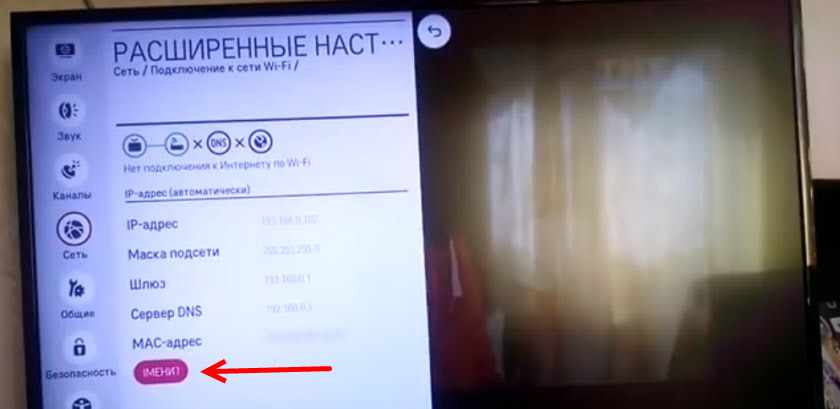
Убираем галочку возле ‘Автоматически’. Прописываем DNS: 8.8.8.8. Нажимаем на кнопку ‘Подключение’.
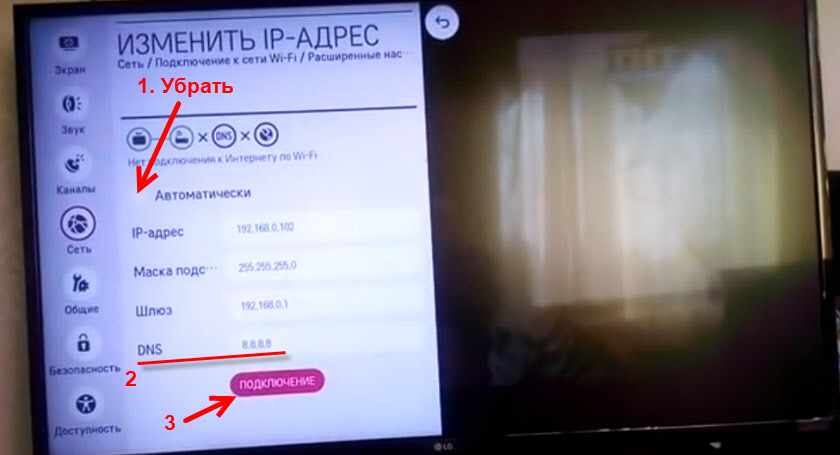
Должно появится соединение с DNS и интернетом. Статус подключения будет ‘Подключено к интернету’.
Нестабильное подключение к Wi-Fi сети
Есть такая проблема, когда телевизор LG очень нестабильно держит подключение по Wi-Fi. Постоянно отключается от сети, обрывы по Wi-Fi, сильно падает скорость, теряет сеть и т. д. Конкретного решения этой проблемы к сожалению нет. У всех могут быть разные причины и соответственен разные решения. Но так как другие устройства в это время стабильно держат подключение через эту же сеть, то закрадывается мысль, что в большинстве случаев причина все таки в телевизоре. Это может быть как аппаратная проблема с самим Wi-Fi модулем, так и аппаратная проблема в webOS.
Некоторые решения, которые мне удалось найти:
- Отключить на телевизоре Wi-Fi Direct и Miracast.
- Отключить в настройках телевизора LG функцию автоматического обновления (проверки наличная обновления) программного обеспечения.
- Если есть возможность – подключить интернет с помощью кабеля (LAN).
- Переставить роутер ближе к телевизору (или наоборот) для лучшего приема.
- Эксперименты с настройками Wi-Fi на маршрутизаторе. Смена канала, ширины канала, режима работы сети. Например, можно попробовать выставить статический 11 канал, ширину канала 20MHz и режим работы сети 802.11n (Only N). Рекомендую менять эти настройки по очереди. Сохранять параметры и перезагружать роутер. Если не знаете, как поменять эти параметры на своем маршрутизаторе – пишите в комментариях (не забудьте написать какой у вас роутер).
- Переход на Wi-Fi в диапазоне 5 ГГц. Если ваш телевизор поддерживает этот диапазон (стандарт 802.11ac) и у вас двухдиапазонный роутер, то это может решить проблему с обрывами беспроводной сети на LG Smart TV.
- Если так получилось, что возле телевизора ваша Wi-Fi сеть ловит плохо и из-за этого плохая скорость подключения, или постоянные обрывы, то можно установить репитер. Он может усилить беспроводную сеть. Так же к репитеру телевизор можно подключить по кабелю.
- Обновление: в комментариях поделились решением проблемы, когда очень долго телевизор искал и подключался к Wi-Fi сети. Помогло извлечение из телевизора CAM-модуля.
На этом пока что все. Будет новая информация – буду дополнять статью. В комментариях вы можете оставлять свои вопросы связанные с работой Wi-Fi подключения на телевизорах LG и делиться полезной информацией по этой теме.
Источник: business-notebooks.ru
Как подключить Смарт ТВ на телевизоре LG

Смарт ТВ для телевизоров компании LG – это действительно инновационное открытие. Уникально оно тем, что при помощи него пользователь может с легкостью смотреть свои любимые каналы в отличном качестве, а также пользоваться интернетом, ища при этом интересующие его телепередачи и многое другое.
Что нужно, чтобы настроить Смарт ТВ на телевизоре LG

Пользователи, которые впервые приобретают телевизоры от компании с умной функцией, часто переживают, что просто не смогут нормально настроить это оборудование. На самом деле, все намного проще и легче, чем может изначально показаться человеку. Эта функция адаптирована под те случаи, чтобы даже самый неопытный пользователь смог разобраться в том, как лучше всего работать с этим функционалом, а также как лучше всего применять в собственной жизни.

Для того, чтобы пользователь смог качественно настроить устройство, ему для начала необходимо иметь бесперебойный интернет. Это необходимо, чтобы можно было при помощи устройства выходить в интернет, искать различные передачи, при этом не переживать, что они долго грузятся.
Бесперебойный интернет можно обеспечить двумя путями:
- Либо использовать Wi-Fi роутер;
- Либо воспользоваться кабелем от этого роутера.
Более подробно о способах подключения интернета стоит поговорить далее. Также пользователю необходимо в обязательном порядке иметь сам телевизор, инструкцию к нему, приставку, а также все договорные документы, так как они могут понадобится при оформлении аккаунта и так далее.

Обратите внимание! Если пользователь сомневается в своих силах и предполагает, что вовсе не сможет справиться с тем оборудованием, которые необходимо настроить, то целесообразно привлечь к этому делу экспертов, чтобы не попасть впросак и не покупать новое оборудование.
Как подключить телевизор к интернету
Как говорилось ранее, чтобы обеспечить бесперебойный интернет, пользователю необходимо прежде всего выбрать способ подключения: либо через роутер, либо через кабель. Каждый способ имеет свои преимущества и недостатки.
Более подробно о том, как подключить к телевизору ЛДЖ Смарт ТВ через интернет, можно посмотреть в этом видео
Через Wi-Fi
Самый первый и самый простой способ – подключение напрямую через роутер. Этот способ чаще всего используют, так как покупают достаточно мощны приставки с целью как раз в дальнейшем подключить умные телевизор.
Подключение при помощи роутера имеет множество плюсов, среди которых:
- Пользователю не придется подключать дополнительные провода;
- Настройка такого сервиса достаточно проста;
- Можно отключиться в любую минуту.
Однако, есть и минусы. Например, само подключение может часто слетать, что говорит либо о некачественном интернете, либо о том, что в самой системе телевизора есть какие-то недостатки.
Несмотря на все минусы и преимущества, данный способ самый популярный. Для того, чтобы использовать его, необходимо всего лишь:
- Для начала стоит убедиться в том, что у пользователя есть подключение интернета, что он оплачен. Это необходимо, чтобы не возникло дальнейших проблем с подключением;
- После этого стоит включить телевизор и при помощи тапа на кнопку «Домой» необходимо открыть главное меню;

- Далее пользователю стоит кликнуть на настройки, которые подсвечены в самом низу;
- После откроются сами настройки, в которых полно различных пунктов. Необходимо найти единственный пункт – Сеть. Тапаем на неё, она располагается в левом ряду. После этого необходимо кликнуть на пункт о сетевом подключении;

- Как только пользователь тапнет, ему откроется оба способа подключения. Несмотря на способ, тапаем на пункт о настройке;

- Теперь ждем, пока устройство найдет необходимо беспроводное подключение. Может также потребоваться ввести пароль, если сама сеть заблокирована;

- После этого подключаем интернет при помощи кнопки «Готово».
Такими легкими манипуляциями можно просто подключить интернет прямо через роутер.
Через кабель
Как говорилось ранее, если пользователь имеет плохой интернет, то целесообразно подключить его прямо через кабель. Это отличный способ, так как тогда беспроводное подключение гарантировано. Однако, для него необходимо дополнительно прокладывать провода. Это достаточно емкий процесс, который необходимо доверить профессионалу.
Обратите внимание! Необходимые провода покупаются отдельно в магазинах техники.
Для подключения понадобится специальный разветвитель, который называется либо свич, либо хаб, а после этого подключить кабель интернета. После этого его необходимо вставить в выход на задней панели телевизора, который называется LAN 1. Его необходимо подключить сетевым кабелем к компьютеру, а второй разъем используется для подключения к ТВ.

После этого необходимо:

- Также заходим в меню при помощи тапа на кнопку «Домой» и переходим в необходимые пользователю настройки;
- Тапаем на пункт «Сеть», а через неё переходим и в сетевое подключение;
- Кликаем на начало настройки сети, то есть проводим все те действия, что и ранее;
- Теперь необходимо выбрать тип сеть, то есть проводной, так как пользователь подключил кабель;
- После этого тапаем на «Готово».
Как видно, процесс подключения ничем не отличается от подключения через роутер. Главное – правильно присоединить кабель.
Если в телевизоре нет Wi-Fi модуля

Такое также может быть. Многие модели телевизоров до 2017 года не были оборудованы специальным модулем Wi-Fi, при помощи которого можно использовать все функции Смарт подключения. Однако, если встроенного приемника нет, то пользователь может не использовать Смарт вообще, так как тогда он считается бесполезным.
Можно воспользоваться подключением через кабель LAN, о котором говорилось ранее, однако, это не так удобно. Также можно воспользоваться такими вариантами, как покупка специальной прошивки для телевизора. Однако, она стоит достаточно дорого. Такой телевизор обречен на провал.
Как зарегистрировать аккаунт
После того, как пользователь сделал основную работу, если необходимо правильно зарегистрировать свой аккаунт, чтобы просматривать различные передачи зарегистрировано. Без аккаунта система не допустит его к просмотру. Для этого необходимо:
- Для начала также переходим в главное меню при помощи тапа на кнопку «Домой». Необходимо тапнуть на верхний правый угол, который обозначен кнопкой входа;
- После этого необходимо кликнуть на регистрацию, так как скорее всего пользователь не зарегистрирован в сети;

- Соглашаемся с пользовательским соглашением;

- Вводим все те данные, которые необходимо. Самое главное – адрес электронной почты, так как через него оформляется аккаунт;

- После этого тапаем на регистрацию и ждем, пока система примет адрес электронной почты;

- Если все прошло успешно, то система отправит письмо на указанный адрес;

- После этого необходимо подтвердить в письме все данные.

После этого регистрацию можно считать законченной, однако, необходимо выполнить вход при помощи зарегистрированного логина и пароля через систему и кнопку входа на телевизоре.
Как начать пользоваться смарт ТВ
Чтобы начать пользоваться Смарт ТВ пользователь должен заранее зарегистрировать аккаунт по алгоритму выше, а далее:

- Войти в главное меню при помощи тапа на пульте, а после этого кликнуть на вход в правом верхнем углу телевизора;
- После этого вводим те данные, которые были зарегистрированы ранее;
- Тапаем на вход.
После этого пользователь может полноценно распоряжаться умной функцией на телевизоре.
Как установить приложения
Так как Смарт ТВ по истине умная система, то на неё можно устанавливать различные программки. Для этого необходимо воспользоваться их магазином:

- Для начала кликаем на кнопку «Смарт», которая находится на телевизоре ЛДЖИ;
- После этого пролистываем список программ и находим «LG Store»;
- Тапнув на него, выбираем пункт с приложениями;
- Скачиваем понравившуюся программу при помощи кнопку «Установить»;
- Дожидаемся окончания установки.
Таким образом можно установить любые игры, которые есть в магазине.
Как настроить каналы на Smart TV LG

Чтобы настроить каналы, легче использовать автоматический поиск. Дополнительно покупать приставку пользователю не придется. Автопоиск – самый простой способ, который помогает найти как и аналоговые, так и цифровые каналы.
Для него необходимо открыть главное меню, а после настройки. Через настройки переходим в «Настройку каналов» и выбираем автоматический вариант. После этого остается дождаться, пока устройство найдёт все каналы.
Обратите внимание! Если каналы не находятся, то можно применить ручной поиск.
Если Smart TV не работает

Смарт Тв действительно может не работать. Это случается редко, но также возможно. Для того, чтобы исправить это, необходимо сначала найти причину, который может скрываться в:
- Полном отсутствии категории Смарт ТВ;
- Отсутствие интернета;
- Неправильным регламентом работы;
- Неисправностью роутера;
- Необходимости обновления.
Если пользователь смог обнаружить хотя бы одну причину у себя, то стоит принять следующие действия:
- Для начала нужно попробовать перезапустить интернет на телевизоре или же подключить проводной вариант;
- После этого стоит осмотреть документы. Может технология смарт вовсе не предусмотрена;
- После этого необходимо проводить обновление системы. Если его нет, то необходимо провести обновление;
- Если ничего не помогло, то необходимо обратиться к специалисту.
Подключение Смарт ТВ не такое сложное, если правильно подключать, а также четко следовать инструкции. Тогда можно просматривать любые сериалы, а также скачивать абсолютно разные утилиты прямо на телевизор.
Несколько лет работал в салонах сотовой связи двух крупных операторов. Хорошо разбираюсь в тарифах и вижу все подводные камни. Люблю гаджеты, особенно на Android.
Задать вопрос
Вопрос эксперту
К какому специалисту лучше всего обращаться?
Есть узкие специалисты, которые работают с определенными проблемами, в том числе и направлено с LG, Самсунг и так далее.
Источник: tarifkin.ru
Как подключить и настроить интернет на телевизорах LG

Умное телевидение – это интеграция сети Интернет в такое устройство, как телевизор. С помощью этой функции вам открываются широкие возможности пользования различными ресурсами. Например, просмотр фильмов, серфинг в интернете, доступ к социальным сетям, приложениям и многое другое.
Итак, что необходимо, чтобы подключить наш ТВ LG с функцией Smart TV к интернету:
- Телевизор со встроенной опцией Smart TV. Желательно, чтобы в устройстве был WI-FI модуль.
- Фирменный приёмник (он понадобится, если телевизор не оснащен сетевым адаптером).
- Маршрутизатор WI-FI (это прибор, через который можно подсоединить несколько устройств к беспроводной сети).
Полезные советы
На данном этапе мы расскажем что может помочь при подключении к роутеру беспроводной связи. Может возникнуть такая проблема: у вай фая может быть слабый отклик связи, тут может помочь программа inSSider. Проводим диагностику сетей с помощью этой программы и переходим на свободный канал доступа. Вторая проблема это отсутствие в телевизоре своего вай фай адаптера.
К счастью в специальных магазинах продаются специальные внешне подключаемые адаптера. Очень важно выбрать устройство USB роутера, совместимую с определённой моделью телевизора.
Нашли опечатку? Выделите текст и нажмите Ctrl + Enter
Советы и рекомендации
- При настройке интернета есть шаг, где нужно вписать определённые данные вашего сервера. Если вам будет доступна автоматическая настройка (настройка по умолчанию) – хорошо. Но бывает, что приходится вписывать IP-адрес, маску и т.д. вручную. Эти номера указываются при заключении договора об установлении вам точки доступа в интернет. То есть вам нужно будет найти этот документ и вписать оттуда необходимые данные. Заполнение этого окна требуется в основном при кабельном соединении.

- Интернет должен обеспечивать скорость от 50 Мбит/сек для высокого качества работы в сети, просмотра фильмов в высоком разрешении и просто для быстрого перехода с одной страницы на другую.
- Способ с LAN кабелем – менее надёжный и удобный. На устройствах порт для такого подключения часто предназначен для других целей.
- Если вы хотели работать в браузере, то пользоваться пультом для набора текста не очень удобно. Вам поможет беспроводная клавиатура и мышь, которые можно подключить через USB-порт.
Если кому-то понадобится, в видео доступны инструкции по подключению к интернету LG с WebOS:
Настройка
Как только вы включаете телевизор LG, он сам предлагает вам настройку через wifi и подключение к сети, ну или же по кабелю, если у вас такой вариант. Мы же предлагаем рассмотреть тот случай, когда нужно входить через настройки ТВ и искать самому варианты подключения. Ведь очень часто случается, что телевизор впервые включают при покупке в магазине (для проверки) или же домашние из любопытства (и конечно же сразу переходят к настройке каналов, обойдя систему настройки вай фай).
Первым делом, включаем телевизор LG и открываем окно с настройками (кнопка пульта «Settings»). Выбираем вкладку «Сеть», пункт «Сетевое подключение». На экране появляется краткая инструкция, советуем ее прочитать перед началом работы и настройки. Нажимаем на кнопку «Настроить подключения».
Дальше определяемся с необходимой сетью (wifi или проводной). Очень важно – если вам нужно ввести какие-то свои определенные параметры, нажимайте на кнопочку «Настройка вручную».
Такой метод будет удобен, когда нужно подключиться к Интернету через скрытый SSID, или написать статический IP, или подключится через технологию WPS и т. д. Но если вы не владеете этой информацией, то не советуем выбирать ручной режим. Лучше воспользоваться автонастройкой.
Дальше с помощью клавиатуры набираем свой пароль. Также важно выбрать сложный пароль, если вы не хотите, чтобы вас «хакнули» или кто-то пользовался вашим Интернетом бесплатно. Зачастую пароль состоит из 8 символов, но можно вводить и большее их количество. Лучше всего использовать и буквы, и цифры, а чтобы усложнить пароль – еще и символы. Помните, для создания надежного пароля лучше не использовать даты рождения, имена близких, клички животных и т.д.
После правильного введения пароля, нажимаем клавишу «Ok». После этого, вы получите сообщение о подключении ТВ к сети вай фай. Жмем на кнопку «Готово». Вы должны увидеть значок, который оповещает, что телевизор LG подключен к интернету.
Так же вы можете столкнутся с проблемой паролей от сети вашего вай фая. Предположим вы забыли пароль. Заходим в меню с перечислением беспроводных сетей, а там выберете «Подключение с помощью WPS-РВС»
Поздравляем, вы справились с задачей. На вашем телевизоре с технологией Смарт ТВ установлена настройка wifi. Теперь вы можете с удовольствием пользоваться Интернетом и всеми функциями Смарт ТВ. У вас есть возможность смотреть не только стандартные каналы, но и пользоваться всеми прелестями Интернета через телевизор LG. Для этого всего лишь нажмите на пульте кнопку «Smart» – и все каналы в вашем распоряжении.
Пример списока каналов.
На выбор вам будет предоставлен список уже установленных по умолчанию программ и приложений. При помощи кнопки «Ок» — выбирайте любое из них. Также у вас есть возможность выбрать для установки еще и другие приложения с помощью кнопки «My Apps» (на пульте). На экране появится предложение «LG Store», где высветятся все доступные для установки на ваш телевизор программы. После установки какого-либо приложения, оно автоматически добавится в общий список.
Настройке Смарт ТВ нет на телевизоре LG на этом завершена.
Обзор функций Смарт ТВ на телевизорах «Элджи»
В таких телевизорах легко получать видео непосредственно из интернета, но и предоставлена возможность заниматься интернет-серфингом.
С помощью Смарт ТВ предоставляется непосредственный доступ к видеоматериалам с YouTube.
Доступ к различным сервисам video on demand.
Есть возможность поиграть в интересные игры тем, кто хочет скоротать время.
По такому телевизору возможно осуществлять звонки через «Скайп».
Есть возможность доступа к данным, находящимся на других устройствах, подключенных к домашней сети.
При этом хотя иногда можно воспользоваться проводным доступом к интернету, удобнее применять связь по Wi-Fi.
Процедура подключения
Вывод и трансляция изображения с компьютера на телевизор через вайфай
Для подключения важно, чтобы в телевизоре был предусмотрен встроенный Wi-Fi. В этом случае не потребуется ни роутер, ни проводной модем, так как для организации подключения будет достаточно только телевизора и наличия канала связи.
Обратите внимание! Если такого узла не предусмотрено, будет необходим Wi-Fi адаптер, который можно будет подключить через USB разъем. При этом нужно помнить, что для телевизора LG надо использовать только фирменный беспроводной адаптер.
Подключение через кабель
Использование кабеля провайдера — это один из способов того, как подключить телевизор LG к интернету. Однако в этом случае другие устройства будут лишены доступа к всемирной сети.
Кроме того, различные провайдеры могут использовать такие способы подключения к модему, которые не являются совместимыми с этой моделью телевизора.
Обычно при подключении используется динамический или статический адрес. Для ввода параметров нужно выбрать одну из этих двух опций. При использовании статического IP, чтобы подключиться, потребуется ввести адреса, полученные от провайдера.
Подключение через роутер с помощью вай-фай адаптера
Подключение через роутер производится через меню настроек телевизора. При этом надо выбрать беспроводную связь, указать домашнюю сеть и ввести ключ безопасности.
Ошибка подключения к интернету
Иногда, если подключаться к интернету, могут возникать проблемы. Если телевизор не может видеть интернет, то наиболее вероятными причинами являются следующие:
- Почти всегда современные телевизоры LG оснащены аппаратными узлами, обеспечивающими доступ в интернет. Однако иногда бывает, что у конкретного телевизора нет возможности для беспроводного доступа. В некоторых моделях имеется порт, дающий возможность включить доступ к локальной сети с использованием сетевого кабеля. В таком случае надо воспользоваться этой возможностью. Тогда необходимо настроить сервер DLNA.
- В некоторых старых моделях предусмотрен Smart TV, но отсутствует адаптер Wi-Fi. В них предусмотрена возможность кабельного подключения.
- Эта фирма выпускает беспроводные адаптеры, которые можно подключить через USB разъем. В этом случае можно устанавливать беспроводной доступ через эти узлы. При этом нужно помнить, что адаптеры должны быть произведены той же фирмой, которая произвела телевизор.
Важно определить, что производитель смог встроить в приобретенную модель телевизора. Проще всего это сделать, обратившись на фирменный сайт производителя. Там следует найти нужную модель и внимательно изучить ее характеристики.
Если нет возможности зайти в сеть, то здесь может быть две различных ситуации:
- Нет возможности увидеть никакую беспроводную сеть.
- В списке есть несколько сетей, однако домашняя отсутствует.
Обратите внимание! Если дома есть несколько устройств, подсоединенных к роутеру, но только телевизор не может к нему подключиться, то в этом случае рекомендуется перезагрузить роутер.
Другой способ состоит в том, чтобы в беспроводном маршрутизаторе изменить ширину канала или его частоту.
Если роутер работает на частоте 5 ГГц, а телевизор его не видит, то прежде всего надо установить, поддерживает ли аппаратура роутера данный стандарт связи. Это можно выяснить на сайте LG. Если предусмотрена соответствующая аппаратная поддержка, то источник проблемы нужно искать в настройках роутера.
В такой ситуации необходимо включить вручную один из следующих каналов для связи: 36, 40, 44, 48. После ввода новых настроек нужно их подтвердить, а затем произвести перезагрузку роутера.
Иногда проблема возникает в процессе установки связи. Когда пользователь хочет увидеть список доступных сетей, ему говорят, что Wi-Fi подключение невозможно.
В этом случае иногда может помочь сброс настроек и перезагрузка. Однако в большинстве случаев это говорит об аппаратной поломке и необходимости обращаться в сервис для ремонта.
Когда подключение происходит обычным образом, после ввода ключа безопасности может быть выдано сообщение о том, что пароль неверный. В этом случае необходимо выполнить следующие шаги:
- Провести перезагрузку роутера и телевизора.
- Ввести пароль для подключения. Его можно дополнительно проверить в настройках роутера.
- Надо проверить другие устройства, подключенные к квартирному беспроводному маршрутизатору.
- Можно раздать сеть не от роутера, а от смартфона и попытаться подсоединить к ней телевизор.
- Нужно проверить параметры безопасности на маршрутизаторе. WPA2-PSK (Personal) — таким должен быть тип безопасности в настройках.
- В настройках можно отключить функцию WPS.
Обратите внимание! Можно приблизить телевизор к роутеру, чтобы усилить беспроводной сигнал.
Включение интернета на телевизорах LG
Чтобы подсоединить LG, нужно на пульте управления телевизором нажать на кнопку «Settings» (Настройки). На экране можно будет увидеть меню, с помощью которого будет необходимо настраивать доступ.
Слева будет колонка, где изображены символы. Надо выбрать второй снизу, на котором изображен глобус. Появится список, на котором можно увидеть опции, с помощью которых можно подключать интернет.
В этом списке надо будет выбрать верхнюю строку, относящуюся к сетевому подключению. Нажав на этот пункт меню, пользователь переходит на экран, разделенный на две части: одна из них относится к беспроводному подключению, другая — к проводному доступу в интернет.
Нужно выбрать первый вариант и осуществить переход по ссылке «Настроить подключение». Затем пользователь увидит список доступных беспроводных сетей. После того, как будет выбран нужный вариант, потребуется ввести ключ безопасности.
Важно! Нужно помнить, что длина пароля не менее 8 символов. Вводить его необходимо внимательно, не допуская ошибок.
На экране будет клавиатура для ввода. После завершения надо подтвердить пароль. При успешном подключении появится надпись, подтверждающая подключение к интернету. После нажатия кнопки «Готово» можно приступать к пользованию всемирной сетью.
Подключение с использованием webOS
На новых моделях используется Smart TV, работающий на webOS. В этом случае подключение происходит следующим образом.
Для того, чтобы войти в программу установки настроек на телевизоре, нужно на пульте нажать кнопку, на которой имеется изображение в виде шестеренки. После этого на экране будет видно меню.
Справа будет вертикальное меню, состоящее из иконок. Надо выбрать ту, которая относится к сети. Теперь можно увидеть опции, относящиеся к различным видам подсоединений. В нем выбирают строку, предназначенную для установки параметров, связанных с Wi-Fi.
После этого на экране можно будет увидеть список доступных беспроводных сетей. Надо выбрать нужную и провести подсоединение при этом потребуется ввести ключ безопасности.
Обратите внимание! После этого надо подтвердить ввод. Если пароль был введен правильно, произойдет подключение и в дальнейшем можно будет работать в интернете.
Из меню Smart TV можно получить доступ к YouTube или запустить браузер, набрать нужный адрес и перейти по нему.
Настраиваем Smart TV на телевизоре LG
Регистрируемся
Телевизоры LG TV не позволяют в полной мере использовать функцию Smart TV без регистрации. Поэтому для того, чтобы в полной мере использовать его, например, устанавливать различные приложения и виджеты «Умного мира», Вам необходимо зарегистрироваться на сайте LG. Процесс не сложен, но если вы совсем не уверены в своих способностях, лучше всего попросить зарегистрироваться того, кто лучше понимает технологию. Чтобы зарегистрироваться, необходимо выполнить следующие шаги:
Перейдите в главное меню с помощью кнопки Home на пульте ДУ. В правом верхнем углу выберите Вход.
Скорее всего, Вы никогда не регистрировались в LG Apps, поэтому выберите «Зарегистрироваться». Если у вас есть учетная запись, введите свои данные, нажмите Войти и перейдите к последнему шагу.
Сделайте вид, что вы прочитали пользовательское соглашение, а затем политику конфиденциальности и нажмите кнопку «Принять».
Заполните поля электронной почты и нажмите кнопку «Аутентификация», которая проверит, зарегистрированы ли вы ранее. Если у вас вообще нет адреса электронной почты, посмотрите информацию о том, как создать электронную почту на Яндексе или Google, или попросите кого-нибудь помочь вам создать ящик.
Обратите внимание, что ваш адрес электронной почты должен быть реальным, так как вы получите электронное письмо со ссылкой для подтверждения вашей регистрации.