
Размещено от Лиза Оу / 01 фев, 2023 16:00
Мой любимый артист время от времени ведет прямые трансляции. Я хочу пересмотреть их, чтобы ничего не пропустить. Однако я никак не могу, так как нет повторов, когда он в прямом эфире. Следовательно, мой единственный вариант — сохранять прямые трансляции самостоятельно. Мне нужна только помощь; как сделать запись экрана на самсунге?
Может кто-нибудь помочь мне, пожалуйста?
Запись экрана постепенно становится необходимостью в наше время. От самых тривиальных вещей до неизбежных ситуаций. Запись экрана чаще всего используется для сохранения эпизодов ваших любимых шоу, фильмов, прямых трансляций, видеоблогов и всего остального на ваших мобильных телефонах. Но со временем люди начинают делать записи для более важных вещей.
Сюда входят видеоуроки, записанные чаты для судебных дел, онлайн-встречи и так далее. Он так много вносит в жизнь людей.
Запись экрана во время игры!

Однако, даже с учетом сказанного, лишь немногие знают, как просматривать запись на мобильных устройствах. Это потому, что многие до сих пор не осознали преимущества этого. Но если вы один из тех, кто только сегодня узнает об этом невероятном способе сохранения видео, не проблема. Учиться никогда не поздно, и эта статья поможет вам.
Независимо от того, являетесь ли вы новичком или какое-то время записываете экран, вы можете положиться на приведенные ниже методы. Эта статья прикроет вашу спину от самой простой до продвинутой записи.
- Часть 1. Как сделать запись экрана на Samsung
- Часть 2. Где найти записи экрана на телефоне Samsung
- Часть 3. Часто задаваемые вопросы о записи экрана на Samsung
Часть 1. Как сделать запись экрана на Samsung
Ниже представлены 2 самых удобных и популярных способа записи экрана на телефонах Samsung. Выберите метод, который будет работать наиболее эффективно для вас. Вы можете попробовать самый простой рекордер или продвинутый с лучшими функциями, но для этого потребуется только тот же уровень навыков, что и у новичков.
Способ 1. Встроенная функция записи экрана
Встроенный рекордер экрана Samsung является наиболее часто используемым рекордером для владельцев Samsung. Преимущество этого рекордера в том, что вам не нужно устанавливать другое стороннее приложение для записи экрана. Это упрощает запись, так как она доступна на вашем устройстве в любом месте и в любое время.
Однако этот встроенный рекордер предназначен только для пользователей Samsung. Не все телефоны и бренды Android предлагают эту функцию. Он также доступен только для более новых версий Samsung, поэтому, если вы используете более старую версию, вы не можете использовать этот метод. Кроме того, встроенный экранный рекордер Samsung не имеет дополнительных расширенных функций. Следовательно, он одномерный и работает только для записи экрана, особенно для более новых версий устройств Samsung.
Как в 1 клик записать видео с экрана на Windows 10/11
![]()
FoneLab Screen Recorder позволяет вам захватывать видео, аудио, онлайн-уроки и т. Д. На Windows / Mac, и вы можете легко настраивать размер, редактировать видео или аудио и многое другое.
- Записывайте видео, аудио, веб-камеру и делайте скриншоты на Windows / Mac.
- Предварительный просмотр данных перед сохранением.
- Это безопасно и просто в использовании.
Примите во внимание следующие инструкции ниже, чтобы узнать, как записывать экран Samsung с помощью встроенной функции записи экрана:
Шаг 1 Откройте устройство Samsung. Держите его экран сверху и проведите пальцем вниз, чтобы увидеть Быстрая панель. Оттуда вы увидите различные функции, которые вы можете включить для управления своим устройством. Среди них есть Screen Recorder особенность. Коснитесь его, чтобы продолжить.
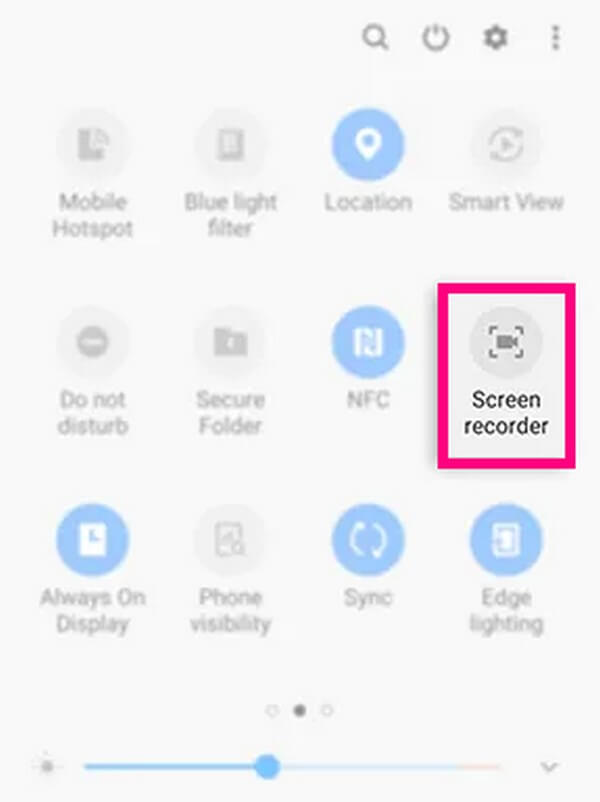
Шаг 2 Появится сообщение с просьбой начать запись. Но сначала нужно выбрать из Настройки звука. Не стесняйтесь выбирать, хотите ли вы записывать без звука, со звуком мультимедиа или со звуком мультимедиа с микрофоном. После этого коснитесь Начать запись вариант для начала.
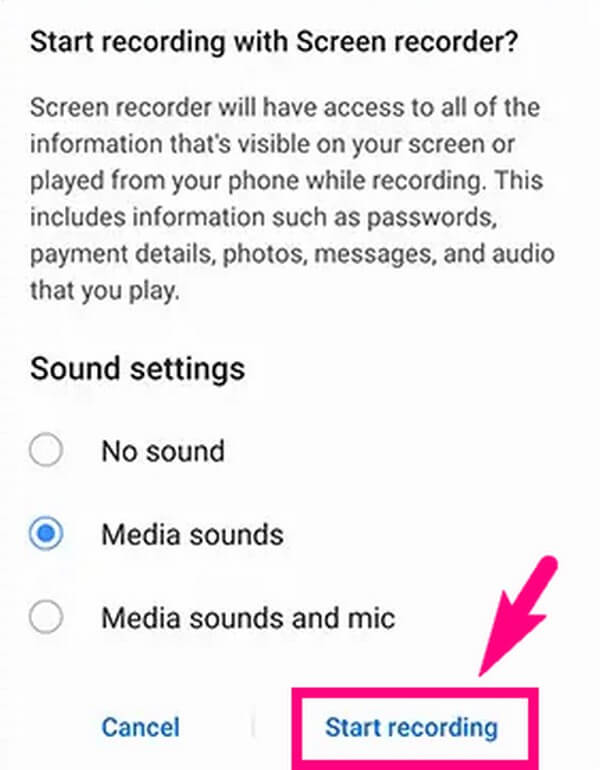
Шаг 3 A трехсекундный обратный отсчет будет происходить до официального начала записи. Строка меню будет отображаться вверху с несколькими опциями. Нажмите значок «Стоп», когда закончите запись, и видео будет автоматически сохранено на вашем устройстве Samsung.
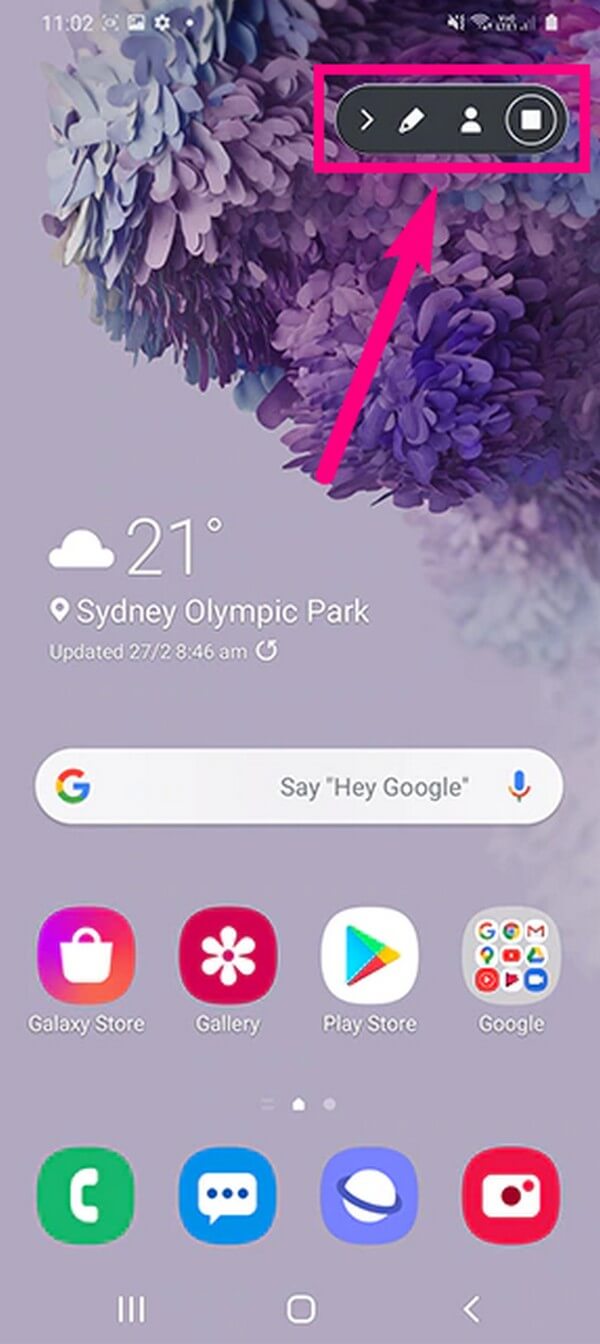
Метод 2. Устройство записи экрана FoneLab
Если вам нужен более продвинутый скрин-рекордер, попробуйте высоко оцененный сторонний инструмент на компьютере, FoneLab Screen Recorder. Но прежде чем вы испугаетесь его профессионального качества, обратите внимание, что трудности при использовании этого инструмента — наименьшая из ваших проблем. Эта программа порадует вас своим удобным, но элегантным интерфейсом.
Кроме того, его чудесные характеристики — реальная сделка. Он не только будет записывать ваш телефон Samsung, но также может записывать экраны практически всех ваших устройств. Вы можете использовать его на компьютерах Mac или Windows, ноутбуках, телефонах Android и устройствах iOS.
Короче говоря, это работает хорошо со всеми. Не говоря уже о различных типах функций записи, которые позволяют захватывать видео, аудио и многое другое. Хорошая новость в том, что все это лишь верхушка айсберга. Вы узнаете больше о его возможностях, как только установите его на свой компьютер.
![]()
FoneLab Screen Recorder позволяет вам захватывать видео, аудио, онлайн-уроки и т. Д. На Windows / Mac, и вы можете легко настраивать размер, редактировать видео или аудио и многое другое.
- Записывайте видео, аудио, веб-камеру и делайте скриншоты на Windows / Mac.
- Предварительный просмотр данных перед сохранением.
- Это безопасно и просто в использовании.
Помните о несложных инструкциях ниже, чтобы узнать, как записывать экран на планшетах Samsung и других устройствах с помощью FoneLab Screen Recorder:
Шаг 1 Посетите официальный сайт FoneLab Screen Recorder и найдите Бесплатная загрузка кнопку, чтобы сохранить файл установщика инструмента на вашем компьютере. Обязательно дайте программе разрешение на внесение изменений в ваше устройство и начните установку. После этого страница благодарности и контакт кнопка появится в ближайшее время. Нажмите кнопку, чтобы запустить рекордер на вашем компьютере.
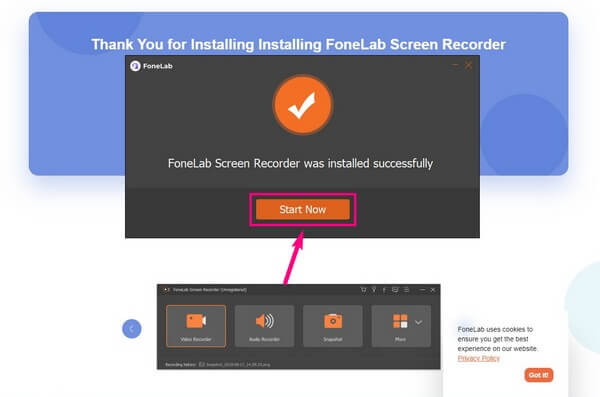
Шаг 2 Основной интерфейс программы будет отображать ключевые функции на больших полях. Выберите маленькую коробку со значком телефона в левой части. Выбор типа устройства последует в следующем интерфейсе. Выбрать Рекордер Android.
![]()
Шаг 3 Подключите устройство Samsung с помощью USB-кабеля к компьютеру или вместо этого используйте соединение Wi-Fi. Выбирайте, что вам удобнее.
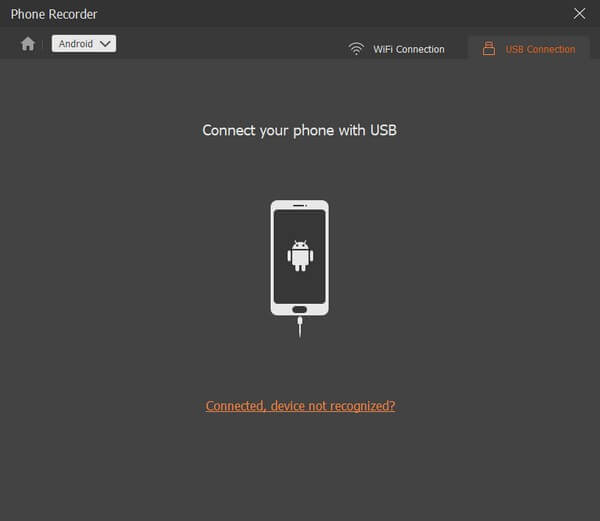
Шаг 4 Ожидайте Зеркало FoneLab приложение для автоматической загрузки на ваше устройство Samsung. Предоставьте всем программам и приложениям разрешение на успешное отражение экрана вашего устройства. Позже вы можете нажать на Запись вкладку, чтобы начать запись экрана вашего экрана Samsung.
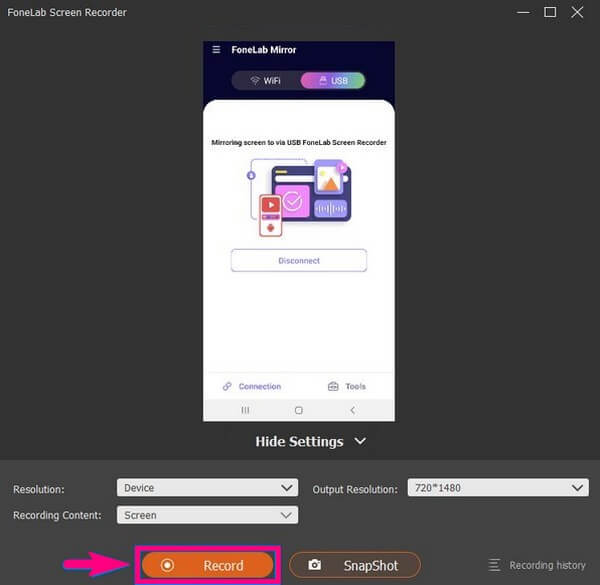
![]()
FoneLab Screen Recorder позволяет вам захватывать видео, аудио, онлайн-уроки и т. Д. На Windows / Mac, и вы можете легко настраивать размер, редактировать видео или аудио и многое другое.
- Записывайте видео, аудио, веб-камеру и делайте скриншоты на Windows / Mac.
- Предварительный просмотр данных перед сохранением.
- Это безопасно и просто в использовании.
Часть 2. Где найти записи экрана на телефоне Samsung
Это понятно, если вы не знаете, где найти записи экрана, особенно если вы новичок. Чтобы выяснить, где находятся записи:
Шаг 1 Убедитесь, что вы сначала записали видео с экрана.
Шаг 2 Перейдите в My Files приложение на вашем устройстве Samsung.
Шаг 3 Нажмите Видео значок , и вы увидите записи экрана, причем самая последняя будет вверху.
Часть 3. Часто задаваемые вопросы о записи экрана на Samsung
Как перенести запись экрана на SD-карту на Samsung?
Вставьте SD-карту в устройство Samsung. Нажмите на My Files значок и найдите запись, которую хотите переместить. Нажмите и удерживайте видеофайл, пока не появятся параметры. Выберите Двигаемся вариант, а затем получить доступ к SD-карта папка. Выберите место, куда вы хотите переместить запись, и выберите Двигайтесь сюда.
Доступна ли встроенная функция записи экрана на моем Galaxy Fold?
Да, это. Встроенный экранный рекордер доступен в Samsung Galaxy Z Series, включая Galaxy Fold, Galaxy Z Flip, Galaxy Z Fold2, Galaxy Z Flip3 5G, Galaxy Z Fold3 5G и другие.
Можете ли вы записывать игры с помощью FoneLab Screen Recorder?
Да, ты можешь. FoneLab Screen Recorder имеет уникальную функцию записи игрового процесса. Это позволяет вам записывать игры на компьютеры и мобильные телефоны. Кроме того, вы можете вставить себя в запись игрового процесса, потому что она также может снимать веб-камеру.
Если вам нужна дополнительная помощь с записью экрана, вернитесь в любое время или посетите FoneLab Screen Recorder Веб-сайт. Они предлагают несколько решений для любых проблем с вашим устройством.
Статьи по теме
- Как записать звонок в WhatsApp на вашем iPhone / Android / Windows / Mac
- Подробное руководство по записи видео звонка на Viber
- Как записать видеочат Omegle на Windows и Mac без задержки
Источник: ru.fonelab.com
Как сделать запись экрана на Cамсунг
Запись экрана — функция, которая набирает популярность в мобильных устройствах. Так сложилось, что «с магазина» в телефонах отсутствует эта возможность. И нам приходится скачивать дополнительные программы с интернета. Или устанавливать приложения из Гугл маркета. Давайте же узнаем, каким образом можно выполнить запись экрана на телефоне Самсунг.
Способ сделать запись экрана в Samsung Note 10
Производители мобильных телефонов наконец-то осознали важность функции записи видео прямо с дисплея телефона. И предоставили пользователям встроенное приложение в новых моделях. Так же, как это сделали их конкуренты из Apple. В «яблочных» смартфонах функция доступна с 11 версии iOS. На Самсунг Note 10 и Note 10+ мы теперь можем записывать что-либо со смартфона без каких-либо приложений.
Всё максимально просто, а функция доступна из меню быстрого доступа:
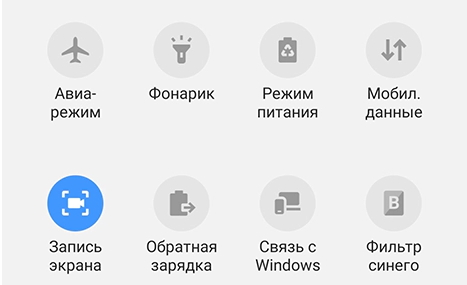
- Если вы обладатель Samsung Note 10, достаточно опустить Android-шторку устройства;
- Выбрать функцию « Запись экрана »;
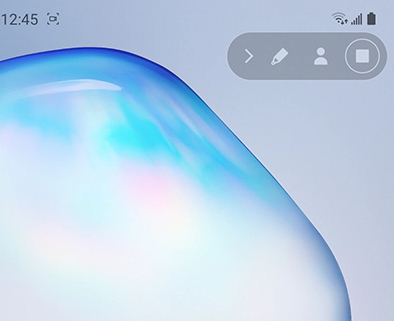
Вы увидите цифры обратного отсчёта. Когда счёт дойдёт до 0, начнётся запись;
Даже когда идёт запись из экрана мобильного, вы можете писать маркером на экране, указывать стрелочками элементы Или писать слова-послания. Встроенную программу для создания скринкаста на Samsung можно настроить.
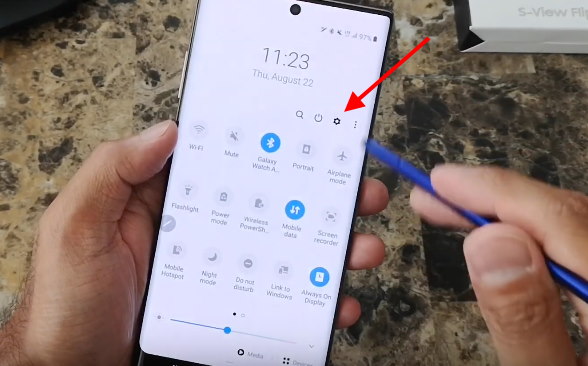
Для этого нужно опустить шторку и выбрать иконку настроек.
Дальнейший порядок действий:
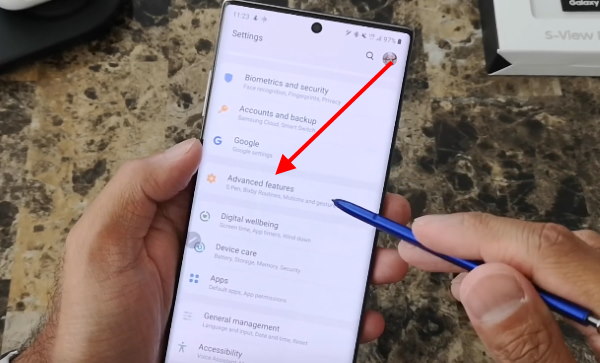
-
Выберите « Дополнительные возможности »;
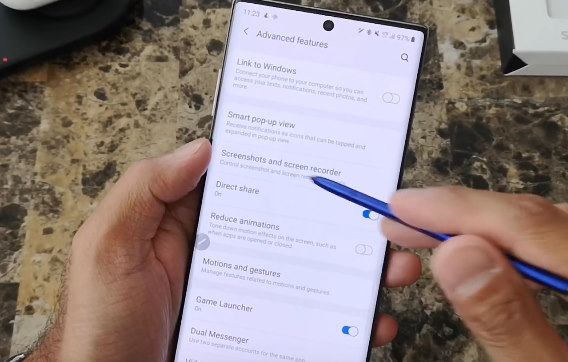
Затем нажмите на пункт « Скриншот и запись с экрана »;
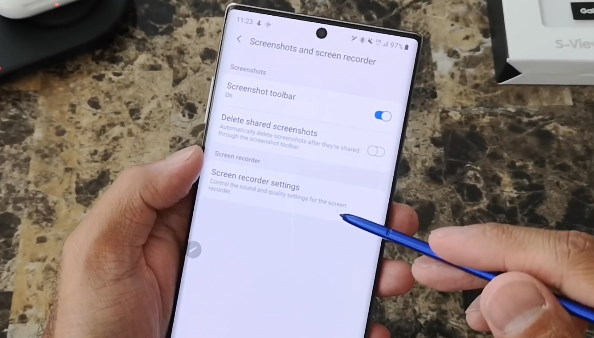
И выберите « Настройки записи с экрана ».
В этом окне мы можем изменить настройки звука или включить запись голоса во время создания скринкаста.
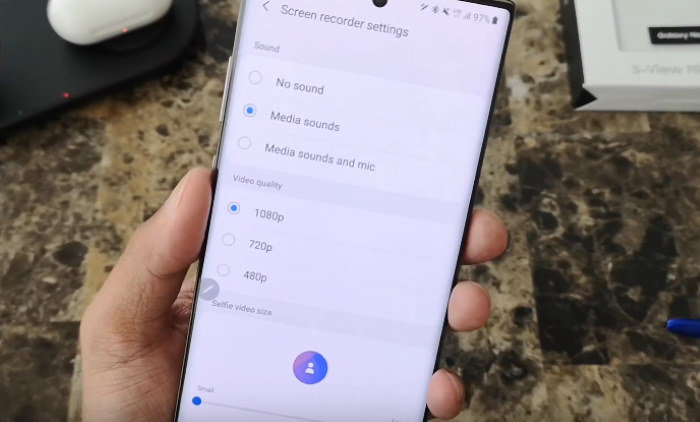
Можно активировать только сохранение голоса из микрофона или только системных звуков и воспроизводимых приложений. Настройте качество видео, которое будет снято, выбрав: 480p, 720p или 1080p. Samsung Note 10 не единственный смартфон от производителя, который умеет записывать видео с дисплея без приложений. Подробнее о моделях можно узнать на официальном сайте https://samsung.com/ru.
Приложение для сохранения видео и дисплея для Самсунг
Если ваша модель не поддерживает скринкаст без сторонних инструментов — не беда. В мобильном маркете Google Play вы можете загрузить любое на ваш вкус. Здесь их несколько десятков.
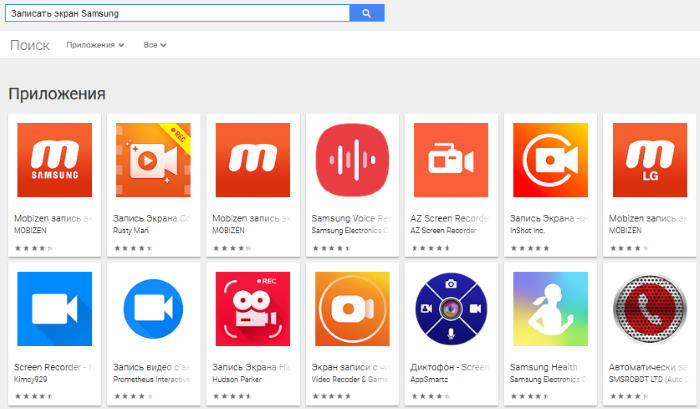
А чтобы понять, какое вам подойдёт, придётся потратить немного времени. Нужно ознакомиться с функциональными возможностями каждого, чтобы сравнить их. А также просмотреть комментарии. Которые оставляют пользователи, скачавшие на свой смартфон эту программу.
При обзоре мы выбрали первое попавшееся приложение по запросу « Запись экрана Samsung ». Если информация о приложении на английском, нажмите в описании кнопку « Перевести ».
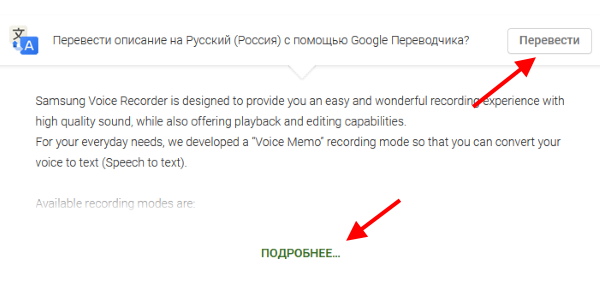
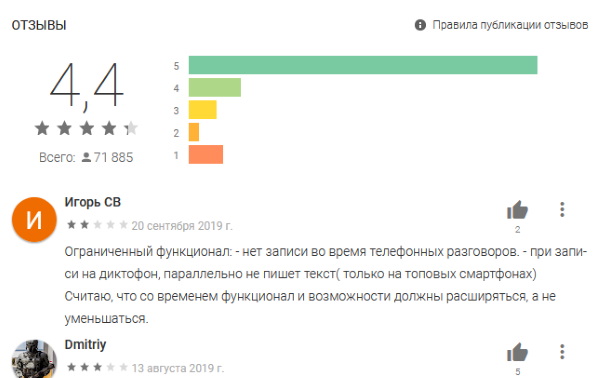
Так вы сможете прочитать на русском, что умеет программа для записи. В самом низу окна найдите подробную информацию о приложении: о его размере, поддерживаемых версиях Android, количестве загрузок. А также разрешения, которое нужно будет предоставить приложению.
AZ Screen Recorder — позволит записать экран на Cамсунг без Root
Некоторые приложения для сохранения действий на рабочем столе смартфона требуют права Root на устройстве . Но что делать, если устройство новое и нет возможности его взламывать. Тогда в этом нет необходимости. Так как есть и другие приложения, которые не требуют прав суперпользователя. Например, приложение AZ Screen Recorder .
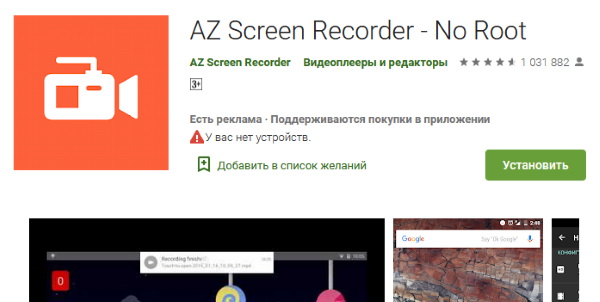
Вот его основные преимущества над другими приложениями, которые позволяют записывать экран Самсунг:
| Ограничения по времени записи нет вообще | Вы можете использовать свой телефон для стримов, записывая полноценное прохождение уровней игры. |
| Приложение не содержит рекламу | Обычно это не распространено в других программах из Google Play. |
| Простой интерфейс и запись в разных форматах | В приложении легко разобраться даже ребёнку. Кроме того, оно поддерживает запись в Full HD, QHD и многое другое. |
При этом кнопками на экране вы легко сможете управлять не только процессом записи ролика, но и настройками записи, качества и дополнительных функций.
Как работать с приложением на Самсунге:
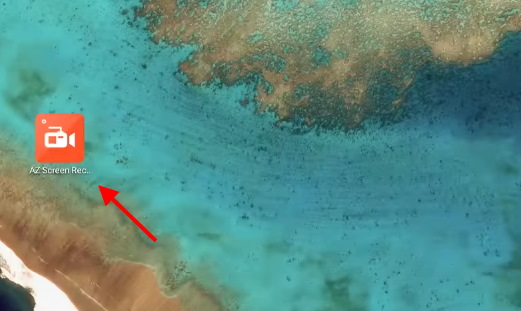
- После установки запустите программу на главном экране или из главного меню смартфона;
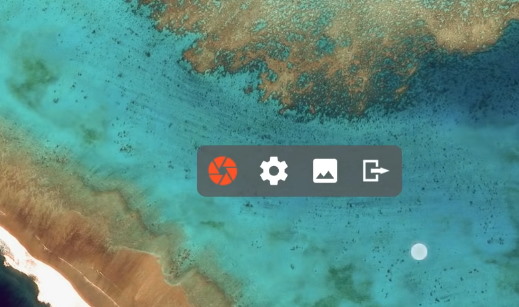
На экране появится небольшой блок с кнопками;
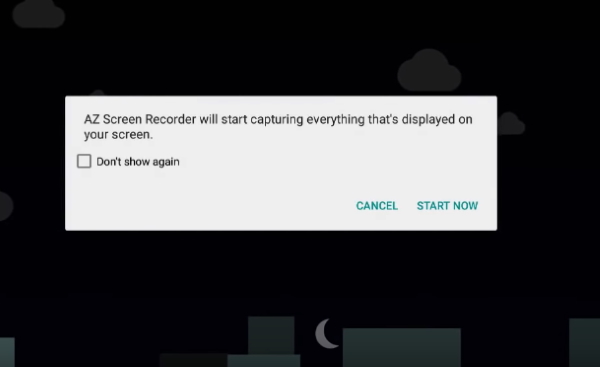
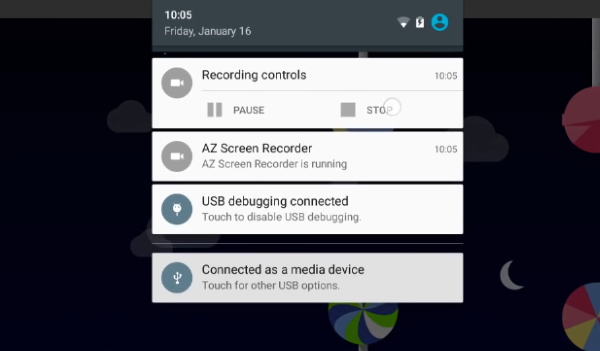
Чтобы управлять запущенным приложением, опустите шторку Android и вы увидите кнопки « Стоп », « Пауза » и другие функции.
Оно доступно совершенно бесплатно в Play Market. Через настройки приложения можно также включить/отключать системный звук или микрофон устройства. Управлять качеством записи, скоростью и другим. А также делать скриншоты с экрана смартфона и обрезать их.
Mobizen Recorder — сделает видео с дисплея Samsung Galaxy A30
Данное приложение узнаваемо во всём мире. Mobizen в Google Play было установлено более 100 миллионов раз.
Программа очень популярна прежде всего из-за своих плюсов:
- Возможность снимать ролики в 60 fps и 1080 разрешении ;
- Поддержка практически любой версии или модели устройств Samsung, что также очень ценят пользователи;
- Для его установки не требуются Root права ;
- Возможность снимать фронтальной камерой самого себя;
- Встроенный видео редактор с широкими возможностями, а также создание собственной подписи роликов.
Есть и некий недостаток в этом приложении — в бесплатной версии вы можете снимать видео с водяным знаком Mobizen . Приложение отлично подходит не только для Samsung Galaxy A30, но и для других популярных моделей с Андроид.
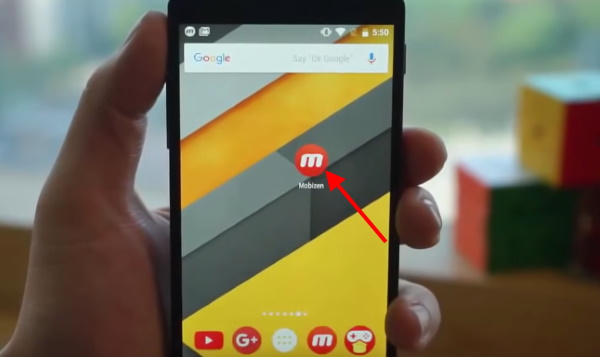
-
Запустите установленное приложение Mobizen через иконку на рабочем столе;
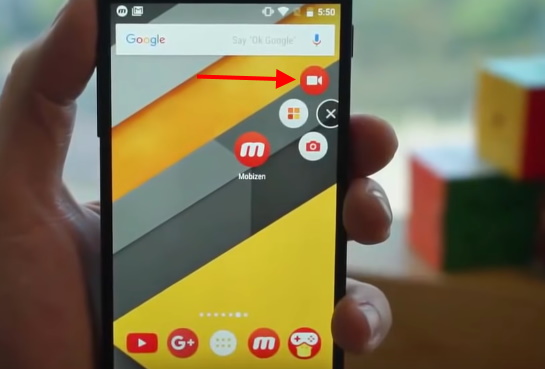
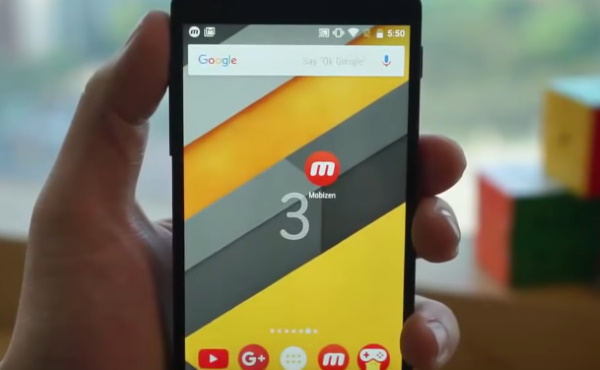
После трёхсекундного отсчёта начнётся запись;
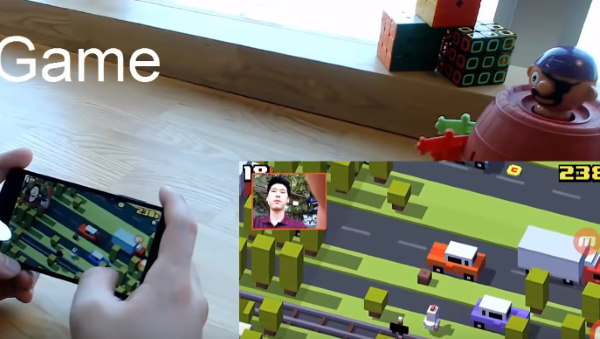
Найдите в настройках функцию для вставки съёмки самого себя через фронтальную камеру. Таким способом вы сможете проводить трансляции и стримить игры.
После съёмки, видео не обязательно передавать на компьютер для редактирования. Вы можете создать ролик во встроенном редакторе, который является полупрофессиональным.
Каким образом можно записывать с экрана Самсунг S9
Встроенной собственной функции записи экрана на Samsung S9 нет. Но есть очень интересная функция, которая является практически тем же, что и программа для скринкаста. Она способна работать только в том случае, если запустить какое-нибудь приложение на своём мобильном устройстве.
- Опустите шторку Андроид и найдите пункт « Режим производительности ». Нажмите его и удерживайте до тех пор, пока не появится новое окно;
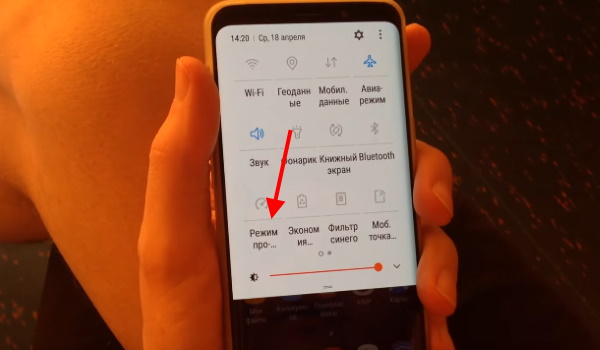
- Выберите режим « Игровой » и подтвердите его активацию;
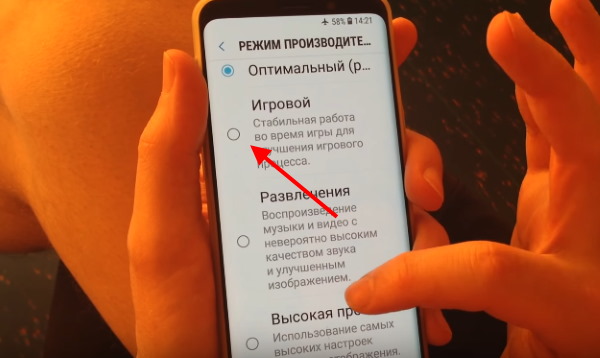
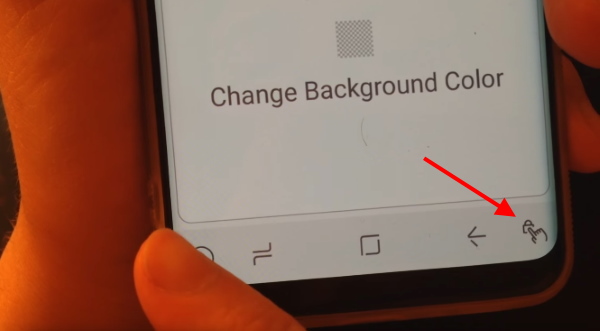
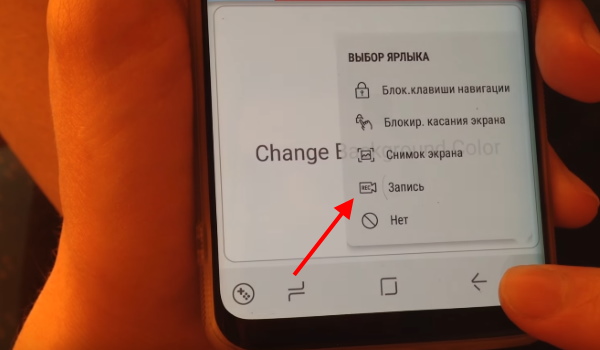
В новом меню нажмите кнопку « Запись ».
Чтобы остановить видео, можно нажать на соответствующую кнопку в меню. Или нажмите на боковую кнопку. Таким образом сделать самостоятельно запись с экрана на смартфоне Самсунг S9 будет очень просто. И вам не понадобится устанавливать в устройство дополнительные приложения, которые отнимают память.
Источник: it-doc.info