Есть ли в Samsung A54 защищенная папка? Как включить безопасную папку на Samsung Galaxy A54? Защищенная папка Samsung A54 не работает? Как разблокировать защищенную папку Samsung A54 без пароля? Как получить доступ к защищенной папке на Galaxy A54?
Защищенная папка на Samsung A54 это приложение, которое вы можете использовать, чтобы скрыть все или часть вашего телефона. Вы можете использовать его, чтобы скрыть личную информацию и потенциально неловкие фотографии. Вы также можете использовать защищенную папку, чтобы скрыть свои личные данные, используя специальный пароль. Так его никто не увидит.
Как настроить безопасную папку на Samsung A54
Шаг 1: В настройках вашего устройства найдите и выберите Безопасная папка в разделе «Биометрия и безопасность», а затем нажмите Безопасная папка, Нажмите Соглашаться.
Шаг 2: При необходимости войдите в свою учетную запись Samsung, а затем коснитесь OK.
Шаг 3: Теперь вам будет предложено настроить метод безопасности, такой как PIN-код, пароль или шаблон для доступа к защищенной папке. Просто нажмите Следующая и следуйте инструкциям на экране, чтобы настроить пароль и получить доступ к защищенной папке.
Скрытая папка на твой телефон Samsung
Как добавить приложения или файлы в защищенную папку: Samsung A54
У большинства из нас уже есть приложения банков на наших устройствах, но мы боимся, что кто-то может получить к ним доступ и украсть наши деньги. Хорошей новостью является то, что вы можете добавить приложение в защищенную папку, и никто не узнает, что оно установлено на вашем телефоне.
Теперь, когда безопасная папка настроена, нажмите Добавить приложения. Коснитесь нужного приложение чтобы поместить в папку, а затем коснитесь Добавить. Теперь вы должны увидеть копию приложения в защищенной папке.
Чтобы добавить файлы, коснитесь Добавить файлы а затем выберите источник или тип файла.
Как переместить файлы в защищенную папку в Samsung Galaxy A54
Добавлять изображения или файлы в защищенную папку в любое время, даже если вы не вошли в нее.
Шаг 1: Идите и откройте приложение с файлами, такими как Галерея.
Шаг 2: Теперь нажмите и удерживайте файлы, которые вы хотите переместить в защищенную папку.
Шаг 3: Нажмите Дополнительные параметры и затем нажмите Переместить в защищенную папку.
Шаг 4: Теперь вы можете ввести код доступа к защищенной папке. Файл будет перемещен, и вы сможете просмотреть его в защищенной папке.
Вы также должны отметить, что только файлы, сохраненные во внутренней памяти вашего устройства или на SD-карте, могут быть перемещены в защищенную папку. Файлы, сохраненные в вашей облачной учетной записи, нельзя переместить в защищенную папку.
Как удалить файлы из защищенной папки на Samsung Galaxy A54
Если вы решите показать другу изображение или видео, спрятанное в вашей защищенной папке, вам потребуется использовать Мои файлы в защищенной папке. Все, что вам нужно сделать, это открыть Безопасная папка. Войдите в свою безопасную папку проход код Информация. Кран My Files и найдите файл, который вы хотите переместить из защищенной папки.
ЗАЩИЩЕННАЯ ПАПКА НА android GALAXY A5
Коснитесь и удерживайте файл, а затем нажмите Дополнительные параметры, Нажмите Выйти из защищенной папки. Затем файл будет помещен в исходную папку, где он был раньше.
Шаг 1: Открытые Безопасная папка.
Шаг 2: Введите код доступа к защищенной папке.
Шаг 3: Нажмите My Files и найдите файл, который вы хотите переместить из защищенной папки.
Шаг 4: Нажмите и удерживайте файл, а затем нажмите Дополнительные параметры, Нажмите Выйти из защищенной папки. Нажмите и удерживайте файл, а затем нажмите «Дополнительные параметры». Нажмите «Выйти из защищенной папки».
Также следует отметить, что если файл ранее был сохранен на вашей SD-карте, он будет перемещен в новую папку в галерее и сохранен во внутренней памяти вашего телефона.
Как скрыть защищенную папку на Samsung Galaxy A54
Что ж, если вы не хотите, чтобы кто-нибудь знал, что на вашем телефоне есть защищенная папка, вы можете скрыть ее на экране приложений. Для этого проведите двумя пальцами вниз, чтобы открыть Быстрые настройки панель. Проведите и коснитесь Безопасная папка чтобы скрыть или показать приложение.
Вы также можете сделать это, используя Настройки, найдите и коснитесь Безопасная папка в разделе «Биометрия и безопасность», а затем нажмите Безопасная папка. Войдите в систему, а затем коснитесь значка переключатель рядом с Показать защищенную папку.
Вы также можете держать защищенную папку на видном месте, изменив ее имя или значок. Перейти и открыть Безопасная папка, а затем введите свои учетные данные безопасности. Кран Дополнительные параметры, а затем нажмите Настройки. Теперь вы можете изменить название и значок приложения. Когда закончите, нажмите Применить.
Шаг 1: Проведите вниз от верхней части экрана и коснитесь Настройки
Шаг 2: Нажмите Биометрия и безопасность
Шаг 3: Нажмите Безопасная папка
Шаг 4: Переключать Показать значок на экране приложений
Шаг 5: Нажмите HIDE или подтвердить
Как найти защищенную папку после того, как вы ее скрыли на Samsung A54
Если вам нужно скрыть защищенную папку, она будет скрыта в ваших приложениях и на главном экране, но к ней все равно можно будет получить доступ через настройки.
Шаг 1: Проведите двумя пальцами сверху вниз по экрану, чтобы открыть Быстрая панель
Шаг 2: Проведите вправо и нажмите «+»
Шаг 3: Проведите вправо и перетащите Безопасная папка на Быстрая панель.
Шаг 4: Затем вы можете коснуться Безопасная папка значок, чтобы скрыть или показать защищенную папку.
Как удалить или отключить защищенную папку на Samsung A54
Шаг 1: Проведите вниз от верхней части экрана и коснитесь Настройки.
Шаг 2: Нажмите Биометрия и безопасность
Шаг 3: Нажмите Безопасная папка
Шаг 4: Выберите Меню или три точки в правом верхнем углу. Если вы этого не видите, перейдите к шаг 5
Шаг 5: Нажмите Дополнительные настройки
Шаг 6: Нажмите Удалить
Шаг 7: Нажмите Удалить для подтверждения.
Как разблокировать защищенную папку без пароля: Samsung A54
Если вы забыли PIN-код, шаблон или пароль для защищенной папки, их можно сбросить с помощью учетной записи Samsung.
Шаг 1: Откройте Безопасная папка
Шаг 2: Введите то, что вы считаете код разблокировки or описания
Шаг 3: Теперь нажмите Забыли PIN-код
Шаг 4: Нажмите Сброс
Шаг 5: Введите пароль для своей учетной записи Samsung.
Шаг 6: Выберите другой код разблокировки или графический ключ и коснитесь Продолжить.
Защищенная папка Samsung A54 не работает?
Если ваш Samsung Galaxy Безопасная папка не открывается или не работает, убедитесь, что вы обновили свое устройство Samsung до последней версии операционной системы Android. Также обновите все приложения. Переведите устройство в режим полета и перезагрузите его.
О Samsung Galaxy A54
Наблюдения и советы этой статьи мы подготовили на основании опыта команды Samsung Galaxy A54 — хороший бюджетный смартфон с диагональю экрана 6.6 дюйма под Super AMOLED, частотой 120 Гц, яркостью 800 нит (HBM) и разрешением 1080 x 2400 пикселей, соотношением сторон 20:9 (плотность ~399 ppi). Телефон работает под управлением Android 13, One UI 5 с чипсетом Exynos и имеет встроенную память 128 ГБ 6 ГБ ОЗУ, 128 ГБ 8 ГБ ОЗУ, 256 ГБ 6 ГБ ОЗУ и 256 ГБ 8 ГБ ОЗУ.
Есть 50-мегапиксельные камеры плюс еще одна 12-мегапиксельная камера и 5-мегапиксельная камера, которая может записывать [электронная почта защищена], [электронная почта защищена]/60 кадров в секунду; гироскоп EIS. Фронтальная камера представляет собой 32-мегапиксельную камеру, а встроенный аккумулятор Li-Po емкостью 5100 мАч несъемный с технологией быстрой зарядки.
Источник: www.techyloud.com
Как добавить контент в безопасную папку Samsung
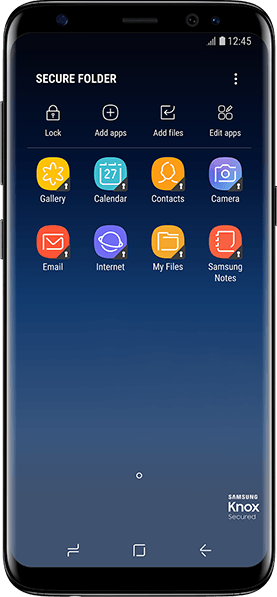
Secure Folder — идеальное место для хранения всех фотографий, видео, файлов, приложений и данных, которые вы хотите сохранить в тайне. Папка защищена платформой безопасности военного уровня Samsung Knox, которая защищает вашу информацию от злонамеренных атак. Вы также можете добавить код доступа или биометрический замок, чтобы защитить свои данные от посторонних глаз.
Как настроить защищенную папку из предустановленной иконки
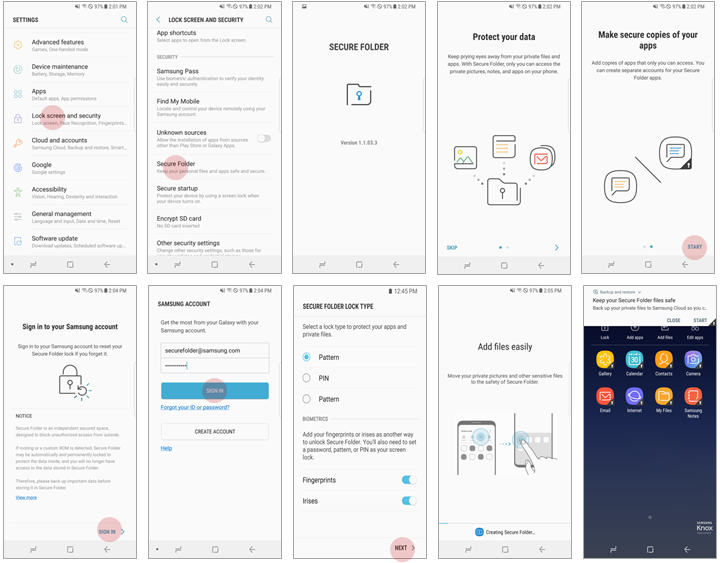
- После завершения начальной настройки на экране приложения появится значок защищенной папки. Значок защищенной папки отображается на экране приложений или внутри папки Samsung. Если вы отключите Безопасную папку во время работы мастера установки, значок не будет отображаться.
- Нажмите значок Безопасная папка, чтобы начать.
Настройте безопасную папку из настроек устройства
- Перейдите в Настройки> Блокировка экрана и безопасность> Безопасная папка.
- Нажмите старт.
- Нажмите кнопку «Вход» при появлении запроса на открытие учетной записи Samsung.
- Введите данные своей учетной записи Samsung. Введите «Войти».
- Выберите тип блокировки (модель, пин-код или отпечаток пальца), а затем нажмите «Далее».
- Безопасная папка теперь настроена и создана на вашем устройстве.
Обновление за июнь 2023 г .:
- Шаг 1: Скачать PC Repair https://windowsbulletin.com/ru/%D0%BA%D0%B0%D0%BA-%D0%B4%D0%BE%D0%B1%D0%B0%D0%B2%D0%B8%D1%82%D1%8C-%D0%BA%D0%BE%D0%BD%D1%82%D0%B5%D0%BD%D1%82-%D0%B2-%D0%B1%D0%B5%D0%B7%D0%BE%D0%BF%D0%B0%D1%81%D0%BD%D1%83%D1%8E-%D0%BF%D0%B0%D0%BF%D0%BA%D1%83-Samsung/» target=»_blank»]windowsbulletin.com[/mask_link]
Что такое Samsung Secure Folder и как вы можете использовать его по максимуму?

Samsung Secure Folder — это зашифрованное пространство на вашем смартфоне для хранения файлов, изображений, видео и приложений только для ваших глаз. Служба хранит все ваши конфиденциальные файлы в секрете, давая вам уверенность в том, что другие люди не увидят эти вещи при использовании вашего устройства.
Первоначально выпущенная как часть Samsung Knox, Samsung Secure Folder предустановлена на многих современных смартфонах Samsung. Вы также можете найти приложение в Play Store, совместимое с любым устройством Samsung под управлением Android 7.0 Nougat или выше.
Как настроить защищенную папку Samsung

Прежде чем делать что-либо еще, вам потребуется учетная запись Samsung для настройки и использования Samsung Secure Folder. Вы можете создать его здесь бесплатно, если у вас его еще нет.
Если у вас более новый телефон Samsung, Samsung Secure Folder должен быть предварительно установлен на вашем устройстве. Откройте панель приложений, найдите приложение и запустите его. Затем войдите в свою учетную запись Samsung, выберите нужный метод аутентификации (отпечаток пальца, PIN-код, шаблон), и все готово.
Читать далее: Руководство покупателя Samsung Galaxy S22
Возможно, вам придется сначала включить службу, перейдя в Настройки > Экран блокировки и безопасность > Защищенная папка на некоторых устройствах. Затем войдите в систему и выберите метод аутентификации, который вы хотите использовать, и значок Samsung Secure Folder появится в панели приложений и на главном экране.
Если приложение не предустановлено на вашем устройстве, вам придется скачать его в Play Маркете. Нажмите кнопку ниже, загрузите Secure Folder и следуйте инструкциям на экране, чтобы настроить его. Помните, что он совместим только с телефонами Samsung под управлением Android Nougat или выше.
Как добавить файлы и приложения в Samsung Secure Folder



Существует несколько способов добавления файлов в Samsung Secure Folder. Самый простой способ — в приложении. Это невероятно просто, и вот шаги, которые вам нужно освоить:
- Запустить Безопасная папка Samsung приложение.
- Нажмите Добавить файлы опция в верхней части экрана.
- Выберите, хотите ли вы добавить изображения, видео, документы или аудио.
- Выберите файлы, которые вы хотите добавить в защищенную папку Samsung, и коснитесь Сделанный.
- Выберите, хотите ли вы копировать или перемещать файлы.



Второй вариант — переместить данные в защищенную папку из собственных приложений Samsung — «Мои файлы», «Галерея», «Диктофон» и «Контакты». Это еще один простой метод, и он работает так же, как если бы вы использовали само приложение. Просто выполните следующие действия:
- Запустите одно из собственных приложений Samsung — «Мои файлы», «Галерея», «Диктофон» или «Контакты».
- Выберите файлы, которые вы хотите переместить в защищенную папку.
- Коснитесь опции «Дополнительно» вверху — значка с тремя вертикальными точками.
- Выберите опцию «Переместить в защищенную папку».
- Войдите в приложение, чтобы завершить процесс.



Есть также несколько различных способов добавления приложений в сервис Samsung. Вы можете добавлять их так же, как и другие файлы или изображения, что занимает секунды. Не забывайте, что вы можете дублировать приложения на устройствах Samsung, что позволит вам войти в два разных профиля одновременно. Вот что нужно сделать, если вы хотите защитить свои приложения:
- Откройте приложение Samsung Secure Folder.
- Выберите Добавить приложения вариант.
- Выберите приложения из списка (или найдите их через окно поиска).
- Кран Добавлять, и вы готовы идти.
Кроме того, вы можете загрузить приложение из Play Store или Samsung Galaxy Apps прямо в защищенную папку. Вы также можете добавлять приложения из панели запуска приложений: нажмите и удерживайте приложение и выберите параметр «Добавить в защищенную папку».
Как сделать резервную копию и восстановить данные Samsung Secure Folder



Функция резервного копирования и восстановления пригодится, если вы переключитесь на новый телефон. Он позволяет загружать все файлы, находящиеся в защищенной папке Samsung, в облако, а затем загружать их на другое устройство. Если у вас включено автоматическое резервное копирование, телефон будет создавать резервную копию защищенной папки каждые 24 часа, когда он заряжается и подключен к сети Wi-Fi.
Если у вас не включено автоматическое резервное копирование, выполните следующие действия:
- Откройте меню настроек на вашем устройстве.
- Выбрать Резервное копирование и восстановление вариант.
- Выбирать Резервное копирование данных защищенной папки или Восстановить.
- Выберите данные для резервного копирования или восстановления (фотографии, приложения, документы и т. д.).
- Кран Сделать резервную копию сейчас или Восстановить сейчас чтобы завершить процесс.
Чтобы удалить резервную копию, которую вы сделали, перейдите к Настройки> Резервное копирование и восстановление> Удалить данные резервной копии защищенной папкивыберите резервную копию, от которой хотите избавиться, и коснитесь Удалить.
Как скрыть Samsung Secure Folder на вашем устройстве и изменить значок



Вы можете скрыть приложение Samsung Secure Folder на своем устройстве для дополнительной меры безопасности. Все, что вам нужно сделать, это войти в приложение, открыть настройки через значок меню (три вертикальные точки) и выключить Показать защищенную папку вариант. После этого приложение покинет панель приложений и домашний экран, но останется на устройстве. Кроме того, вы также можете скрыть приложение, перетащив панель быстрого доступа и коснувшись значка защищенной папки.
Смотрите также: Лучшие телефоны Samsung во всех ценовых категориях
Вы также можете настроить значок, если вам не нравится, как он выглядит. Запустите Samsung Secure Folder, коснитесь значка меню вверху (три вертикальные точки) и выберите параметр «Настроить значок». Затем выберите новый значок из списка и измените название приложения, если хотите. Имейте в виду, что новый значок и имя могут не отображаться на панели быстрого доступа и в настройках устройства, но вы увидите их в панели приложений и на главном экране.
На данный момент мы рассмотрели почти все, что может сделать Samsung Secure Folder. Надеемся, мы помогли вам защитить ваши данные, потому что наши телефоны заперты, как Форт-Нокс!
Источник: mobioffers.ru