Windows по умолчанию воспроизводит звук через одно подключенное устройство вывода. Таким образом, пользователям обычно нужно переключаться между альтернативно подключенными динамиками или наушниками, чтобы выбрать необходимое устройство воспроизведения.
Однако вы можете настроить Windows так, чтобы она воспроизводила звук с двух подключенных устройств воспроизведения одновременно. Таким образом вы можете воспроизводить звук с двух подключенных устройств воспроизведения одновременно в Windows 10.
Как вывести звук на несколько устройств в Windows 10
- Включить стерео микс
- Выберите устройства вывода для воспроизведения аудио из определенных приложений
Способ 1: включить стерео микс
В Windows 10 есть опция Stereo Mix, которую можно настроить для воспроизведения звука с двух устройств одновременно. Тем не менее, это не включено по умолчанию в Windows 10. Таким образом, вам нужно включить Stereo Mix в Win 10, а затем настроить его параметры следующим образом.
Почему при подключении наушников звук идет из колонок Windows 10
- Щелкните правой кнопкой мыши значок « Динамики» на панели задач и выберите « Звуки» .

- Выберите вкладку «Воспроизведение», показанную на снимке экрана ниже.

- Затем выберите свое устройство воспроизведения звука основных динамиков и нажмите « Установить по умолчанию» . Это будет одно из двух устройств воспроизведения, воспроизводящих аудио.
- Выберите вкладку «Запись», показанную непосредственно ниже.

- Щелкните правой кнопкой мыши пустое место на вкладке «Запись» и выберите параметр « Показать отключенные устройства» . Тогда вы обычно увидите Stereo Mix на вкладке Recording.

- Щелкните правой кнопкой мыши Stereo Mix и выберите параметр « Включить» .
- Затем щелкните правой кнопкой мыши Stereo Mix, чтобы выбрать опцию « Установить как устройство по умолчанию» в его контекстном меню.
- Нажмите Свойства в контекстном меню Stereo Mix, чтобы открыть окно свойств Stereo Mix.
- Выберите вкладку Listen в окне Stereo Mix.
- Затем установите флажок « Прослушать это устройство» .
- Выберите дополнительное устройство воспроизведения, указанное в раскрывающемся меню « Воспроизвести это устройство» .
- Нажмите кнопки « Применить» и « ОК» в окне «Свойства стереомикса» и «Звук».
- Перезагрузите ваш рабочий стол или ноутбук. После этого Windows будет одновременно воспроизводить звук с вашего основного аудиоустройства и с того, которое вы выбрали в раскрывающемся меню « Воспроизвести это устройство» .
Обратите внимание, что не все пользователи всегда будут видеть Stereo Mix на вкладке «Запись» даже после выбора « Показать отключенные устройства» . Обычно это происходит из-за звукового драйвера вашего ноутбука или настольного компьютера. Некоторые из последних звуковых драйверов больше не поддерживают Stereo Mix. Поэтому вам может потребоваться установить более старый звуковой драйвер, если вы не можете включить Stereo Mix.
Как сделать чтобы звук был во всех колонках
- — СВЯЗАНО: 11 Лучшее программное обеспечение для записи звука для Windows 10
Способ 2. Выберите устройства вывода для воспроизведения звука из определенных приложений
Последняя версия сборки Windows 10 (1803) включает новые настройки, которые позволяют пользователям настраивать устройства воспроизведения для программного обеспечения. Теперь пользователи могут выбирать разные устройства воспроизведения звука для альтернативных приложений.
Например, вы можете выбрать один набор динамиков для воспроизведения музыки из Google Chrome и другую пару динамиков для воспроизведения звука из приложения «Фильмы и ТВ».
Таким образом, вы можете воспроизводить звук с двух или более устройств воспроизведения одновременно, выбрав альтернативный вывод звука для программного обеспечения.
- Чтобы выбрать аудиовыход для определенного программного обеспечения, щелкните правой кнопкой мыши значок « Динамики» и выберите « Открыть настройки звука» .

- Затем нажмите « Объем приложения» и «Настройки устройства», чтобы открыть параметры, показанные на изображении ниже.

- Там Настройки перечисляют все ваши открытые приложения. Щелкните раскрывающееся меню « Вывод» рядом с программным обеспечением, для которого необходимо выбрать устройство воспроизведения.
- Затем вы можете выбрать подключенное устройство воспроизведения из выпадающего меню. Обратите внимание, что Windows сохранит выбранное выходное аудиоустройство, чтобы воспроизводить звук при открытии программного обеспечения, для которого вы его выбрали.
Таким образом, вы можете воспроизводить звук с двух или более звуковых устройств одновременно, включив Stereo Mix или отрегулировав громкость и настройки устройства в Win 10.
Обратите внимание, что вы также можете включить Stereo Mix на более ранних платформах Windows, но вы не можете настроить несколько устройств вывода для воспроизведения звука из определенных приложений в Windows 7 или 8.
Тем не менее, вы все равно можете выбрать определенные устройства воспроизведения звука для приложений с программным обеспечением Audio Router.
Источник: ru.node-tricks.com
Как сделать чтобы наушники и колонки играли одновременно
Если вы регулярно пользуетесь колонками и наушниками, то наверняка не хотите постоянно втыкать и вытыкать их. Есть два простых способа, чтобы звук одновременно шел из наушников и колонок в Windows 10.
Программная настройка вывода звука
Подходит для звука на чипе Realtek, рассматривается вариант для встроенных звуковых плат.
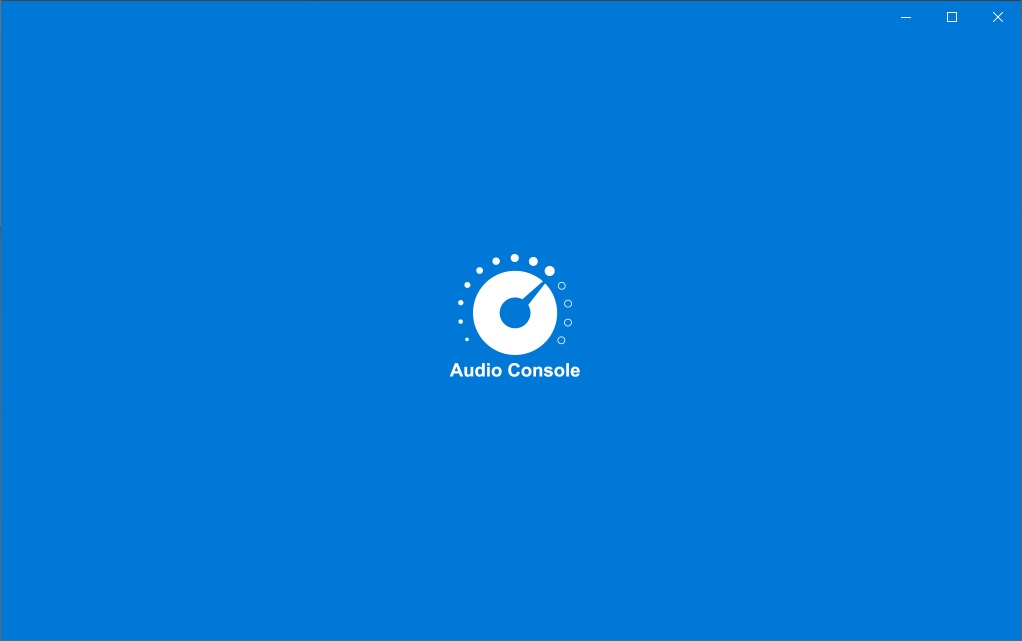
- Зайдите в приложение Realtek Audio Console. Для этого наберите «Realtek Audio Console» в строке поиска Windows 10.
- Подключите колонки именно к разъему для динамиков (обычно зеленого цвета).
- Наушники поочередно подключайте в соседние разъемы. До тех пор, пока в Realtek Audio Console не появится возможность выбрать «наушники». Выбор наушников доступен не во всех разъемах.
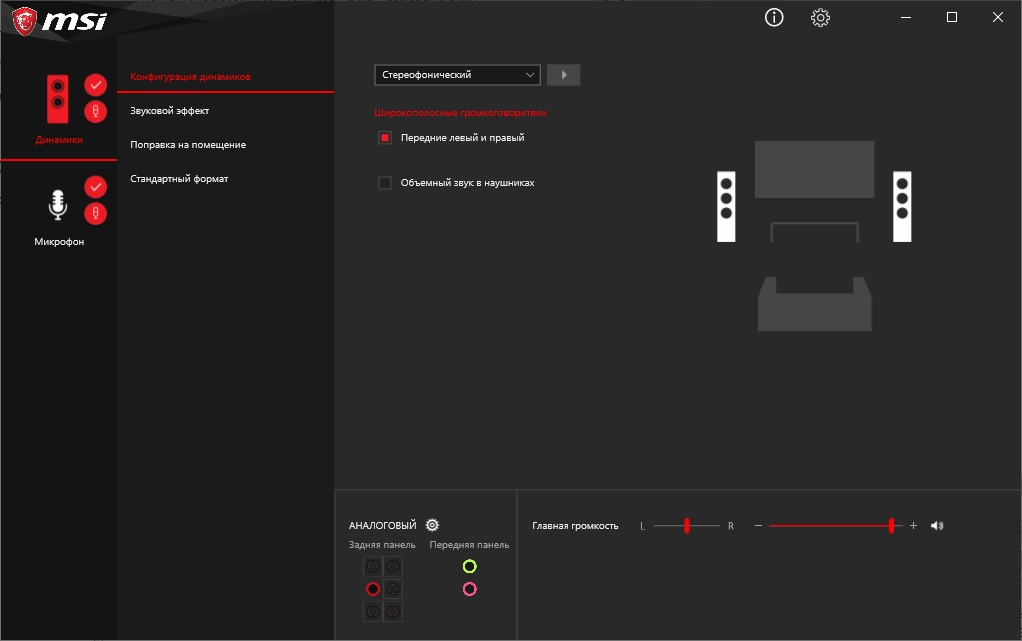
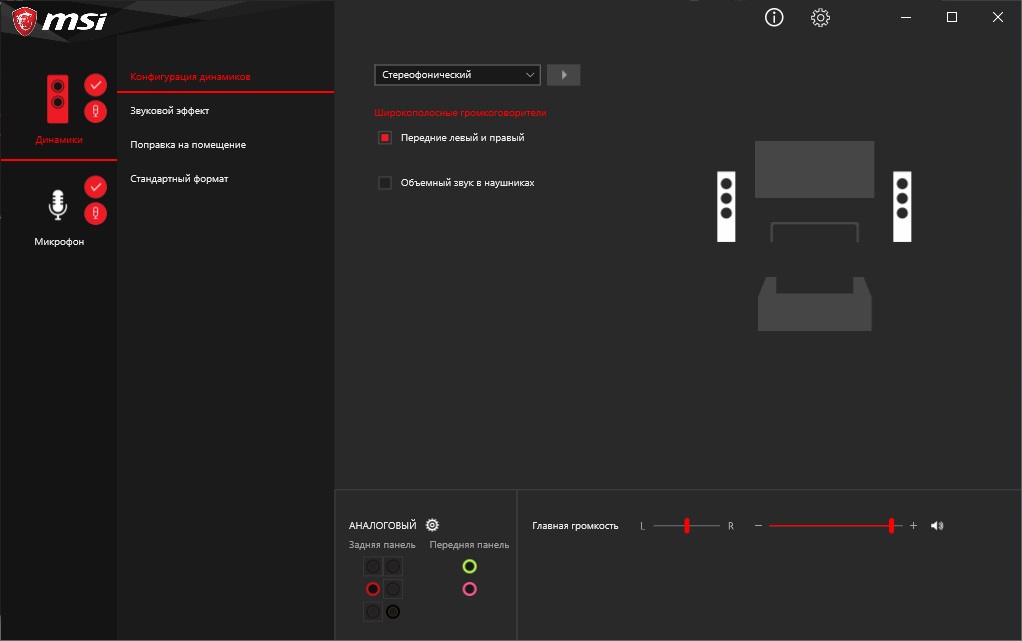
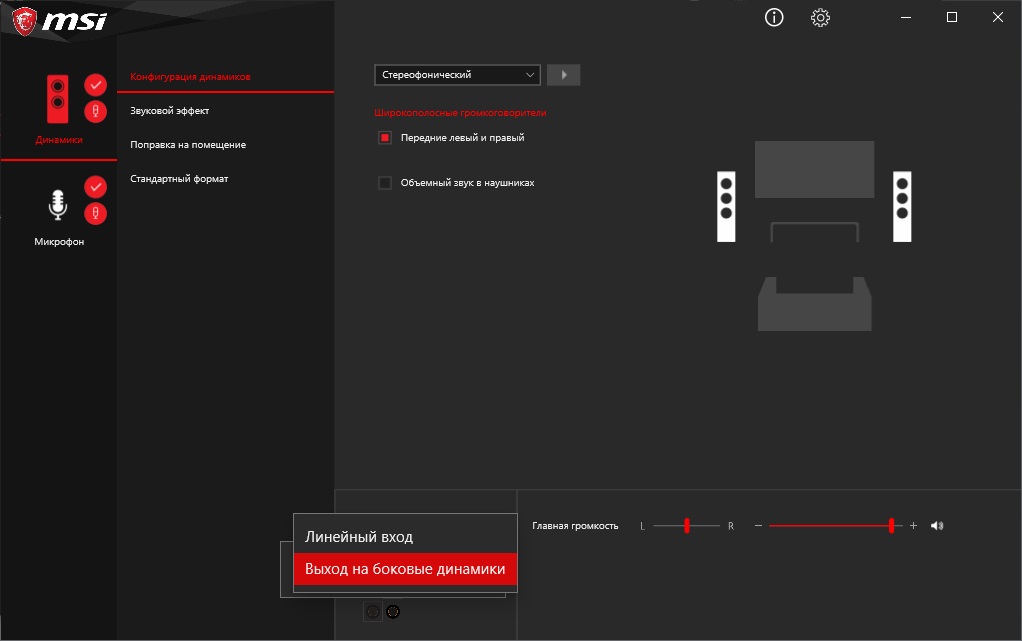
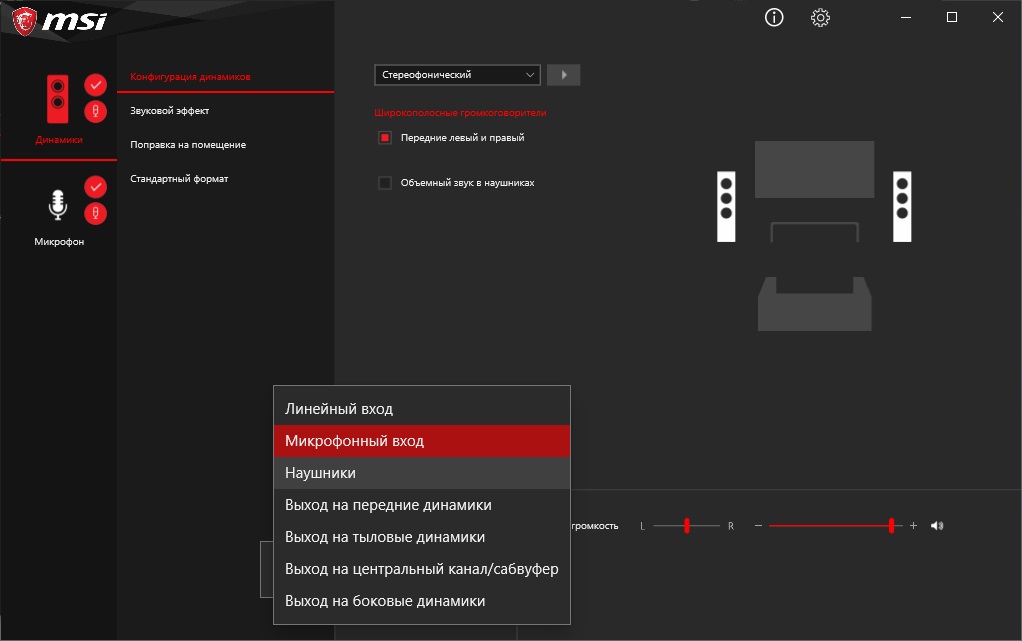
Вывод звука на колонки и наушники с использованием разветвителя

- Воткните в зеленый разъем разветвитель, а уже в него колонки и наушники.
Постарайтесь использовать первый способ. С ним одновременный вывод звука через колонки и наушники более надежный. Учитываются сопротивления наушников и колонок. Разветвитель иногда может давать тихий звук. Не качественное исполнение терять контакт и как следствие отсутствие одного канала или отсутствие стерео.
Как установить Realtek Audio Console
Попробуйте следующие варианты:
- Установить последние версии драйверов на Audio с сайта производителя материнской платы.
- Удалите драйвера звуковой карты и сделайте автоматический поиск драйверов для этого устройства. Производители материнских плат могу не уделять должного внимания старым платам, а в хранилище Windows имеется новые версии от производителя.
- Поискать в магазине Windows (MS Store).
- Форум где обсуждают.
- Поискать другие методы.
Источник: lopit.ru
Звук через динамики и наушники, Windows 10 х64, как реализовать?
Доброго времени суток! Воткнул 10-ку, дабы оценить. Всё нравится, да вот проблема: драйвера на звук сама система нашла, и при подключении наушников звук играет только в динамике, пока не переключу в настройках звука устройство по умолчанию для воспроизведения. На 8.1 было так: если воткнул наушники, то играет в них, вытащил — звук переходит на динамики. А тут такие неудобные телодвижения.
Пытался найти диспетчер Reraltek, чтобы отключить автоопределение разъемов на передней панели, т.к. к ней цепляю хеадфоны, но что-то на 10-ку под VIA VT1708S не нашел. На оф. сайте скачал для 8.1 х64, с надеждой, что подойдет. В итоге ничего не установилось толком, в панели управления появился значок VIA HD Audio Check, что-то не то, тем более вообще не запускается.
Прошу помощи.
- Вопрос задан более трёх лет назад
- 227554 просмотра
2 комментария
Оценить 2 комментария
Источник: qna.habr.com