Казалось бы, какие могут быть проблемы со звуком на ноутбуке? Подключаешь колонки, гарнитуру и прочие устройства, и всё должно работать. Впрочем, иногда могут происходить различные сбои, вследствие чего звук не выводится на аудиоустройство. Попробуем разобраться, почему не работает звук на ноутбуке.
Причин возникновения проблемы может быть достаточно много. Начнем с более простых способов устранения неполадки. Большинству юзеров эти методы помогают.
Ползунок настройки звука

Если звук не воспроизводится ни в колонках, ни в динамиках, возможно, что ползунок громкости установлен в нулевое положение. Откройте микшер громкости и проверьте, чтобы ваши настройки громкости не были выключенными. Для перехода в меню нажмите ПКМ на значке «Громкость» в панели задач и перейдите в раздел Микшер громкости.
Активно ли устройство вывода звука

пропал звук как исправить windows 7
При подсоединении внешних колонок на ноутбук или наушников в списке аудиоустройств по умолчанию назначаются они. Проверьте, возможно, ваши динамики на данный момент отключены, а активны, к примеру, наушники, которые не подсоединены к компьютеру.
Нажимаем ПКМ по значку громкости и выбираем «Устройства воспроизведения». В списке находим нужное устройство, включаем и назначаем по умолчанию, через меню правой кнопки мыши.
Также, если речь идет о колонках, стоит проверить регулятор громкости на них, и подключено ли питание.
Включена ли звуковая карта

Переходим в Диспетчер устройств, затем в раздел Аудиовыходы.
Если Динамики отключены, включаем и перезагружаем ноутбук.
Данные советы должны помочь большинству юзеров. Если всё же не работают динамики ноутбука, необходимо искать причины неполадки дальше. Следующие способы будут более сложными, однако даже новички по инструкции всё сделают правильно.
Служба Windows Audio

Порой бывает, что служба аудио в OC Windows попросту отключается. Чтобы проверить, активна ли служба на данный момент, необходимо выполнить следующие действия:
- Нажимаем комбинацию клавиш Win+R, после чего появится окно «Выполнить». Вводим команду services.msc для просмотра всех служб системы.
- Находим службу Windows Audio и включаем ее при надобности (в свойствах). В поле тип запуска выбираем «Автоматически».
Контроллер звука отключен в BIOS

Такая проблема иногда встречается в новых ноутбуках. После покупки необходимо выполнить первоначальную настройку BIOS. Чтобы проверить состояние звуковой карты, переходим в раздел Advanced и находим HDAudio Controller. Устанавливаем значение «Enabled».
Пропал звук на ноутбуке: причины и их решение
Вывод
Все перечисленные методы должны помочь вернуть звук на вашем устройстве. Если результат отрицательный, возможно проблема аппаратная. Когда не работают колонки, подключенные к ноутбуку, их также можно проверить на другом компьютере или телефоне.
Понравилось? Поделись с друзьями!
Дата: 12.01.2018 Автор/Переводчик: ThreePC
Источник: linchakin.com
Пропал звук на ноутбуке или компьютере. Что делать?

С проблемой звука пользователи ноутбуков или стационарных компьютеров сталкиваются не часто и причины, по которым может пропасть звук, могут быть различны. Попробуем выявить основные причины неисправности и устранив, которые нам помогут вернуть звук на ноутбуке или ПК.
-
Первое и самое банальное, что следует проверить, а не выключен ли у вас звук в системе. Загрузив операционную систему, обращаем взор на область уведомления, где расположены часы и системные значки. Если рядом с иконкой звука (Динамики) нарисован красный перечеркнутый кружок, то звук у вас выключен. Достаточно увеличить громкость с помощью ползунка или функциональных клавиш, чтобы вернуть звук.
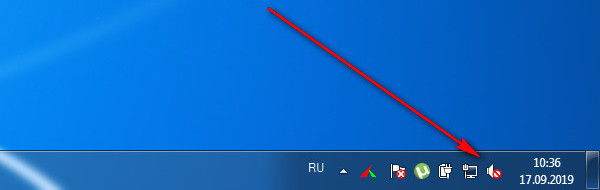

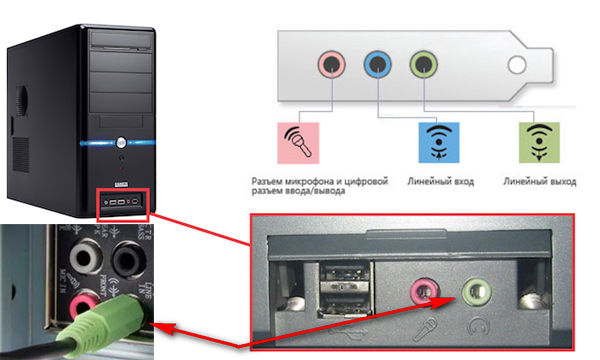
Не работает разъем на ноутбуке
Если в системе все нормально, ползунок установлен на 100%, а звук так и не слышен, то проверяем, работает ли звук при подключении внешних наушников или колонок. Подключаем в гнездо с изображением наушников (обычно зеленого цвета) соответствующий штекер и включаем звук в плеере. Если звук в наушниках или на колонках имеется, а при отсоединении штекера динамики ноутбука, то вероятно неисправен сам разъем или, что реже сами динамики ноутбука.

Разъем для подсоединения наушников имеет механический переключатель (перемыкатель), который автоматически отключает вывод звука на динамики и переключает их на наушники. При заклинивании такого переключателя возврат контакта в исходное положение (на динамики) не происходит и ноутбук не выводит звук на встроенные динамики. Также в сам разъем мог попасть какой-то небольшой предмет, крошка, пыль, который и не дает нормально работать разъему. Разъем, в таком случае, следует прочистить, а лучше всего обратиться к специалисту, для устранения проблем с разъемом или его замены.

Проблема со звуковыми драйверами
Если при подключении внешнего звуковоспроизводящего устройства звук также отсутствует, то следует прибегнуть к поиску неисправности звуковой карты. Для начала следует проверить наличие драйверов звуковой карты. Нажимаем ‘ПУСК’, кликаем правой кнопкой мыши на значке ‘Компьютер’ и переходим в ‘Свойства’.
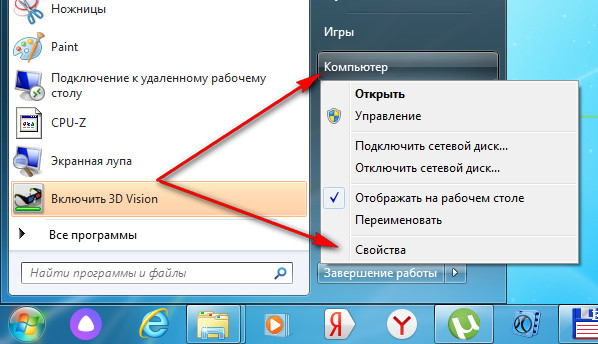
Далее открывается Панель управления и там переходим в раздел ‘Диспетчер устройств’.
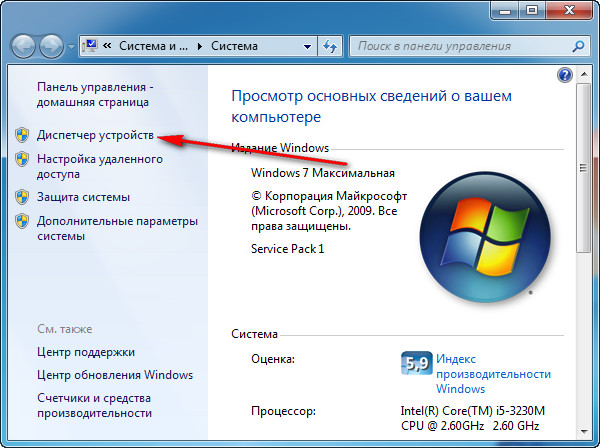
В списке находим Звуковые, видео и игровые устройства. Раскрываем устройства этой группы и ищем там, что-то похожее на Realtek High Definition Audio. Это и есть звуковая карта нашего ноутбука. Если вдруг вы обнаружили в Диспетчере устройств рядом с каким-бы то ни было устройством желтый значок с восклицательным знаком, то это говорит о том, что данное устройство работает некорректно. Для него необходимо обновить драйвер.
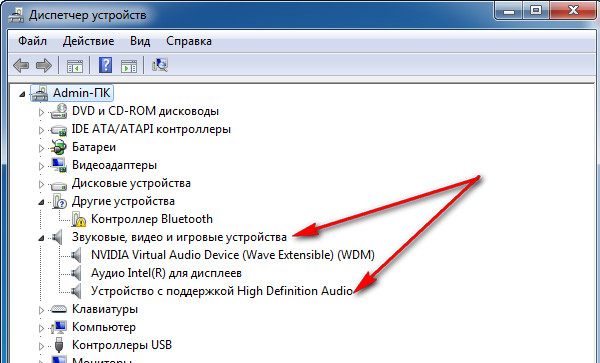
Для обновления драйвера звукового устройства дважды кликаем по аудиоустройству и переключаемся на вкладку Драйвер. Тут нажмите на кнопку Обновить, чтобы выполнить поиск и установку наиболее подходящего драйвера.
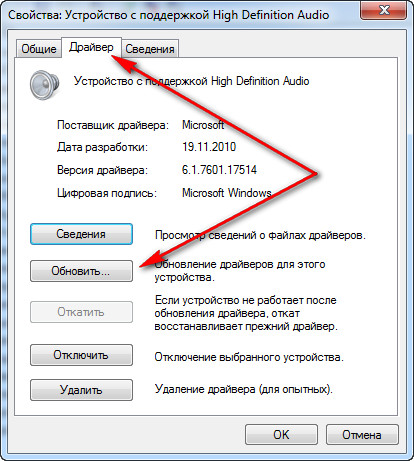
Далее выбираем — ‘Автоматический поиск обновленных драйверов’ или ‘Выполнить поиск драйверов на этом компьютере’, если системе не удалось обнаружить драйвер автоматически. При ручной установке мы просто указываем путь до папки с разархивированными файлами.
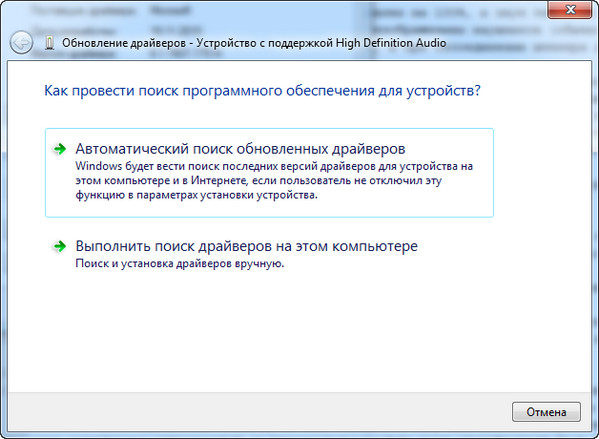
Драйвер можно найти и скачать на нашем сайте driverslab.ru или перейти на сайт производителя ноутбука.
На сайте производителя ноутбука находим раздел техподдержки или загрузки (Download). Укажите модель вашего ноутбука, операционную систему, чтобы высветить список доступных для скачивания драйверов и утилит. Найдите драйвер звукового устройства и скачайте его себе на компьютер. Драйвер может быть включен в утилиту управления звуком (Диспетчер звука).
После скачивания драйвера, запустите его установку, точно также как и обычную программу. После установки драйвера ноутбук следует перезагрузить.
Настройка звука в панеле управления
Если драйвер был обновлен, но звук так еще и не появился, то необходимо зайти в пункт ‘Устройство воспроизведения’, нажав правой кнопкой мыши на иконку звука (Динамики) в правом нижнем углу (также его можно найти в Панеле управления).
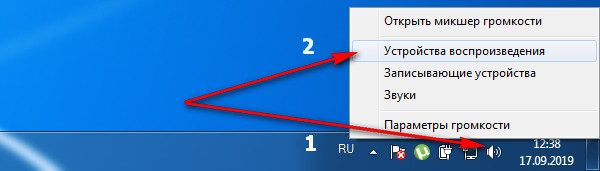
В небольшом окошке переключитесь на вкладку Воспроизведение и посмотрите какое устройство у вас активно. Если это динамики, то все нормально, но если у вас стоит активным цифровое аудио или другое устройство (в нашем случае звук шел на монитор через HDMI, у которого отсутствовали встроенные колонки), то следует сделать активным именно динамики. Для этого нажмите на ‘Динамики’, после чего нажмите на кнопку ‘Использовать по умолчанию’. После этого можно настроить и проверить воспроизведение звука, нажав кнопку Настроить.
Нажав на кнопку Проверка, вы последовательно услышите звук из левого и правого динамика ноутбука, если устройство работает нормально. Если нажать кнопку Свойства для Динамиков, то можно проверить, включено ли это устройство, настроить уровни воспроизведения, баланс и другие параметры, включить или отключить фильтры, шумоподавление и т.п. Кстати, иногда звуковые уровни могут стоять на 100%, а баланс стоять в 0, в итоге нет воспроизведения звука или звук звучит слишком тихо.

Последнее, что можно проверить – это настройки в BIOS ноутбука. На начальном этапе включения следует нажать кнопку входа в BIOS (обычно DEL, F2, F10, Esc или другая, в зависимости от модели и производителя ноутбука или материнской платы). После этого в BIOSе следует найти раздел интегрированных устройств (Integrated Peripherals или Onboard Devices Configuration).
Здесь найдите любое упоминание Audio, например, Onboard Audio Controller — напротив которого должно стоять Enable (Включено). Если вдруг обнаружите, что Audio Device отключено (Disabled), его следует включить. После внесения изменений нажмите F10 и Enter, чтобы изменения в BIOS сохранились.
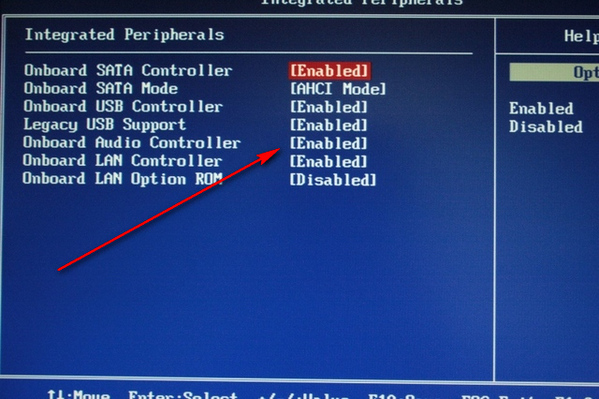
Если ни один из советов вам не помог восстановить звук на компьютере, то следует обратиться в сервисный центр – большая вероятность, что вышел из строя аудио чип или имеется другая аппаратная неисправность.
Источник: driverslab.ru
Пропал звук на ноутбуке
Причиной исчезновения звука на ноутбуке могут быть как технические проблемы, так и ошибки в настройках BIOS, звуковоспроизводящих устройств и операционной системы.
Если к лэптопу подключены колонки или наушники, проверьте исправность внешних устройств, целостность проводов и надежность контактов. Отсоедините их, попробуйте воспроизвести аудио с помощью встроенных динамиков.
Что делать, если пропал звук на ноутбуке?
Убедитесь, что вы случайно не отключили и не вывели на минимальный уровень звук в микшере громкости.
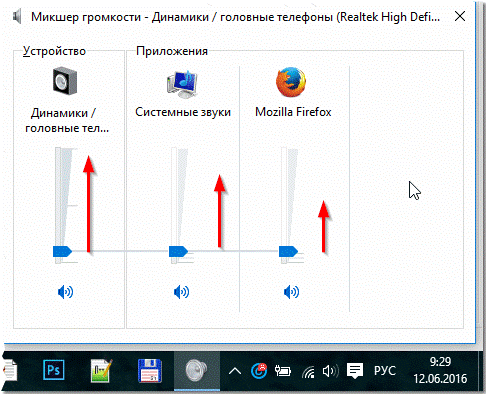
Проверьте параметры звуковоспроизведения в разделе «Звук» Панели управления и в «Диспетчере устройств». Если сбои появляются только при прослушивании некоторых типов аудиофайлов, скорее всего, нужно установить новые кодеки.
Вы недавно переустанавливали операционную систему? Звук может отсутствовать из-за устаревших или неустановленных драйверов, а также когда в системе по умолчанию назначено другое устройство воспроизведения.
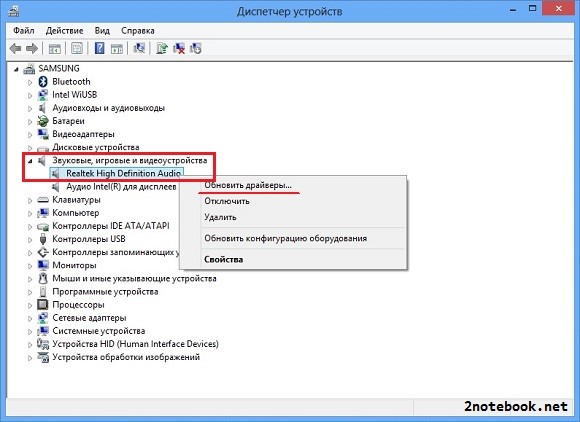
На ноутбуках с операционной системой Windows 7 или XP звук может пропасть из-за некорректной настройки службы Windows Audio. Убедитесь, что она включена и выставлен тип запуска «Автоматически». Чтобы посмотреть параметры, найдите ее в списке служб раздела «Администрирование» в Панели управления.
Отключен звук в BIOS
В BIOS некоторых моделей ноутбуков можно принудительно отключить звук. Запрет на воспроизведение звуковых сигналов может появиться после некорректного отключения компьютера и аппаратных сбоев, а также из-за ошибок пользователей при попытке настроить BIOS.
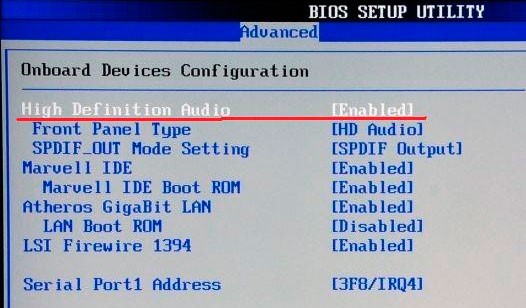
Аппаратные проблемы
При резких скачках напряжения в электросети, перегреве ноутбука, ударах, попадании в корпус жидкости или мелкого мусора может выйти из строя звуковая карта, контакты на материнской плате или встроенные динамики.

Обратная связь
Узнайте напрямую у мастера: сроки и стоимость ремонта Вашего устройства в Санкт-Петербурге:

Адреса:
Записывайтесь на ремонт по номеру телефона или в общем чате
Московский район

- Звёздная
- Ул. Ленсовета, 80
- Ежедневно: 10:00 — 20:00
- +7 (812) 660-58-75
Как пройти?Посмотреть на карте

- Парк Победы
- Улица Бассейная, павильон 12У
- Пн-Пт: 10:00 до 20:00
Сб-Вс: 11:00 до 19:00 - +7 (812) 660-56-82
Как пройти?Посмотреть на карте
Адмиралтейский район

- Технологический институт
- Московский проспект, 25/1
- Пн-Сб: 11:00 — 20:00
- +7 (812) 660-58-39
Как пройти?Посмотреть на карте
Петроградский район

- Петроградская
- Каменноостровский проспект, 26-28
- Пн-Пт: 11:00 до 20:00;
Сб: 12:00 до 18:00 - +7 (812) 660-50-89
Как пройти?Посмотреть на карте
Выборгский район

- Проспект Просвещения
- Улица Хошимина, 11к1
- Пн-Пт: 08:00 — 20:00
Сб-Вс: 09:00 — 21:00 - +7 (812) 660-58-89
Как пройти?Посмотреть на карте
Кировский район

- Проспект Ветеранов
- Бульвар Новаторов, 79
- Ежедневно: 10:00 до 20:00
- +7 (812) 660-58-42
Как пройти?Посмотреть на карте

- Ленинский проспект
- Ленинский проспект, 129к6
- Ежедневно: 10:00 до 20:00
- +7 (812) 660-58-14
Как пройти?Посмотреть на карте
Центральный район

- Площадь Александра Невского
- Невский проспект, д.175
- Пн-Пт: 11:00 до 20:00;
Сб-Вс: 12:00 до 19:00 - +7 (812) 660-51-82
Как пройти?Посмотреть на карте

- Площадь Восстания
- Невский проспект 108
- Пн-Пт: 11:00 до 20:00;
Сб-Вс: 11:00 до 19:00 - +7 (812) 660-58-94
Как пройти?Посмотреть на карте
Калининский район

- Площадь Ленина
- Улица Комсомола д.41
- Пн-Пт: 10:00 до 20:00;
Сб-Вс: 11:00 до 18:00 - +7 (812) 660-58-86
Как пройти?Посмотреть на карте
Фрунзенский район

- Купчино
- Ул. Ярослава Гашека, д.4к1
- Ежедневно: 10:00 — 20:00
- +7 (812) 660-50-17
Как пройти?Посмотреть на карте

- Международная
- Улица Белы Куна, дом 8
- Ежедневно: 10:00 до 20:00
- +7 (812) 660-51-86
Как пройти?Посмотреть на карте
Приморский район

- Комендантский проспект
- Улица Ильюшина 3к1
- Ежедневно: 10:00 до 21:00
- +7 (812) 660-53-10
Как пройти?Посмотреть на карте
Невский район

- Улица Дыбенко
- Улица Дыбенко д.24/1
- Ежедневно: 10:00 до 20:00
- +7 (812) 660-51-39
Как пройти?Посмотреть на карте

- Проспект Большевиков
- Проспект Большевиков, д.3к.1
- Ежедневно: 10:00 до 20:00
- +7 (812) 660-51-57
Как пройти?Посмотреть на карте
Всеволожский район ЛО
- Кудрово
- Ленинградская область, город Кудрово,
Столичная ул., д.1 - Ежедневно: 10:00 до 21:00
- +7 (812) 660-51-33
Как пройти?Посмотреть на карте
Скоро открытие
 Приморская
Приморская  Рыбацкое
Рыбацкое  Парнас
Парнас  Озерки
Озерки  Удельная
Удельная  Кировский завод
Кировский завод  Новочеркасская
Новочеркасская  Спортивная
Спортивная  Садовая
Садовая
Популярные услуги
- Ремонт сотовых телефонов
- Ремонт ноутбуков
- Ремонт компьютеров (ПК)
- Ремонт MacBook
- Ремонт iPhone
- Ремонт iPad
- Ремонт Apple Watch
- Ремонт электросамокатов
- Заправка картриджей
- Ремонт принтеров
- Ремонт шредеров
Популярные сервисы
Информация
- Статус заказа
- Отправить заявку
- О компании
- Отзывы
- Контакты
- Блог
- Сотрудничество
- Вакансии
- Карта сайта
- Разработка и продвижение сайтов
Адреса сервисных центров рядом с метро:
Для улучшения качества обслуживания, ваш разговор может быть записан.
Все указанные цены на сайте являются ознакомительными, они могут меняться в зависимости от стоимости запчастей производителей, точную стоимость уточняйте в чате или по телефону, не является публичной офертой.
Представленные на сайте товарные знаки используются с правомерной информационной и описательной целью, в отношении которых производятся услуги по ремонту в неавторизованных сервисных центрах «re-Center» в городе Санкт-Петербурге. Apple Watch, iMac, MacBook, iPhone (Айфон), iPad — правообладатель техники Apple, Inc. Android — товарный знак Google, Inc. Huawei и Honor — правообладатель HUAWEI TECHNOLOGIES CO., LTD. (ХУАВЕЙ ТЕКНОЛОДЖИС КО., ЛТД.), Samsung – правообладатель техники Samsung Electronics Co. Ltd. (Самсунг Электроникс Ко., Лтд.), MEIZU — принадлежит MEIZU TECHNOLOGY CO., LTD., Nokia — принадлежит Nokia Corporation (Нокиа Корпорейшн), Lenovo — принадлежит Lenovo (Beijing) Limited, Xiaomi — принадлежит Xiaomi Inc., ZTE — принадлежит ZTE Corporation, HTC — принадлежит HTC CORPORATION (Эйч-Ти-Си КОРПОРЕЙШН), LG — принадлежит LG Corp. (ЭлДжи Корп.), Sony — принадлежит Sony Corporation (Сони Корпорейшн), ASUS — принадлежит ASUSTeK Computer Inc. (Асустек Компьютер Инкорпорейшн), ACER — принадлежит Acer Incorporated (Эйсер Инкорпорейтед), DELL — принадлежит Dell Inc.(Делл Инк.), HP — принадлежит HP Hewlett-Packard Group LLC (ЭйчПи Хьюлетт Паккард Груп ЛЛК), Toshiba — принадлежит KABUSHIKI KAISHA TOSHIBA, also trading as Toshiba Corporation (КАБУШИКИ КАЙША ТОШИБА также торгующая как Тосиба Корпорейшн). Услуги оказываются в неавторизованных сервисных центрах «re-Center», не связанными с компаниями Правообладателями товарных знаков и/или с ее официальными представителями в отношении товаров, которые уже были введены в гражданский оборот в смысле статьи 1487 ГК РФ
Информация о соответствующих моделях и комплектующих, и их наличии, ценах, возможных выгодах и условиях приобретения доступна в сервисных центрах re-Center СПб. Не является публичной офертой.
Источник: re-center.ru