
Последние версии HDMI-кабеля поддерживают технологию ARC, с помощью которой возможна передача как видео, так и аудиосигналов на другое устройство. Но многие пользователи устройств с HDMI-портами сталкиваются с проблемой, когда звук идёт только от отдающего сигнал устройства, например, ноутбука, а от принимающего (телевизора) звука нет.
Вводная информация
Перед тем, как попытаться воспроизвести одновременно видео и аудио на телевизоре от ноутбука/компьютера нужно помнить, что HDMI не всегда поддерживал ARC-технологию. Если у вас на одном из устройств находятся устаревшие разъёмы, то для вывода видео и звука одновременно придётся покупать специальную гарнитуру. Чтобы узнать версию, нужно просмотреть документацию на оба устройства. Первая поддержка ARC-технологии появилась только в версии 1.2, 2005 год выпуска. Если с версиями всё в порядке, то подключить звук не составит труда.
Не работает звук через HDMI на телевизоре.Как подключить звук на телевизоре от ноутбука
Инструкция по подключению звука
Звук может не идти в случае неисправности кабеля или неправильных настроек операционной системы. В первом случае придётся проверить кабель на наличие повреждений, а во втором провести простые манипуляции с компьютером.
Инструкция по настройке ОС выглядит так:
-
В «Панели уведомлений» (там показывается время, дата и основные индикаторы – звук, заряд и т.д.) нажмите правой кнопкой мыши по значку звука. В выпавшем меню выберите «Устройства воспроизведения».


Если иконка телевизора появилась, но она подсвечена серым цветом или при попытке сделать это устройство для вывода звука по умолчанию ничего не происходит, то просто перезагрузите ноутбук/компьютер, не отключая HDMI-кабель от разъёмов. После перезагрузки всё должно нормализоваться.
Также попробуйте обновить драйвера звуковой карты по следующей инструкции:
-
Перейдите в «Панель управления» и в пункте «Просмотр» выберите «Крупные значки» или «Мелкие значки». Найдите в списке «Диспетчер устройств».


Подключить звук на телевизоре, который будет передаваться от другого устройства через HDMI-кабель несложно, так как это можно сделать в пару кликов. Если приведённая выше инструкция не помогает, то рекомендуется сделать проверку компьютера на вирусы, проверить версию HDMI-портов на ноутбуке и телевизоре.
Нет звука по HDMI при подключении ноутбука или ПК к телевизору

Как подключить звук на телевизоре от компьютера через HDMI.Почему нет звука по HDMI на телевизоре
Одна из проблем, с которой можно столкнуться, подключая ноутбук к ТВ по кабелю HDMI — отсутствие звука на телевизоре (т.е. он воспроизводится на ноутбуке или колонках компьютера, но не на ТВ). Обычно такая проблема легко решается и далее в инструкции — возможные причины того, что по HDMI нет звука и способы их устранения в Windows 10, 8 (8.1) и Windows 7. См. также: Как подключить ноутбук к телевизору, Плохое качество изображения по HDMI.
Примечание: в некоторых случаях (причем не очень редко) все далее описанные шаги по решению проблемы оказываются не нужны, а все дело в убавленном до нуля звуке (в плеере в ОС или на самом телевизоре) или случайно нажатой (возможно, ребенком) кнопкой Mute на пульте ТВ или ресивера, если он используется. Проверьте эти моменты, особенно если еще вчера всё работало исправно. Если при диагностике аудио устройства HDMI вы видите сообщение, что это устройство уже используется другим приложением, отдельное руководство по этой проблеме здесь: Это устройство уже используется другим приложением при выводе звука по HDMI.
Настройка устройств воспроизведения Windows
Обычно, когда в Windows 10, 8 или Windows 7 вы подключаете телевизор или отдельный монитор по HDMI к ноутбуку, звук автоматически начинает воспроизводиться на нем. Однако, бывают исключения, когда устройство воспроизведения не изменяется автоматически и остается прежним. Тут стоит попробовать проверить, имеется ли возможность вручную выбрать, на чем будет проигрываться аудио.
- Нажмите правой кнопкой мыши по значку динамика в области уведомлений Windows (справа внизу) и выберите пункт «Устройства воспроизведения». В Windows 10 1903, 1809 и 1803 чтобы попасть в устройства воспроизведения в меню выберите пункт «Открыть параметры звука», а в следующем окне — «Панель управления звуком», либо через Панель управления — Звук.

- Обратите внимание на то, какое из устройств выбрано в качестве устройства по умолчанию. Если это Динамики или наушники, но в списке также присутствуют NVIDIA High Definition Audio, AMD (ATI) High Definition Audio или какие-то устройства с текстом HDMI, нажмите по нему правой кнопкой мыши и выберите пункт «Использовать по умолчанию» (делайте это, когда телевизор уже подключен по HDMI).

- Примените сделанные настройки.
Вероятнее всего, этих трех шагов будет достаточно, чтобы решить проблему. Однако, может оказаться, что в списке устройств воспроизведения нет ничего похожего на HDMI Audio (даже если нажать правой кнопкой мыши по пустому месту списка и включить отображение скрытых и отключенных устройств), тогда, возможно, помогут следующие варианты решения проблемы.
Установка драйверов для HDMI аудио
Возможен вариант, что у вас не установлены драйверы для вывода аудио по HDMI, хотя драйверы видеокарты установлены (такое может быть, если при установке драйверов вы вручную задавали какие именно компоненты нужно установить).
Чтобы проверить, ваш ли это случай, зайдите в диспетчер устройств Windows (во всех версиях ОС для этого можно нажать клавиши Win+R на клавиатуре и ввести devmgmt.msc, а в Windows 10 также из меню правого клика по кнопке «Пуск») и откройте раздел «Звуковые, игровые и видеоустройства». Дальнейшие шаги:

- На всякий случай в диспетчере устройств включите показ скрытых устройств (в пункте меню «Вид»).
- Обратите внимание в первую очередь на количество звуковых устройств: если это единственная аудио-карта, то, судя по всему, драйверы на звук по HDMI действительно не установлены (об этом далее). Также возможен вариант, что устройство HDMI (обычно имеет в названии эти буквы, либо производителя чипа видеокарты) есть, но отключено. В этом случае, нажмите по нему правой кнопкой мыши и выберите пункт «Задействовать».
В случае, если в списке только ваша звуковая карта, то путь решения проблемы будет следующим:

- Загрузите драйверы для вашей видеокарты с официального сайта AMD, NVIDIA или Intel, в зависимости от самой видеокарты.
- Установите их, при этом, если вы используете ручную настройку параметров установки, обратите пристальное внимание на то, что драйвер звука по HDMI отмечен и устанавливается. Например, для видеокарт NVIDIA он носит название «Аудиодрайвер HD».
- По завершении установки перезагрузите компьютер.
Примечание: если по той или иной причине драйверы не устанавливаются, возможно, дело в каком-то сбое текущих драйверов (и проблема со звуком объясняется тем же самым). В этой ситуации можно попробовать полностью удалить драйверы видеокарты, а затем установить их заново.
Если звук с ноутбука по HDMI все также не воспроизводится на телевизоре
Если оба способа не помогли, при этом в устройствах воспроизведения точно выставлен нужный пункт, рекомендую обратить внимание на:
- Еще раз — проверьте настройки ТВ.
- Если есть такая возможность, попробуйте другой кабель HDMI, или проверить, будет ли передаваться звук по этому же кабелю, но с другого устройства, а не с текущего ноутбука или компьютера.
- В том случае, если для подключения по HDMI используется переходник или адаптер на HDMI, звук может и не получиться заставить работать. Если используется VGA или DVI на HDMI, то точно нет. Если DisplayPort — HDMI, то должно работать, но на некоторых адаптерах по факту звука нет.
Надеюсь, вам удалось решить проблему, если же нет — опишите подробно, что и как происходит на ноутбуке или компьютере при попытке выполнить шаги из руководства. Возможно, мне удастся вам помочь.
Дополнительная информация
Программное обеспечение, поставляемое с драйверами видеокарт, также может иметь собственные настройки вывода звука по HDMI для поддерживаемых дисплеев.

И хотя это редко помогает, загляните в настройки «Панель управления NVIDIA» (пункт находится в панели управления Windows), AMD Catalyst или Intel HD Graphics.
Компьютер + Интернет + блог = Статьи, приносящие деньги
Забирайте в подарок мой многолетний опыт — книгу «Автопродажи через блог»
Как включить звук через hdmi на телевизоре windows 7
Как включить звук через hdmi на телевизоре Windows 7, пошаговые действия с картинками в описании.

Вероятно вы хотите узнать как стабильно зарабатывать в Интернете от 500 рублей в день?
Скачайте мою бесплатную книгу
=>> «Как гарантированно зарабатывать от 500 рублей в день»
Многие хотя бы раз хотели переключить картинку и звук с маленького монитора компьютера на большой экран телевизора/проектора. Потому, что геймплей и кино выглядят привлекательней на большой диагонали и с хорошей акустикой.
Мне уже не раз задавали вопросы по поводу подключения большого, нового телевизора к компьютеру через HDMI. Хочется посмотреть коллекционные фильмы без рекламы, не напрягая зрения, удобно расположившись на диване.
Как вы понимаете, одному, двум, я могу рассказать, но когда вопросов стало много, причём, почти все с одной направленностью, я решил написать подробную инструкцию, с сопровождением поясняющих картинок.
Как включить звук через hdmi на телевизоре Windows 7
Самый простой и быстрый путь подключения компьютера к телевизору посредством кабеля HDMI (High Definition Multimedia Interface), т.к. HDMI обеспечивает качественную передачу видеоизображения и звука.
Более подробно о характеристиках и пропускной способности можно прочитать в Википедии: https://ru.wikipedia.org/wiki/HDMI.
Подключение
Перед подключением необходимо проверить наличие соответствующих разъемов HDMI:
- в компьютере (обычно они расположены на видеокарте):

- и телевизоре,

- а также сам кабель HDMI-HDMI.

На не совсем новых компьютерах и недорогих видео картах/телевизорах не всегда присутствует разъем HDMI, в этом случае существует множество переходников, VGA-DVI-HDMI, только звук в этом случае не передается!
С левой стороны HDMI -> VGA, с правой стороны HDMI-DVI:

VGA, с права HDMI-DVI:» srcset=»https://ingenerhvostov.ru/wp-content/uploads/2018/12/0-0210-0.png 727w, https://ingenerhvostov.ru/wp-content/uploads/2018/12/0-0210-0-300×122.png 300w» sizes=»(max-width: 727px) 100vw, 727px»/>
Можно, конечно, заморочиться и передать звук отдельным кабелем (оптическим или аналоговым), но это уже совсем другая история.
Самый же простой и качественный путь – HDMI.
Помните! Производители советуют переключать кабель только после выключения питания, прислушайтесь к этому совету.
Настройка
После сопряжения вашего телевизора с компьютером, в меню телевизора необходимо выбрать в качестве источника сигналов соответствующий номер разъема HDMI. На картинке выбран HDMI1:

При подключении ноутбука автоматически появится выбор режима подключения: «Дублировать» или «Расширить».
А на стационарном компьютере, чтобы переключить изображение, необходимо самостоятельно зайти в центр мобильности (сочетание клавиш «Win+X»). Там вы увидите настройку «Внешний дисплей» (или Пуск -> Стандартные -> Центр мобильности).

Лучше всего выбрать разрешение рабочего стола в соответствие с максимальным разрешением телевизора, обычно Full HD — 1920х1080 или HD ready – 1280×720. Пуск -> Панель управления -> Экран -> Разрешение экрана.

Для уточнения разрешения вашего телевизора можно найти в разделе инструкции, технические характеристики.
Если изображение есть, а звук продолжает идти с компьютерных колонок:
- Для начала необходимо проверить, установку последних обновлений на компьютере в Центре обновления Windows (Поиск обновлений -> Проверка обновлений).

- Затем мышкой (правая кнопка) щелкнуть значок динамика, расположенный с права на панели задач (панель уведомлений), выбрать меню «Устройства воспроизведения».

- Находим наш выход HDMI, в контекстном меню выбираем так как отмечено на картинке.

Теперь звук должен появиться на телевизоре.
Как включить звук через hdmi на телевизоре Windows 7, итог
Такую процедуру необходимо выполнить только один раз, при первой настройке. При отключении кабеля, звук «вернётся» в компьютерные динамики без каких-либо дополнительных действий с нашей стороны и наоборот, когда мы снова подключимся к телевизору, звук будет идти с него.
Попробуйте и уверен, что Вам понравиться геймплей на большом экране с качественным звуком! Если я помог вам решить проблему, то нажмите на кнопку социальной сети и поделитесь записью. Это будет своеобразное спасибо от вас. А я буду знать, что старался не напрасно.
Предлагаю прочитать:
P.S. Прикладываю скриншот моих заработков в партнёрских программах. И напоминаю, что так зарабатывать может каждый, даже новичок! Главное — правильно это делать, а значит, научиться у тех, кто уже зарабатывает, то есть, у профессионалов Интернет бизнеса.
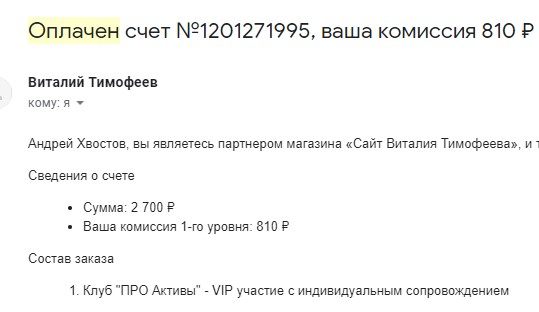
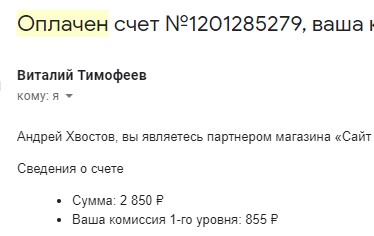

Заберите список проверенных, особенно актуальных, Партнёрских Программ 2018 года, которые платят деньги!

Скачайте чек-лист и ценные бонусы бесплатно
=>> «Лучшие партнёрки 2018 года»
Похожие записи:
Понравилась статья? Скажи автору спасибо, поделись с друзьями!
Источник: onecomp.ru
Как вывести звук с компьютера на телевизор

Подключение компьютера к телевизору для вывода звука и изображения может понадобиться во многих сценариях, будь то просмотр фильмов, игры или презентации. В этой статье мы рассмотрим различные способы вывода звука с компьютера на телевизор, настройку через HDMI и возможные проблемы, которые могут возникнуть в процессе.
Способы вывода звука
Существует несколько способов вывода звука с компьютера на телевизор. Выбор определенного метода зависит от доступных портов и возможностей вашего компьютера и телевизора. Вот некоторые из наиболее распространенных способов:
HDMI (High-Definition Multimedia Interface):
- Как работает: HDMI-кабель передает как видеосигнал, так и аудиосигнал между компьютером и телевизором.
- Преимущества: Качественное аудио и видео, один кабель для всего.
- Как подключить: Подключите HDMI-кабель от компьютера к телевизору, затем выберите соответствующий источник на телевизоре.
Аудиокабель 3.5 мм (AUX):
- Как работает: Этот аналоговый кабель передает только аудиосигнал.
- Преимущества: Прост в использовании, подходит для старых моделей телевизоров.
- Как подключить: Подключите один конец к выходному аудиопорту (обычно 3.5 мм) на компьютере и другой конец к соответствующему входу на телевизоре.
Беспроводные технологии:
- Как работает: Использует беспроводные соединения, такие как Bluetooth или Wi-Fi, для передачи аудиосигнала.
- Преимущества: Удобство и отсутствие проводов.
- Как подключить: Следуйте инструкциям по настройке Bluetooth или Wi-Fi соединения на компьютере и телевизоре.
DLNA (Digital Living Network Alliance):
- Как работает: Позволяет стримить медиа-файлы с компьютера на телевизор через общую домашнюю сеть.
- Преимущества: Можно воспроизводить медиа с компьютера без необходимости физического подключения.
- Как подключить: Настройте DLNA на компьютере и телевизоре, затем выберите компьютер как источник на телевизоре.
Вывод через HDMI
- Подготовьте необходимые кабели: Для начала убедитесь, что у вас есть подходящий HDMI-кабель.
- Подключите HDMI-кабель: Подключите один конец HDMI-кабеля к HDMI-порту вашего компьютера, а другой конец — к HDMI-порту на телевизоре.
- Выберите источник на телевизоре: С помощью пульта управления телевизором выберите источник сигнала HDMI, к которому вы подключили компьютер.
- Настройте звук: В большинстве случаев звук автоматически будет передаваться через HDMI. Однако, если звук все еще идет через компьютерные динамики, вам может потребоваться настроить выходной аудиоустройство.
Настройка HDMI
- Правой кнопкой мыши по значку громкости: На панели задач правой кнопкой мыши кликните на значке громкости и выберите «Звуковые настройки».
- Выберите выходное устройство: В разделе «Воспроизведение» выберите HDMI-устройство как выходное.
- Сделайте его основным (по желанию): Если вы хотите, чтобы звук выводился только на телевизор, сделайте HDMI-устройство основным, нажав на кнопку «Сделать основным».
Возможные проблемы
В процессе вывода звука на телевизор через HDMI могут возникнуть следующие проблемы:
- Отсутствие звука: Если на телевизоре нет звука, убедитесь, что вы выбрали правильный источник на телевизоре и правильное аудиоустройство на компьютере.
- Неудачная настройка: Иногда компьютер может не автоматически выбрать HDMI-устройство как выходное. В таком случае, выполните указанные выше шаги по настройке аудиоустройства.
- Проблемы с кабелем или портом: Плохой кабель HDMI или неработающий порт HDMI на компьютере или телевизоре могут вызвать проблемы с выводом звука.
- Драйверы и обновления: Убедитесь, что у вас установлены последние драйверы для графической и аудиокарты.
- Совместимость: Иногда некоторые комбинации компьютеров и телевизоров могут быть несовместимыми по различным причинам. Перед покупкой кабеля и попыткой подключения, рекомендуется проверить совместимость устройств.
Вывод звука с компьютера на телевизор — это важная функция, которая может обогатить ваше мультимедийное использование. Следуя указанным выше шагам и устраняя возможные проблемы, вы сможете наслаждаться качественным звуком на большом экране телевизора.
Источник: www.compinf.ru
Как вывести звук с компьютера на телевизор? Рекомендации по устранению сбоев

Перед тем, как вывести звук с компьютера на телевизор, придётся обзавестись подходящим кабелем и выполнить простенькие настройки системы. При таких минимальных денежных и временных усилиях, удаётся сэкономить на покупке колонок, ведь большинство телевизоров имеют неплохие встроенные динамики. Ниже приведены все необходимые подробности о способах настройки Windows 7, 10 и выборе кабеля для соединения устройств.

Рекомендации по выбору кабеля
К несчастью, вывести аудио через телевизор по беспроводному подключению больше не получится. Раньше было специальное ПО, с помощью которого достаточно было подключить ТВ к Wi-Fi. Сейчас лучше не тратить время на бесполезные попытки беспроводного вывода звука. Придется приобрести специальный кабель.
Лучшим в своём роде является HDMI-шнур, который обеспечивает передачу цифрового сигнала. В «цифре» можно передавать и видео, и звуковую дорожку, а при аналоговом подключении – только видео.

Как подобрать хороший HDMI-кабель:
- Не экономить на качестве. Шнур из Китая, конечно, стоит значительно дешевле, но и качество у него может оказаться крайне низким. Порой искажения настолько существенные, что наслаждаться чистым звуком с картинкой просто невозможно.
- Приобретать длинный кабель. Лучше иметь запас, чем столкнуться с недостатком длины. Обычная пластиковая стяжка уберёт лишний кабель и спрячет за телевизором. Если кабель провод недостаточно длинный, приходится покупать удлинитель (портит качество сигнала) или менять обстановку. И то, и другое – нежелательно.
- Убедиться в исправности шнура. Важно обращать внимание на целостность оболочки, отсутствие механических повреждений, следов на проводе и состояние разъёма.
DVI” и VGA
Если у вас вот такой кабель:
Или даже вот такой:
Соединение производится или по кабелю, или по Wi-Fi. Принимайте решение сами, как вам будет удобнее. В первом случае чуть сложнее – придется покопаться немного в настройках телевизора для подключения к центральному роутеру, но обычно у всех людей телевизоры уже подключены. Во втором случае все намного проще – нужно соединить роутер и телевизор по проводу (коннектор RJ-45):
Самый простой вариант, если есть такая возможность. Основные варианты:
- Подключение через «тюльпаны» RCA.
- Подключение через джек 3,5 мм.
Наши старые тюльпаны выглядят вот так:
Основные типы разъемов
Практически вся современная техника оснащена одним из этих типов разъемов. Они предназначены для подключения внешних носителей информации, видео и DVD-плееров, а также другой цифровой техники, к которой и относится компьютер.
Самыми используемыми видами разъемов являются:
Пошаговая инструкция по подключению
Принцип подключения прост, но для ясности всё же рассмотрим основные его этапы:
- Подключение кабеля к порту на компьютере. Все более или менее современные ноутбуки и системные блоки на тыльной стороне устройства имеют специальный разъём. Он там может быть один или несколько. Нужно всего лишь вставить кабель в разъём.

- Соединяем шнур с телевизором. На популярных ТВ Samsung, LG и прочих гнездо HDMI расположено с тыльной стороны. Скорее всего рядом с ним стоит маркировка, обозначающая тип подключения – HDMI. Перепутать порты все равно не получится, так как кабель войдёт только в специально предназначенный разъём.

- Настраиваем передачу звука на телевизор. Эта процедура требует больше действий, поэтому рассмотрена отдельно в следующем разделе.
После соединения кабеля и включения устройств звук на ТВ не поступает. Сейчас не идет звук через HDMI на телевизор, так как Виндовс и Smart TV не имеют должной настройки.





Особенности передачи аудио через HDMI
С картинкой ясно и понятно — любая версия этого протокола передает изображение, соответствующее скорости потока. Звук же передает интерфейс HDMI версии 1.3 и выше. Если в связке используется более старый кабель или на одном из девайсов установлены порты ранней версии, то комп попросту не передает аудиосигнал.
Не идет аудиосигнал и в случае, если использовать адаптеры со слотов VGA или DVI. При использовании адаптера DisplayPort теоретически звук может быть. На практике же все зависит от конкретной модели адаптера: некоторые попросту не поддерживают такую опцию.
Настройка звука на телевизоре
Время перейти к программной части настройки подключения в Windows 10:
- Садимся за компьютер, нажимаем ПКМ по значку динамика в панели задач и выбираем «Устройства воспроизведения».

- В появившемся окне находим элемент с названием телевизора, иногда он называет «Цифровое аудио (HDMI)».

- Нажимаем правой кнопкой мыши по элементу и выбираем «Использовать по умолчанию.
Возможно, уже сейчас телевизор заработает в качестве источника звука. Этого может и не произойти, в таком случае придётся выполнить дополнительную настройку ТВ.











Устранение возможных проблем
Итак, весь перечисленный алгоритм подключения выполнен со скрупулезной точностью, но звук в динамиках телевизора так и не появился. В этом случае необходимо задействовать возможности самого компьютерного устройства. Для этого требуется выполнить следующее:
- Провести все перечисленные ранее действия по подключению.
- Кликнуть правой кнопкой мышки по значку динамика на рабочем столе (обычно расположен в правом нижнем углу экрана).
- В открывшемся меню выбрать пункт «Устройства воспроизведения».
- На странице «Звук» активировать пункт «Воспроизведение».
На экран будут выведены все устройства, как собственные (например, у ноутбука), так и подключенные (наушники, колонки) в том числе в списке должен находиться телевизор (узнать можно по названию модели или записи «Цифровое аудио»). Все, что от вас требуется — выделить его, нажатием на обозначение «Подключать по умолчанию» и подтвердить действия с помощью кнопки «Ок». При выполнении перечисленных действий возможны 2-е проблемы:
Названия телевизора в списке нет — клик по пустому месту рядом со списком правой кнопкой мышки (если кабель исправен и подключен правильно, название должно появиться) и повторное нажатие на выпавшее обозначение устройства.
Иконка телевизионного приемника в списке не активна — следует перезагрузить компьютер без отсоединения кабеля и не отключая телевизор. И последний вариант активации процедуры передачи аудио сигнала по кабелю (выполняется после проведения всех перечисленных процедур) — проверка состояния и работоспособности контроллера:
- Через «Диспетчер устройств» необходимо войти в раздел «Системные устройства».
- Найти пункт High Definition Audio и активировать его если он находится в отключенном состоянии.
Дополнительно следует открыть раздел «Аудио входы и выходы», активировать иконку с изображением динамика и запустить команду по обновлению драйверов (соответственно устройство в этот момент должно быть подключено к сети интернет). Иногда, из-за отсутствия соответствующих системных обновлений, аудио выходы (входы) могут находиться в не активном состоянии. Программа выполняется в автоматическом режиме, а для корректного запуска необходимо провести полную перезагрузку и активировать звук через телевизор.
Как видите все достаточно просто и понятно. Осталось только воплотить полученные теоретические знания в жизнь для того, чтобы пользоваться своими гаджетами в самых различных форматах вывода звука и изображения.
Способы подключения звука от компьютера
Через разъем HDMI
Вывод звука через этот разъем самый популярный, так как с ним реже возникают проблемы и неполадки, а качество звука остается хорошим. Этот шнур может поставляться как в комплекте к некоторым цифровым устройствам, так и продавятся отдельно.
Совет
Нет необходимости приобретать слишком дорогой шнур, так как в независимости от цены в его изготовлении используются одни и те же материалы, которые не изменяют качество звучания.
Чтобы подключить телевизор к компьютеру для начала необходимо отключить оба устройства от питания, а затем присоединить их при помощи шнура. Этот способ подключения не требует каких-либо дополнительных настроек, достаточно указать в телевизоре в качестве источника звука HDMI выход.
Возможные неполадки при подключении устройств
- Если звук не воспроизводится, тогда необходимо при помощи компьютера задать телевизор как источник звука. Для этого, нажав правой кнопкой мыши на иконку звука в левой нижней части панели задач, выбрать из всплывающего меню пункт «Устройства воспроизведения». Из списка нужно выбрать свое устройство, нажать на него правой кнопкой мыши и поставить отметку напротив пункта меню «Использовать по умолчанию».
Важно!
В момент настроек устройства должны быть подключены друг к другу. Если компьютер не видит телевизор, при включенном HDMI кабеле, то необходимо его перезагрузить и повторить процедуру настройки заново.
- Также необходимо убедиться, что видеокарта поддерживает воспроизведения звука посредством HDMI выхода. Зачастую все современные устройства оснащены такой функцией. Однако в комплектацию некоторых из них входит специальная перемычка, которая помогает создать разъем для соединения SPDIF out» на системной плате с разъемом «SPDIF in» на видеокарте.
- Решить проблему можно, если переустановить или обновить драйвера на видеокарту.
Как подключить звук от компьютера к телевизору через Dvi кабель?
Второй по популярности способ, который используется при невозможности подключения через HDMI выход. Разъемы этого вида разделаются на три типа: цифровой, аналоговый и комбинированный. Однако с передачей звука через этот разъем не все так просто как с предыдущим, так как все зависит от используемой в компьютере видеокарты, ведь не все из них поддерживают воспроизведение звука через DVI выход.
В случае передачи не только звукового, а и видеосигнала на телевизор необходимо использовать кабель типа DVI – HDMI или соединять устройства при помощи адаптеров DVI-D – HDMI, а затем шнура HDMI-HDMI. Такая сложная система подключения объясняется тем, что видеосигнал не всегда проходит через DVI кабель.
Недостатком этого способа также является сложный процесс настройки по сравнению с предыдущим вариантом. Для начала в меню телевизора необходимо выбрать в качестве источника сигнала разъем DVI, при этом компьютер и телевизор должны быть соединены друг с другом.
Подключение через VGA кабель
Это устаревший способ, который проигрывает первым двум по простоте подключения и качества воспроизведения. Поэтому его зачастую используют в устарелых устройствах, где невозможно выполнить подключение посредством других кабелей.
Какие проблемы могут возникнуть при подключении?
Очень часто выход VGA уже занят монитором компьютера, поэтому для того, чтобы подключить еще одно устройство необходимо приобрести специальный переходник, а затем и шнур для воспроизведения звука.
Основные недостатки
VGA не предназначен для передачи звука, его можно использовать только как дополнительный элемент, к которому обязательно необходимо подключать специальный шнур. Такой вариант является не только затратным, а и более сложным и менее качественным по сравнению с другими способами.
Как передать звук с компьютера на телевизор через WI-FI
Этот способ выдвигает дополнительные требования к телевизору – поддержка технологии DLNA и наличие проигрывателя мультимедийных файлов. Современные плазменные модели оснащены такой функцией, поэтому этот способ подключения можно рассматривать как альтернативу HDMI.
Настройка подключения
Убедившись, что телевизор оснащен встроенным модулем WI-FI, можно начинать настройку.
- Для начала необходимо настроить роутер для того, чтобы он смог работать в режиме DHCP.
Совет
При настройке обязательно необходимо присвоить пароль, который защитит локальную сеть от несанкционированного входа.
- В меню телевизора нужно найти пункт «Беспроводное соединение», а затем найти свою сеть и войти в нее при помощи пароля.
- Чтобы перевести звук на телевизор, его необходимо установить на компьютер специальную программу – медиасервер. Затем с помощью этой программы открывается доступ к файлам и папкам, содержащим музыку или фильмы.
- Чтобы переключить звук с компьютера необходимо открыть медиасервер, а в качестве источника воспроизведения на телевизоре выбрать Ethernet.
В чем недостаток подключения через WI-FI роутер?
При воспроизведении звука на телевизор создается большая нагрузка на локальную сеть, что может привести к снижению скорости.
Подключение через RJ45
При подключении этим способ используется специальный сетевой кабель, который в магазинах можно найти под названием «витая пара». Как и в предыдущем способе, телевизор должен поддерживать технологию передачи данных DLNA.
Тут также используется роутер, который настраивается аналогично, как и через подключение по WI-FI. Однако использование этого устройства может привести к снижению скорости. Поэтому лучше отдать предпочтение дополнительной сетевой карте.
Настройка происходит по такому же принципу, как и через WI-FI, а подключатся необходимо через медиасервер.
Вывод звука
Как мы уже упоминали, интерфейс VGA поддерживает передачу только изображения. Для того чтобы вывести звук, проще всего воспользоваться кабелем «mini-jack», соединив им выход компьютера, маркированный зеленым цветом и аналогичный вход телевизора. Кабель имеет такой же разъем, какой широко используется для коммутации практически всех видов аудиоустройств: mp3-плейеров, музыкальных центров, наушников и т.д. При выводе многоканального звука используется соединительный кабель с цветовой маркировкой разъемов, поэтому подключение не должно вызвать у вас никаких затруднений.
HDMI
Основной метод как произвести подключение звука к телевизору от компьютера. При передаче звука, через этот кабель очень редко возникают затруднения, а качество аудиосигнала очень высокое. Наиболее оптимальный вариант для новых моделей ТВ. Кабель HDMI часто идет в наборе с различной теле- и аудиотехникой также можно приобрести его отдельно.
- Отключить компьютер и ТВ от электросети.
- Подключить шнур к обоим устройствам.
Дополнительных настроек этот вариант не требует, достаточно выбрать в телевизоре в качестве источника звучания выход HDVI.
Но, если звук отсутствует, то рекомендуется на персональном компьютере задать телевизор, как главный источник звучания.
- Правой клавишей мышки выбрать значок звук, затем выбрать вкладку «Оборудование для воспроизведения» из появившегося перечня устройств выбрать свою технику.
- Клавишей компьютерной мышки нажать на выбранный вариант, и установить галочку рядом с вкладкой «По умолчанию».
Процедура выполняется при подключенном друг к другу оборудовании. В том случае если, кабель НDMI подключен к приборам, но ПК его не видит, то следует выполнить перезагрузку.
Проверка драйвера звуковой карты
Проблема с выводом звука на ТВ с компьютера может быть связана с неисправным драйвером аудио-карты. Вам необходимо проверить наличие подходящего ПО с помощью «Диспетчера устройств». Для этого сделайте следующее:
- Откройте «Диспетчер устройств» и найдите пункт с вашей звуковой картой.
- Двойным кликом мышки откройте свойства. В строке состояния должна быть о.
- При необходимости перейдите во вкладку «Драйвер» и кликните по кнопке удаления устройства. Затем перезагрузите компьютер.
- После повторного запуска Windows найдет подходящую версию драйвера и установит ее автоматически.

После установки драйвера снова перезапустите компьютер и проверьте наличие звука на ТВ при подключении по HDMI. Если у вас есть дистрибутив драйвера звуковой карты, то установите его вручную.
Как настроить несколько дисплеев
Если одновременно с телевизором будет подключён монитор, то система Windows 7/8/10 будет считать, что подключено несколько дисплеев. Вообще, не важно что это, телек или моник, для системы это всё – дисплеи.
Есть два режима работы нескольких дисплеев: дублирование (клонирование) и расширение рабочего стола. Выбирается это там же, где вы устанавливали разрешение.
Дублирование экрана
В случае клонирования на обоих устройствах будет одинаково показываться ваш рабочий стол. При этом разрешение экрана общее для обоих устройств, и выставить его разным невозможно, по крайней мере пока что. Если вы знаете как это можно сделать, то пожалуйста напишите мне в комментариях
Источник: jollyphonics.ru