Можно ли транслировать видео с телефона на ноутбук?
Не все знают, но в Windows 10 присутствуют встроенные возможности приема трансляции изображения по Wi-Fi, то есть вы можете передать изображение с Android телефона или планшета на экран ноутбука или компьютера с WIndows 10, а при желании — и с другого ноутбука или компьютера.
Как транслировать изображение с телефона на компьютер?
Для трансляции экрана Android на компьютер нам понадобится бесплатное приложение Screen Cast. Это очень простая программа, которая позволяет делиться экраном другими устройствами, подключенными к одной wifi сети. Вы можете создать точку доступа или же подключить компьютер и телефон к одной сети с помощью роутера.
Как транслировать видео с телефона на ноутбук?
Перейдите в раздел Настройки > Подключение устройств > Беспроводная проекция, чтобы найти компьютер и подключиться к нему. a. Включите функцию WLAN на телефоне. Некоторые телефоны могут проецировать экран на компьютер только при подключении к одной сети с компьютером.
Как вывести изображение с телефона на ноутбук или ПК Windows 11
Как смотреть видео с компьютера через телефон?
- Подключиться к той же сети Wi-Fi, в которой находится и ПК с требуемыми видеофайлами.
- Открыть ES File Explorer в мобильном гаджете.
- Сделать мазок влево (или нажать в правом верхнем углу программы) и выбрать LAN.
- На этой странице нужно нажать кнопку New и выбрать Scan.
Как транслировать видео с телефона на компьютер через USB?
Есть бесплатные программы, которые помогут вам осуществить потоковую передачу картинки с экрана смартфона на компьютер. Для этого понадобится только USB-кабель и Android версии 1.5 или выше. Загрузите MyPhoneExplorer Client для Android. Активируйте на смартфоне функцию «Отладка через USB» и запустите приложение.
Как вывести экран телефона на ноутбук через Bluetooth?
На телефоне откройте экран настроек Bluetooth и не выключайте экран. Если доступна функция Видимость, включите ее. На компьютере перейдите на экран настроек Bluetooth, включите Bluetooth, выполните поиск своего телефона, выполните сопряжение телефона и компьютера.
Как подключить телефон к экрану ноутбука?
На смартфоне следует зайти в пункт «Настройки». Дальше нужно найти «Сети и подключения», после чего выбрать «Беспроводной дисплей» («Wi-Fi дисплей» или «Беспроводной монитор»). После этого нужно кликнуть на активное подключение с ПК и подтвердить отключение.
Как просмотреть содержимое телефона на компьютере?
Откройте на вашем телефоне приложение облачного хранилища, такое как Google Drive или Dropbox. Просмотрите папки и коснитесь значка файла, чтобы просмотреть этот файл на вашем телефоне. Для того, чтобы совершить передачу файлов с телефона на компьютер, просмотрите файл или носитель, а затем нажмите значок «Поделиться».
Как передать изображение с телефона на телевизор через USB?
- Подсоедините телевизор к питанию.
- Возьмите USB шнур и подключите к порту ТВ.
- Подключите смартфон ко второму разъему кабеля.
- Экран вашего телефона покажет запрос о выборе параметров по USB. Выберите режим накопителя.
- На пульте дистанционного управления телевизора выберите USB-адаптер.
Источник: estakada-auto.ru
6 способов подключения экрана телефона к ПК или ноутбуку
Необходимость транслирования изображения с мобильного устройства на компьютер может возникать по разным причинам. Например, для некоторых задач размера дисплея смартфона недостаточно, и пользователю требуется вывести картинку на большой экран или же девайс повреждён, из-за чего просматривать контент на нём неудобно.
Подключение экрана телефона к компьютеру может выполняться несколькими способами с использованием программных инструментов проводным (посредством USB в режиме отладки) и беспроводным путём (Wi-Fi, Bluetooth). Рассмотрим, как правильно реализовать трансляцию с мобильного устройства на монитор ПК или ноутбук.
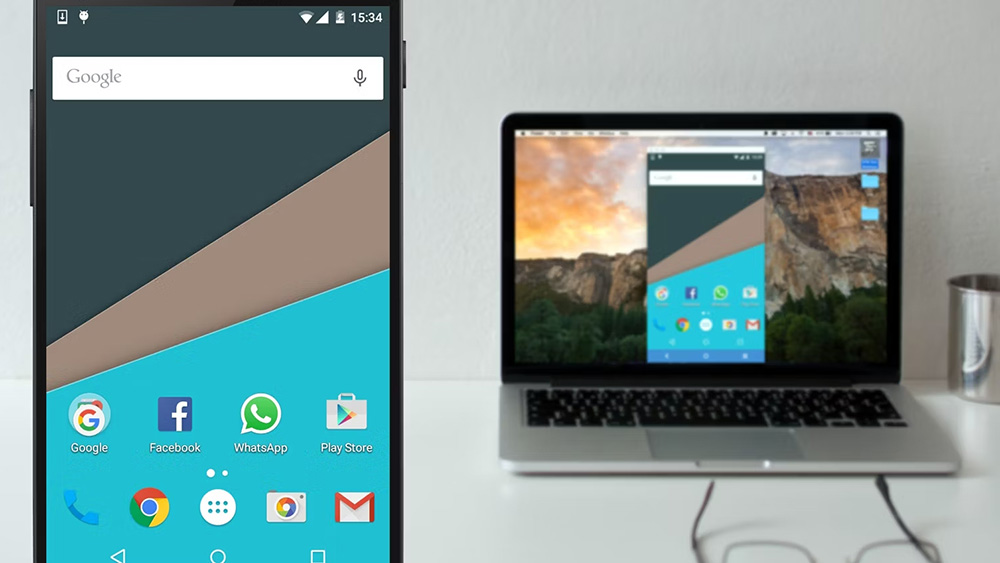
Подключение средствами Windows
Встроенный инструментарий системы позволяет транслировать изображение с телефона на ноутбук или ПК без каких-либо дополнительных приложений от сторонних разработчиков. Благодаря технологии Miracast устройства соединяются напрямую (должны находиться недалеко друг от друга), поэтому подключение к одной Wi-Fi сети необязательно.
В Windows 10 выполняем следующие действия:
- находим в меню «Пуск» на компьютере опцию «Подключить» («Проецировать»), перейти к настройкам функции можно через «Параметры» — «Система» — «Проецирование на этот компьютер»;
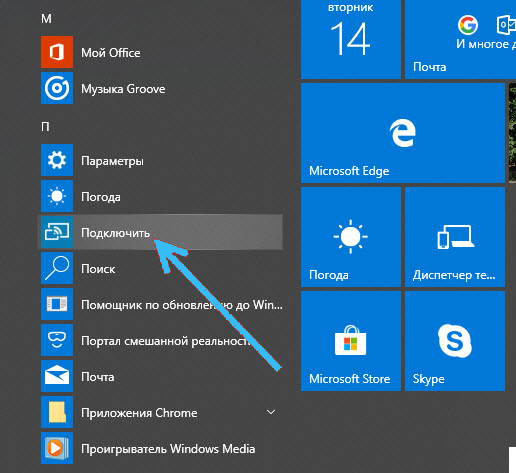
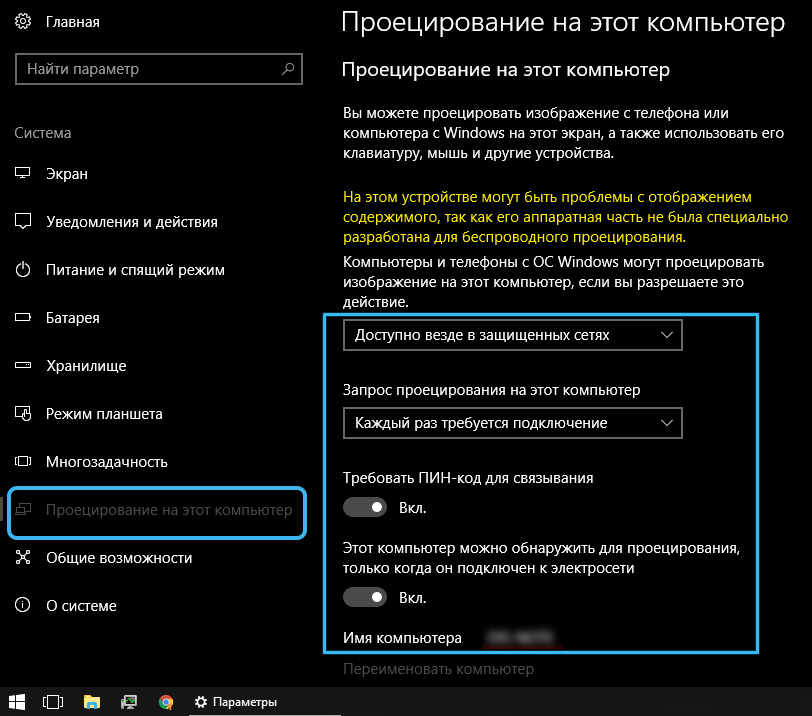

- если опция неактивна, нужно дать соответствующее разрешение («Дополнительные компоненты» — «Добавить компонент» — «Беспроводной дисплей» — «Установить»), в настройках также можно применить ПИН-код для связывания устройств;
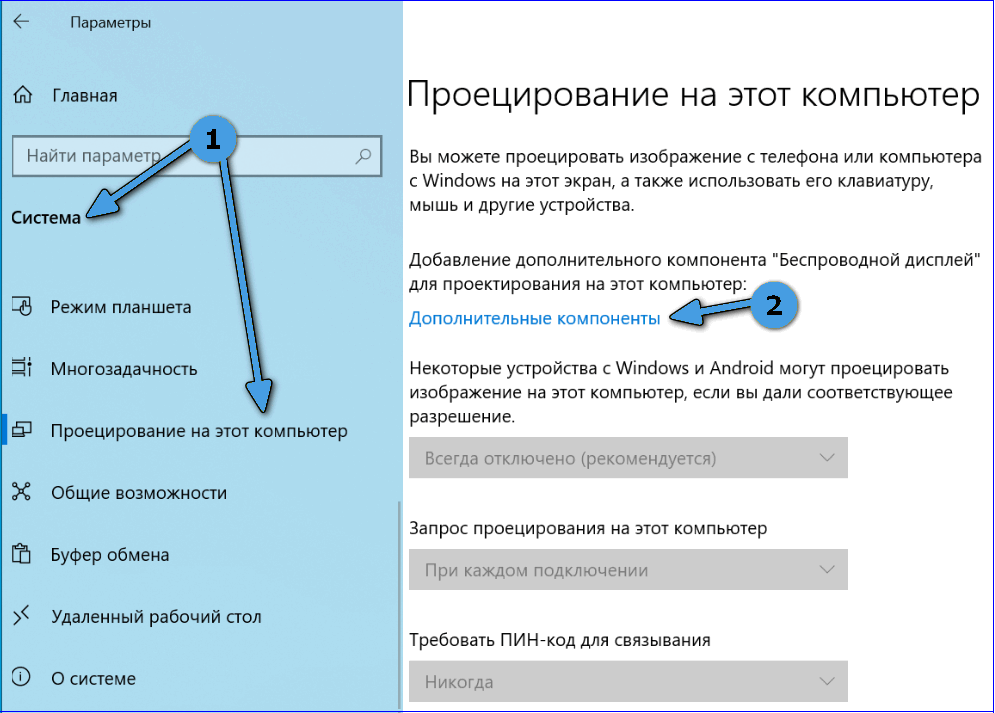
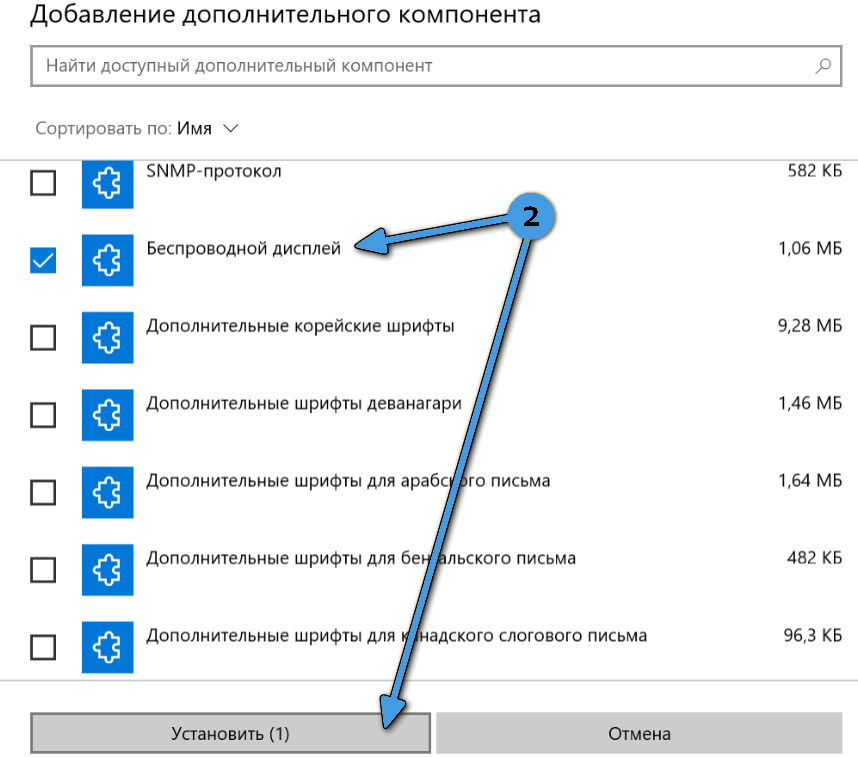
- при появлении информации о готовности к подключению переходим к инструменту на смартфоне — активируем нажатием опцию «Трансляция» («Транслировать») со значком беспроводного проецирования из шторки уведомлений или настроек (в разделе подключений);
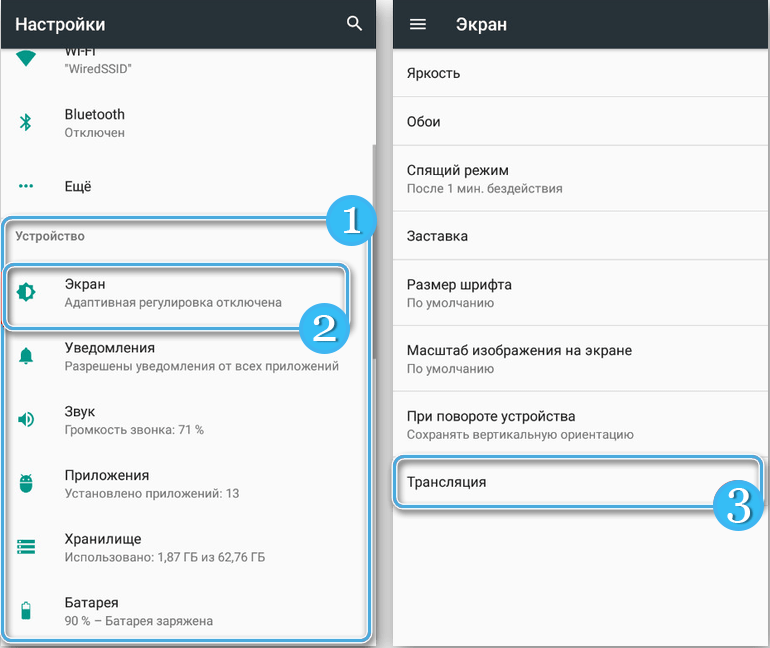
- выбираем нужное устройство и устанавливаем соединение, через несколько секунд процесс проецирования будет запущен.
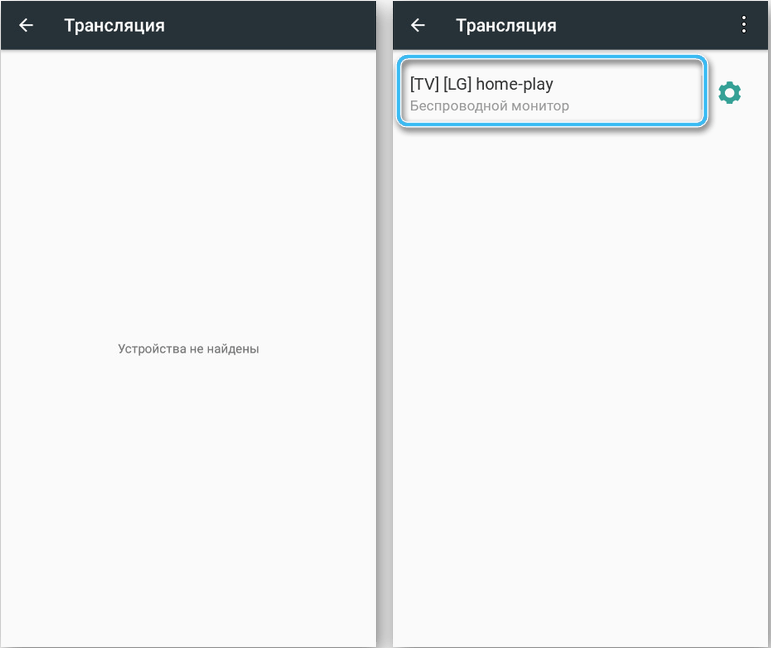
ВНИМАНИЕ. На разных мобильных устройствах и оболочках название опции и её расположение могут отличаться.
Через USB
Передать изображение экрана телефона, используя проводное соединение, можно посредством специального софта, предварительно активировав режим отладки по USB для осуществления подключения. В качестве примера используем приложение MyPhoneExplorer и рассмотрим пошагово, как перенести экран с телефона на компьютер:
- идём в настройки мобильного устройства и переходим в раздел «О телефоне» («Мой телефон» или др., в зависимости от модели и оболочки смартфона);
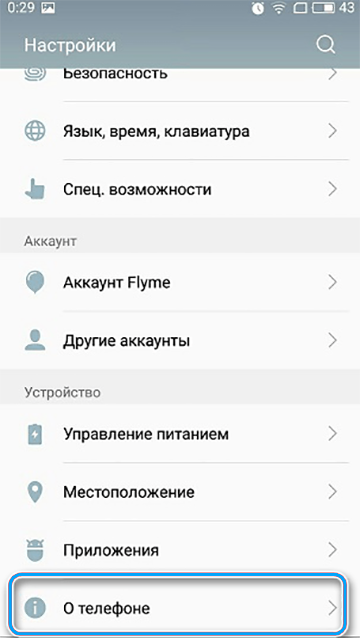
- жмём семь раз на пункте «Номер сборки» (может находиться в подразделе «Состояние»), чтобы перейти в режим разработчика;
- подтверждаем действие вводом пароля при запросе;
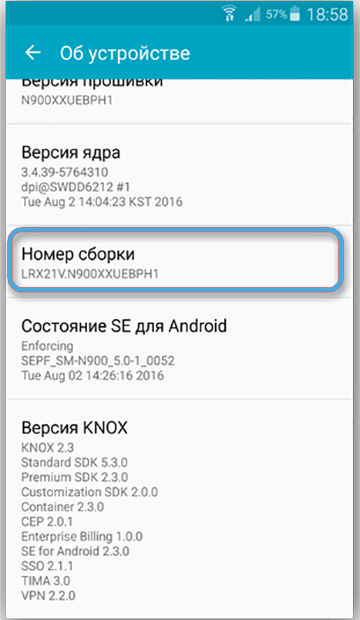
- в разделе «Система» настроек телефона листаем вниз и находим подраздел «Для разработчиков», активируем режим «Отладка по USB» переводом тумблера в активное положение;
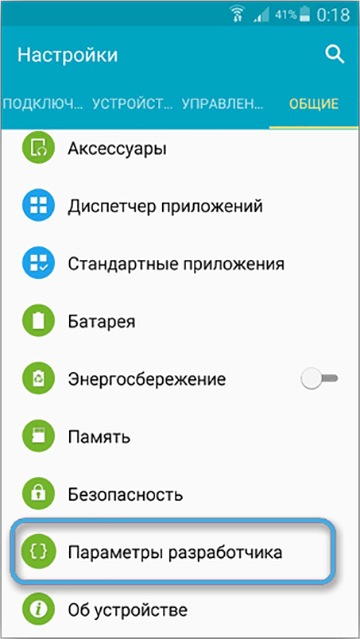
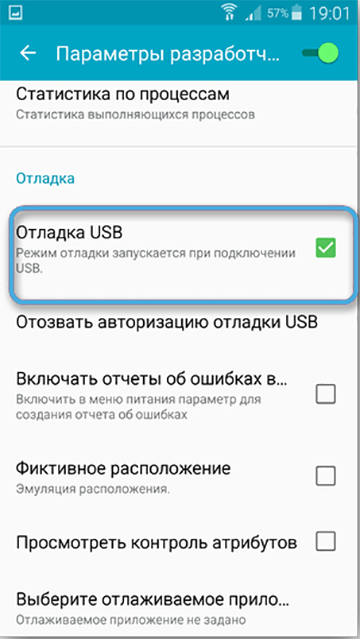
- скачиваем с GooglePlay приложение MyPhoneExplorer на смартфон, а также десктопную версию ПО с сайта разработчиков;
- запускаем софт на компьютере и телефоне, соединяем устройства USB-кабелем;
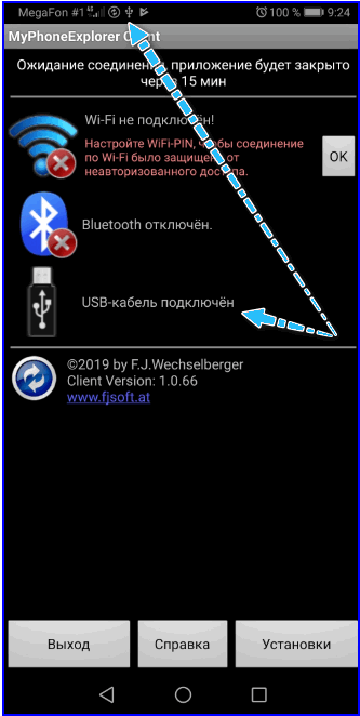
- при первом подключении вводим имя пользователя, затем «Файл» — «Подключиться», при следующих для сопряжения достаточно запустить ПО и соединить устройства кабелем;
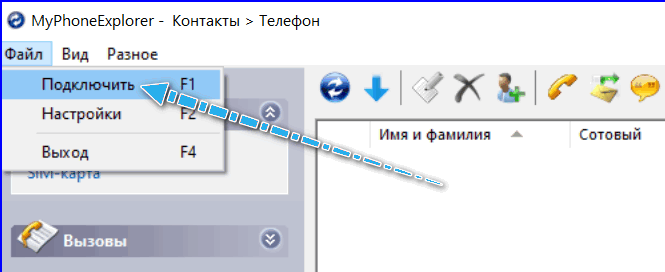
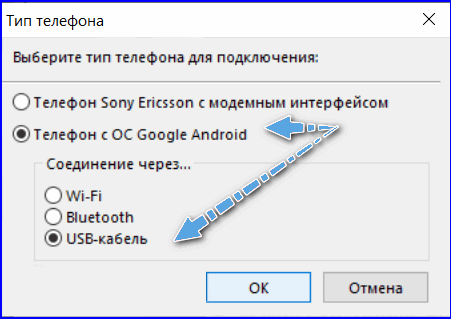
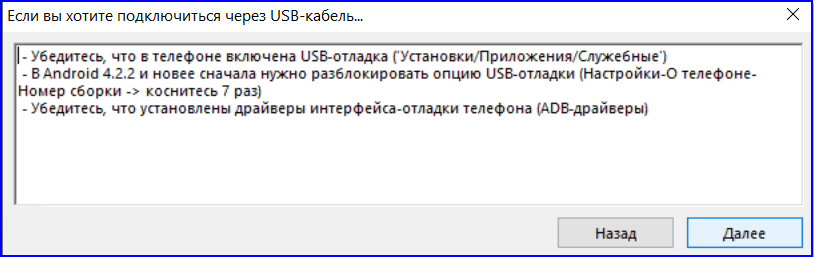
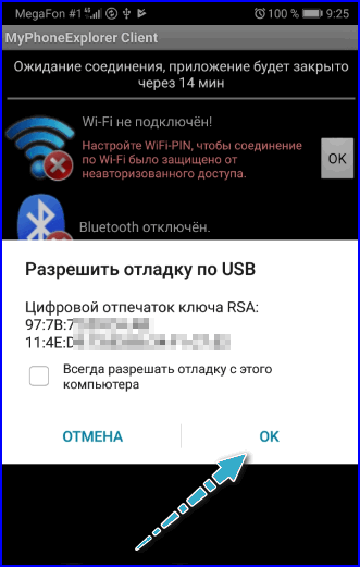
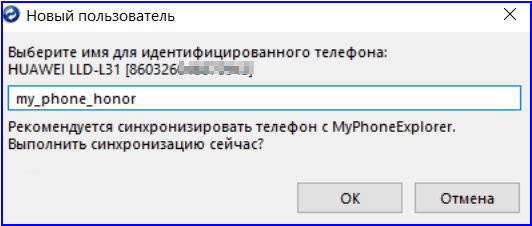
- на вкладке «Разное» в программе выбираем «Зеркалирование экрана»;
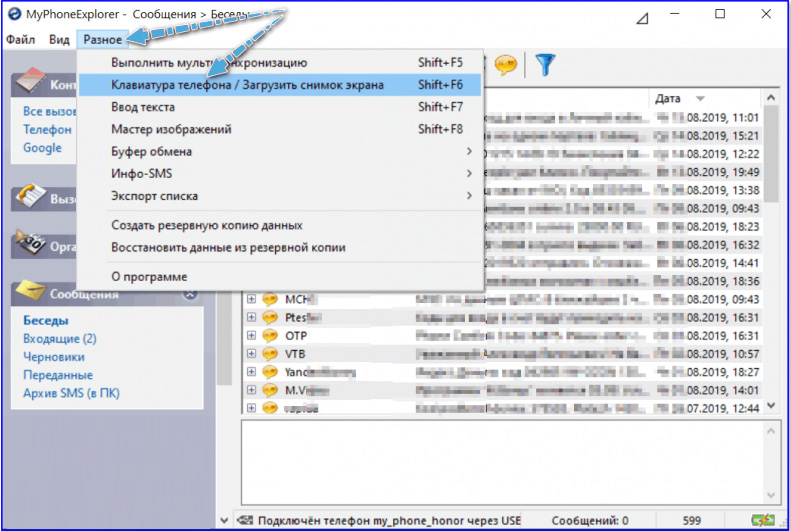
- в новом окне отобразится картинка с экрана смартфона.
Аналогичные приложения работают по тому же принципу. С MyPhoneExplorer обеспечивается взаимодействие устройств как посредством кабеля USB, так и по Wi-Fi или Bluetooth, для чего в настройках программы выбираем способ соединения.
С помощью браузера
Функция трансляции реализована в обозревателе Google Chrome. Для её использования потребуется выполнить следующие действия:
- подключаемся к ПК по Wi-Fi или USB;
- жмём три точки в правом верхнем углу браузера, выбираем опцию «Трансляция»;
- начнётся поиск подключённых устройств, после чего дисплей мобильного девайса появится в новой вкладке обозревателя.
Альтернативный вариант — использование расширений для Google Chrome и браузеров на базе Chromium, поддерживающих установку из магазина Chrome.
Как передавать изображение с телефона на ноутбук или ПК с использованием расширения для Vysor:
- устанавливаем Chrome Vysor в Google Chrome;
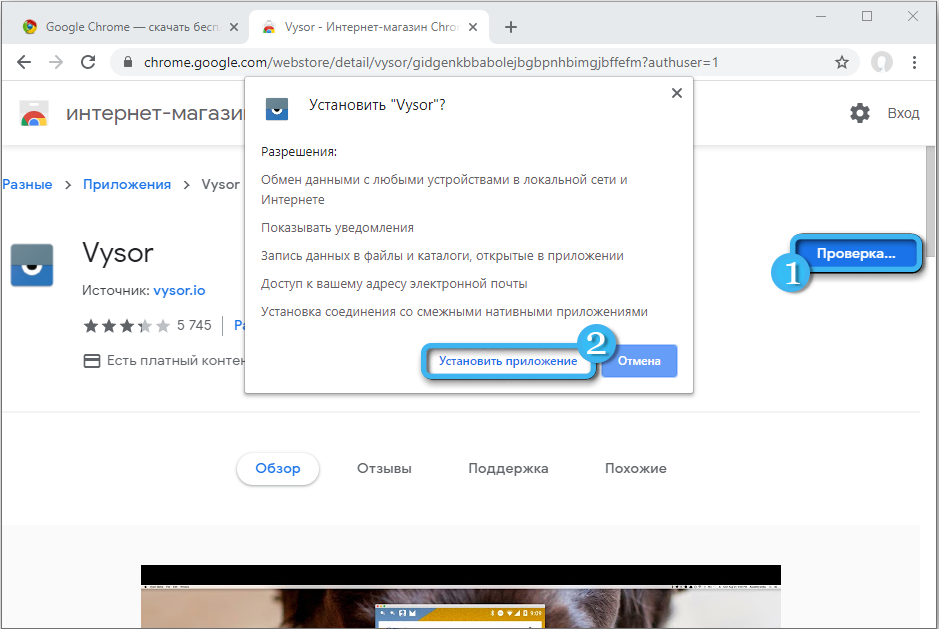
- скачиваем из магазина на Android и запускаем приложение Vysor;
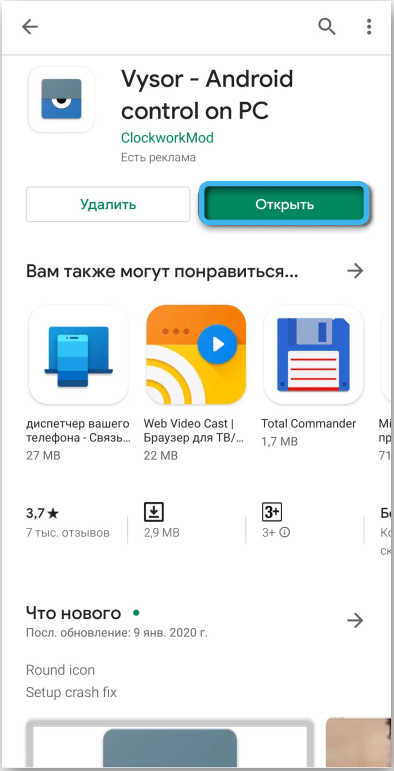
- активируем режим отладки по USB на мобильном девайсе и подключаемся посредством кабеля;
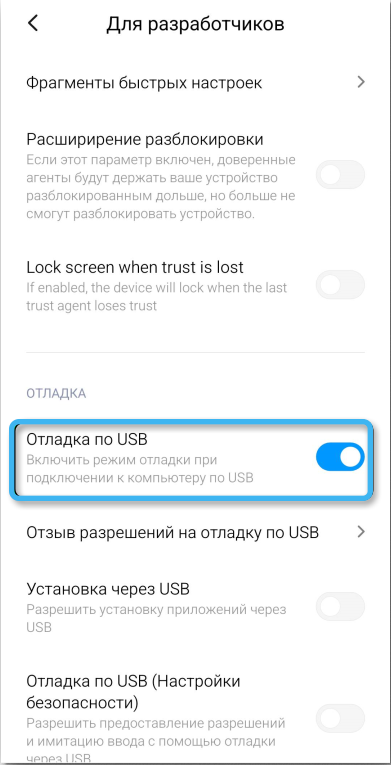
- в настольной версии ПО жмём «Find Devices» и выбираем свой телефон;
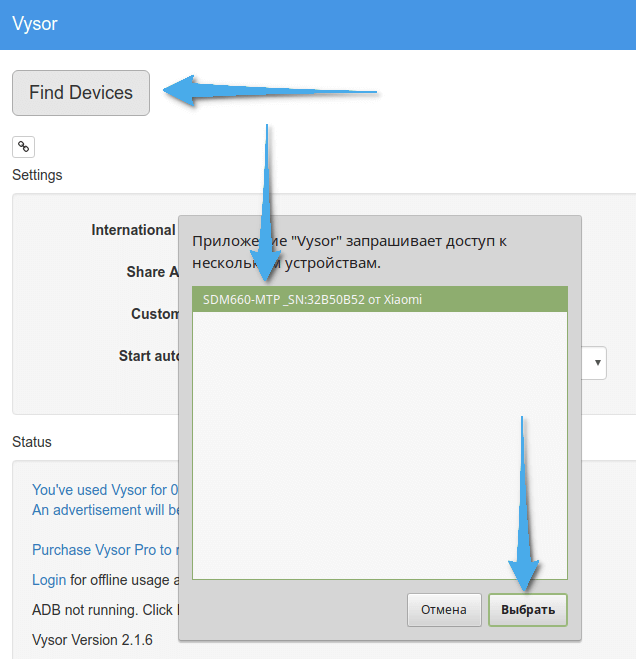
- на смартфоне разрешаем отладку по USB;
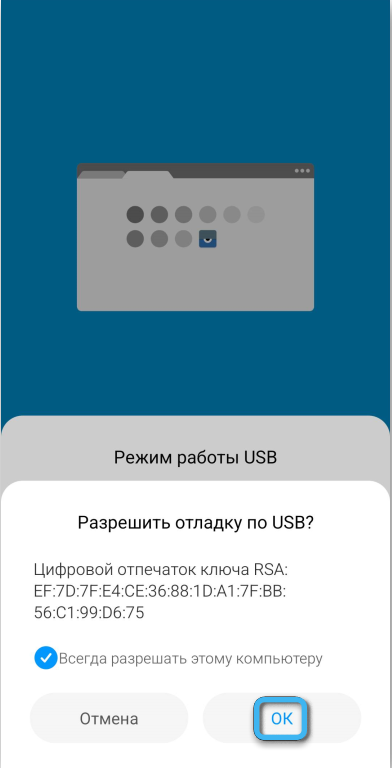
- приложение оповестит о подключении соответствующим уведомлением на компьютере и смартфоне, жмём «ОК», после чего посредством расширения можно будет управлять телефоном на ПК.
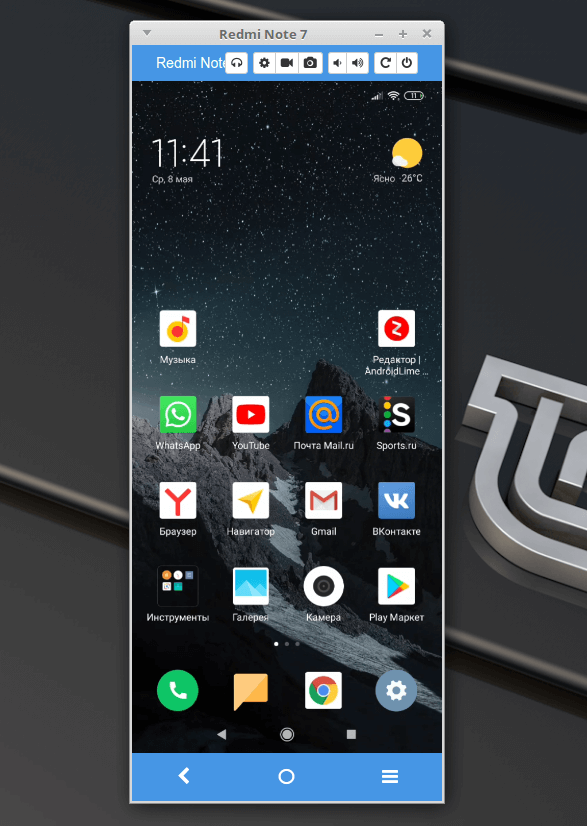
С помощью браузера и приложения
Ещё один способ подразумевает использование браузера вместе с приложением на смартфоне. Рассмотрим на примере Screen Cast:
- устанавливаем стандартным способом приложение ScreenCast на Android-устройство через Google Play, запускаем его, жмём соответствующую кнопку для начала работы и подтверждаем действие;
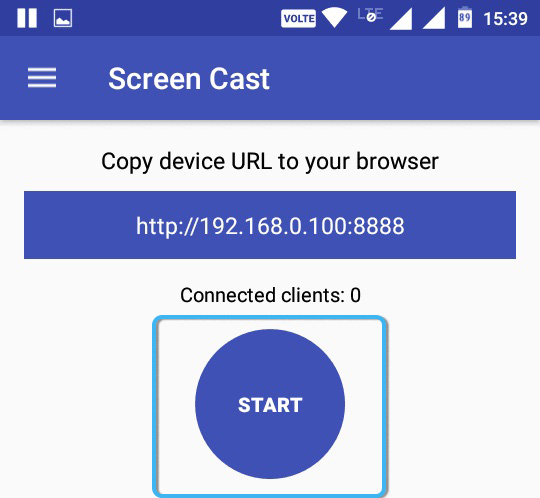
- ссылку с IP-адресом (в блоке Status) вводим в адресной строке браузера на компьютере, чтобы картинка с дисплея мобильного устройства отобразилась на экране ПК или ноутбука;
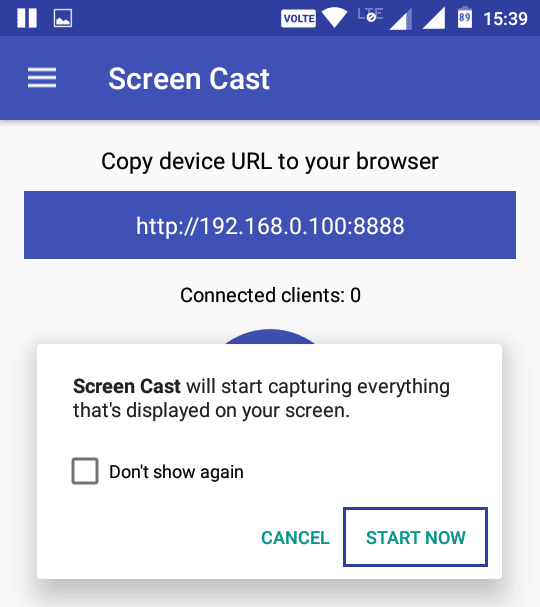
- на смартфоне разрешаем подключение, затем через несколько секунд начнётся трансляция экрана смартфона на компьютер.
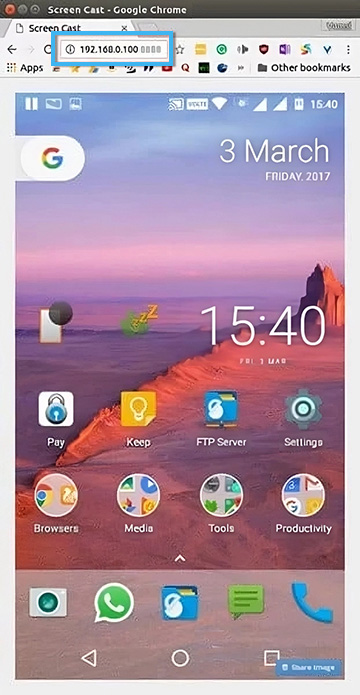
Через Wi-Fi
Посредством сети Wi-Fi и приложения для смартфона передавать изображение с мобильного на компьютерный девайс ещё проще. Использовать можно рассмотренные выше программы MyPhoneExplorer, Android Screen Cast или другой софт (выбираем нужный способ подключения). Отличный вариант — приложение Air Droid, позволяющее транслировать изображение с экрана телефона, а также управлять мобильным девайсом с компьютера и передавать данные. Для обоих устройств подразумевается использование одного аккаунта.
Рассмотрим, как сделать экран телефона на ноутбуке или ПК на примере AirDroid:
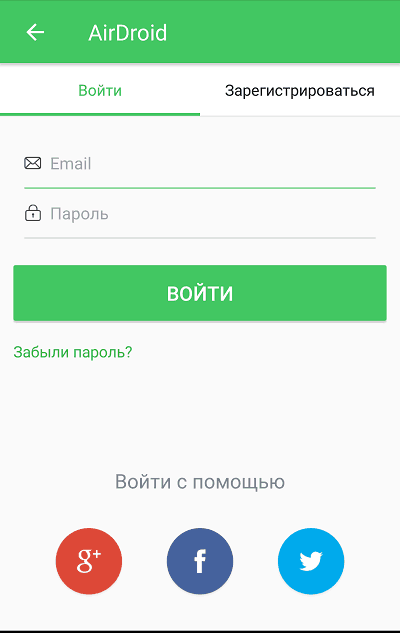
-
загружаем AirDroid на смартфон, при старте жмём «Зарегистрироваться» (регистрацию можно также выполнить через веб-интерфейс), заполняем строки, введя адрес e-mail, логин и пароль, подтверждаем регистрацию;
ВАЖНО. Данные, вводимые на телефоне и компьютере, должны совпадать.
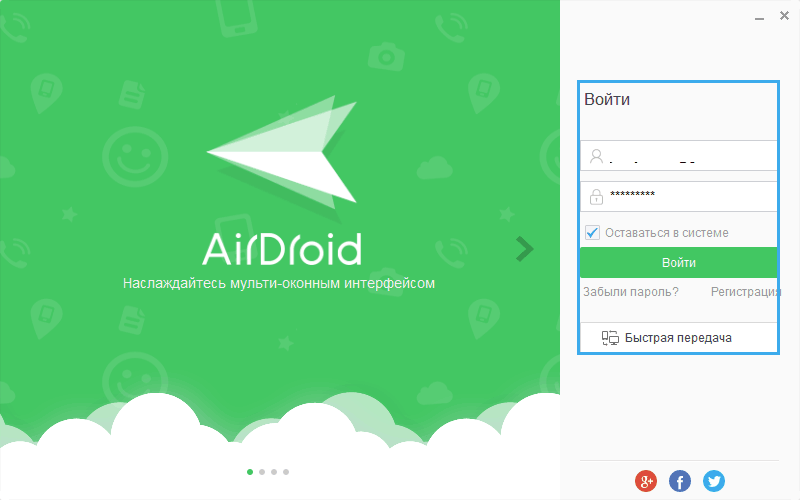
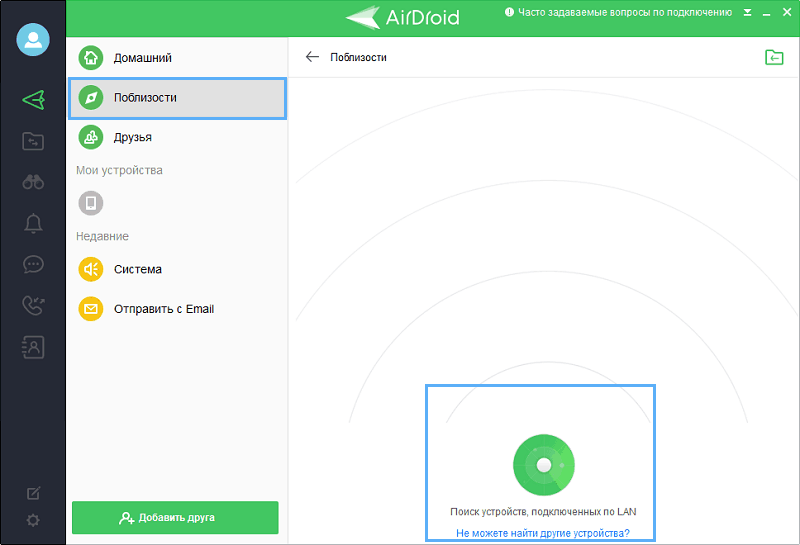
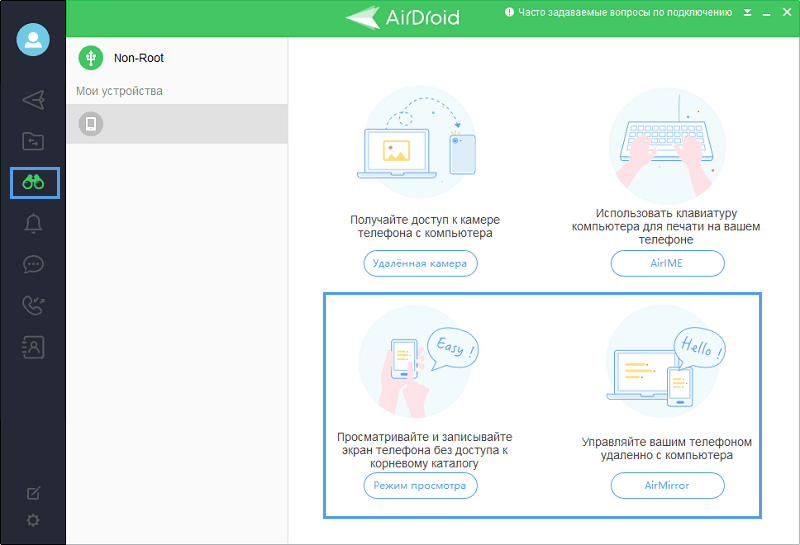
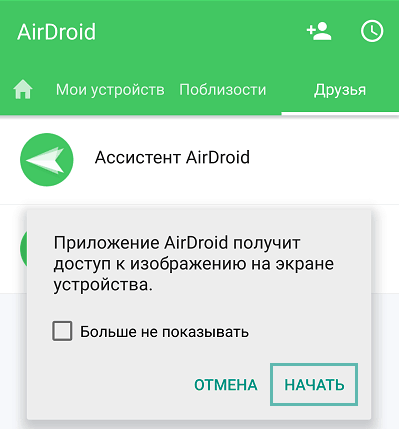
Эти действия позволяют получить картинку со смартфона без возможности управления. Чтобы активировать пульт, потребуется получение root-прав.
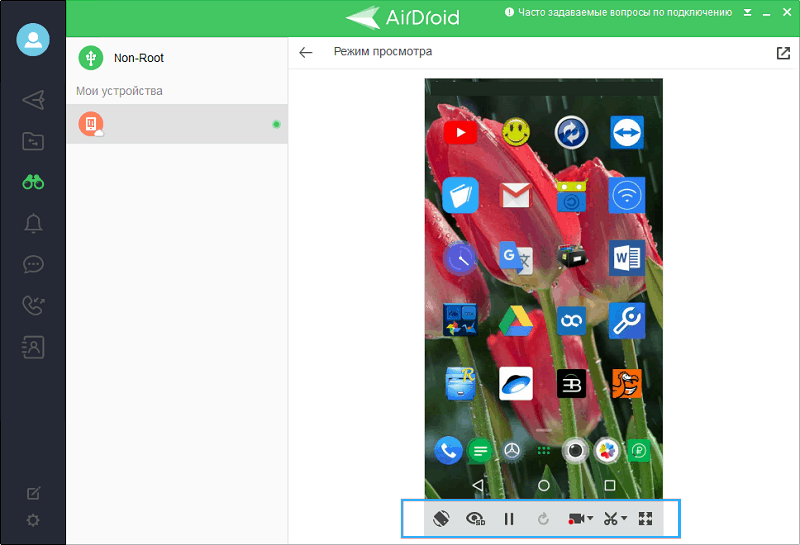
Использование TeamViewer
Ещё один вариант просмотра содержимого смартфона на экране ноутбука или ПК — применение программы для удалённого управления TeamViewer QuickSupport. Софт обеспечивает доступ с показом экрана на любом устройстве. Для трансляции дисплея смартфона необходимо подключиться к интернету, установить клиент на компьютер и приложение для Android. Сопряжение выполняется следующим образом:
- устанавливаем приложение на смартфон, запускаем;
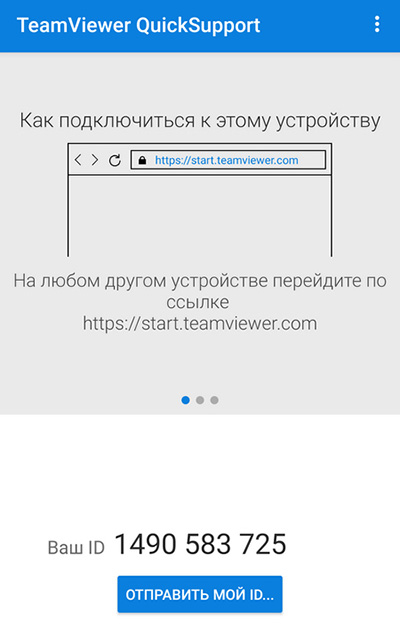
- инсталлируем также версию TeamViewer для компьютера, запускаем;
- в программу на ПК вносим в поле «ID партнёра» идентификатор мобильного устройства (смотрим в приложении для смартфона), жмём кнопку «Подключиться»;
- на телефоне разрешаем выполнение соединения, после чего на компьютере будет доступно изображение с дисплея мобильного.
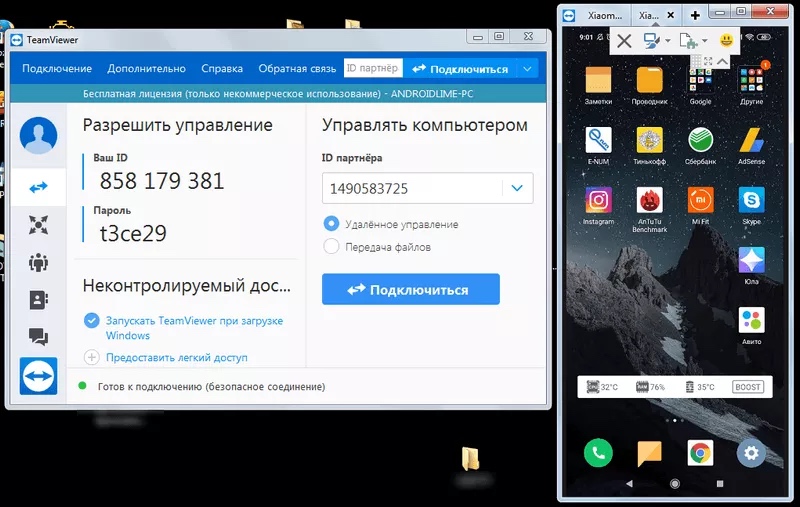
Управление осуществляется с помощью компьютерной мыши.
Вышеприведённые способы являются наиболее эффективными и удобными для реализации трансляции экрана смартфона на компьютере. Следуя инструкции, выполнить задачу несложно, а при желании вы также сможете транслировать картинку и на телевизор с использованием технологии Miracast.
А какой способ подключения экрана телефона к компьютеру или ноутбуку сработал у вас? Знаете ли другие методы? Делитесь в комментариях.
Источник: nastroyvse.ru
Как смотреть фильмы на телевизоре через Wi-Fi: легкий способ

Современные технологии позволяют нам наслаждаться просмотром видео прямо на телевизоре, используя Wi-Fi соединение. Это отличный способ передать контент с мобильного устройства на большой экран и создать настоящую домашнюю кинотеатральную атмосферу.
Если у вас есть телевизор с поддержкой Wi-Fi, то вы можете легко настроить его для просмотра фильмов и видео из различных источников. Как правило, достаточно просто подключиться к сети Wi-Fi и выбрать нужное приложение или платформу для просмотра контента.
Существует множество способов передачи видео на телевизор через Wi-Fi. Вы можете использовать специальные приложения, такие как Apple TV, Chromecast или Roku, которые позволяют стримить видео с вашего телефона или планшета на телевизор. Также можно использовать Smart TV, которые уже имеют встроенные функции подключения к интернету.
Подготовка устройств и настройка соединения
Чтобы смотреть фильмы на телевизоре через Wi-Fi, вам понадобится устройство с Wi-Fi-модулем (например, современный телевизор или медиаплеер), а также интернет-роутер с активным Wi-Fi-соединением.
Вот как настроить соединение между телевизором и роутером без использования проводного подключения:
- Убедитесь, что Wi-Fi-модуль на телевизоре включен и работает корректно. Обычно настройки Wi-Fi можно найти в меню настроек телевизора или через специальную кнопку на пульте дистанционного управления.
- Введите пароль от Wi-Fi-сети на телевизоре. Обычно это происходит в процессе первоначальной настройки или через меню настроек Wi-Fi.
- Подождите, пока телевизор подключится к Wi-Fi-сети. Это может занять несколько секунд или минут, в зависимости от скорости соединения и настроек роутера.
- Когда подключение будет установлено, откройте приложение или меню на телевизоре, которое позволяет передавать видео через Wi-Fi. Это может быть встроенное приложение для просмотра видео (например, YouTube, Netflix) или внешнее устройство, подключенное к телевизору (например, Chromecast, Apple TV).
- Выберите видео, которое вы хотите посмотреть, и наслаждайтесь качественным просмотром на большом экране телевизора.
Важно помнить, что для передачи видео через Wi-Fi необходима стабильная и быстрая скорость интернет-соединения на вашем роутере. В противном случае видео может подтормаживать или иметь низкое качество.

Также учтите, что подключение по Wi-Fi может быть менее стабильным, чем проводное подключение, особенно если в вашей сети есть другие устройства, которые также используют Wi-Fi.
Преимущества и недостатки передачи видео на телевизоре через Wi-Fi
- Беспроводное соединение, не требующее использования проводов
- Возможность передавать видео с различных устройств (телефон, планшет, компьютер и т. д.)
- Удобство использования и мобильность
- Возможность просмотра видео в высоком качестве
- Может быть нестабильное соединение, особенно на больших расстояниях или при помехах
- Зависимость от скорости и качества Wi-Fi-соединения
- Необходимость в наличии Wi-Fi-модуля на телевизоре или дополнительных устройств
- Возможные ограничения в совместимости и функциональности в зависимости от модели и производителя
Выбор подходящего приложения для просмотра фильмов
Если вы хотите смотреть фильмы на телевизоре через Wi-Fi, вам потребуется подходящее приложение для этой цели. Существует множество приложений, которые позволяют передавать видео по Wi-Fi на телевизор.

Однако, перед тем как делать выбор, необходимо учитывать следующие факторы:
- Совместимость с вашим телевизором: Проверьте, поддерживает ли ваш телевизор возможность просмотра контента через Wi-Fi. Некоторые старые модели телевизоров могут не иметь этой функции.
- Поддерживаемые форматы файлов: Убедитесь, что выбранное вами приложение поддерживает те форматы видео, которые вы собираетесь смотреть. Некоторые приложения могут иметь ограничения по поддержке определенных видеоформатов.
- Удобство использования: Приложение должно быть простым и удобным в использовании. Оно должно предоставлять интуитивно понятный интерфейс и простые настройки для передачи видео на телевизор.
- Стоимость: Некоторые приложения могут быть платными или иметь внутренние покупки. Учтите этот фактор, прежде чем сделать выбор.
После того, как вы учтете все эти факторы, вы сможете выбрать подходящее приложение для просмотра фильмов на телевизоре через Wi-Fi. Не забудьте также проверить отзывы пользователей и рекомендации, чтобы быть уверенным в своем выборе. Удачи в выборе и приятного просмотра фильмов на большом экране!
Подключение устройства к Wi-Fi и установка нужных настроек

Если вы хотите смотреть видео на телевизоре, передавая их через Wi-Fi, вам необходимо правильно подключить и настроить устройство. Для этого выполните следующие шаги:
- Включите телевизор и перейдите в меню настроек.
- Найдите раздел «Wi-Fi» или «Сеть» и выберите его.
- В списке доступных сетей выберите свою Wi-Fi сеть и введите пароль, если требуется.
- Дождитесь подтверждения подключения к Wi-Fi сети.
Теперь ваш телевизор подключен к Wi-Fi и готов к передаче видео.
Однако, чтобы передавать видео на телевизор, нужно настроить и подключить устройство, с которого будет осуществляться передача. Примером такого устройства может быть смартфон или планшет. Для подключения устройства к Wi-Fi и установки нужных настроек, выполните следующее:
- Включите устройство и откройте меню настроек.
- Найдите раздел Wi-Fi и выберите свою Wi-Fi сеть в списке доступных сетей.
- Введите пароль Wi-Fi сети, если требуется.
- Подождите, пока устройство подключится к Wi-Fi сети.
Теперь ваше устройство подключено к Wi-Fi и готово для передачи видео на телевизор.
Не забудьте, что передача видео через Wi-Fi может потребовать дополнительных настроек на вашем телевизоре или устройстве. Обратитесь к инструкции по эксплуатации для получения дополнительной информации.
Наслаждение просмотром любимых фильмов на большом экране
С появлением технологии Wi-Fi стало возможным передавать видео с компьютера или смартфона на телевизор без использования проводов. Это позволяет наслаждаться просмотром любимых фильмов, сериалов и видео на большом экране телевизора.
Одним из простых способов передать видео на телевизор через Wi-Fi является использование функции «проигрывания на устройстве» (play on device), предоставляемой некоторыми моделями телевизоров. Для этого необходимо:
- Установить на свой смартфон или компьютер приложение, поддерживающее функцию «проигрывания на устройстве». Например, приложение «YouTube» или «Netflix».
- Включить телевизор и убедиться, что он подключен к Wi-Fi.
- Выбрать на смартфоне или компьютере видео, которое вы хотите передать на телевизор.
- В приложении выбрать функцию «проигрывания на устройстве» и выбрать свой телевизор из списка доступных устройств.
- Видео начнет воспроизводиться на телевизоре.
Если ваш телевизор не поддерживает функцию «проигрывания на устройстве», вы можете воспользоваться специальным устройством, таким как Chromecast или Apple TV. Эти устройства подключаются к телевизору через HDMI-порт и позволяют передавать видео с компьютера или смартфона на телевизор по Wi-Fi.
Также существуют телевизоры, у которых встроенный Wi-Fi модуль и поддержка приложений для стриминга видео, такие как «YouTube» или «Netflix». В этом случае вы можете установить эти приложения на телевизор и смотреть видео напрямую с них без использования дополнительных устройств.
Таким образом, благодаря технологии Wi-Fi вы можете наслаждаться просмотром любимых фильмов и видео на большом экране телевизора, передавая их с компьютера или смартфона без использования проводов.
Как Передать Видео на Телевизор по Wifi
Когда вы хотите посмотреть видео с большого экрана телевизора, у вас есть несколько вариантов. Один из самых удобных — передача видео на телевизор через Wi-Fi. Это позволяет смотреть видео прямо с вашего смартфона или компьютера, не подключая провода.
Вот несколько простых шагов, чтобы передать видео на телевизор по Wi-Fi:
- Убедитесь, что ваш телевизор поддерживает Wi-Fi. Если это не так, вам может потребоваться использовать дополнительное устройство, такое как Google Chromecast или Roku.
- Настройте Wi-Fi на вашем телевизоре. Обычно это делается в разделе настроек или с помощью пульта дистанционного управления. Прочитайте инструкцию по эксплуатации вашего телевизора, чтобы узнать, как правильно настроить Wi-Fi.
- Подключите ваш смартфон или компьютер к этой же Wi-Fi сети.
- Откройте приложение или программу для передачи видео на вашем смартфоне или компьютере. Это может быть приложение YouTube, Netflix или любой другой сервис для потокового видео.
- Воспроизведите видео на смартфоне или компьютере и включите режим «передача на телевизор» или «потоковая передача». В некоторых случаях это может быть иконка с телевизором, которую нужно нажать.
- Выберите свой телевизор в списке доступных устройств.
- Наслаждайтесь видео на большом экране телевизора!
Теперь у вас есть знания, как передать видео на телевизор по Wi-Fi. Это отличный способ насладиться любимыми фильмами и видео на большом экране без необходимости использовать провода.
Выбор способа передачи видео
Когда речь заходит о том, как передать видео на телевизор, используя Wi-Fi, есть несколько способов, которые могут быть вариантами в зависимости от ваших потребностей и настроек оборудования.
- По Wi-Fi смартфона или планшета на телевизор: Если у вас есть смартфон или планшет, подключенные к Wi-Fi, вы можете использовать их в качестве источника передачи видео на телевизор. Для этого вам нужно установить специальные приложения на своем мобильном устройстве, которые позволяют передавать контент на телевизор. Таким приложением может быть, например, Google Chromecast, которое позволяет безопасно передавать видео и другие медиа-файлы на телевизор через Wi-Fi.
- По Wi-Fi с компьютера на телевизор: Если у вас есть компьютер и Wi-Fi соединение, вы можете использовать его для передачи видео на телевизор. Для этого вам может понадобиться использовать программное обеспечение для медиа-передачи, такое как Kodi или Plex. Эти програм
Часто задаваемые вопросы о смартфонах
Как смотреть фильмы на телевизоре через Wi-Fi?
Для просмотра фильмов на телевизоре через Wi-Fi вы можете использовать различные способы. Один из самых легких способов — использовать функцию Смарт ТВ, если она доступна на вашем телевизоре. Смарт ТВ позволяет вам подключить телевизор к домашней беспроводной сети Wi-Fi и получить доступ к различным потоковым сервисам и приложениям, таким как Netflix, YouTube и другие. Просто выберите приложение, найдите фильм, который хотите посмотреть, и нажмите на кнопку «Воспроизвести». Кроме того, вы можете использовать специальные устройства подключения, такие как Chromecast или Apple TV, чтобы стримить видео с мобильного устройства или компьютера на телевизор через Wi-Fi.
Как передать видео на телевизор по Wi-Fi?
Чтобы передать видео на телевизор по Wi-Fi, вам понадобится несколько вещей. Во-первых, у вас должен быть телевизор с функцией подключения к Wi-Fi, такой как Смарт ТВ. Во-вторых, на вашем мобильном устройстве или компьютере должно быть установлено приложение или программное обеспечение, которое позволяет пересылать видео на телевизор через Wi-Fi. Некоторые телевизоры имеют встроенные функции стриминга, которые позволяют вам передавать видео прямо с вашего устройства на телевизор. Если у вас нет такой функции, вы можете использовать устройства подключения, такие как Chromecast или Apple TV, чтобы стримить видео на телевизор через Wi-Fi.
Как использовать функцию Смарт ТВ для просмотра фильмов через Wi-Fi?
Для того чтобы использовать функцию Смарт ТВ для просмотра фильмов через Wi-Fi, вам нужно подключить ваш телевизор к домашней беспроводной сети. Если у вас еще нет подключения Wi-Fi на вашем телевизоре, вы можете подключить его к роутеру с помощью сетевого кабеля или использовать адаптер для беспроводного подключения. После подключения к Wi-Fi, вам нужно будет зарегистрироваться или войти в вашу учетную запись на вашем телевизоре, если требуется, и выбрать приложение для просмотра фильмов, такое как Netflix или YouTube. Затем, просто найдите фильм, который хотите посмотреть, и нажмите на кнопку «Воспроизвести».
Трансляция на телевизор с помощью приложения Tubio
- приложение является бесплатным (но есть возможность купить премиум-аккаунт);
- не потребуется использовать провода;
- может работать с пульта дистанционного управления;
- доступна регулировка громкости;
- воспроизводит почти любой контент с Ютуба
- в процессе воспроизведения медиафайлов на телевизоре можно пользоваться подключенным смартфоном или компьютером для других задач.
В этой статье мы привели примеры основных способов трансляции видео на телевизор. В наш век беспроводного интернета самым удобным считается воспроизведение медиафайлов через Wi-Fi сеть. Приложение Tubio отлично подойдет для этой цели.
Как Смотреть Фильмы на Телевизоре Через Wifi
В этой статье мы привели примеры основных способов трансляции видео на телевизор. В наш век беспроводного интернета самым удобным считается воспроизведение медиафайлов через Wi-Fi сеть. Приложение Tubio отлично подойдет для этой цели.
Трансляция на телевизор со смартфона
Совет: если ваш телевизор не снабжен встроенным Wi-Fi адаптером, можно купить его дополнительно или подключить телевизор к роутеру с помощью соответствующего кабеля.
Такой вариант является универсальным для трансляции с компьютера на телевизор. Что касается воспроизведения медиаконтента со смартфона на ТВ с этим способом, могут возникнуть некоторые сложности.
Google Cast
Этот способ очень похож на Миракаст. В нём вы можете с телефона подключиться к телевизору без проводов через Вай Фай так же легко, а иногда это даже проще. Google Cast поддерживает передачу контента из отельных приложений, например Ютуб. Только учтите, что здесь нужно подключить устройства к одному роутеру.
Для Google Cast подойдёт Android TV или любой ТВ с подключённым адаптером Google Chromecast. Чтобы его включить, выполните такие шаги:
Подключить телефон к ТВ: все способы
Для меня подключение по WiFi имеет намного больше преимуществ, нежели проводное. Можно находиться в любой комнате, и, если вы используете вариант медиа-сервера, то параллельно пользоваться другими функциями девайса. Поэтому я не буду упоминать о том, как подключить ТВ при помощи провода.
В зависимости от типа ТВ и доступной вам сети, способы как соединить телефон с телевизором по WiFi могут отличаться. Я опишу каждый из них вместе с преимуществами и недостатками.
Вот способы, как подключить смартфон к телевизору через WiFi, о которых я расскажу далее:
Обратите внимание, что это не единственный способ объединить гаджеты. Тем, у кого дома есть ресивер, можно достаточно легко подключить телефон к телевизору через приставку.
Как передать видео и изображение с телефона на ТВ?
Если со связкой компьютер-ТВ все понятно, то возникает другой вопрос — а можно ли по WiFi передать изображение, видео с телефона на телевизор? Если телефон имеет модуль WiFi, то можно передать любые медиа – изображение, аудио и видео.
- Подключить к локальной сети ТВ и смартфон.
- Настроить DNLA-сервер на одном из компьютеров локальной сети.
- В смартфоне Android выбрать файл, которым нужно поделиться, нажать «Поделиться» и выбрать «Локальная сеть» . Для устройств Apple придется скачать специальную программу для передачи видео и изображения с телефона на ТВ по WiFi, например, такую как «Twonky Beam» .
При использовании Direct или Miracast потребуется через меню смартфона включить функцию и найти ТВ. После подключения можно передать любые медиа – аудио, видео или изображения.
Стоит заметить, что после первой синхронизации девайсов для стриминга медиаконтента будет достаточно выбрать нужный файл на телефоне и кликнуть по иконке беспроводной передачи данных.
Как подключить телефон к телевизору, не поддерживающему wifi?
В таком случае можно попробовать настроить кабельное подключение телевизора в локальную сеть.
Для этого с помощью витой пары соедините ваш «голубой экран» с маршрутизатором и при настройке девайса установите тип соединения «Проводная сеть».
Подключение мобильного коммуникатора к вай фай при этом осуществляется аналогично предыдущему случаю.
Я настроил всё! телек видит телефон-телефон видит телек, но как передавать файлы? встаёт вопрос. Смысл тогда это всё настраивать если все равно нужно скачивать? да! я скачивал приложение это, но и при этом настраивать ни чего не нужно, то есть передачу файлов осуществляет приложение- посредник. Вопрос. Зачем тогда wi-fi direct?
Используя данную технологию между телефоном и телевизоров, вы осуществляете не передачу, а трансляцию медиа-файла с телефона на телевизор. Поэтому здесь речь о передачи не идёт в принципе. По сути телевизор будет показывать лишь тот файл, который транслирует ваш телефон.
Если требуется передача файлов между двумя смартфонами, то для этого потребуется провести следующие действия: (на примере “Samsung” под Android 4.3)
- Откройте раздел «Приложения»
- Выберите «Настройки»
- В разделе “Подключения” откройте «Wi-Fi»
- Переместите ползунок вправо и ниже выберите “Wi-Fi Direct”
- Тапните по нужному устройству из списка для подключения и синхронизации.
- Далее откройте раздел с файлами, которые требуется передать.
- Нажмите и удерживайте палец на нужных файлах. Затем установите галочки напротив файлов, которые вы хотите передать и нажмите на клавишу передачи
- Выберите “Wi-Fi Direct”.
- Установите галочку напротив нужного устройства и нажмите Готово.
И в данной статье мы рассмотрим, как подключить телефон к телевизору через wifi, и можно ли передать изображение с android на телевизор lg (samsung, сони) без роутера.
Со смартфона
Чтобы просматривать медиа контент со смартфона на экране телевизора при подключении с помощью USB-кабеля, вам потребуется:
- один конец USB-кабеля вставить в соответствующий разъем на смартфоне, а другой в USB-вход телевизора;
- на смартфоне открыть панель уведомлений и выбрать пункт «Использовать устройство как USB-накопитель»;
- в меню телевизора выбрать источник сигнала – USB;
- выбрать файл для воспроизведения (это можно сделать как на смартфоне, так и с помощью пульта от телевизора).
Обратите внимание: при таком способе подключения не удастся просматривать видеоролик, воспроизведенный онлайн, так как смартфон выступает в качестве флеш-накопителя.
Теперь выполните те же инструкции, описанные выше, и ваш ТВ будет соединён с телефоном. Вы даже можете удивить друзей, проделав такой фокус с действительно старым аппаратом.
Подключение телефона к телевизору через WiFi Direct
Зная, как подключить телефон к телевизору через WiFi Direct, пользователь сможет выводить на большой телевизионный экран файлы фотографий и видеороликов, которые хранятся в памяти мобильного устройства. О главных особенностях технологии рассказано чуть ниже.
WiFi Direct — технология беспроводной передачи данных, благодаря которой устройства могут сопрягаться напрямую: чтобы вывести медиаконтент на внешний монитор, пользователю не понадобятся ни специальные кабели, ни дополнительные точки доступа.
Для установки соединения необходимо иметь хотя бы два девайса, поддерживающих данный протокол связи по воздуху. Интерфейс позволяет стримить на современные телевизоры Самсунг, Сони, Филипс видео в 4К-разрешении.
С телефона
Обратите внимание: не все версии HDMI позволяют воспроизводить видео в качестве 4К, даже если ваш телевизор поддерживает такое разрешение. Посмотреть видеоролик в формате Full HD не составит труда.
Это самый простой и доступный способ подключения. Здесь на помощь приходит USB-соединение. Чтобы посмотреть видео со смартфона не понадобится подключение к интернету и использование специальных проводов, только USB-кабель, который в подавляющем большинстве случаев входит в стандартную комплектацию смартфона.
Источник: telemobile-help.ru