Конечно, гораздо удобнее смотреть фильмы, фотографии и различные видео на большом экране, а не на телефонных 4 – 5 дюймах. Современные устройства позволяют осуществить передачу данных, причём разными способами. Но для этого нужно знать, как подключить телефон к телевизору через WiFi.
Как подключить телефон к телевизору через Wi-Fi Direct
Опция Wi-Fi Direct присутствует практически на всех устройствах и она, безусловно, удобна.

При помощи этого приложения любые гаджеты могут соединиться друг с другом, не используя локальную сеть и роутер.
Чтобы осуществить подключение телефона к телевизору через WiFi, следует проделать некоторые манипуляции.
- Открываем настройки смартфона, заходим туда, где находятся настройки Вай-Фай и активируем опцию Wi-Fi Direct.
- То же самое делаем и в настройках ТВ. Обязательно убедитесь в том, что опция находится в рабочем состоянии на всех соединяемых устройствах.
- После активации программы на TV, он находит все доступные девайсы для подключения. Выбираем нужный.
- На экране мобильного появляется сообщение с запросом – даем разрешение на соединение. Запускаем нужный файл на смартфоне и смотрим, как изображение транслируется на экран телевизора.
Как подключить смартфон к телевизору? БЕЗ ПРОВОДОВ
С использованием технологии Miracast
Трансляция с телефона на телевизор может быть осуществлена и при помощи функции Wi-Fi Miracast. Она сделана на базе Direct, но более современна и обладает некоторыми преимуществами. Например, она поддерживает передачу 3D файлов, а также в ней улучшен процесс передачи файлов большого объема.

Процесс подключения происходит точно так же, как описано выше в случае с Wi-Fi Direct. Опция включается на обоих устройствах — дается разрешение на соединение — передается «картинка» на ТВ.
Бывает такое, что смартфон на Андроиде поддерживает обсуждаемую функцию, а вот телевизор – нет. Справиться с этой проблемой можно при помощи адаптера, который продается в специализированных магазинах.
Достаточно подключить его к HDMI входу на ТВ и наслаждаться просмотром фильма на большом экране.
Трансляция при помощи YouTube
Сайт YouTube считается одним из самых популярных, если говорить о видео-контенте. И вовсе не обязательно постоянно смотреть ролики на маленьком экране смартфона, ведь можно включить трансляцию на телевизор.

- Перед началом соединения обязательно посмотрите, чтобы на телефоне был установлено приложение YouTube. Если же его нет, то скачайте и запустите его.
- Откройте его настройки, активируйте функцию Watch on TV. Если все сделано правильно, то должна выйти инструкция, сообщающая что делать дальше, а также поле для ввода пароля.
- Включите это же приложение и на ТВ, откройте его настройки и выберите вариант подключения к телефону в ручном режиме.
- Появившийся на экране код вводим в поле на смартфоне и жмем «Добавить».
- В списке добавленных устройств выбираем свое, даем согласие на транслирование и просматриваем видео на экране ТВ.
Использование телефона в качестве медиасервера
Чтобы соединить свой смартфон с ТВ и использовать его в качестве медиасервера необходимо убедиться, что оба устройства подключены к одной сети Wi-Fi, а также, что они поддерживают функцию Miracast или DLNA.

- Заходим в «Маркет» на Андроиде, находим приложение DLNA Server, скачиваем его и запускаем.
- Открываем меню, добавляем новый DLNA Server, даем ему название в соответствующей строке, вводим название домашней сети Интернет.
- Заходим в меню Root, отмечаем папку, которую можно будет просматривать, сохраняем сделанные изменения.
- Возвращаемся в главное меню программы, там теперь есть созданный медиа-сервер, нажимаем на «Старт» и включаем его.
- Заходим в настройки ТВ, открываем раздел «Видео», находим там название сервера, выбираем его. После этого появятся выбранные папки для просмотра. Запускам нужный файл и смотрим.
Сторонние приложения для коннекта
Существует и некоторые мобильные приложения, которые необходимы при подключении к определенным моделям ТВ или же работающие по принципу зеркалирования. То есть на экране ТВ можно будет увидеть все то, что отображается на телефоне.

- Samsung Smart View. Данная программа рекомендована для соединения смартфона с «Самсунг Смарт ТВ». Она представляет собой, что-то вроде файлового менеджера. Кроме того, приложение может быть использовано и как пульт дистанционного управления.
- MirrorOp или iMediaShare. Скачайте одну из предложенных программ на свое устройство (найти их можно в «Плей Маркет»), запустите и следуйте инструкциям, указанным на экране.
Обратите внимание, прежде чем использовать приложения, подключите оба устройства к Интернету, причем к одной сети. Если телевизор не поддерживает беспроводную технологию, то приобретите адаптер и установите его. Также убедитесь, что скорость соединения достаточно высокая, позволяющая передавать видео и другие файлы в нормальном режиме, иначе изображение на экране будет «зависать» или и вовсе не отобразится.
Related posts:
- Как поставить музыку на звонок на Айфоне (iPhone)
- Как подключить телефон к телевизору через USB: пошаговое руководство
- Как найти телефон, если он выключен – 5 способов поиска выключенного мобильного телефона
- Как перенести контакты с Айфона на компьютер – 5 способов
Источник: mobile-on.ru
Передача изображения с телефона на телевизор по Wi-Fi

Неопытные пользователи, сталкиваясь с вопросом, как подключить телефон к телевизору через Wi-Fi, забывают о готовых инструкциях для разных устройств, выложенных в интернете. При точном выполнении предложенных схем проблем с присоединением двух аппаратов не возникает, связка позволяет вывести картинку или транслировать кинофильм, музыкальные клипы, играть в любимую игру.

Что такое Wi-Fi
Под вай-фай подразумевается технология, позволяющая передавать данные беспроводным способом. Пользователи ошибочно думают, что это и есть интернет, хотя он является сетью.
Связующим звеном сетки Wi-Fi является роутер, к которому присоединяются все гаджеты. При применении технологии не требуется использование многочисленных кабелей, действие проходит через беспроводный сигнал.
Подготовка к подключению телефона к телевизору
Чтобы не задаваться вопросом, как через телефон подключиться к домашнему телевизору через Wi-Fi, достаточно узнать правила создания связки:
- в телеприемнике должен присутствовать беспроводный модуль;
- на смартфоне — версия операционной системы не ниже 4 (если ОС современная, то в телефоне будет присутствовать в настройках пункт «Wi-Fi Direct»).
Определить наличие вай-фай модуля в ТВ можно по прилагаемой инструкции из комплекта или по описанию модели на сайте производителя.
Перед покупкой нового приемника желательно ознакомиться со всеми доступными характеристиками и сделать выводы по его возможностям, касающимся способности подсоединить к себе мобильник.
Для чего необходимо подключить телефон к телевизору
При создании связки мобильный выступает в роли проектора и передает изображение на телеприемник, что помогает:
- смотреть фотоснимки;
- воспроизводить видео;
- прослушивать музыкальные произведения;
- играть, просматривать программы;
- посещать страницы во Всемирной паутине;
- подключать демонстрации, презентации.
Для удобства управления к связке подключается клавиатура, компьютерная мышь, игровой джойстик.
После присоединения двух устройств активное заменяет пульт дистанционного управления, что удобно при поломке оригинального, когда его лень подключать.

Ряд вариантов соединения через Wi-Fi
На практике используется несколько распространенных методов/
Через Wi-Fi-директ
Интерфейс позволяет соединить мобильный гаджет и телевизор, что помогает просматривать информацию на большом телеэкране. Через связку невозможен просмотр веб-страниц.
Для связи двух аппаратов следует:
- В смартфоне — зайти в «сети», затем в «дополнительные настройки» и «Wi-Fi-директ», активировать функционал.
- В ТВ — после входа в меню нажать на кнопку «Home», перейти в «Settings» и включить «Wi-Fi директ».
- Затем в мобильном войти в «доступные соединения», где откроется список актуальных устройств.
- При запросе системы подтвердить сопряжение на телеприемнике.
Алгоритм действий может отличаться в зависимости от типа оборудования: пункты в телевизоре будут называться иначе.

Через Miracast
Для коннекта требуется выполнение следующего алгоритма:
- Войти в меню ТВ, переместиться в блок «сетей» и нажать на пункт программы.
- На телефоне войти в уведомления и переместиться в «трансляции».
- Подождать, пока идет автоматический поиск.
- Через время появится наименование модели телеприемника, его следует выбрать.
- Подтверждение действий проводится на большом телеэкране.
Отладка завершена, управление контентом из памяти сотового идет на ТВ. Miracast используется для Смарт и мобильников с Андроидом или iOS, заставляет транслироваться видеоматериалы с телефона на приемник.
При помощи Air Play
Подключение через утилиту позволит передать медиафайлы, смотреть фото и воспроизводить киноленты.
Для выполнения требуется приставка Apple TV и мобильный iPhone.
Совмещение проходит поэтапно:
- Оба аппарата присоединяют к беспроводной линии.
- В телефоне выбирают опцию Air Play.
- В настройках iOS ищут подраздел управления.
- В возникшем окне кликают по клавише «повтор экрана» и по пункту Apple TV.
На этом отладка завершается, изображение с сотового можно отправлять на телеприемник.

Вместе с YouTube
Программа позволяет создавать связку двух агрегатов по схеме:
- в меню телеприемника выбирается YouTube;
- аналогичная утилита устанавливается на мобильном;
- на нем включается любое видео, затем следует кликнуть по иконке вай-фай;
- система активизирует поиск;
- в перечне найденных устройств нужно нажать на название телевизора.
Указанная процедура запустит процесс синхронизации, видеоматериалы появятся на телеэкране.
При помощи DLNA Server
Утилита специально разрабатывалась для соединения, при ее применении необходимо учесть, что оба аппарата должны поддерживать интерфейс Miracast и DLNA. Иначе связка из них не получится.
Программа загружается и устанавливается на сотовый, затем выполняются следующие действия:
- Открывается главное меню, добавляется новый сервер.
- В специальное поле вносится наименование сервера — домашняя сеть вай-фай.
- В подразделе Root отмечаются папки и файлы для будущего просмотра, действия сохраняются.
- В основном меню станет виден главный сервер Media, для его активизации следует нажать на «запустить».
- В телеприемнике выбирается блок «видео».
- В списке найти название нового сервера.
После завершения файлы начнут отображаться на телеэкране.
Для устройств, функционирующих под управлением операционной системы Андроид, могут использоваться Samsung Smart View, Mirror OP, iMedia Share. Они представлены файловыми менеджерами с простым управлением.

Для Screen Mirroring
Утилита функционирует на Андроидах и телеприемниках Samsung.
Для формирования связки проводится пошаговый алгоритм:
- В меню телевизора выбирается блок «видимость мобильного».
- Функционал активизируется.
- В уведомлениях мобильного следует нажать на Smart View — софт для дублирования экрана.
- В ТВ открывается раздел утилиты и через несколько секунд появится название приемника.
Процесс завершается подтверждением подсоединения.
При помощи ChromeCast
Для выполнения задачи у пользователя должна быть под рукой приставка от Google. Такой метод может использоваться для Айфонов и Андроидов.
Порядок действий следующий:
- Приставка присоединяется к ТВ при помощи кабеля, включенного в HDMI-разъем.
- Параллельно для зарядки используется USB-провод.
- Аппарат переключается на вышеуказанный порт, активизируется функционал беспроводной линии.
- Для ОС гаджета закачивается софт Google Home, после установки и запуска пользователь должен войти в личный аккаунт Гугла.
- Нажатие на клавишу трансляции вызовет перечень устройств, из которых выбирается наименование софта.
Процесс завершается подтверждением проведенных изменений в ответ на системный запрос.

Возможные проблемы при подключении
К часто возникающим неполадкам относят:
- телеприемник не видит сотовый — для исправления нужно проверить, чтобы они были в одной сетке, затем — правильность формирования связки, перезагрузить снова настроить;
- мобильный не подсоединяется к ТВ — некоторые гаджеты несовместимы, в остальных случаях требуется проверка сигнала вай-фай с перенастройкой;
- отсутствие картинки на телевизоре — необходимо убедиться, что приемник поддерживает формат передаваемых файлов, информация находится в инструкции по эксплуатации;
- не запускаются игры — у каждого игрового софта есть собственная установленная частота кадров и видеопоследовательность, на отдельных ТВ они могут не запускаться или тормозить;
- сопряжение через модуль вай-фай — перед приобретением проводника нужно узнать о совместимости передатчика с телеприемником, для отдельных моделей девайсов есть универсальные модульные аппараты.
В сложных случаях можно обратиться за рекомендациями к службе технической поддержки оборудования. Специалисты быстрее найдут источник возникшей проблемы, подскажут подходы к ее решению.

Особенности подключения к телевизорам разных брендов
Перед тем, как искать информацию о том, как подключить телефон к обычному телевизору через вай-фай, нужно уточнить имя приемника. Изделия популярных брендов обладают дополнительным функционалом.
Для Samsung
Оборудование данной марки работает на платформе Tizen, которая относится к семейству Linux. Среди разных версий операционных систем мало отличий, данная считается одной из самых надежных и стабильно функционирующих.
Фирменная технология Smart Hub отличается удобством интерфейса, логичностью навигации. Мощный процесс с 4 ядрами позволяет «умному телевидению» функционировать с максимально допустимой скоростью.
Большинство предустановленных утилит используются для передачи контента в онлайн-режиме. Программы позволяют просматривать материалы:
- Netflix;
- Amazon Instant Video;
- YouTube;
- иных интернет-кинотеатров и видеохостингов.
Большинство доступных для закачки приложений входят в категорию для трансляции потокового видео и получения доступа к игровым ресурсам.

Современные модели Самсунгов от компании обладают предустановленным вай-фай приемником, потому их отладка и подключение не требует большого количества времени или специальных знаний. ТВ самостоятельно отыскивает доступные подключения, пользователю остается выбрать подходящее и ввести сетевой идентификатор.
После окончания поиска проводится активизация режима Smart Hub, расположенного в блоке «поддержки», затем можно использовать функционал.
Преимуществом оборудования со Смарт-ТВ считается упрощенный интерфейс оболочки — разработчики постоянно его усовершенствуют. К недостаткам относят платные приложения — их в официальном магазине подавляющее большинство.
Для LG
Производитель последнее время использует для своей аппаратуры ОС WebOS. Она характеризуется следующими возможностями:
- на дисплее могут располагаться несколько одновременно запущенных программ: сайтов, эфирного телевидения;
- телеприемник может использоваться как аудиоплеер без включения дисплея;
- предоставляется доступ к видеосервисам, новостным, погодным сводкам, играм, обучающим программам.
Настроить LG просто, аппаратура оснащена встроенным модулем вай-фай. Для закачки и установки программного обеспечения из официального магазина понадобится создание личного аккаунта. К достоинствам оборудования относят голосовое управление, удобный пульт дистанционного управления, оснащенный дополнительно гироскопом.

Для Sony Bravia
Производителем сделана ставка на популярный Андроид, приложение адаптировано для большого телеэкрана и к отсутствию сенсорного управления.
Интерфейс оболочки представлен полноэкранным меню, что выгодно отличается его от конкурентных аналогов. Крупные иконки, по мнению разработчиков, являются оптимальным вариантом из-за стандартного расположения телеприемника, по сравнению с локализацией мобильного или персонального компьютера.
Раздавать содержимое сотового можно одним нажатием клавиши. Все выполняет функции пульта, работая на базе Андроид, iOS.
Для создания соединений между сотовыми и телеприемниками требуется использование соответствующего софта. Программное обеспечение поможет проводить передачу данных по локальной сетке, смотреть любимые фильмы или играть на большом дисплее.

Сергей Ефимов
Дипломированный специалист по безопасности компьютерных сетей. Навыки маршрутизации, создание сложных схем покрытия сетью, в том числе бесшовный Wi-Fi.
Источник: ok-wifi.com
Как смотреть онлайн фильмы и Flash видео на телевизоре через WiFi с помощью Android планшета или смартфона
Многие из нас регулярно и с удовольствием смотрят фильмы, сериалы и прочие видеоматериалы с онлайн сервисов на своих планшетах или смартфонах.
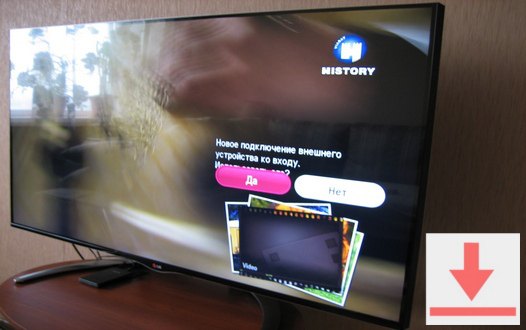
Также, многие из нас после покупки нового телевизора Smart TV, обнаружив, что он, несмотря на возможность подключения к интернету, не обладает такими же широкими возможностями в плане просмотра онлайн фильмов с различных сайтов, задаются одним и тем же вопросом: «как лучше всего смотреть онлайн видео с Android устройства на телевизоре?» Существует множество решений этой, казалось бы, простой задачи, но сегодня я хочу рассказать вам об одном из самых оптимальных из них.
Конечно, проще всего было бы подключить планшет или смартфон к телевизору через HDMI выход и смотреть фильмы на телевизоре воспользовавшись одним из приложений типа LazyMedia. Но этот способ не подходит тем из нас, чьи Android устройства не имеют возможности вывода видео через HDMI, а также тем, кого не устраивает то, что при этом планшеты или смартфоны будут «привязаны к телевизору шнурком», и их в это время нельзя будет использовать еще и в других целях
Также, можно установить на Android устройство приложение, превращающее его в UPnP/DLNA сервер (например BubbleUPnP) и транслировать видео на телевизор через WiFi. Этот, казалось бы, универсальный способ (ведь все планшеты и смартфоны имеют WiFi адаптер), также обладает рядом недостатков.
Во-первых для того, чтобы транслировать видео в нормальном разрешении, требуется достаточно мощный процессор. Во вторых – желательно подключить при этом к смартфону или планшету зарядное устройство, так как его аккумулятор начинает достаточно быстро разряжаться. Кроме того, вы также не сможете, запустить с планшета или смартфона мультики для ребенка, а затем уйти с ним из дома по своим делам.
Неужели более или менее приемлемого решения этой задачи не существует? Отнюдь нет. Если ваш телевизор подключен к Интернету и имеет поддержку DLNA (а её имеют практически все современные модели), то вы без указанных выше проблем можете просматривать на нем онлайн видео с помощью смартфона или планшета.
Для этого вам потребуется всего лишь установить на него бесплатное приложение Vget. Как сообщает его разработчик:
«vGet обнаруживает видео встроенные в веб-сайты и позволяет загружать их, смотреть с помощью установленного на устройство плеера или проигрывать через DLNA непосредственно на Smart TV»
Нам нужно именно последнее – проигрывать видео с сайтов через DLNA непосредственно на Smart TV.
Пользоваться приложением невероятно просто. По внешнему виду, интерфейс Vget похож на интерфейс веб-браузера: в адресной строке вы можете набрать адрес сайта, перейти на него, найти нужную страницу и запустить проигрывание видео на телевизоре через DLNA.
Для этого вам нужно всего лишь кликнуть по ссылке на видеофайл или окну онлайн видеоплеера, которое будет выглядеть на веб-странице следующим образом:
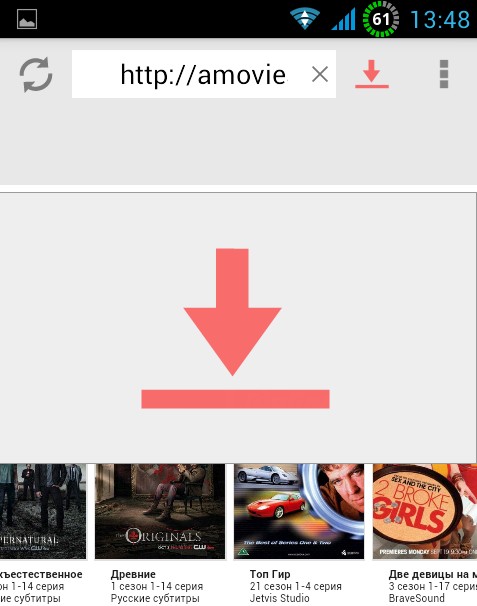
После этого, у вас откроется окно выбора действия, где вы можете выбрать три опции: трансляция (Stream), скачивание (Download) и, наконец, нужную нам – DLNA. Вам остается: (1) кликнуть по DLNA, (2)выбрать свой телевизор из списка доступных DLNA устройств (провести сопряжение, если вы делаете это в первый раз) и нажать на кнопку «Play via DLNA» (3):
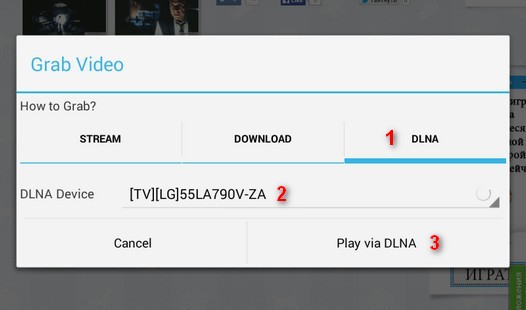
После этого, ваш телевизор начнет проигрывание видео, а на экране смартфона или планшета появится панель управления с кнопкой проигрывания/паузы и полосы прокрутки видео.
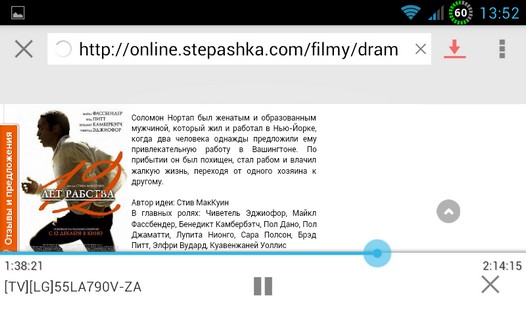
А теперь самое интересное – вы можете закрыть эту панель управления и даже отключить свой планшет или смартфон от WiFi, унести его из дома или выключить совсем – ваш телевизор будет продолжать проигрывание видео. Очень удобно, не правда ли?
Если при попытке запуска видео с веб-страницы Vget выдает ошибку, попробуйте включить или отключить режим Desktop/Flash mode в его настройках:
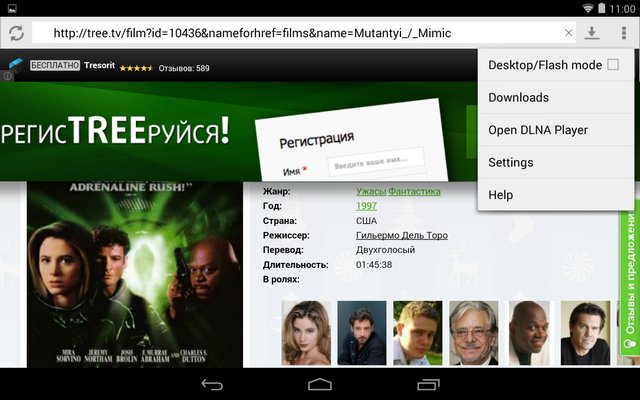
А теперь еще один полезный совет. Вы можете искать фильмы, сериалы и прочие фильмы на онлайн сервисах с помощью любимого веб-браузера на своем планшете или с помощью такого, очень удобного в этом плане приложения, как LazyMedia, а затем передавать ссылку на них в программу Vget. Для этого в меню браузера или LazyMedia вам нужно выбрать пункт «Поделиться ссылкой» и в открывшемся окне выбрать Vget:
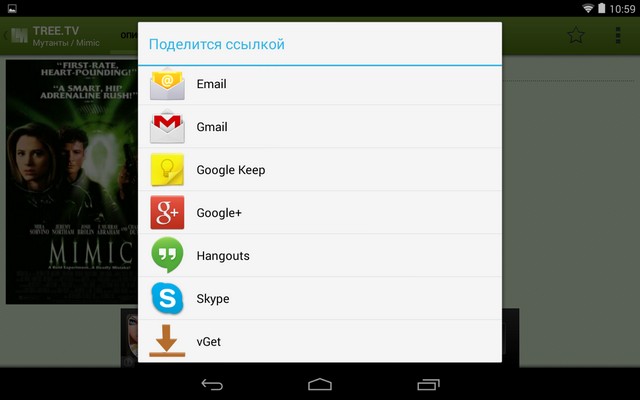
Вот и всё. Приятного вам просмотра.
Похожие материалы:
Не забудьте поделиться информацией с друзьями:
Источник: www.4tablet-pc.net