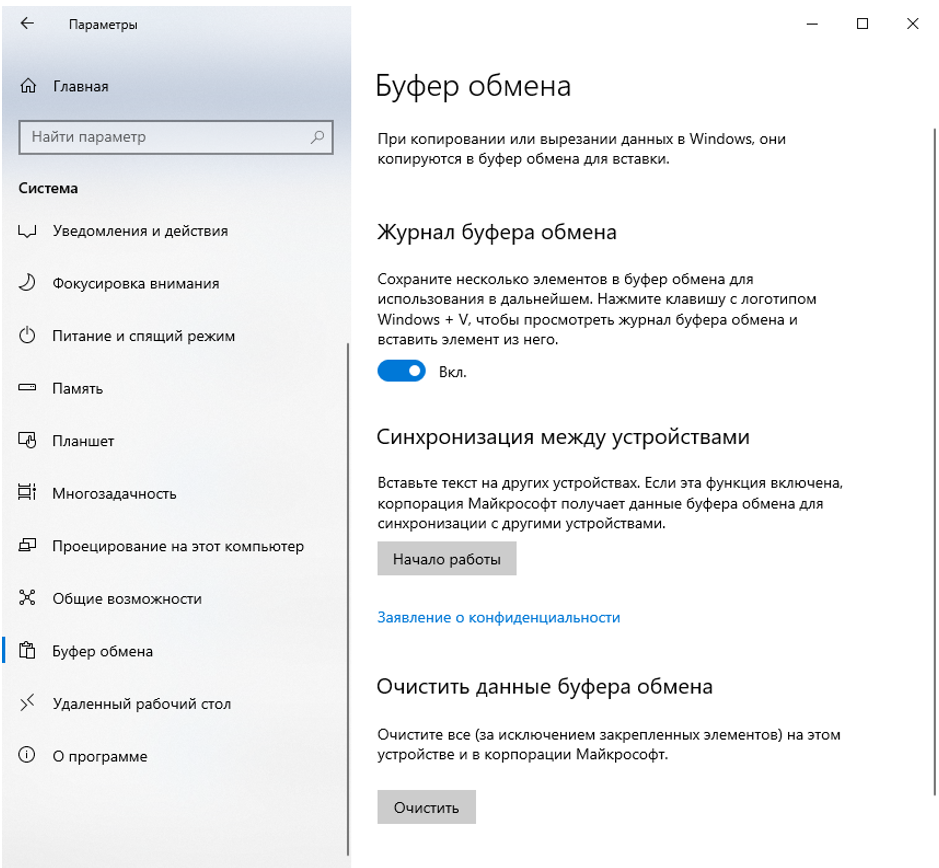Буфер обмена позволяет быстро получить доступ к элементам, которые вы скопировали и вставили в свои тексты, заметки и электронные письма. В то время как некоторые телефоны Android позволяют вам получить доступ к истории буфера обмена, другие отображают только последний скопированный элемент.
К счастью , есть несколько способов просмотреть историю буфера обмена, даже на телефонах Android, на которых нет этой функции.
Просмотр истории буфера обмена на Android
Просмотр истории буфера обмена зависит от того, какой телефон Android вы используете. Хотя устройства Android используют одинаковые или похожие операционные системы (настраиваемые производителями), они различаются многими функциями, одной из которых является клавиатура.
Большинство телефонов Android имеют встроенный буфер обмена. Однако только некоторые из них позволяют просматривать его историю.
Вот как вы можете попробовать просмотреть историю буфера обмена на своем устройстве:
ТОПОВАЯ ФИШКА В ТВОЕМ СМАРТФОНЕ — ПОЛЬЗУЙСЯ | БУФЕР ОБМЕНА?
- Перейдите в раздел “Сообщения”“Заметки”“Электронная почта”или куда вы хотите вставить элемент из буфера обмена.

- Нажмите и удерживайте “экран”, чтобы получить доступ к нескольким параметрам.
- Выберите “Буфер обмена

- Прокрутите вниз, чтобы просмотреть всю историю.

К сожалению, на большинстве телефонов Android эта функция отсутствует. Вместо этого они позволяют вставлять только самый последний скопированный элемент. Тем не менее, есть способы просмотра истории буфера обмена и управления ею, но для этого требуется установка сторонних приложений.
Использование сторонних клавиатурных приложений для просмотра истории буфера обмена
Хотя все телефоны Android оснащены встроенной клавиатурой, многие пользователи предпочитают устанавливать стороннее приложение для клавиатуры. Это действие часто происходит, потому что приложения с клавиатурой обычно предлагают более интересные функции, включая менеджеры буфера обмена.
#1. Gboard
Одним из самых популярных приложений для клавиатуры является Gboard, официальная клавиатура Google, надежная и простая в использовании. Более миллиарда загрузок доказывают его популярность в Play Store. Многие новые телефоны Android поставляются с предустановленной программой Gboard.
Вот как использовать Gboard для настройки и просмотра истории буфера обмена на вашем телефоне Android:
- Убедитесь, что Gboard установлен и установлен по умолчанию. клавиатуры.
- Во время ввода в Gboard нажмите значок “буфер обмена” над буквами.

- Нажмите “Включить буфер обмена”

- Скопируйте элементы, которые хотите сохранить в буфер обмена.

- Нажмите кнопку “буфер обмена” еще раз, и вы увидите скопированные элементы в разделе “Недавние”
Где находится и как очистить буфер обмена на Андроиде в телефоне Samsung Huawei Honor и др смартфоны
Gboard позволяет навсегда сохранить все скопированные элементы, закрепив их.Нажмите и удерживайте клип, и Gboard сохранит его в разделе «Закреплено».
Помните, что эта функция не будет работать, если у вас отключен диспетчер буфера обмена. Если она отключена, Gboard не сохранит скопированные вами элементы и не сможет их восстановить.
#2. SwiftKey
SwiftKey — еще одно отличное приложение для клавиатуры с параметрами буфера обмена. Вот как получить доступ к буферу обмена и просмотреть историю:
- Начните с установки SwiftKey.

- Скопируйте элементы, которые хотите сохранить, в буфер обмена.

- Нажмите “буфер обмена” значок (третий значок слева).

- Появятся скопированные элементы, причем самый последний будет вверху.

Это приложение также позволяет закрепить определенные элементы, чтобы предотвратить истечение срока их действия. Нажмите значок “закрепить” справа от каждого нужного элемента. для сохранения.
Другие приложения
Во многих других приложениях для клавиатуры есть менеджеры буфера обмена. Хотя они различаются по функциям, большинство из них имеют хорошие параметры буфера обмена, которые дают вам больше контроля над скопированными элементами.
Где находится буфер обмена в телефоне
Иногда, работая с интернет ресурсами через телефон, на дисплее высвечивается информация, что данные находятся в буфере обмена. А где найти буфер обмена? И как оттуда вытащить нужный материал?
Буфер обмена – это часть оперативной памяти, куда сохраняется информация. Просто так просмотреть то, что в нем есть, не получится.
Для этого нужно создать, например, блокнот или заметку, и выбрав функцию «Вставить из буфера обмена», скопировать материал. Это касается текста, а если вы хотите посмотреть картинку или фото, то тогда вам понадобится графический редактор.



Как защищаете свое устройство?
Если вы скопировали в буфер какую-то информацию, предварительно не вытащив оттуда предыдущую, то она автоматически заменит ее.
Что делать, если буфер обмена не работает
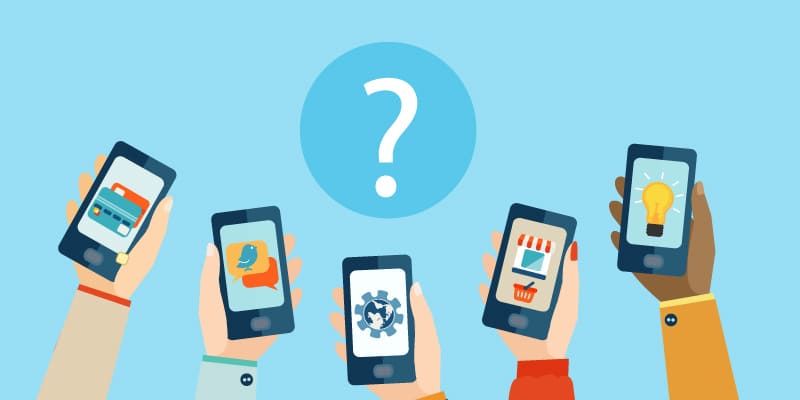
Случается, что временная память перестает работать, и тогда скопировать нужную информацию не получается даже после перезагрузки устройства. Здесь есть два способа исправить ситуацию:
- Сброс настроек. Если вы вернетесь к заводским установкам, то это поможет решить проблему, но все установленные приложения при этом будут удалены, и их придется скачивать заново.
- С получите права администрирования, зайдите в /data/clipboard и удалите содержимое папки. Теперь в настройках приложений найдите строку «Все», а в ней – «TestService». Остановите процесс и удалите данные. После перезагрузки телефона ситуация должна исправиться.
Как вытащить информацию из буфера обмена
Бывает, что скопировав текст во временную память, он потом не вставляется в документ. И чтобы достать необходимую информацию нужно знать, где находится этот самый буфер обмена.



А находится он, скорее всего, на плате устройства в виде небольшого припаянного флешнакопителя, который самостоятельно достать не получится.
Да и в сервисном центре сделать это тоже не смогут, потому что временная память энергозависимая, то есть при выключении телефона вся хранящаяся в ней информация автоматически удалится.
Поэтому единственный вариант – это восстановить работу буфера способами, описанными выше. Но при этом придется забыть про то, что находится внутри.

Сергей Семенов, 31 год Аналитик, журналист, редактор
Настоящий мобильный эксперт! Пишет простым и понятным языком полезные статьи и инструкции мобильной тематики, раздает направо и налево наиполезнейшие советы. Следит за разделом «Статьи и Лайфхаки».
Источник: mob-mobile.ru
Что такое буфер обмена? Где найти и как очистить?
Чтобы пользоваться компьютером, совсем не обязательно разбираться в его технической или программной части. Однако, бывают ситуации, в которых приходится углубляться в данные технологии. В этой статье мы расскажем про временную память (буфер обмена), куда сохраняются скопированные данные.
Что такое буфер обмена, как открыть, где он находится на телефоне и компьютере? Вопросов по использованию временной памяти много. Хранилище для информации используется всеми, но большинство новичков не знают, как это устроено, как работает, где хранится, куда переносится и так далее.

Буфер обмена на компьютере
На английском языке это называется Clipboard. Под буфер обмена выделяется часть оперативной памяти (ОЗУ), там хранятся данные, которые были скопированы пользователем. Туда можно добавить любую информацию – тексты, изображения, файлы, папки и многое другое. Используется это для быстрого переноса.
Если говорить на простом языке – то это небольшой объем памяти, куда добавляются временные файлы, когда вы используете функции «Копировать» или «Вставить». Система как бы «держит в уме» и готова в любой момент предоставить данные, но, если скопировать что-то ещё, информация мгновенно стирается.
На нашем блоге много полезных статей о компьютерах, недавно мы обновили статью о том, как записать Windows на флешку.
Работа с буфером обмена предоставляет массу удобств. Всё, что копируется в это хранилище, записывается в специальный файл на жестком диске. Просто так открыть его и проверить не получится, но есть определенные программы, позволяющие просматривать информацию (в Windows 10 их начали поставлять вместе с операционной системой).
Как скопировать в буфер обмена?
Без данной функции не обойтись, она используется каждым пользователем ПК. Хранятся данные в оперативной памяти и даже если вы об этом впервые слышите, то наверняка уже добавляли в буфер информацию. Как? К примеру, если выделить отрезок текста и нажать «Копировать», он сразу попадает в буфер обмена:
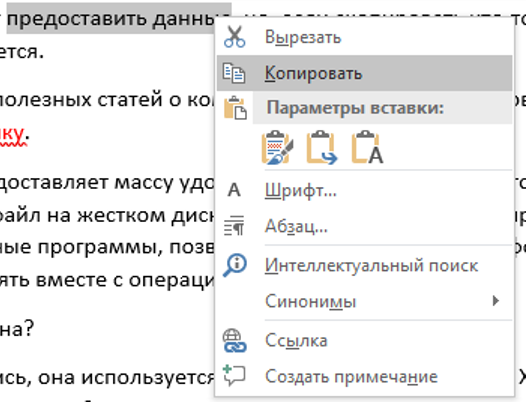
Аналогичным образом, когда вы открываете контекстное меню и нажимаете «Вставить», данные копируются из буфера обмена:

Это самый простой способ посмотреть буфер обмена. А если вам постоянно требуется проверять, что в нем находится, используйте специальные программы. Ниже мы расскажем какие клавиши задействуют буфер обмена, с ними ещё удобнее пользоваться функцией.
Буфер обмена — клавиши
Чтобы перемещать в буфер обмена на ноутбуке или компьютере, можно задействовать некоторые комбинации. С ними копировать или переносить данные удается в пару кликов, об этом вы должны были слышать:
- Ctrl+X – вырезать (поместить в буфер обмена);
- Ctrl+C – копирование в буфер обмена;
- Ctrl+V – вставить из буфера обмена.
Каждая команда буфера обмена выполняется моментально, а скорость её выполнения зависит от производительности ПК и объема информации.
Как посмотреть буфер обмена?
Просматривать содержимое буфера невозможно, пока вы не установите специальный софт. Менеджеры буфера обмена позволяют следить за историей скопированной информации. Одним из таких менеджеров является программа Clipdiary:
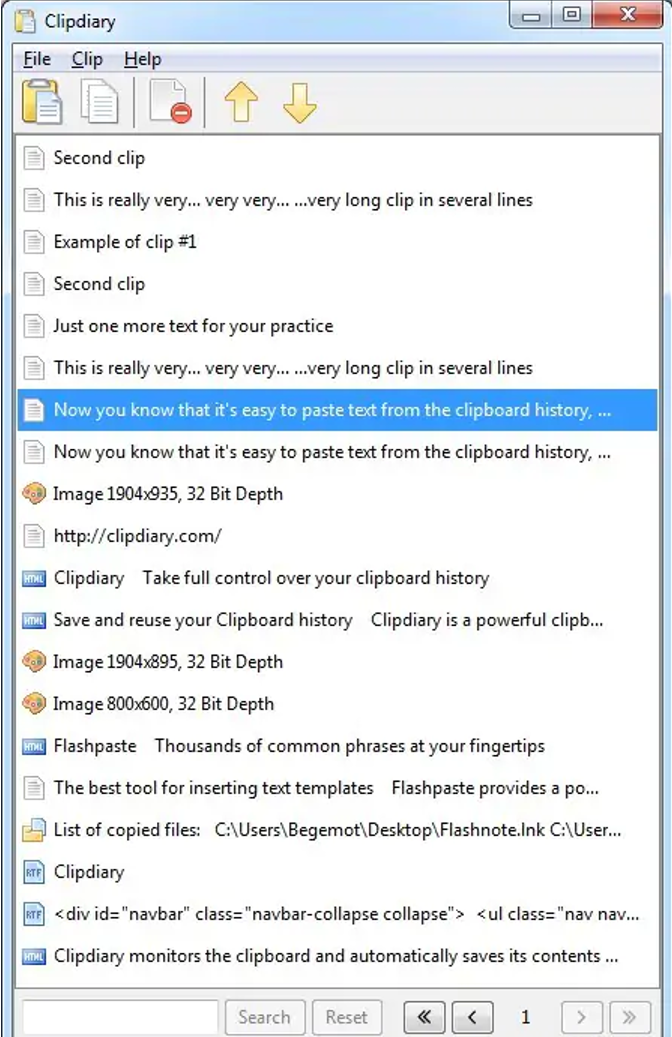
Утилита автоматически сохраняет всё, что добавляется в буфер обмена, потом вы можете в любой момент посмотреть, что копировалось или вырезалось (папки, текст, картинки, файлы). Пользоваться такой программой должен каждый, ведь данные хранятся даже после перезагрузки системы (очистить буфер обмена можно путем перезагрузки компьютера). Пройдет неделя, месяц, год, а вы всё равно сможете восстановить когда-то добавленную в буфер информацию.
Где находится буфер обмена?
Для работы временного хранилища в Windows создается специальный файл в формате .exe. Открыть его не получится, также, как и внести какие-то изменения или посмотреть его содержимое. Располагается файл в папке C:WindowsSystem32, называется clip.exe. На старых операционных системах (Windows XP назывался clipbrd.exe) файл можно было открывать. На современных ОС это невозможно, но с Windows 10 появилась возможность открыть буфер обмена:

При нажатии клавиш Win+V открывается такое окно, через него можно включить журнал скопированных элементов. Доступ к информации открывается только после включения журнала, выглядит он следующим образом:
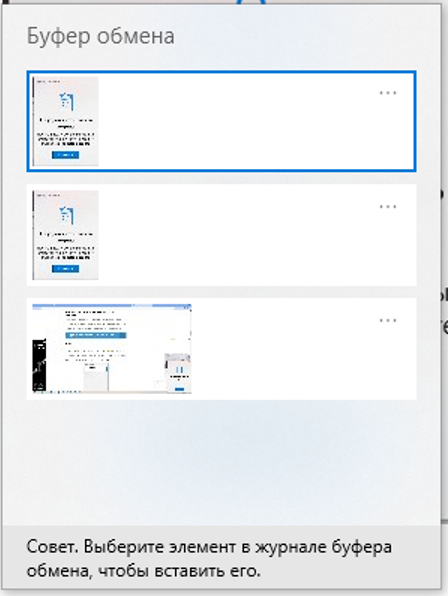
Выбрав отсюда файл, его можно мгновенно вставить в один клик. Подключить журнал на Windows 10 можно другим способом. Перейдите в параметры ПК, выберите там пункт «Система»:
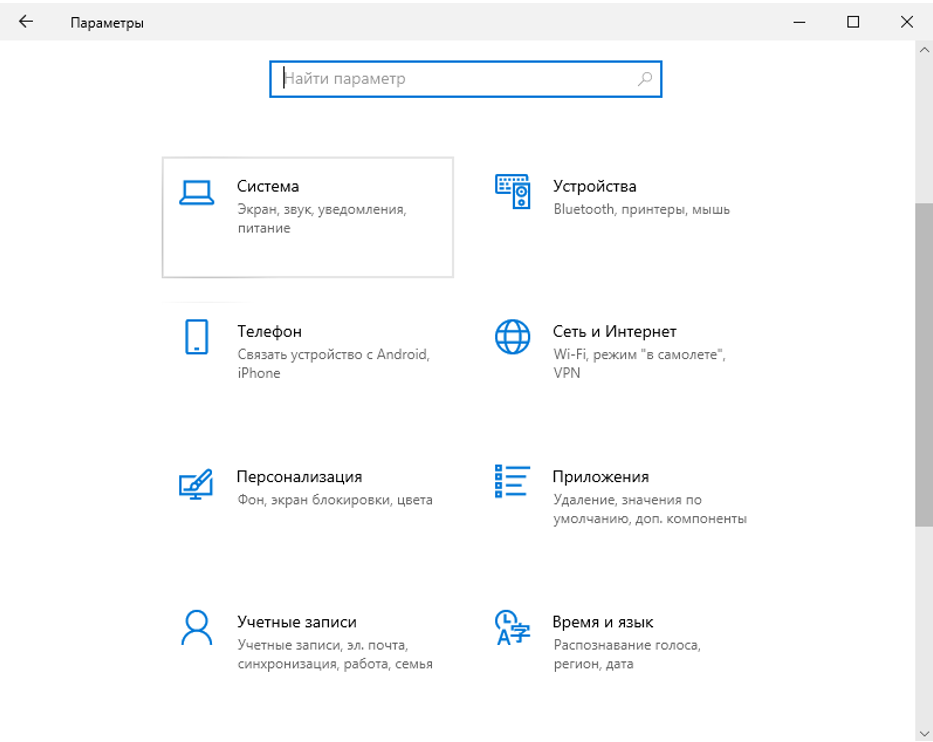
Дальше открывается меню с разными параметрами. В боковом меню необходимо выбрать «Буфер обмена». После этого открываются настройки, где включается журнал, можно настроить синхронизацию, либо удалить все данные: