Пароль от любого сайта может быть утерян, однако не всегда удается его найти либо вспомнить. Сложнее всего приходится тогда, когда утрачивается доступ к важному ресурсу, такому как Google. Для многих это не только поисковик, но и YouTube-канал, весь Android-профиль с хранящимся там контентом, и множество сервисов этой компании. Тем не менее его система устроена таким образом, что вы с очень высокой вероятностью сможете восстановить свой пароль, не прибегая к созданию нового аккаунта. В этой статье мы поговорим о том, как войти в свой аккаунт в случае утери кодового слова.
Восстановление пароля аккаунта Google
Сразу же стоит оговориться, что утерянный пароль в Google, как и во многих других сервисах, восстановить будет непросто, если у пользователя нет самых главных доказательств того, что он владелец профиля. К ним относятся привязка к телефону или резервной электронной почте. Однако самих способов восстановления довольно много, поэтому если вы действительно являетесь создателем аккаунта и активно им пользуетесь, приложив некоторые усилия, сможете вернуть доступ и сменить пароль на новый.
Как Восстановить Почту Gmail Если Забыл Все, Без Номера Телефона и Пароля
В качестве второстепенных, но важных рекомендаций стоит отметить:
| Местонахождение | Используйте тот интернет (домашний или мобильный), с которого чаще всего заходите в Google и его сервисы |
| Браузер | Открывайте страницу восстановления через привычный вам браузер, пусть даже если вы это делаете из режима Инкогнито |
| Устройство | Начинайте процедуру восстановления с того компьютера, планшета или телефона, где раньше чаще всего совершался вход в Гугл и сервисы |
Так как эти 3 параметра постоянно фиксируются (Гугл всегда знает, с каких IP вы заходите в свой профиль, через какой ПК или смартфон/планшет, какой веб-обозреватель при этом используете), при желании вернуть доступ лучше всего не изменять своим привычкам. Вход из непривычного места (от друзей, с работы, общественных мест) лишь уменьшит шансы на положительный исход.
Шаг 1: Авторизация в аккаунте
Сперва нужно подтвердить наличие учетной записи, для которой будет происходить восстановление пароля.

- Откройте любую страницу Google, где вам понадобится ввести адрес электронной почты и пароль. Например, почту Gmail.
- Введите email, соответствующий вашему профилю, и нажмите «Далее».

Что Делать если Забыл Пароль от Аккаунта Гугл 2023. Забыл Пароль от Гугла Google Аккаунта и Не Помню
Шаг 2: Ввод предыдущего пароля
Сперва вам будет предложено вписать тот пароль, который вы помните как последний. По факту им необязательно должен быть тот, что присваивался позднее остальных — впишите любой пароль, который вообще когда-то использовался как кодовое слово для аккаунта Гугл.

Если не помните вообще никакой — напечатайте хотя бы предположительный вариант, например, универсальный пароль, который вы используете чаще остальных. Либо переходите к другому способу.
Шаг 3: Подтверждение через телефон
Привязанные к мобильному устройству или номеру телефона аккаунты получают дополнительный и, возможно, один из важнейших способов восстановления. Здесь есть несколько путей развития событий.
Первый — вы совершали вход в аккаунт через мобильное устройство, но не привязывали к Гугл-профилю номер телефона:
- Вы пропускаете способ, если доступ к телефону отсутствует, или соглашаетесь получить push-уведомление от Google кнопкой «Да».

- Появится инструкция с дальнейшими действиями.

- Разблокируйте экран смартфона, подключите интернет и нажмете во всплывшем уведомлении «Да».

- Если все прошло успешно, будет предложено задать новый пароль и войти в свой аккаунт уже под этими данными.

Другой вариант. Вы осуществляли привязку к номеру телефона, при этом не имеет значения, выполнялся ли вход в аккаунт на смартфоне. Наибольший приоритет для Гугл составляет возможность связаться с владельцем по мобильной связи, а не обратиться к девайсу на Android или iOS.
-
Вам предлагается опять же перейти к другому способу, когда связь с номером отсутствует. Если доступ к номеру телефона имеется, выберите один из двух удобных вариантов, при этом учтите, что SMS может быть платной в зависимости от подключенного тарифа.


В обоих случаях вам должно быть предложено придумать новый пароль, после чего можно приступать к использованию аккаунта.
Шаг 4: Ввод даты создания аккаунта
Как один из вариантов подтверждения своего владения аккаунтом выступает указание даты его создания. Конечно, далеко не каждый юзер помнит год и уж тем более месяц, особенно если регистрация происходила несколько лет назад. Однако даже примерно правильная дата увеличивает шансы на успешное восстановление.
Статья по ссылке выше может пригодиться только тем, у кого еще есть доступ к своему аккаунту. Если же его нет, задача осложняется. Остается только лишь спросить у знакомых дату вашего первого отправленного им письма, если такие у них сохранились. Кроме того, некоторые юзеры могут создать свой Гугл-аккаунт одновременно с датой покупки мобильного устройства, а такие события запоминаются с особым энтузиазмом, либо время покупки можно посмотреть по чеку.

Когда дату никак не удается вспомнить, остается лишь указать примерный год и месяц или сразу перейти к другому способу.
Шаг 5: Использование резервного email
Еще один эффективный метод восстановления пароля — указание резервной почты. Однако если вы не помните никакой другой информации о своем аккаунте, даже он не поможет.
- Если на момент регистрации/использования Google-аккаунта вы успели указать дополнительный электронный ящик как запасной, первые два символа его имени и домена сразу же отобразятся, остальные будут закрыты звездочками. Будет предложено отправить код подтверждения — если вы помните саму почту и имеете к ней доступ, кликните на «Отправить».

- Пользователям, не привязывавшим другой ящик, но заполнившим хоть какие-то предыдущие способы, остается ввести другой емэйл, куда в дальнейшем также придет специальный код.

- Зайдите в дополнительную электронную почту, найдите письмо от Гугл с кодом подтверждения. Оно будет примерно такого же содержания, как на скриншоте ниже.

- Введите цифры в соответствующее поле на странице восстановления пароля.

- Обычно шансы на то, что Гугл поверит вам и предложит придумать новый пароль для входа в свой аккаунт, высоки только когда вы указываете привязанный ранее резервный ящик, а не контактный, куда просто отправляется код подтверждения. В любом случае вы можете как подтвердить свой статус владельца, так и получить отказ.

Шаг 6: Ответ на секретный вопрос
Для старых и относительно старых аккаунтов Гугл в качестве одной из дополнительных мер возвращения доступа продолжает работать этот способ. Тем, кто регистрировал аккаунт недавно, данный шаг придется пропустить, поскольку с недавнего времени секретный вопрос не задается.
Получив еще один шанс на восстановление, прочитайте вопрос, который вы указали основным при создании аккаунта. Впишите ответ на него в поле ниже. Система может его и не принять, в этой ситуации поэкспериментируйте — начните вводить различные похожие слова, к примеру, не «кот», а «кошка» и т.п.

По итогам ответа на вопрос вы либо сможете восстановить профиль, либо нет.

Как вы видите, Гугл предлагает достаточно много методов восстановления забытого или утраченного пароля. Заполняйте все поля внимательно и без ошибок, не бойтесь запускать процедуру разблокировки входа повторно. Получив достаточное количество совпадений вводимых вами сведений с теми, что хранятся на серверах Google, система обязательно произведет разблокировку. А главное — обязательно настройте доступ, привязав номер телефона, резервный email и/или связав аккаунт с надежным мобильным девайсом.

Такая форма появится автоматически сразу же после успешного входа с новым паролем. Вы также можете заполнить либо изменить ее позднее в настройках Google.
На этом возможности заканчиваются, и если несколько попыток оканчиваются неудачами, к сожалению, придется заняться созданием нового профиля. Важно заметить, что техподдержка Гугл не занимается восстановлением аккаунтов, особенно когда юзер по своей вине утратил доступ, поэтому писать им зачастую бессмысленно.
Источник: lumpics.ru
Забыл пароль Гугл (YouTube, Gmail, Chrome): как восстановить или сменить на новый
Существует множество причин, по которым вы можете изменить свой пароль Google, начиная с потенциального нарушения безопасности и заканчивая потребностями обеспечить свою конфиденциальность.

Но даже если у вас и нет конкретной причины, разумно менять пароль каждые несколько месяцев. Это поможет обеспечить безопасность вашей учетной записи.
Если вы окончательно не можете вспомнить свой пароль, вам, вероятно, потребуется его восстановить. Этот процесс немного отличается от смены пароля. Восстановление пароля может оказаться полезным, если вы не помните большую часть информации своей учетной записи Google.
Вот как можно восстановить свой пароль в Google или изменить его на новый.
Как восстановить пароль в Google (YouTube, Gmail, Chrome)
Если вы недавно приобрели новое устройство и не помните свой пароль к сервисам Google, вам придется его восстановить.
1. Для восстановления учетной записи в браузере перейдите по адресу: accounts.google.com/signin/recovery
2. После этого вам будет предложено ввести адрес электронной почты, связанный с учетной записью, которую вы хотите восстановить.

3. Затем понадобится ввести последний пароль, который вы помните. Если вы не помните и его, то стоит выбрать вариант «Другой способ». Для этого надо нажать на синюю ссылку ниже и левее поля ввода пароля, а потом следовать инструкциям на экране.

4. На одном из этапов восстановления Google запросит у вас код подтверждения, который будет отправлен на номер телефона или на другой адрес электронной почты, связанный с вашей учетной записью.


5. Как только вы введете полученный код подтверждения, вы сможете восстановить свой пароль.
Если у вас нет номера мобильного телефона или другого адреса электронной почты, связанного с вашей учетной записью, будут предложены другие способы проверить учетную запись. Для этого придется ответить на вопросы службы безопасности. Например, может понадобиться назвать дату открытия своей учетной записи.
Как изменить пароль в Google (YouTube, Gmail, Chrome)
1. Перейдите в свою учетную запись Google по адресу myaccount.google.com
2. В левой части страницы щелкните на вкладку с надписью «Безопасность».

3. Затем в разделе «Вход в аккаунт Google» вы увидите вкладку с надписью «Пароль», на которой содержится информация о последнем изменении пароля.
4. Нажмите на меню «Пароль».

5. Вам будет предложено ввести текущий пароль. После его ввода произойдет переход на новую страницу.

6. Здесь надо будет ввести новый пароль, а затем его же повторно для подтверждения.
7. Задав новый пароль, нажмите кнопку «Cменить пароль».

Помните, что изменение пароля Google в этом сервисе означает, изменяет его и в других связанных с Google приложениях (YouTube, Gmail и т.д.).
Запишите или запомните новый пароль. Он понадобится вам для ввода в Gmail, YouTube, Chrome или на другом устройстве, которое будет осуществлять вход в Google.
- Как передать гостям пароль от Wi-Fi, при этом не называя его (QR-код).
- Как отключить пароль на вход в Windows 10: рабочие способы.
- Архив Gmail: как его найти и достать из него письмо на iPhone или в браузере.
Насколько публикация полезна?
Нажмите на звезду, чтобы оценить!
Средняя оценка 4.7 / 5. Количество оценок: 62
Оценок пока нет. Поставьте оценку первым.
Источник: yablyk.com
Как восстановить пароль почты Gmail на компьютере и телефоне
Потеря доступа к почтовому аккаунту Гугл вызывает у вас панику, нервозность, страх? Мол, что же теперь будет, неужели письма пропали безвозвратно? Не стоит беспокоиться. Пара минут и несколько кликов мышью — и почта снова доступна. Даже если пароль нигде не сохранен.

Почти каждый почтовый сервис предоставляет пользователям возможность сбросить забытый пароль, и Гугл — не исключение. В нем предусмотрен даже не один, а несколько вариантов восстановления доступа к аккаунту: при помощи номера мобильного телефона, дополнительной электронной почты, по контрольному вопросу, контактному адресу или дате регистрации. Процедура восстановления пароля Gmail очень проста и не вызывает затруднений даже у самых неопытных пользователей.
Ввод старого пароля
Первым делом сервис предложит вам ввести предыдущий пароль. Если вы хоть раз его меняли и не успели забыть, это способ будет для вас самым простым.
Чтобы войти в аккаунт со старым паролем, сделать следующее:
- Откройте браузер и перейдите по ссылке https://www.google.com/accounts/recovery
- Введите адрес почтового ящика и нажмите «Забыли пароль?».

- Появится графа, куда нужно ввести пароль, которым вы пользовались до изменения. Если он введен правильно, откроется страница для установки нового.
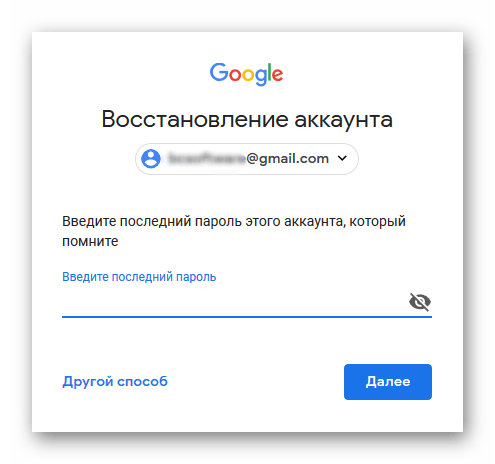
Дополнительная почта или номер мобильного
Если вариант со старым паролем не подходит, попробуйте воспользоваться следующими методами:
- Кликните по ссылке «Другой способ». Сначала Гугл предложит вам восстановление при помощи дополнительной почты.
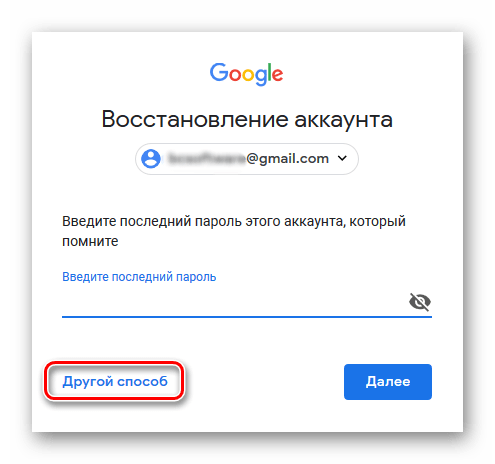
- Если к аккаунту был привязан запасной адрес, введите его в соответствующую графу и нажмите кнопку «Отправить».
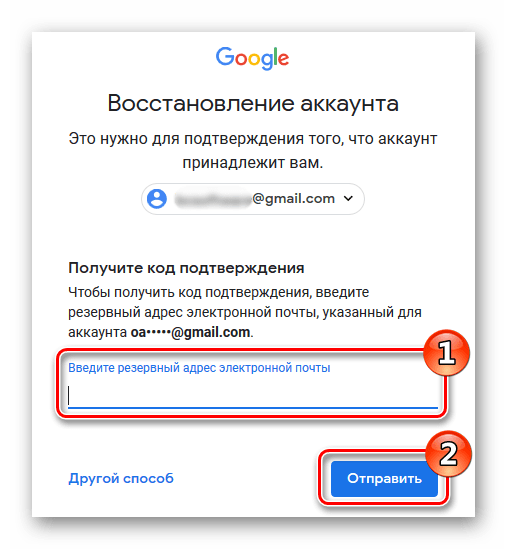
- Дождитесь, когда на резервную почту придет письмо с контрольным кодом. Впишите полученные цифры в поле “Введите код подтверждения”и кликните по кнопке «Далее».
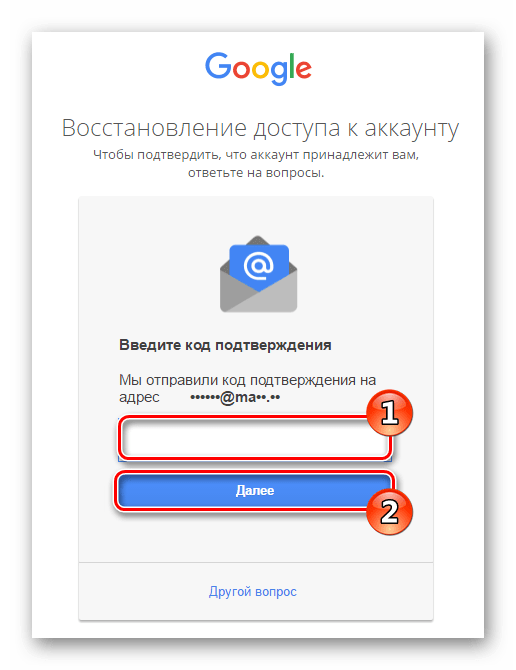
- После ввода проверочного кода появится страница для установки пароля. Впишите новую комбинацию цифр или букв и подтвердите её.
Точно по такому же принципу происходит восстановление с использованием мобильного телефона. Только вместо почты следует ввести номер, на который будет отправлен проверочный код.
Секретный вопрос
Еще один вариант восстановления доступа к почте gmail.com — ответ на секретный вопрос. Конечно, если таковой был сохранен при регистрации аккаунта.

Если вы помните ответ на вопрос, впишите его в соответствующее поле. После этого в следующем окне можно будет задать новый пароль.
Контактный адрес почты
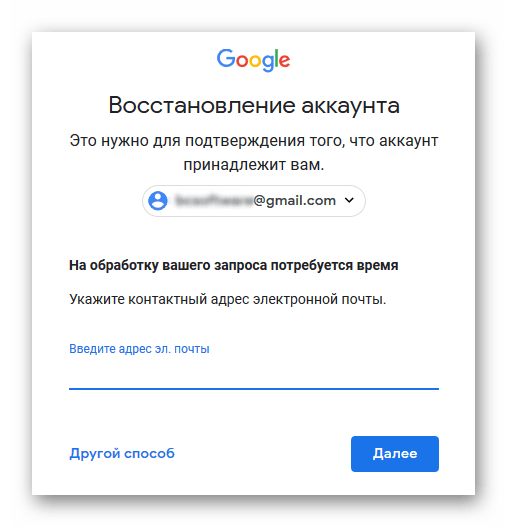
Этот вариант восстановления может занять несколько дней, так как чаще всего проводится вручную. Потребуется некоторое время, чтобы администрация почтового сервиса сравнила введённый вами контактный адрес с предоставленным во время регистрации. В случае их совпадения вы сможете задать новый пароль.
Время создания профиля
Если ни один из перечисленных методов так и не помог вам восстановить доступ к аккаунту, остается вариант со сверкой даты создания профиля:
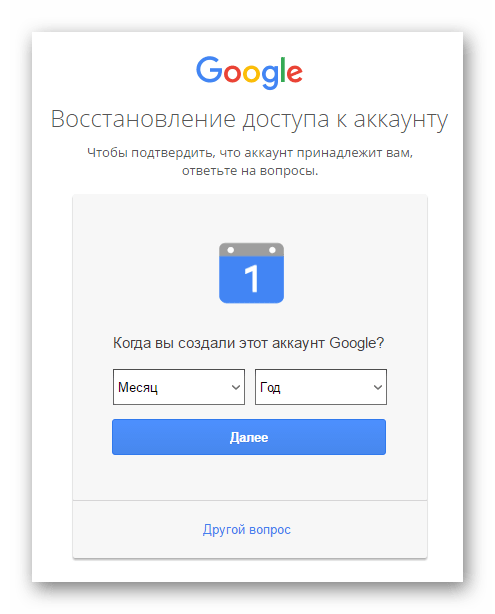
- Кликните по ссылке «Другой вопрос».
- В появившемся окне укажите месяц и год регистрации почты.
- В случае правильного ввода этих данных вы попадаете на страницу сброса пароля.
Google Password Recovery Pro
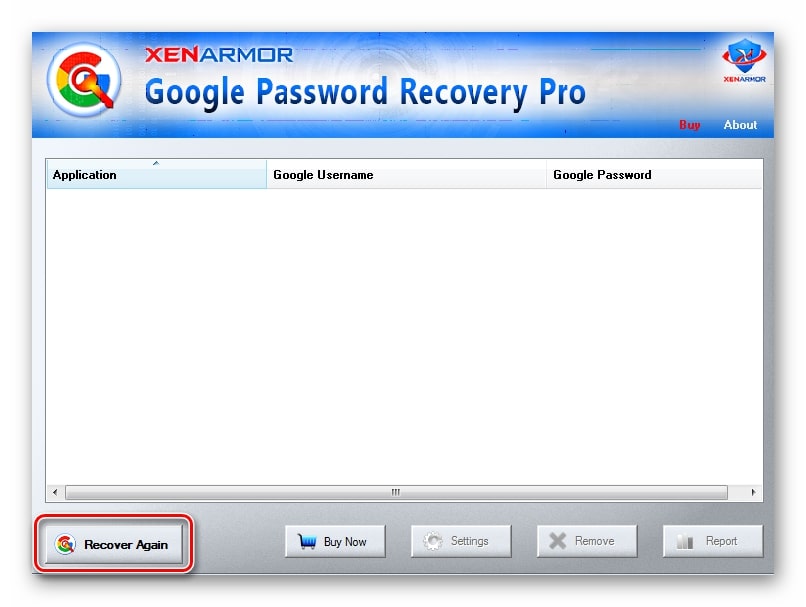
Восстановить забытый пароль можно и при помощи приложения Google Password Recovery Pro. Оно способно обнаруживать и расшифровывать данные, которые использовались при входе в различные службы Гугла, в том числе в почту. Программа условно-бесплатная и без регистрации работает 7 дней, но для нашей задачи этого вполне хватит.
После установки и запуска программы нажмите в главном окне кнопку «Recover». Она начнет процесс сканирования и через несколько секунд выдаст список учетных записей, которые смогла отыскать. А вместе с ним — забытый пароль.
Восстановление пароля Gmail.com на мобильных устройствах
Чтобы восстановить пароль на устройствах с операционными системами Android и IOS, достаточно проделать те же самые операции, что и на компьютере. Разница лишь в том, что придется использовать мобильный браузер.
Пользователям гаджетов на Android доступен еще один способ восстановления — через системное почтовое приложение Gmail. К сожалению, метод работает не на всех устройствах, и если вам он не помог, просто сбросьте пароль через браузер.
Как сбросить пароль через приложение Gmail:
- Откройте список подключенных учетных записей и нажмите “Управление аккаунтами”.
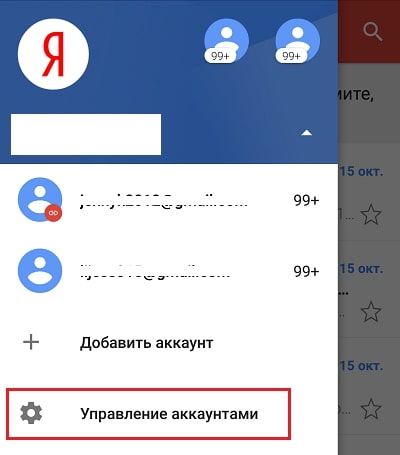
- На следующем экране выберите Google.
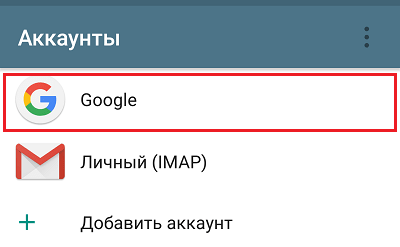
- Затем нажмите “Управление аккаунтом Google”.
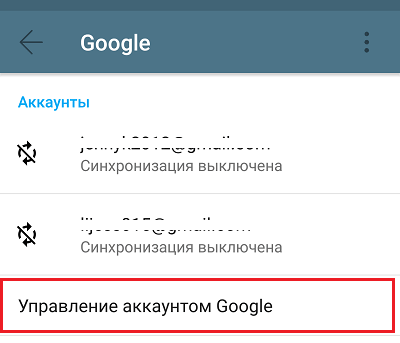
- Откройте меню и выберите раздел “Безопасность”. Либо просто перейдите на одноименную вкладку.
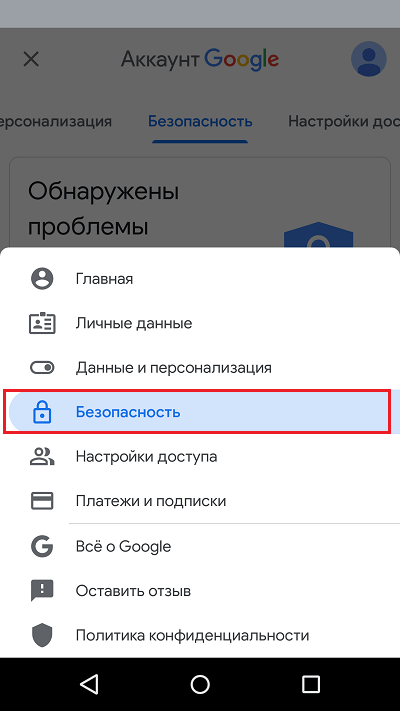
- Коснитесь любого пункта настроек в этом разделе. Сервис попросит подтвердить, что аккаунт действительно ваш — ввести текущий пароль. Но так как вы его не помните, остается нажать кнопку “Забыли пароль?” и перейти к процедуре восстановления.
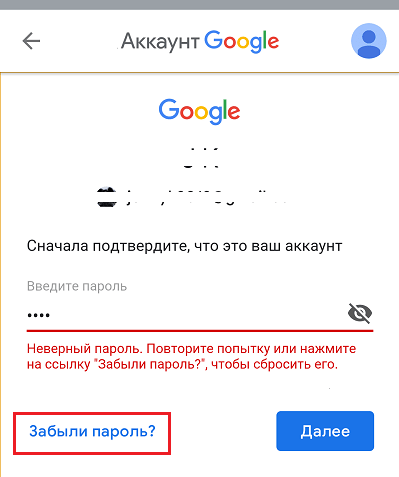
Дальше всё делается так же, как в инструкции для браузеров.
Источник: compconfig.ru