Здравствуйте. Подскажите, пожалуйста, как отключить символы сверху над буквами на клавишах? Не нахожу такую настройку, хотя знаю, что это возможно (на старом телефоне как-то сделала. На новом — не нахожу), на других телефонах (у друзей) тоже клавиатура с буквами без символов над ними.
А еще на новом телефоне не могу выбрать в списке нужные картинки для настраиваемой темы. Мне выдает только камеру и скриншоты, а рядом надпись «Этому приложению доступны только выбранные вами фото» (раньше такого не было — на старом телефоне), покопалась в настройках, разрешение на мультимедиа стоит, но никаких выборочных альбомов нет, хотя альбомов я имею больше, чем предлагается в списке SwiftKey. Возможно, это какие-то телефонные моменты, но, может, вы подскажете, как это решить.
установил, всё отлично, если бы не: обновление шагов на экране вообще нет, пока не зайдёшь в приложение, то они попросту не обновляются сами как тоже приложение активность в фоне обновляется, использую Apple Watch Ultra
Сброс Samsung Galaxy Tab S8 до заводских настроек при забытом пароле через Recovery Mode
Несколько раз «прочитал» этот пункт настройки, но пока увидел твой комментарий — игнорировал его
Большое спасибо за эту великолепную статью! Она уже 2 раза меня выручала
Источник: www.info-mage.ru
Как восстановить планшет через компьютер

Recovery mode не работает. Как восстановить планшет кирпич: шаг за шагом
«Окирпичивание» планшета или телефона – это частичная или полная утрата гаджетом работоспособности, при которой может перестать функционировать не только главное меню девайса, но и режим восстановления Recovery. Подобная ситуация нередко случается при установке нерабочей прошивки, случайном удалении системных файлов, неудачном получении прав главного администратора (root-доступа) и в других схожих случаях.
Чтобы восстановить планшет на ОС Андроид из состояния «кирпич», можно сделать следующее:
- обратиться в сервисный центр;
- выполнить реанимирование в домашних условиях.
Далее будем рассматривать именно второй вариант, так как большинство процедур, которые вам предложат в сервисном центре, можно сделать самостоятельно, сэкономив при этом немалую сумму денег на услугах мастера.
Как восстановить планшет через компьютер
Восстановление планшета из состояния кирпич после неудачной прошивки.
Verico UNI PAD KM-UQM11A-S
ОС и прошивка: Android 4.2
Описание проблемы:
Основные характеристики Verico UNI PAD UQM11A-S
Диагональ экрана 10,1
Разрешение экрана: 1280*800(16:10)
Процессор: Rockchip RK3188 (Cortex A9)
Чипсет: Quad Core, 1,6 ГГц
GPU:Mail-400 MP
Память: DDR3 1GB
Встроенная память:16 GB
Поддержка карт памяти до 32 Гб
WIFI: 802.11 b/g/n
Камера: 0,3 Мпикс (фронтальная)/2 Мпикс (основная)
ОС: Android 4.2
Батарея 5500 мА ч
Видеовыход: 1080 P
HDMI:1080 P
USB: Micro usb2.0
Пытался прошить планшет не родной прошивкой в результате получил кирпич, никакие кнопки не реагируют.
Предпринимались действия:
Пытался пере прошить заводской прошивкой ничего не получается программа RKBatchTool не обнаруживает подключенные устройства.
При подключении к компьютеру выдаёт сообщение:
«Usb устройство не опознано. Последнее Usb устройство подключенное к этому компьютеру работает неправильно и Windos не удаётся опознать его».
Немного поковырявшись в интернете понял, что для успешной пере прошивки нужно замкнуть контакты флеш-памяти, разобрал планшет, но какие и где контакты замыкать не знаю. Подскажите, что и где нужно замкнуть ?
Фото платы планшета приводится ниже.
А может ничего замыкать не надо, и дождаться полной разрядки батареи, а потом пробовать пере прошивать ?


Всё можете не отвечать, проблема решена. Хотя в течении суток мне никто не ответил. Замкнул 43 и 44 контакты на правой флеш памяти (моя флеш память 29F64G08CBAA). На каждой флеш памяти замыкаются свои контакты. Главное не замкните 37 контакт который отвечает за питание памяти микросхемы.
Информация для чайников (ну и для таких как я): Нумерация выводов микросхемы начинается с угла отмеченный точкой-ключём против часовой стрелки (фото 1).
Фото 2 с указанием контактов которые необходимо замкнуть для вывода планшета uqm11A-S из состояния кирпича после неудачной перепрошивки
Во время решения проблемы пользовался статьями:
1. «Реанимация Ainol Fire» (Ainol Novo 7 Flame/Fire — Прошивка
2. «Перевод контроллера USB флэш в тестовый режим замыканием выводов памяти» (http://flashboot.ru/fl…vyvodov-pamyati.html);
3. «Как оживить убитые планшеты: Explay, Teclast, Texet и им подобны» (http://7ba.ru/posts/12…ty. m_podobnye.html), если основываться на этой статье то при подключении компьютера к планшету необходимо зажимать кнопку мощности.
Также выкладываю ссылку на рабочую прошивку, поскольку рабочей родной прошивки так и не смог найти, но в этой прошивке есть одно, но после пере прошивки не работают обе видеокамеры http://vastking.com.ua/ru/firmware/
Шить нужно программой от планшета Vastking M1082Q-3G ни в коем случае дне другой иначе получите кирпич.
Пробовал шить прошивкой с сайта EX.ua (http://www.ex.ua/81884113) вроде как прошивка выложена для этой модели планшета, но после перепрошивки оказался кривой тачскрин и проблему никак не смог устранить, хотя обе камеры работали. С Этого сайта скачайте только драйвера для планшета uqm11a-S. Хотя может у кого и получится устранить кривой тачскрин.
Программа для прошивки RKBatchTool.
Всё всем пока.
P.S. Взялся сам перепрошивать свой планшет, потому что он после полной разрядки почему то вышел в меню Recovery и я не как не мог вывести его из этого состония, обращался к 4 мастерам, они мне отказали в перепрошивке из за того что планшет китайский и на него трудно найти прошивку, а летом у них и так много работы.
Способ 1: Сброс настроек к заводским (универсальный метод)
Большинство проблем, из-за которых прошивка может выйти из строя, возникают по вине пользователя. Чаще всего это происходит в случае установки разнообразных модификаций системы. Если разработчик той или иной модификации не предоставил методов отката изменений, лучший вариант — hard reset устройства. Процедура подробно описана в статье по ссылке ниже.
Сейчас смартфон или планшет под управлением Андроид может использоваться как альтернатива полноценному компьютеру. Однако многие обладатели Андроид-девайсов по старинке используют их в качестве дополнения к «большому брату». Для таких пользователей производители выпускают специальные приложения-компаньоны, одной из функций которых является восстановление заводской прошивки в случае возникновения проблем.
У большинства брендовых компаний есть фирменные утилиты такого рода. Например, у Samsung их целых две: Kies, и более новый Smart Switch. Подобные программы есть также у LG, Sony и Huawei. Отдельную категорию составляют прошивальщики вроде Odin и SP Flash Tool . Принцип работы с приложениями-компаньонами мы покажем на примере Samsung Kies.
1. Устанавливайте программу на компьютер. Пока идёт установка, снимите батарею с проблемного девайса и найдите наклейку, на которой присутствуют пункты «S/N» и «Model Name». Они нам понадобятся позже, поэтому запишите их. В случае несъёмного аккумулятора указанные пункты должны присутствовать на коробке.
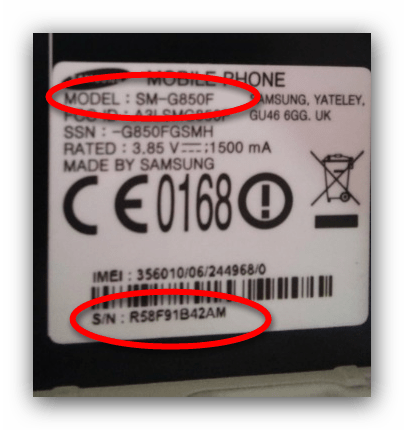
2. Подключайте аппарат к компьютеру и запускайте программу. Когда устройство будет распознано, программа докачает и установит недостающие драйвера. Впрочем, их можно установить самостоятельно, чтобы сэкономить время.
3. Если целостность firmware вашего девайса нарушена, Киес распознает имеющееся ПО как устаревшее. Соответственно, обновление прошивки восстановит её работоспособность. Для начала выберите «Средства» – «Обновить ПО».
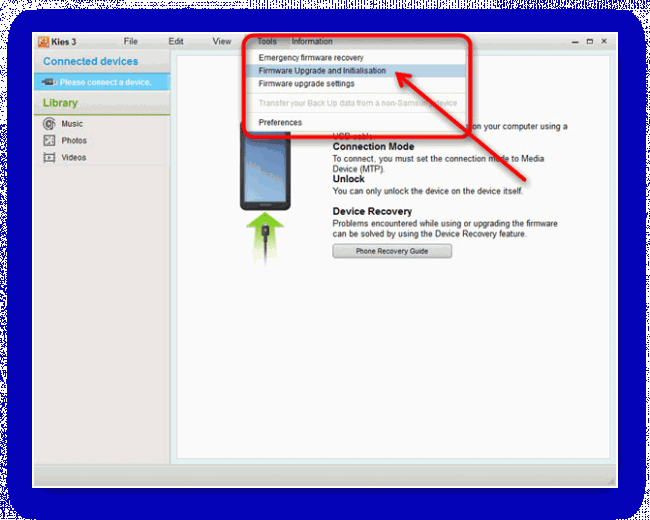
4. Понадобится ввести серийный номер и модель устройства, эти сведения вы узнали в пункте 2. Проделав это, нажимайте «ОК».
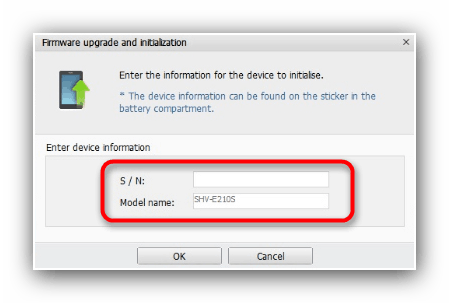
5. Прочитайте предупреждение об удалении данных и согласитесь с ним, нажав «ОК».
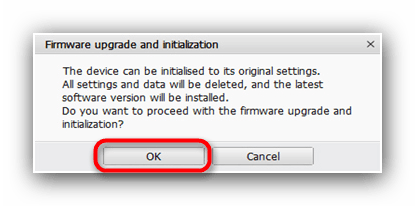
6. Примите условия проведения процедуры, поставив под ними галочку.
Проверьте нужные параметры, смените их, если требуется, и нажимайте на кнопку «Обновить».
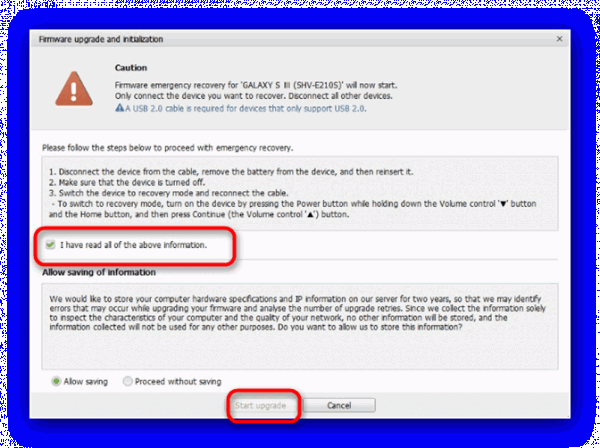
Процесс загрузки и обновления прошивки занимает от 10 до 30 минут, так что запаситесь терпением.
7. После обновления ПО отключайте устройство от компьютера — прошивка будет восстановлена.
Альтернативный сценарий — устройство находится в режиме аварийного восстановления. Он отображается на дисплее в виде подобной картинки:
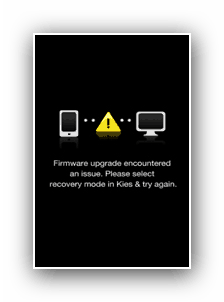
В таком случае процедура возвращения работоспособности прошивки несколько отличается.
1. Запустите Kies и подключите устройство к компьютеру. Затем щелкните по «Средствам», и выберите «Аварийное восстановление прошивки».
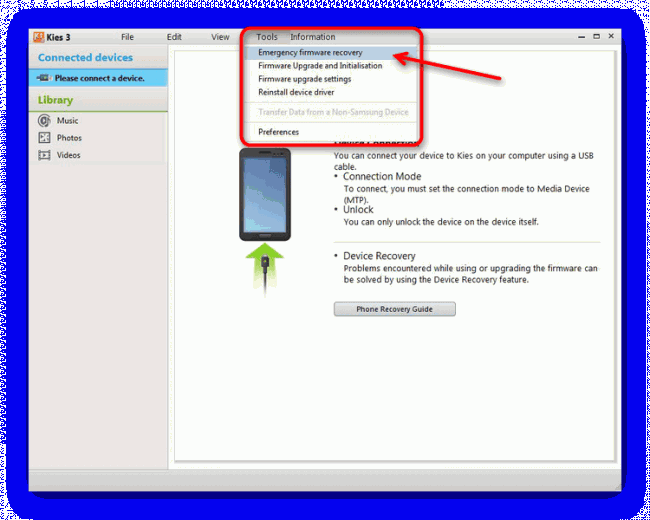
2. Внимательно ознакомьтесь с информацией и нажимайте «Аварийное восстановление».
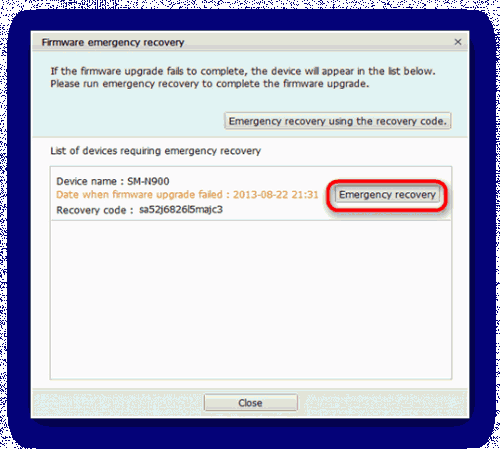
3. Появится окно с предупреждением, как и при обычном обновлении. Проделайте те же действия, что и при штатном апдейте.
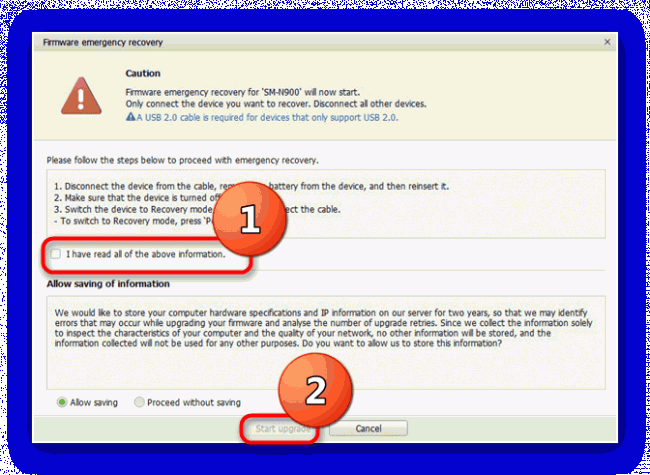
4. Подождите, пока прошивка восстановится, а по окончании процесса отключайте девайс от компьютера. С большой долей вероятности телефон или планшет вернут работоспособность.
В программах-компаньонах других производителей алгоритм процедуры практически не отличается от описанного.
Реанимирование планшета через стандартное меню Recovery
Если при загрузке операционной системы происходит сбрасывание или планшет подвисает на логотипе Android, значит, не все так плохо. Восстановить «кирпич» из такого состояния можно через стандартную среду реанимирования Recovery, которая по умолчанию интегрирована во все версии ОС Андроид.
Для выполнения предстоящих работ нужно иметь под рукой ранее созданный бэкап планшета или специальный заархивированный файл с прошивкой, который можно скачать через интернет. Выбирая прошивку, нужно смотреть, чтобы она была совместима с вашим девайсом.
Успешно сохранив на компьютере требуемый архив, его необходимо перенести на планшет. Для этого из гаджета вынимается встроенная карта памяти и через картридер подключается к ПК. Затем архив копируется на SD-карту в корневой каталог. Флешку можно отключать от компьютера и подсоединять к планшету.
После того как все готово, можно приступать непосредственно к реанимированию:
- Выключаем девайс и ждем некоторое время, пока завершат работу все приложения. Для большей надежности можно вынуть, а затем вставить аккумулятор.
- Входим в режим Recovery. Для этого следует нажать и удерживать определенные кнопки. У разных производителей планшетов это сочетание может немного отличаться: у Леново – это Power и кнопка изменения громкости, которую нужно нажать посредине, у Самсунг – Power + Home + клавиша повышения громкости, а для Sony Xperia актуальным сочетанием являются клавиши питания и уменьшения громкости.
- В главном меню среды реанимирования активируем либо Backup and Restore, либо Install zip from sdcard. Первый вариант предполагает наличие на планшете ранее созданного бэкапа системы. Если у вас его нет, значит, выбираем второй способ.
- В следующем разделе переходим в chooze zip from sdcard, а затем указываем путь к сохраненной прошивке.
После подтверждения вышеуказанных действий начнется восстановление планшета из состояния «кирпич». После перезагрузки гаджета все должно заработать. Единственная проблема – вся информация, ранее сохраненная в памяти девайса (установленные приложения с настройками, заметки, смс и т.п.), безвозвратно пропадут. Чтобы этого не допустить, периодически делайте резервные копии ваших смартфонов (планшетов) и для большей надежности дополнительно сохраняйте их на жестком диске компьютера.
Как оживить планшет после неудачной прошивки: Видео
Итак, после прошивки планшет не включается. Первый способ не помог и мы прибегаем ко второму варианту. Весь смысл сводится к тем же процедурам. Правда, нужно кое-что сделать ещё – замкнуть контакты флеш-памяти. Для этого желательно скачать схему гаджета.
Всё просто, в любом тех.описании есть обозначения этих контактов.
Иногда нужно замыкать просто контакты.
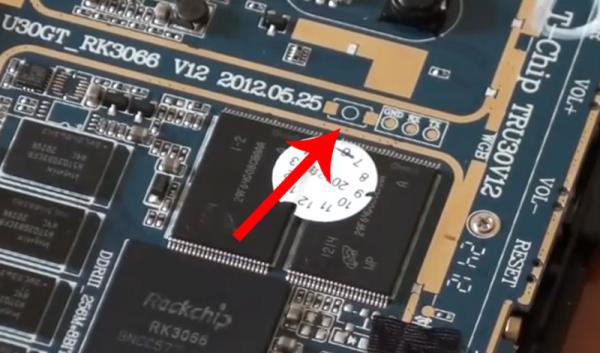

Краткое описание, как восстановить планшет в «идеале»
-
. Все разбираются по разному, но по схожему принципу.
- Производим подключение в разобранном виде к PC через USB.
- Качаем-распаковываем программу из архива RKBatchTool на основной диск. Сразу же выберите образ для прошивки.
- Теперь нужно замкнуть контакты. Часто это можно сделать иголкой или чем-то подобным. В замкнутом положении нажать кнопку «POWER». Теперь гаджет 100% перейдёт в спец. режим.
- Леп/нет-топ сам найдёт драйвера и установит их.
- В запущенной RBT нажимаем кнопку «RESTORE».
- Теперь осталось ждать.
Проблемы такого метода
Всегда есть подводные камни. Благо, что большинство из них найдено. Вот основные:
- Часто перемкнуть контакты не так просто. Нельзя, нажимая «POWER», замкнуть не то. Устройство выйдет из строя.
- Драйвер может не ставится 4-6 раз. Пытайтесь в диспетчере устройств обновить драйвера. Переустановить, удалять-определять устройство.
- Длинные USB шнуры часто встают преградой на пути восстановления. Оптимальный вариант – шнурок 10-15 см.
- Иногда система сообщает, что Nand Flash испорчена. Придётся форматировать.
- Часто PC видит планшет только при постоянно зажатой кнопки «POWER». Как только её отпустить, устройство выпадает из списка диспетчера устройств.
- В некоторых планшетах память замыкается не двумя контактами/ножками, а соединением одной из ножек с массой. Нельзя путать массу с минусовыми дорожками на плате. Вы должны подключать ножку строго к металлическому корпусу или раме материнской плате.
Вот в принципе и всё! Прошивка программатором, которую мы не рассматривали, с одной стороны проще, с другой – тяжелее. Это отдельная тема, касающаяся более профессиональных решений проблемы, как восстановить планшет.
Источник: fobosworld.ru
Как восстановить загрузчик планшета самостоятельно
Решать проблему, восстановления загрузчика планшета вам придется, если у устройства обнаружились следующие признаки:
- после неудачной прошивки планшетный компьютер не включается совсем;
- дисплей при включении загорается на несколько секунд, а затем снова гаснет;
- компьютер не распознает гаджет при подключении через USB-кабель.
Первый этап восстановления

Самая главная вещь, которая вам понадобится в течение всего процесса – это программатор LРТ. Сделать его можно следующим образом:
- Покупаете разъем LРТ и 4 резистора на 150 Ом.
- В качестве проводов можно использовать около 10 см. IDE шлейфа.
- Питание можно подключить внешнее, если просто примотать изолентой два проводка к батарейке БИОСа.
- Распиновку LРТ находите в Интернете.
- Теперь, следуя определенной последовательности, припаяйте провода к LРТ, а уже эту конструкцию припаяйте к памяти SPI.
- Паять LРТ к микросхеме SPI можно, не снимая с платы, но тогда перед этим обязательно нужно выключить сам планшет.
Второй этап восстановления
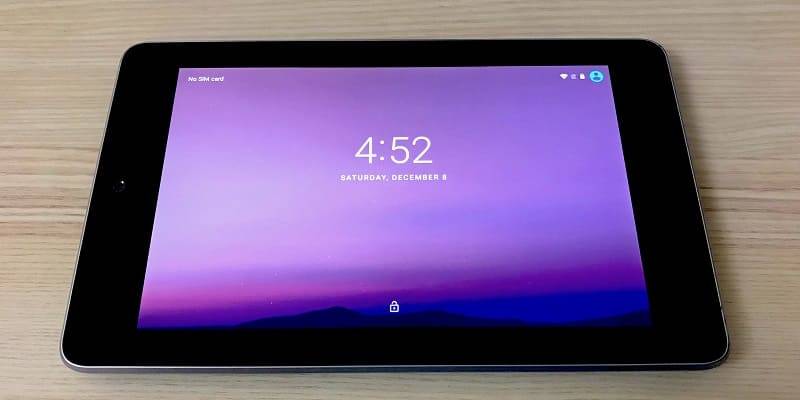
Первое, что вам нужно сделать здесь – это собрать прошивку для девайса. Для этого:
- Скачайте оригинальную версию прошивки с официального сайта производителя.
- Из этой прошивки выбираете два файла u-boot.bin и w-load_DDR3_700M_1066M_16bit_1_256MB_0150001.bin.
- Скачайте редактор bin-файлов, это может быть, например, Hex Editor Neo.
- Теперь откройте редактор, зайдите в раздел «File» и перейдите в «New file».
- Теперь выберите пункт «Edit», а там найдите «Change file size».
- Задайте размер файла – 00080000 Hexadecimal, это значение будет равно 512 Кб.
- Зайдите снова в «Edit» и выберите «Insert file», поставьте файл u-boot.bin.
- Теперь опять переходите в «Edit» и выбираете «Go to offset», здесь вводите 00070000.
- После этих действий вас должно перекинуть на строку 00070000.
- Здесь нажимаете «Edit» и переходите в «Insert file», выставляете еще один файл w-load_DDR3_700M_1066M_16bit_1_256MB_0150001.bin.
- Сохраните результат, назвав его spiflash.bin.
Третий этап восстановления
После того, как программатор, который был собран в первом этапе, будет припаян к микросхеме SPI, от вас потребуется:
- Запустить в консоли (Пуск – Выполнить – Cmd) программу spipgmw.
- Теперь сделать spipgmw /i без программатора, а затем с программатором, если вывод программы будет меняться, значит, вы находитесь на верном пути.
- Далее проделать следующие действия:
- отключить бит защиты от записи — spipgmw /u;
- стереть мелкосхему — spipgmw /e;
- залить прошивку — spipgmw /p, указав путь к файлу с прошивкой;
- считать мелкосхему — spipgmw /d, указав путь для сохранения содержимого рабочей памяти прошивки из микросхемы;
- сравнить файл содержимого рабочей памяти прошивки с файлом самой прошивки (для этого правой кнопкой мыши кликните по файлу, выберите «Свойства», затем – «Контрольные суммы» и в конце – «Сравнить»).
- Если все сошлось, тогда запаиваете микросхему SPI на место, если нет, то возвращаетесь к пункту №3.

Сергей Семенов, 31 год Аналитик, журналист, редактор
Настоящий мобильный эксперт! Пишет простым и понятным языком полезные статьи и инструкции мобильной тематики, раздает направо и налево наиполезнейшие советы. Следит за разделом «Статьи и Лайфхаки».
Источник: mob-mobile.ru